عند تثبيت تحديث 22H2 في نظام التشغيل Windows 11 ، يواجه بعض المستخدمين مشكلات أثناء استخدام مستكشف الملفات. على ما يبدو ، بعد تحديث النظام ، تتم إزالة جميع الملفات والمجلدات من محرك واحد أو أكثر.

مستكشف الملفات لا يعمل بنظام التشغيل Windows 11
في هذا الدليل ، سنلقي نظرة على سبب حدوث هذه المشكلة في المقام الأول وما يمكنك القيام به لحل المشكلة. تابع طريقة استكشاف الأخطاء وإصلاحها التي تناسب حالتك بشكل أفضل.
1. تحقق من وجود تحديثات معلقة
أول شيء نقترح عليك القيام به هو البحث عن أي تحديثات معلقة قد تحتاج إلى تثبيت. من الشائع أن يواجه النظام مواطن الخلل التي تؤدي إلى الخطأ في متناول اليد بسبب مشكلة التوافق.
إذا وجدت أي تحديثات معلقة للنظام وبرنامج التشغيل ، خذ وقتك لتثبيتها واحدة تلو الأخرى. إليك كيف يمكنك المتابعة:
- اضغط على فوز + أنا معًا لفتح تطبيق الإعداد.
- يختار تحديث ويندوز من الجزء الأيمن.
- انتقل إلى الجانب الأيمن من النافذة وانقر فوق تحقق من وجود تحديثات زر.
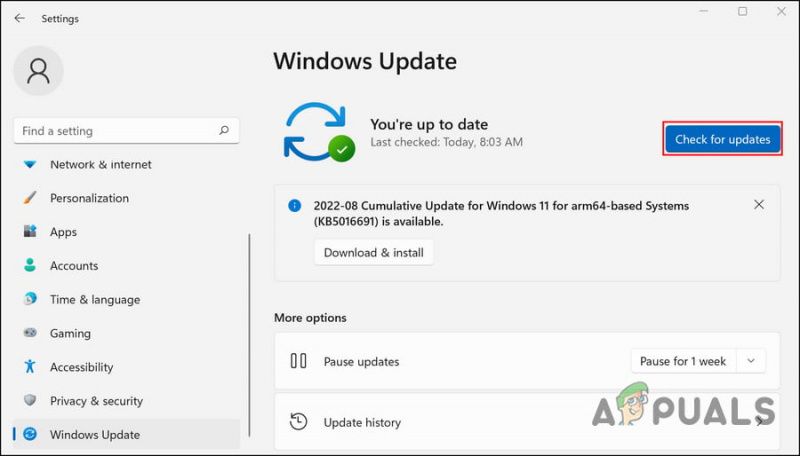
تحقق من وجود تحديثات Windows
- الآن ، انتظر حتى يقوم النظام بالبحث عن التحديثات المعلقة ثم قم بتثبيتها واحدة تلو الأخرى.
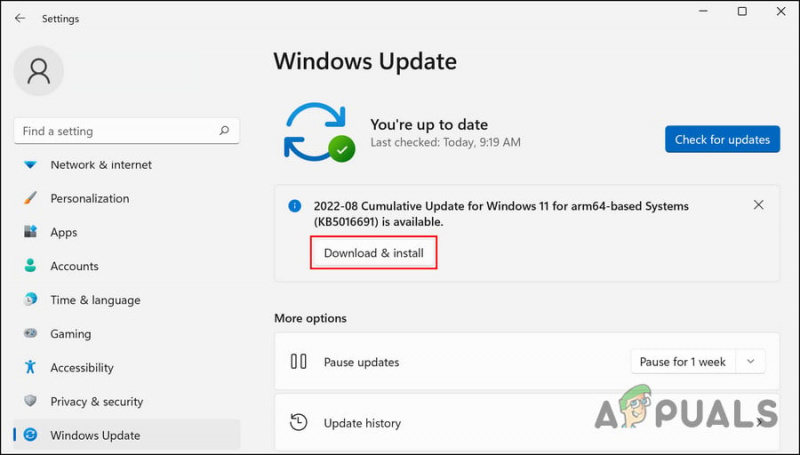
انقر فوق الزر تنزيل وتثبيت
بمجرد الانتهاء من ذلك ، تحقق مما إذا كان File Explorer يعمل بشكل صحيح الآن.
2. مسح ملف مستكشف ذاكرة التخزين المؤقت
يمكن أن يكون هناك خطأ خلل أو تلف في ذاكرة التخزين المؤقت لـ File Explorer ، مما يتسبب في عمل التطبيق. نظرًا لأن ذاكرة التخزين المؤقت هي بيانات مؤقتة ، يمكنك مسحها للتخلص من المشكلة.
هنا هو كيف:
- قم بتشغيل File Explorer وانقر فوق ثلاث نقاط في قائمة الشريط.
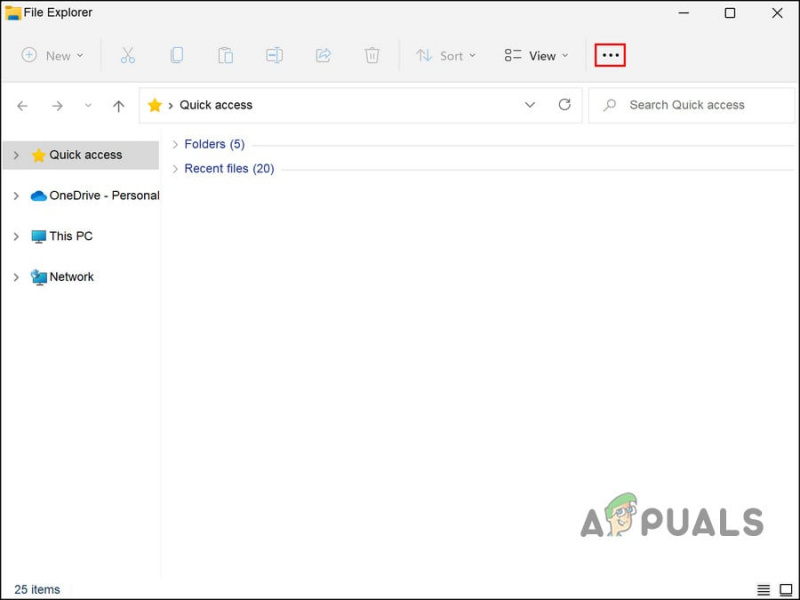
انقر على النقاط الثلاث في الأعلى
- يختار خيارات من قائمة السياق.
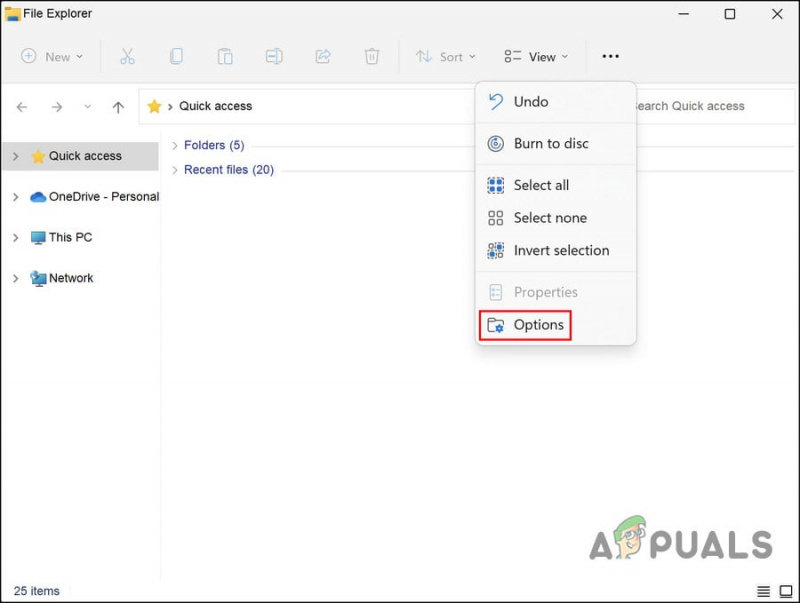
قم بالوصول إلى خيارات File Explorer
- في مربع حوار خيارات المجلد ، توجه إلى ملف علامة التبويب 'عام' وانقر على صافي زر.
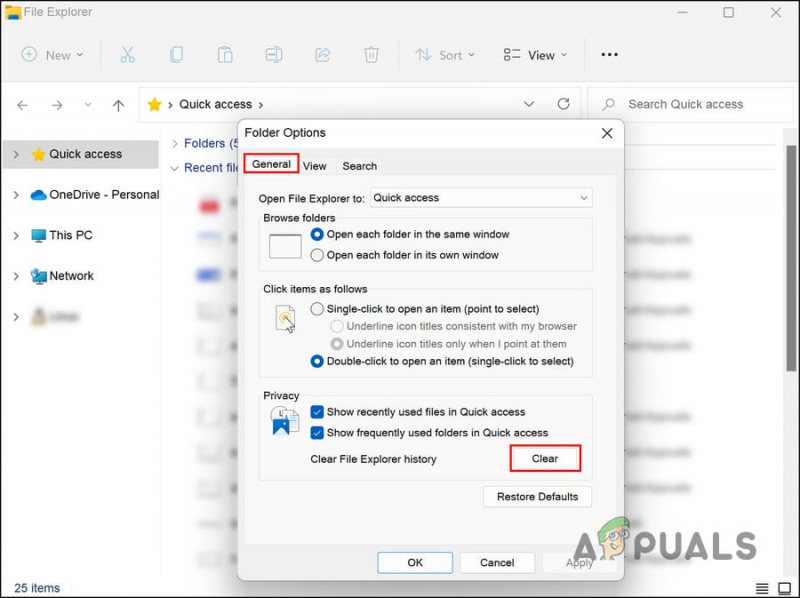
انقر فوق الزر مسح في علامة التبويب عام
- أغلق مربع الحوار وتحقق من حل المشكلة.
3. تحديث برامج التشغيل
الشيء التالي الذي يجب عليك فعله هو تحديث برامج التشغيل القديمة على النظام. يتضمن ذلك الصوت والشبكة و USB3 و Bluetooth وجميع برامج التشغيل الأخرى.
أسهل طريقة لمعرفة ما إذا كانت برامج التشغيل محدثة أم لا عن طريق زيارة موقع الشركة المصنعة لجهاز الكمبيوتر الخاص بك ومقارنة أحدث الإصدارات بالإصدار / التاريخ المثبت لهذا الجهاز في إدارة الأجهزة.
بمجرد تحديد برامج التشغيل القديمة ، إليك كيفية تحديثها في Windows 11:
- اكتب Device Manager في بحث Windows وانقر فوق فتح .
- في نافذة إدارة الأجهزة ، ابحث عن برنامج التشغيل الخاطئ وانقر عليه بزر الماوس الأيمن. قد ترى علامة تعجب صفراء مع برنامج التشغيل القديم.
- يختار تحديث السائق من قائمة السياق.
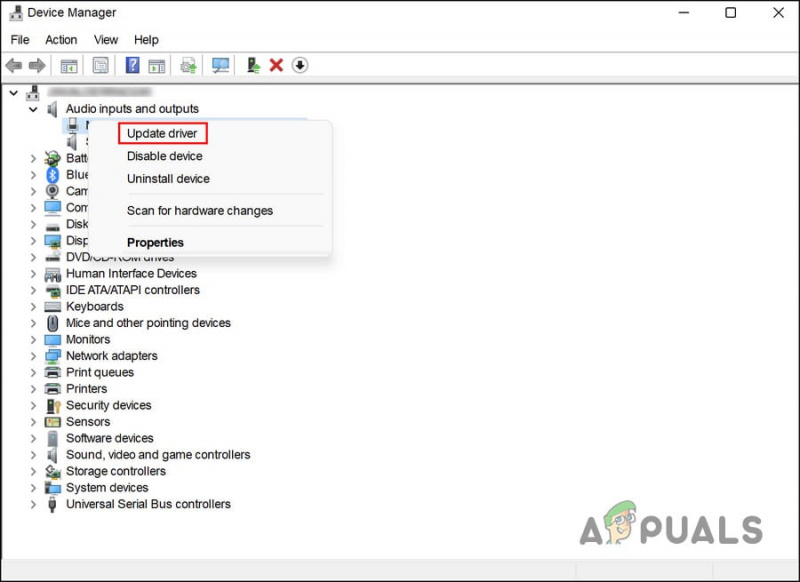
اختر تحديث برنامج التشغيل من قائمة السياق
- الآن ، انقر فوق ابحث تلقائيًا عن السائقين . ستقوم الأداة المساعدة 'إدارة الأجهزة' الآن بفحص النظام بحثًا عن أي إصدارات محدثة من برنامج التشغيل.
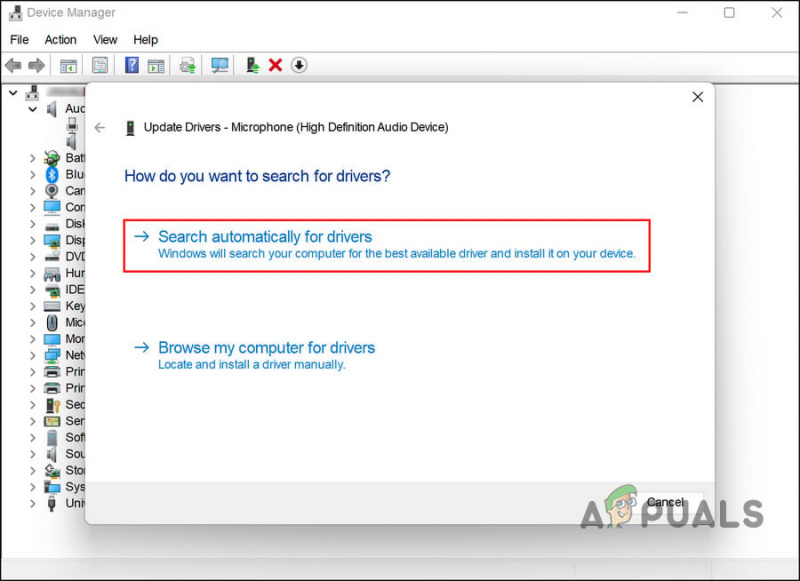
انقر فوق خيار البحث تلقائيًا عن برامج التشغيل
- إذا عثر النظام على برنامج تشغيل محدث ، فاتبع الإرشادات التي تظهر على الشاشة للمتابعة. بعد ذلك ، قم بإعادة تشغيل جهاز الكمبيوتر الخاص بك.
- إذا واجهت الخطأ مرة أخرى بعد إعادة التشغيل ، فانتقل إلى إدارة الأجهزة واختر ملف تحديث السائق الخيار مرة أخرى.
- هذه المرة اختر اسمح لي بالاختيار من قائمة برامج التشغيل المتوفرة على جهاز الكمبيوتر الخاص بي .
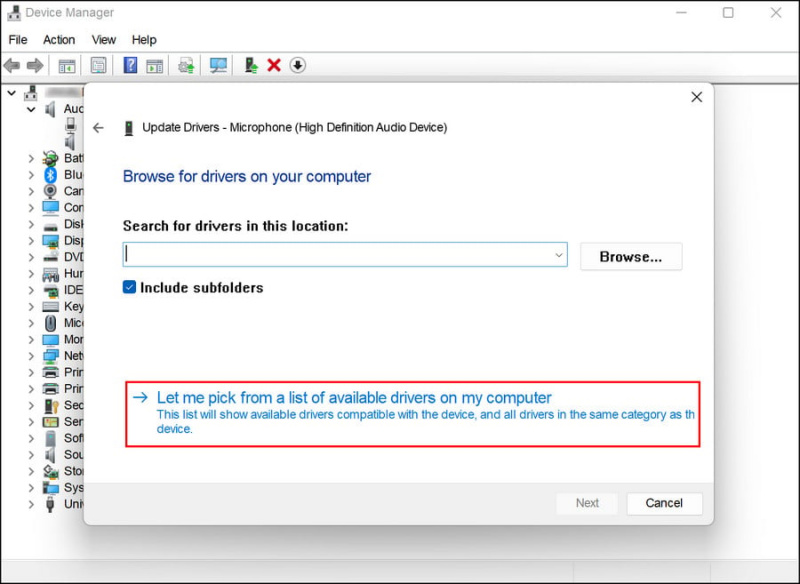
اختر برنامج تشغيل محدثًا من النظام يدويًا
- اختر أحدث إصدار من برنامج التشغيل وقم بتثبيته.
- أخيرًا ، أعد تشغيل الكمبيوتر وتحقق من حل المشكلة.
4. قم بتشغيل الأداة المساعدة CHKDSK
كما يوحي الاسم ، CHKDSK ، المعروف أيضًا باسم checkdisk ، يتحقق من وجود أخطاء في القرص ويصلحها. يقوم CHKDSK بإنشاء وعرض حالة القرص بناءً على أنظمة ملفات أقسام معينة.
إليك كيفية تشغيل فحص CHKDSK:
- قم بتشغيل مربع حوار Run بالضغط على فوز + ص مفاتيح معا.
- اكتب cmd في حقل نص Run واضغط كنترول + تحول + يدخل لفتح موجه الأوامر بامتيازات إدارية.
- بمجرد أن تكون في نافذة موجه الأوامر ، اكتب الأمر المذكور أدناه واضغط يدخل لتنفيذه. باستخدام هذا الأمر ، سيقوم CHKDSK بفحص جهاز الكمبيوتر الخاص بك بحثًا عن المشكلات دون تعديل أي شيء حتى الآن.
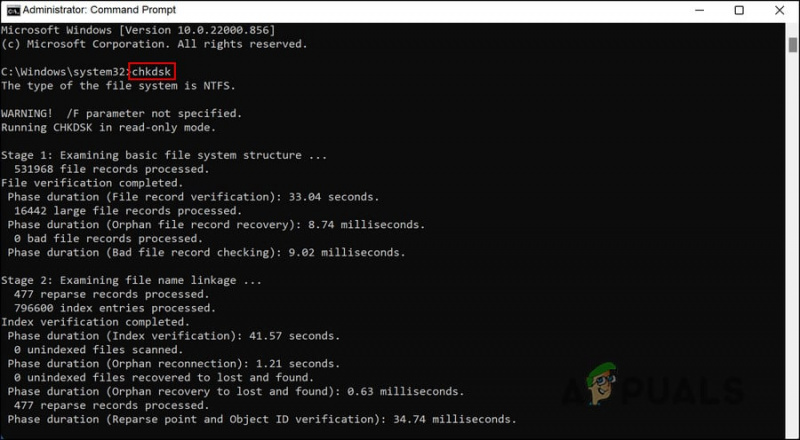
قم بتشغيل فحص CHKDSK
- بالنسبة لمحركات الأقراص بخلاف C ، قم بتنفيذ الأمر التالي لتشغيل فحص CHKDSK. استبدل D بحرف محرك الأقراص المستهدف.
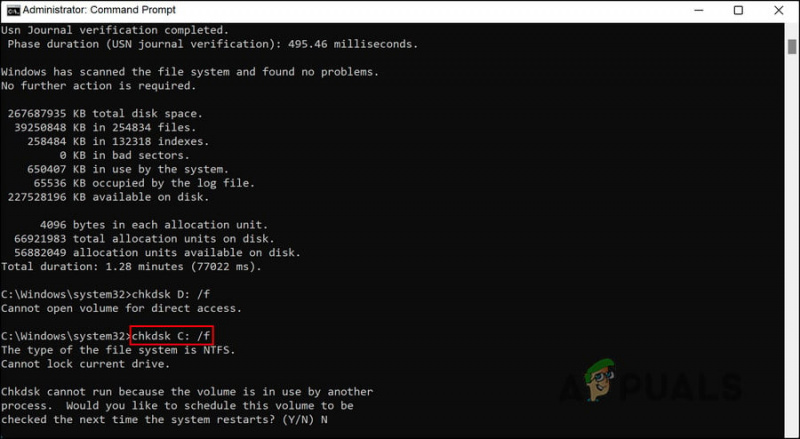
افحص محرك الأقراص المستهدف بحثًا عن الأخطاء
بمجرد تشغيل الأوامر ، تحقق من النتائج. يمكنك العثور على الحلول ذات الصلة عبر الإنترنت في حالة تحديد أي مشكلات. تابع إلى الخطوة التالية في استكشاف الأخطاء وإصلاحها إذا لم يتم العثور على مشكلة في القرص الخاص بك.
أثناء تواجدك فيه ، نشجعك أيضًا على تشغيل مدقق ملفات النظام وأدوات خدمة نشر الصور وإدارتها. مثل الأداة المساعدة CHKDSK ، يمكنك أيضًا تشغيلها عبر موجه الأوامر. إنهم يعملون عن طريق فحص النظام بحثًا عن أخطاء الفساد ثم إصلاحها دون الحاجة إلى أي مدخلات مهمة من جانبك.
إذا تسبب خطأ خطأ أو تلف في حدوث هذه المشكلة ، فيجب أن يساعدك تشغيل SFC و DISM في حلها بسهولة.
5. التراجع عن التغييرات الأخيرة
قد يكون الخطأ أيضًا ناتجًا عن تحديث أو تطبيق تالف أو خاطئ قمت بتثبيته مؤخرًا.
في هذه الحالة ، يكون الحل بسيطًا مثل إلغاء تثبيت أي برامج أو تحديثات قد تكون قمت بتثبيتها مؤخرًا للتراجع عن هذه التغييرات. في هذه الحالة ، يمكنك إما إلغاء تثبيت المكون المحدد الذي قد يكون سببًا في حدوث المشكلة أو الرجوع إلى الحالة السابقة باستخدام أداة الاستعادة المساعدة لـ Windows.
لقد قسمنا هذه الطريقة إلى قسمين. اتبع أفضل ما يناسبك.
الطريقة الأولى: قم بإلغاء تثبيت البرنامج / التحديث
سنستخدم لوحة التحكم لهذه الطريقة.
- اكتب لوحة التحكم في منطقة البحث بشريط المهام وانقر فتح .
- انقر فوق الغاء تنصيب برنامج تحت البرامج.
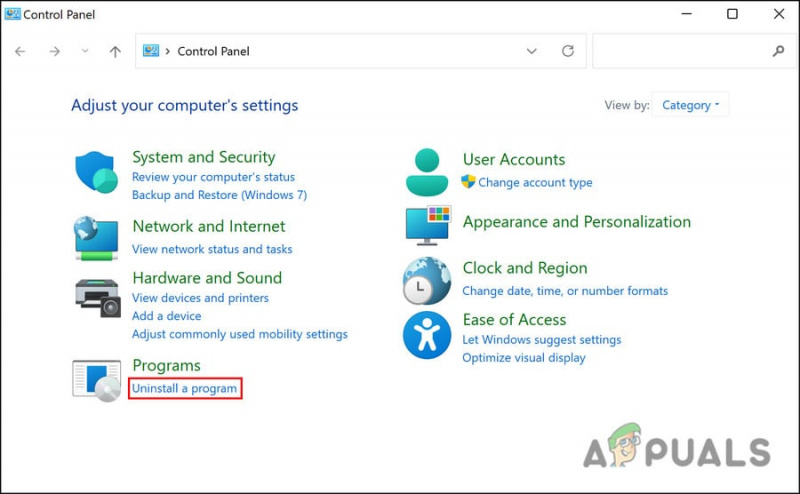
الغاء تنصيب برنامج
- حدد التطبيق الخاطئ وانقر فوقه بزر الماوس الأيمن.
- يختار الغاء التثبيت من قائمة السياق واتبع التعليمات التي تظهر على الشاشة للمتابعة.
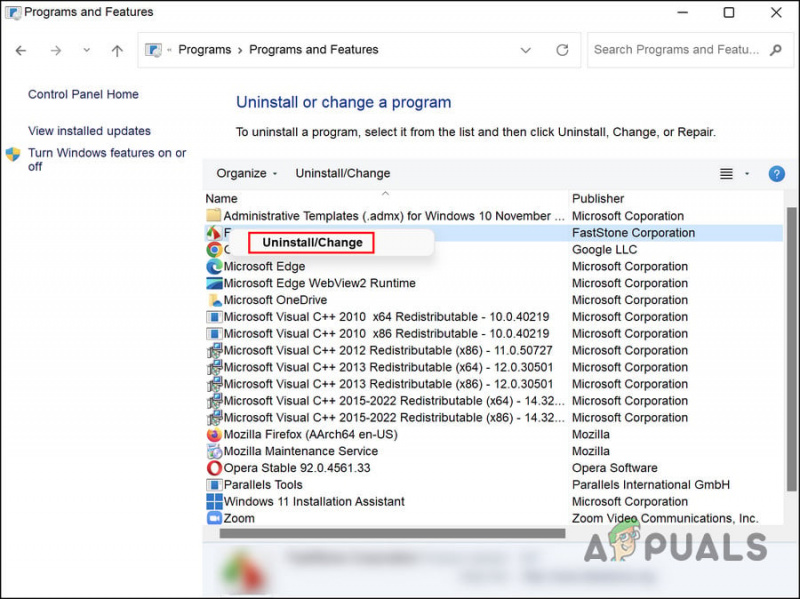
قم بإلغاء تثبيت التطبيق الخاطئ
- لإلغاء تثبيت أحد التحديثات ، اختر انظر الي التحديثات التي تم تثبيتها .
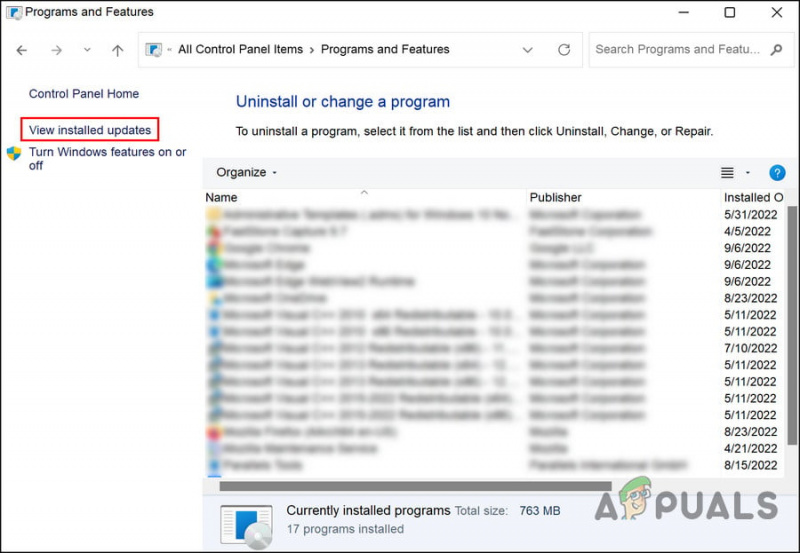
انقر فوق عرض الخيار المحدث المثبت في الجزء الأيمن
- حدد موقع التحديث المستهدف وانقر فوقه بزر الماوس الأيمن.
- الغاء التثبيت التحديث وتحقق من حل المشكلة بمجرد إزالتها.
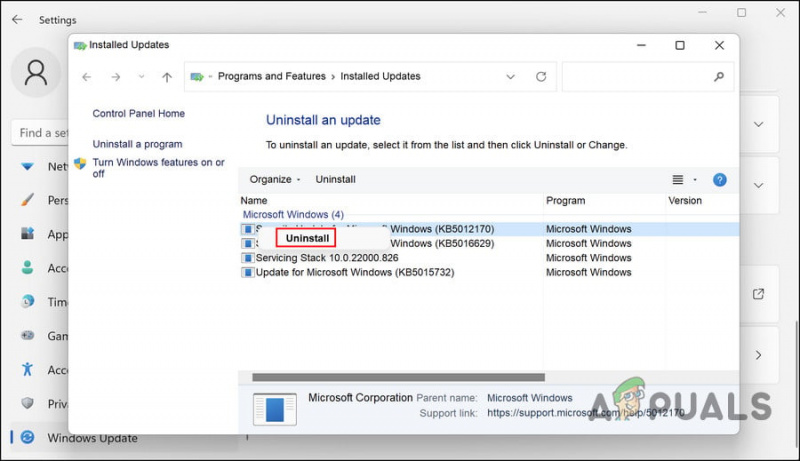
قم بإلغاء تثبيت التحديث
الطريقة 2: استخدام استعادة النظام
تقوم أداة استعادة النظام على Windows بإنشاء نقاط استعادة بشكل دوري. نقاط الاستعادة هذه هي لقطات لحالة نظامك في أي وقت. يمكنك استخدامها لإعادة حالة النظام إلى ما كانت عليه في نقطة زمنية معينة.
في هذه الحالة ، سنستخدم استعادة النظام لاستعادة النظام إلى حالة سابقة حيث كان مستكشف الملفات يعمل بشكل جيد.
اتبع الخطوات أدناه للمتابعة:
- يضعط فوز + ص معًا لفتح Run.
- اكتب التحكم في تشغيل وانقر يدخل .
- بعد ذلك ، اكتب استعادة النظام في شريط البحث أعلى اليمين وانقر يدخل .
- انقر فوق إنشاء نقطة استعادة من النتائج.
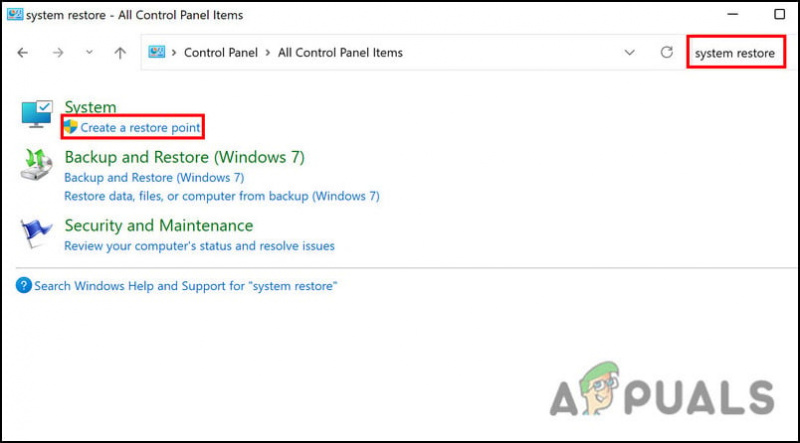
اختر خيار إنشاء نقطة استعادة
- اضغط على استعادة النظام زر في مربع الحوار التالي.
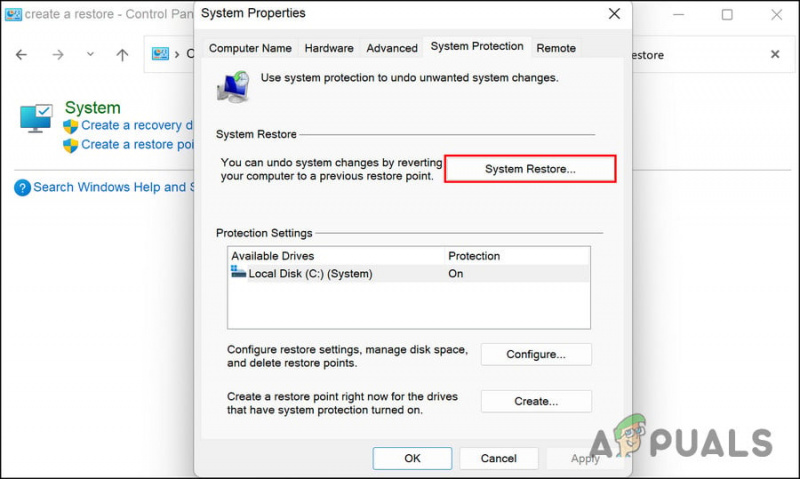
انقر على زر استعادة النظام
- يجب الآن عرض نقاط استعادة النظام. اختر الأحدث وانقر التالي .
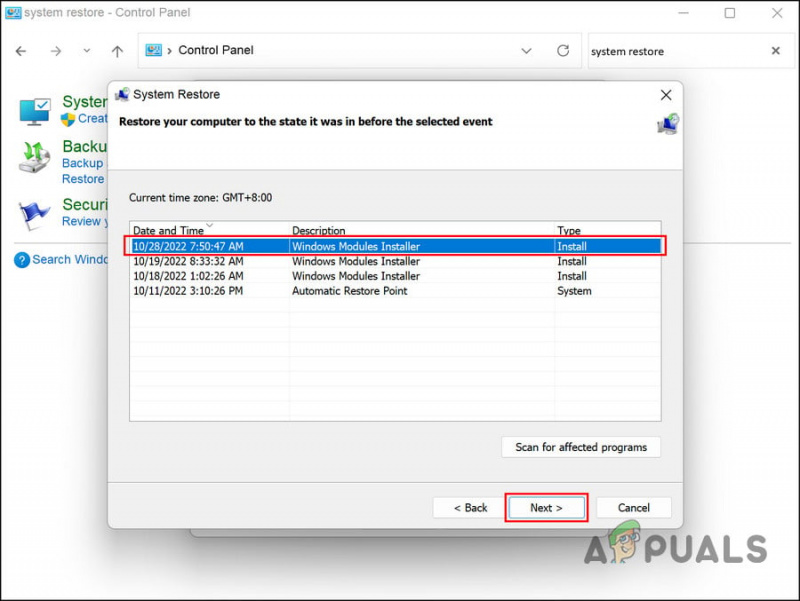
انقر فوق زر التالي
- اتبع التعليمات التي تظهر على الشاشة للمتابعة.
عندما يعود النظام إلى حالة سابقة ، نأمل أن يتم حل مشكلة File Explorer.






















