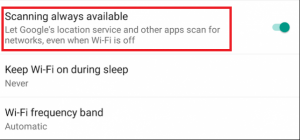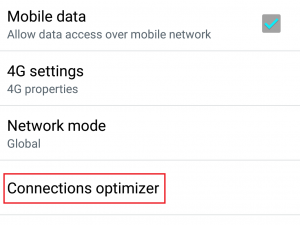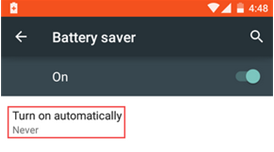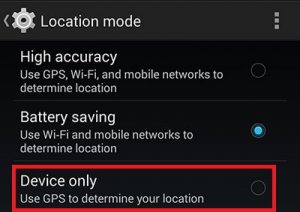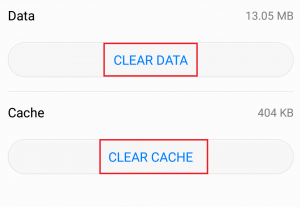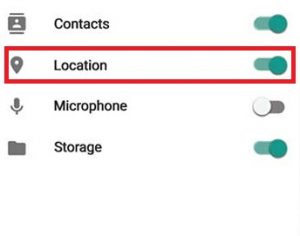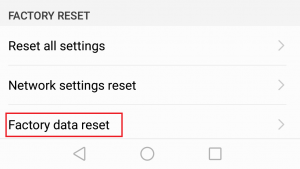لا جدال في أن اتصال بيانات 3G و 4G أكثر مرونة وملاءمة ، ولكن لا يمكنك التغلب على السرعات الفائقة لشبكة Wi-Fi. اعتمادًا على شركة الاتصالات الخاصة بك ، يمكنك تجنب فواتير الهاتف الكبيرة باستخدام اتصالات Wi-Fi كلما استطعت.
في حين أن كل هذا رائع ، فمن الواضح أن شبكة Wi-Fi تميل إلى استنفاد الكثير من طاقة البطارية. لهذا السبب يحاول الكثير من مصنعي الهواتف الذكية تحسين هذه الوظيفة وجعلها أقل استهلاكًا لدورة عمر البطارية.
من المؤكد أن وظيفة Wi-Fi ليست مثالية على الإطلاق في معظم المحطات ، حيث أفاد الكثير من المستخدمين أن Wi-Fi Android الخاص بهم يتم إيقاف تشغيله بشكل عشوائي ويعود مرة أخرى إلى بيانات الجوال. من المعروف أن هذا يحدث عندما يكون الهاتف في وضع الخمول أو عند تنفيذ إجراء معين.
نظرًا لأن المشكلة لها العديد من الأسباب المحتملة ، فقد قمنا بتجميع دليل رئيسي للطرق التي من المرجح أن تحل مشكلتك. لكن أولاً ، دعنا نلقي نظرة على الأسباب الأكثر شيوعًا التي ستجعل شبكة Wi-Fi الخاصة بك متوقفة عن التشغيل وتشغيلها باستمرار:
تعارض التطبيق الثالث (Textra أو Mc Afee أو تطبيق مشابه)
إعداد Wi-Fi يمنع Wi-FI من البقاء في وضع الخمول.
خلل في Google Home Launcher.
تتداخل خدمات الموقع مع شبكة Wi-Fi.
ROM مخصص.
وضع توفير الطاقة القوي الذي يقوم بإيقاف تشغيل Wi-FI.
جهاز توجيه Wi-Fi معيب.
مُحسِّن الاتصال الذي يبحث باستمرار عن أفضل اتصال.
هجوم البرمجيات الخبيثة.
تدخل VPN.
قبل أن نصل إلى التقنية ، دعنا نستبعد احتمال وجود جهاز توجيه خاطئ. حاول البقاء على اتصال بشبكة Wi-Fi مختلفة أو قم بتبديل جهاز التوجيه الحالي بآخر. إذا لم تتكرر المشكلة ، فأنت بحاجة إلى جهاز توجيه جديد.
الآن بعد أن عرفنا الأسباب ، دعنا نرى الحلول. تأكد من اتباع كل دليل بالترتيب حتى تجد الحل المناسب لجهازك.
الطريقة الأولى: الحفاظ على Wi-Fi قيد التشغيل أثناء النوم
ربما يكون هذا هو السبب الأول لإيقاف تشغيل Wi-Fi. تحتوي الكثير من الهواتف على ميزة تهدف إلى توفير البطارية عن طريق تعطيل أي اتصال Wi-Fi عندما يكون هاتفك في وضع الخمول. اعتمادًا على الشركة المصنعة الخاصة بك ، يمكنك العثور عليها ضمن Wi-Fi Timer ، وضع السكون عبر Wi-Fi أو اسم مشابه. إليك كيفية إيقاف تشغيله:
- اذهب إلى Settings > Wi-Fi واضغط على زر الإجراء (زر المزيد) .
- اذهب إلى المتقدمة واضغط على Wi-Fi timer .

- تحقق لمعرفة ما إذا تم تحديد أي عداد. إذا كان كذلك ، اقلبه إيقاف .
- اذهب إلى الإعدادات> الموقع> مسح القائمة وضبطها على البحث عن شبكات Wi-Fi .
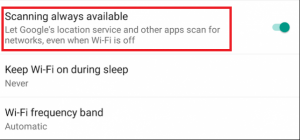
- أعد تشغيل هاتفك.
- تحقق لمعرفة ما إذا كانت شبكة Wi-Fi تستمر في قطع الاتصال. إذا كان لا يزال كذلك ، فانتقل إلى الإصلاح التالي.
الطريقة الثانية: إيقاف تشغيل مُحسِّن الاتصال
مُحسِّن الاتصال هي إحدى ميزات Samsung ولكن يمكن العثور عليها تحت أسماء مختلفة على معظم الأجهزة. إنه يهدف إلى تحسين تجربة المستخدم من خلال التبديل تلقائيًا بين Wi-Fi والبيانات ، وفقًا للاتصال الأفضل. ولكن ، في كثير من الأحيان ، سيجعل هذا هاتفك يتنقل دون تفكير بين شبكة Wi-Fi وبيانات الجوال.
الآن ، ضع في اعتبارك أن المسار الدقيق سيختلف عبر الشركات المصنعة المختلفة ، لكن الموقع هو نفسه تقريبًا. إليك كيفية الالتفاف مُحسِّن الاتصال إيقاف:
- انتقل إلى الإعدادات> المزيد من الشبكات> شبكات الجوال.
- انقر على مُحسِّن الاتصال .
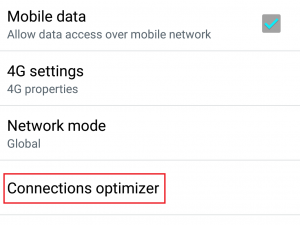
- بدّل الإعداد وأعد تشغيل هاتفك.
الطريقة الثالثة: إيقاف تشغيل وضع توفير البطارية
تكون بعض الأجهزة أكثر عدوانية من غيرها عند محاولة توفير طاقة البطارية. تشتهر HTC و Huawei بعدم السماح لمصارف الطاقة المفرطة بالتخلص من بطاريتها. تعمل بعض أوضاع توفير الطاقة على إيقاف تشغيل Wi-Fi تلقائيًا عندما لا تكون قيد الاستخدام.
إذا كنت تحتفظ بهاتفك باستمرار في وضع توفير شحن البطارية لمدة ساعة أو ساعتين إضافيتين ، فقد ترغب في إعادة النظر فيه. دعنا نعطل وضع توفير الطاقة ونرى ما إذا كانت المشكلة ستحل نفسها:
- اذهب إلى الإعدادات> البطارية.
- تعطيل التبديل بجوار وضع توفير الطاقة .
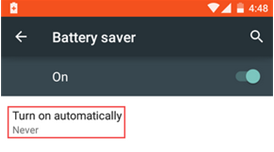
- أعد تشغيل هاتفك.
- قم بتشغيل Wi-FI واتركه خاملاً لبعض الوقت.
- إذا استمرت المشكلة ، فانتقل إلى الطريقة التالية.
طريقة 4: تعطيل الموقع عالي الدقة
كما تعلم ، فإن هاتفك قادر على العمل مع أوضاع متعددة عند استخدام GPS. إذا تم تعيين نظام تحديد المواقع العالمي (GPS) على دقة عالية ، فسيستخدم أيضًا شبكة Wi-Fi لتثليث موقعك وتحسين دقة الموقع. لسبب ما ، سيسهل ذلك حدوث تعارض وقد يتسبب في إعادة تشغيل شبكة Wi-Fi. إليك كيفية التأكد من أن خدمات الموقع لا تستخدم شبكة Wi-Fi:
- اذهب إلى الإعدادات> الأمان والخصوصية واضغط على خدمات الموقع .
ملحوظة: قد يختلف الموقع عبر الشركات المصنعة. إذا لم تتمكن من تحديد موقع خدمات الموقع ، فقم بإجراء البحث التالي عبر الإنترنت: 'خدمات الموقع + | طراز هاتفك |'. - تحقق لمعرفة الوضع قيد الاستخدام. ضع في اعتبارك أنه بجانب دقة عالية، بعض توفير البطارية تستخدم الأوضاع أيضًا شبكة Wi-Fi.
- تأكد من اختيارك GPS فقط وأعد تشغيل جهازك.
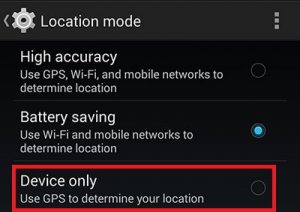
الطريقة الخامسة: مسح بيانات الإعدادات
على نظام Android ، يحتفظ تطبيق الإعدادات بجميع أنواع البيانات بدءًا من أجهزة Bluetooth المقترنة بالتغييرات التي تم إجراؤها عند إضافة اتصال Wi-Fi جديد. أبلغ بعض المستخدمين عن مسح بيانات ملف إعدادات جعل التطبيق مشكلتهم تختفي. دعنا نحاول:
- اذهب إلى الإعدادات> مدير التطبيقات .
- قم بتغيير مرشح التطبيق لتضمينه الكل التطبيقات ، بما في ذلك تطبيقات النظام.
- قم بالتمرير لأسفل وابحث عن تطبيق الإعدادات.
- اضغط عليها وابدأ مسح ذاكرة التخزين المؤقت .
- انقر على امسح البيانات وأعد تشغيل هاتفك.
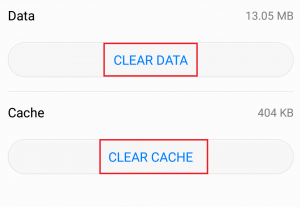
- أعد إدخال كلمة مرور Wi-Fi الخاصة بك ومعرفة ما إذا كانت المشكلة تتكرر.
الطريقة 6: القضاء على تعارض التطبيق
إذا لم يساعد أي شيء في الحفاظ على شبكة Wi-Fi على قيد الحياة ، فقد يكون هذا تعارضًا في التطبيق. يحدث هذا عادةً على الهواتف التي تبيعها شركات النقل التي تفرض تطبيقات معينة وتمنحها امتيازات عالية. قاتل WI-FI المعروف هو تيكسترا - يجبر المستخدمين على تنزيل رسائل الوسائط المتعددة من بيانات الجوال فقط. سيؤدي ذلك إلى تحويل هاتفك تلقائيًا إلى بيانات الجوال والعودة إلى شبكة Wi-Fi في كل مرة تتلقى فيها رسالة وسائط متعددة.
قاتل WI-FI المعروف هو تيكسترا - يجبر المستخدمين على تنزيل رسائل الوسائط المتعددة من بيانات الجوال فقط. سيؤدي ذلك إلى تحويل هاتفك تلقائيًا إلى بيانات الجوال والعودة إلى شبكة Wi-Fi في كل مرة تتلقى فيها رسالة وسائط متعددة.
الجاني المحتمل الآخر هو برنامج مكافحة الفيروسات أو الماسح الضوئي. النسخة المحمولة من ماك افي من المعروف أنه يحدد المعالجات الخاطئة على شبكة Wi-Fi ويفرض إيقاف اتصال WI-Fi. Bitmoji هو تطبيق آخر أبلغ عنه المستخدمون بأنه قاتل لشبكات Wi-Fi.
بناءً على ما أبلغ عنه المستخدمون ، تمكنا من تحديد ثلاثة تعارضات محتملة ، وهناك احتمالات أكبر. إذا ظهرت هذه المشكلة مؤخرًا فقط ، فحاول إلغاء تثبيت التطبيقات التي شقت طريقها إلى هاتفك عندما بدأت المشكلة في الظهور لأول مرة.
الطريقة السابعة: تحديث أو إلغاء تثبيت Google Home Launcher
انها تبدو مثل جوجل هوم قاذفة يتسبب في انخفاض اتصال WI-Fi بشكل غير متوقع على العديد من هواتف Android التي تعمل على إصدار المخزون. يمكنك التحقق بسهولة لمعرفة ما إذا كان الأمر كذلك عن طريق تحديث Google Home أو إلغاء تثبيته تمامًا.
الطريقة الثامنة: تقييد أذونات Bloatware
نظام Android صارم للغاية بشأن التطبيقات التي تحصل على الأذونات ، خاصة الإصدارات القديمة. من بين ما جمعناه ، فإن التطبيقات الوحيدة التي يُسمح لها بإحداث خلل كبير في أحدث إصدارات Android هي أدوات سخام ذات أذونات مرتفعة. أنا أتحدث عن تطبيق Verison أو تطبيق T-Mobile أو أي تطبيق آخر مدعوم بالكامل من قبل مشغل شبكة الجوال.
تكمن المشكلة في أنه لا يمكنك إلغاء تثبيتها بدون الوصول إلى الجذر. والخبر السار هو أنه يمكنك تركهم بدون الأذونات الصحيحة لإحداث أي ضرر. لكن ضع في اعتبارك أن هذا ممكن فقط على Android 6.0 والإصدارات الأحدث. إليك الطريقة:
- اذهب إلى الإعدادات> الاتصالات> الموقع واضغط على تحسين الدقة .
- ممكن البحث عن شبكات Wi-Fi ونعود إلى موقعك .
- قم بالتمرير لأسفل للحصول على ' طلبات الموقع الأخيرة 'اضغط على bloatware وانتقل إلى أذونات .
- تعطيل إذن الموقع لذلك.
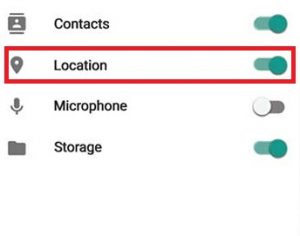
- كرر هذه العملية مع كل إذن هناك وانتقل إلى bloatware التالي الذي يمكنك العثور عليه.
- أعد تشغيل هاتفك ومعرفة ما إذا كان قد تم حل المشكلة.
الطريقة التاسعة: التأكد من عدم تداخل VPN الخاص بك
من المعروف أن IPSEC ، وهو الأساس للعديد من شبكات VPN و NAT ، به بعض المشكلات على Android. إذا كنت تستخدم عميل VPN أثناء ظهور هذه المشكلة ، فحاول تعطيله. تواجه بعض أجهزة التوجيه مشكلة في التعامل مع البوابة الخاصة بك وسوف ينتهي بها الأمر إلى قطع اتصالات WI-FI.
هناك طريقة أخرى للتحقق من ذلك وهي الاتصال بعميل VPN باستخدام اتصال 3G أو 4G. إذا كان الاتصال مستقرًا على بيانات الجوال وغير مستقر على WI-FI ، فهناك بالتأكيد تعارض بين عميل VPN الذي تستخدمه وجهاز التوجيه.
الطريقة العاشرة: إعادة ضبط المصنع
إذا كانت شبكة Wi-Fi الخاصة بك لا تزال قيد الإيقاف من تلقاء نفسها ، فلا يزال هناك بعض الأشياء التي يمكنك تجربتها. إذا كانت المشكلة متعلقة بخلل أو فيروس ، فمن المحتمل أنك ستتمكن من استعادة الوظائف العادية لشبكة Wi-Fi بعد إعادة ضبط المصنع. إليك ما يجب فعله:
ملحوظة: ضع في اعتبارك أن إعادة الضبط بحسب إعدادات المصنع ستؤدي إلى حذف أي من بياناتك الشخصية غير الموجودة على بطاقة SD ، لذلك يوصى بإنشاء نسخة احتياطية قبل القيام بذلك.
- اذهب إلى الإعدادات> الإعدادات المتقدمة .
- انقر على إعادة تعيين النسخ الاحتياطي ومعرفة ما إذا تم تمكين النسخ الاحتياطية على جهازك. إذا لم يكن لديك نسخة احتياطية ، يجب عليك عمل واحدة الآن.
- قم بالتمرير لأسفل وانقر فوق الاعادة لضبط المصنع .
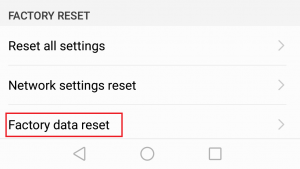
- انقر على إعادة تعيين الهاتف وانتظر حتى تكتمل العملية.
- انتظر حتى تتم إعادة تشغيل هاتفك وتحقق مما إذا كان اتصال Wi-Fi يعمل بشكل طبيعي.
نأمل أن تعود شبكة Wi-Fi إلى المسار الصحيح. إذا لم يكن الأمر كذلك ، يجب أن تفكر بجدية في إعادة تحميل ملفات جهازك أو اصطحابه إلى محترف لإجراء فحص دقيق. خاصة إذا كنت متجذرًا في تشغيل ROM مخصص. إذا كنت لا تعرف كيفية تعيد تحميل ملفات ، فمن الأفضل أن تأخذها إلى محترف.
قراءة 7 دقائق