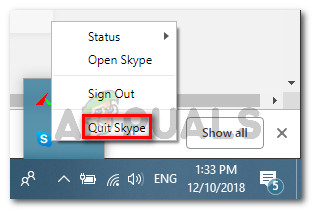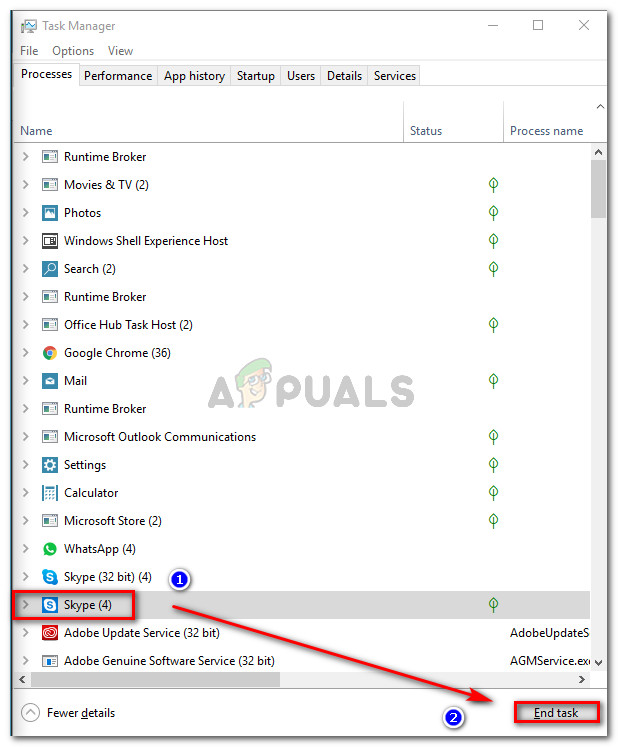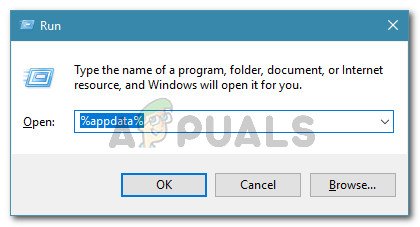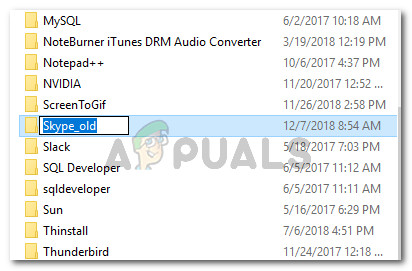أبلغ العديد من المستخدمين عن حصولهم على 'لا يمكننا فتح سكايب. لقد سجلت الدخول بالفعل على هذا الكمبيوتر ' خطأ عند محاولة تسجيل الدخول. المشكلة ليست خاصة بإصدار معين من Windows وتم الإبلاغ عن حدوثها مع العديد من إصدارات Skype المختلفة.

'لا يمكننا فتح سكايب. لقد قمت بتسجيل الدخول بالفعل على هذا الكمبيوتر. الرجاء تسجيل الخروج والمحاولة مرة أخرى '
ما الذي يسبب لا يمكننا فتح سكايب. لقد قمت بتسجيل الدخول بالفعل على هذا الكمبيوتر 'خطأ؟
هذه مشكلة سكايب معروفة جيدًا تمنع المستخدم من تسجيل الدخول مرة أخرى. يحدث هذا عادةً بعد تعطل غير متوقع أو بعد أن يكون الكمبيوتر غير نشط لفترة طويلة من الوقت.
لقد بحثنا في هذه المشكلة بالذات من خلال النظر في تقارير المستخدمين المختلفة. بناءً على ما جمعناه ، هناك سيناريوهان شائعان إلى حد ما سيؤديان إلى ظهور رسالة الخطأ هذه:
- سكايب علة - يوجد خطأ في Skype معروف جيدًا يؤدي إلى ظهور رسالة الخطأ هذه. تم الإبلاغ عن حدوث ذلك فقط مع إصدارات Skype القديمة (قامت Microsoft بتصحيح هذا الخطأ في أحدث الإصدارات)
- إعدادات سكايب تالفة - قد يؤدي حدوث عطل غير متوقع إلى إتلاف بعض ملفات إعدادات Skype ، مما يؤدي في النهاية إلى تشغيل هذا الخطأ المحدد. في هذا السيناريو ، يجب أن تؤدي إعادة تعيين إعدادات Skype إلى حل الخطأ.
إذا كنت تحاول حاليًا إصلاح رسالة الخطأ المحددة هذه ، فستقدم لك هذه المقالة قائمة بخطوات تحري الخلل وإصلاحه التي تم التحقق منها. يوجد أدناه خطوتان استخدمهما المستخدمون الآخرون في وضع مماثل لحل المشكلة.
مع وضع ذلك في الاعتبار ، اتبع الخطوات الواردة أدناه لحل مشكلة 'لا يمكننا فتح سكايب. لقد سجلت الدخول بالفعل على هذا الكمبيوتر ' خطأ.
كيفية إصلاح الخطأ 'لا يمكننا فتح Skype'
أبلغ معظم المستخدمين الذين واجهوا هذه المشكلة أن رسالة الخطأ لم تعد تحدث بعد إعادة تعيين جميع إعدادات Skype. يتضمن هذا الإجراء إنهاء جميع عمليات Skype وإعادة تسمية مجلد بيانات Skype.
إليك دليل سريع حول كيفية القيام بذلك:
ملحوظة: إذا كنت تستخدم إصدار سطح المكتب المدمج (وليس الإصدار المدمج المضمن افتراضيًا مع Windows 10) ، فنحن نشجعك على تحديث إصدار Skype الخاص بك إلى أحدث إصدار. يمكنك تنزيل أحدث إصدار من هذا الرابط ( هنا ).
- أغلق Skype تمامًا بما في ذلك عملية شريط الدرج.
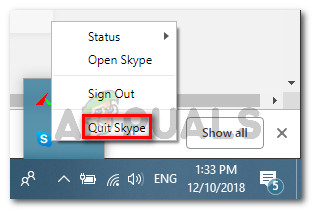
إنهاء Skype
- صحافة Ctrl + Shift + Esc لفتح مدير المهام . داخل مدير المهام ، انتقل إلى العمليات علامة التبويب وقتل كل عملية متعلقة بـ Skype عن طريق تحديده واختياره إنهاء المهمة .
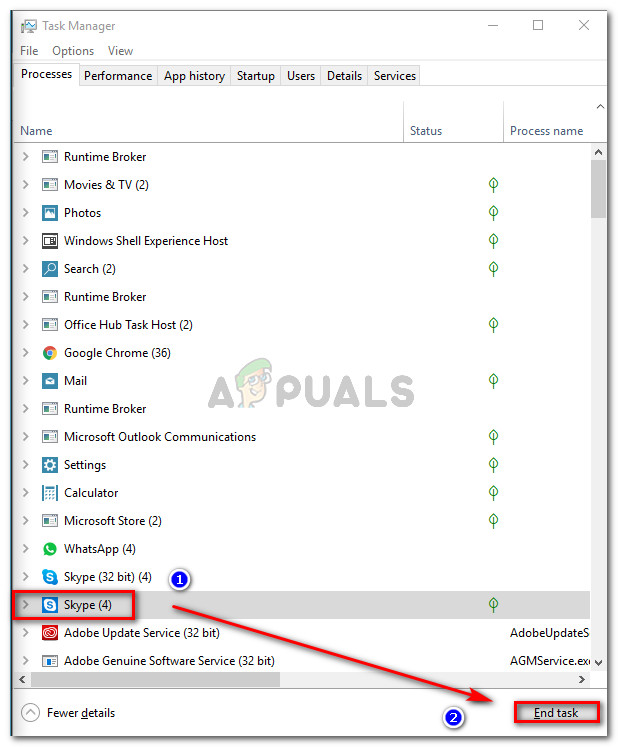
إنهاء كل عملية سكايب
- بمجرد إغلاق كل عملية Skype ، اضغط على مفتاح Windows + R. لفتح مربع حوار 'تشغيل'. ثم اكتب ' ٪معلومات التطبيق٪' و اضغط أدخل لفتح ملف معلومات التطبيق مجلد.
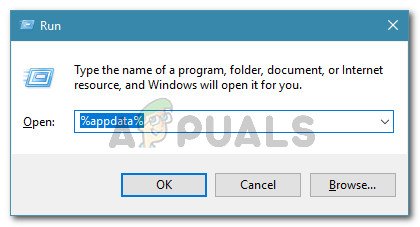
مربع الحوار قيد التشغيل:٪ appdata٪
- في المجلد المفتوح ، حدد موقع مجلد Skype. بمجرد رؤيته ، انقر بزر الماوس الأيمن فوقه ، واختر إعادة تسمية وتغيير اسمه إلى اسم مختلف (على سبيل المثال سكايب قديم ).
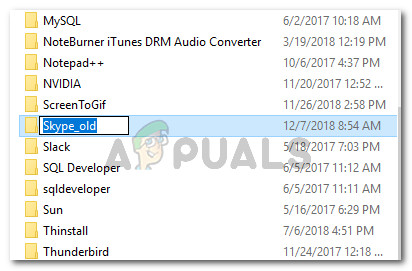
إعادة تسمية مجلد Skype
ملحوظة: هذا يفرض على Skype إنشاء مجلد آخر من البداية.
- أعد تشغيل الكمبيوتر ومعرفة ما إذا كان بإمكانك تسجيل الدخول عند بدء التشغيل التالي.