بعد بعض التحديثات الأخيرة لـ Rainbow Six Siege ، أبلغ العديد من اللاعبين في منتديات اللعبة عن مشكلات في الأداء ، مثل التجميد والتلعثم وانخفاض الإطار الثقيل.

كيفية إصلاح التعتعة والتجميد ونقاط التصويب من منظور الشخص الأول في Rainbow Six Siege
لم يتم تحديد السبب الدقيق لمشكلات الأداء هذه ، لذلك يمكن أن يكون هناك العديد من العوامل التي تسبب هذه التعتعة والتجمد. أدناه ، قمنا بتجميع قائمة بجميع الأسباب المحتملة لمشاكل الأداء في Rainbow Six Siege.
- النظام لا يلبي المتطلبات الموصى بها: لكي تعمل Rainbow Six Siege بمعدل إطارات ثابت ، فإنها تتطلب نظامًا قويًا. إذا كان جهاز الكمبيوتر الخاص بك لا يفي بمتطلبات النظام الموصى بها للعبة ، فستحتاج إلى إجراء الكثير من التغيير والتبديل للحصول على معدل إطارات ثابت.
- إعدادات عالية في اللعبة : إذا تم تعيين الإعدادات داخل اللعبة على مستوى عالٍ جدًا ، بالنسبة إلى مواصفات جهاز الكمبيوتر الخاص بك ، فسيواجه نظامك صعوبة في تشغيل اللعبة ، مما يتسبب في حدوث مشكلات في الأداء.
- ملفات اللعبة المفقودة أو التالفة: أثناء تنزيل التحديث الأخير لـ Rainbox Six Siege ، ربما تم تنزيل بعض ملفات اللعبة بشكل غير صحيح ، وهذا قد يكون سبب تعرضك للتلعثم وإسقاط FPS.
- تحسين ملء الشاشة: من المعروف أن ميزة تحسين ملء الشاشة في Windows تسبب مشاكل في الأداء وأخطاء رسومية في الألعاب. يمكن أن يشمل ذلك قطرات الإطار والتلعثم والتجميد وتمزق الشاشة.
- عدد كبير جدًا من العمليات في الخلفية: إذا كان لديك عدد كبير جدًا من العمليات غير الأساسية التي تعمل في الخلفية أثناء لعب Rainbow Six Siege ، فيمكنها إعاقة أداء اللعبة من خلال استخدام الكثير من الموارد دون داع.
- النوافذ القديمة: إذا كنت لا تسمح لـ Windows بتحديث نفسه بشكل متكرر ، فقد يكون إصدارك القديم من Windows هو سبب ضعف أداء Rainbow Six Siege.
- تداخل تراكب التطبيق: إذا قمت بتمكين تراكبات برامج مختلفة مثل Discord و MSI Afterburner و Radeon Overlay و NVIDIA GeForce Experience ، فقد تتعارض مع Rainbow Six Siege ، مما يمنعها من العمل بسلاسة.
- تعارض مكافحة الفيروسات / جدار الحماية: قد يتداخل جدار حماية Windows أو برنامج مكافحة الفيروسات الخاص بك مع Rainbow Six Siege ، مما يؤدي إلى انخفاض في الأداء.
- تنصت شادر مخبأ: قد تكون ذاكرة التخزين المؤقت Shader Cache المخزنة بواسطة وحدة معالجة الرسومات الخاصة بك مخططة ، مما يتسبب في ضعف أداء وحدة معالجة الرسومات أثناء لعب Rainbow Six Siege.
- برامج تشغيل GPU القديمة: إذا كنت تستخدم برامج تشغيل GPU قديمة ، فقد يكون هذا هو السبب الجذري لمشاكل الأداء التي تواجهها في Rainbow Six Siege.
- تداخل البرامج الثابتة الطرفية: قد تتعارض البرامج الثابتة الخاصة بواحد أو أكثر من الأجهزة الطرفية مع Rainbow Six Siege ، مما يمنعها من العمل بسلاسة على نظامك.
تحقق من المتطلبات الموصى بها لـ Rainbow Six Siege
Rainbow Six Siege هي لعبة رسومية مكثفة للغاية تستخدم الكثير من طاقة وحدة المعالجة المركزية ووحدة معالجة الرسومات. إذا كنت تريد تشغيل اللعبة بسلاسة ، فيجب أن تكون مواصفات جهاز الكمبيوتر لديك قابلة للمقارنة مع متطلبات النظام الموصى بها للعبة.
لقد قمنا بإدراج متطلبات النظام الموصى بها للعبة أدناه. تحقق مما إذا كانت مواصفات جهاز الكمبيوتر الخاص بك هي نفس المواصفات الموضحة أدناه أو مشابهة لها.
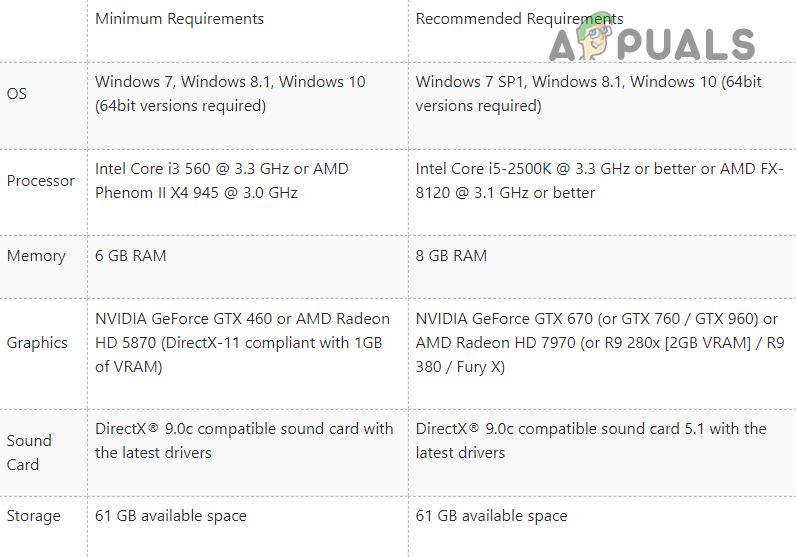
متطلبات برنامج Rainbow Six Siege على الكمبيوتر
ولكن حتى إذا كانت مواصفات جهاز الكمبيوتر الخاص بك لا يمكن مقارنتها بهذه المتطلبات الموصى بها ، فلا يزال بإمكانك تحسين أداء اللعبة وإصلاح التعثرات / حالات التجمد / الأعطال باتباع الحلول التي قمنا بإدراجها أدناه.
1. تعديل الإعدادات داخل اللعبة
يجب عليك أولاً تعديل الإعدادات داخل اللعبة عند محاولة تحسين أداء Rainbow Six Siege وإصلاح التعتعة أو التجمد أو الأعطال. ستعاني اللعبة من مشكلات كبيرة في الأداء إذا تم تعيين إعداداتك على درجة عالية جدًا (بالنسبة إلى مواصفات جهاز الكمبيوتر الخاص بك).
لذلك لتعديل إعداداتك ، قم بتشغيل اللعبة وانقر على أيقونة الإعدادات في الزاوية اليمنى العليا من الشاشة الرئيسية. في قائمة الإعدادات ، انتقل إلى إعدادات العرض أولاً وقم بتعديل الإعدادات التالية:
- وضع العرض : شاشة كاملة
- VSync: عن
- حد FPS: على
إذا كان لديك وضع العرض تم ضبطه على Windowed أو Borderless ، فلن تتمكن Rainbow Six Siege من الاستفادة من القوة الكاملة لأجهزة الكمبيوتر لديك. للتأكد من أن اللعبة تستخدم جميع الموارد الممكنة ، اضبط وضع العرض على ملء الشاشة.
ال vsync يطابق الإعداد معدل الإطارات (FPS) للعبة مع معدل تحديث الشاشة التي تستخدمها. هذا الإعداد سيء السمعة لأنه يتسبب في تأخير الإدخال في الألعاب ، لذا يجب إيقاف تشغيله دائمًا - خاصةً إذا كنت تلعب لعبة تنافسية مثل Rainbow Six Siege.
بعد تغيير إعدادات العرض ، انتقل إلى ملف الرسومات قائمة الإعدادات. يجب عليك تغيير هذه الإعدادات وفقًا لإمكانيات أجهزتك. إذا كان لديك جهاز كمبيوتر متوسط إلى منخفض النطاق ، فلا يجب عليك تعيين إعدادات الرسومات أعلى من متوسط.
يوفر الوسيط توازنًا جيدًا بين الأداء والمرئيات. ولكن إذا كنت تهتم فقط بالأداء ، فيمكنك ضبط هذه الإعدادات على قليل. ستعاني جودة الرسوم الرسومية للعبة ، لكنك ستحصل على زيادة ملحوظة في الأداء.
بعد تغيير إعدادات الرسومات ، يجب أن تعود إلى قائمة إعدادات العرض لتعديل إعداد أخير: ملف حد FPS.
قد تعتقد أن ترك FPS الخاص بك بدون تحديد هو فكرة جيدة ، حيث أن FPS أعلى يساوي أداء أفضل ، لكن هذا ليس كذلك تماما حقيقي. إذا كنت تعاني من تقطع وسقوط الإطارات في Rainbow Six Siege ، فيجب أن تحاول وضع حد على FPS الخاص بك.
هذا لأنه عندما تترك FPS الخاص بك بدون تحديد ، يمكن أن يصل إلى رقم مرتفع جدًا ، ثم ينخفض إلى رقم أقل. ينتج عن هذا microstutters ملحوظة للغاية. لذا فإن الحل البسيط لهذه المشكلة هو الحد من FPS لـ Rainbow Six Siege حتى لا يرتفع معدل الإطارات كثيرًا. سيؤدي ذلك إلى تقليل تأثير قطرات الإطار هذه.
الآن ، السؤال الحقيقي هو ما هو الرقم الذي يجب أن تحد من FPS به. يجب عليك تشغيل المعيار الأساسي المدمج في Rainbow Six Siege لمعرفة ذلك. لتشغيل المعيار ، انقر فوق المعيار الخيار في الجزء السفلي من قائمة إعدادات الرسومات.
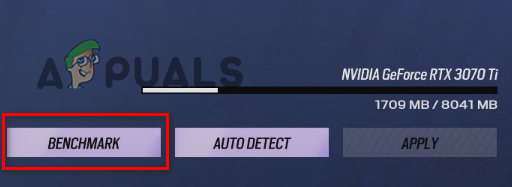
إجراء اختبار قياس أداء Rainbow Six Siege
ستقوم ميزة المعيار بإجراء اختبار أداء سريع. ستظهر لك نهاية الاختبار الحد الأقصى والأدنى والمتوسط للإطارات في الثانية. قم بتدوين متوسط FPS المعروض بواسطة المعيار ، ثم حدد FPS لديك ثلاث مرات هذا العدد. على سبيل المثال ، إذا أظهر المعيار أن متوسط FPS لديك هو 60 ، يجب عليك قصر FPS الخاص بك على 180 (60 × 3 = 180).
سبب قيامنا بذلك هو أن وضع حد على FPS له تأثير مباشر على الإطارات. وكلما ارتفعت أوقات الإطارات ، زاد تأخر الإدخال الذي ستشعر به أثناء لعب اللعبة. في لعبة إطلاق نار تنافسية مثل Rainbow Six Siege ، قد يؤدي تأخر الإدخال إلى تدمير تجربة اللعبة.
لذلك لضمان عدم زيادة إطارات الإطارات لديك كثيرًا ، يجب ألا يقل حد الإطارات في الثانية عن 3 أضعاف متوسط الإطارات في الثانية. ولكن يمكنك محاولة خفض الحد إلى 2x من متوسط FPS إذا كنت لا تزال تواجه تقطعات ملحوظة عند حد FPS هذا. سيؤدي القيام بذلك إلى زيادة أوقات الإطارات ، ولكنه قد يحل أيضًا مشكلة التأتأة / قطرات الإطار.
بعد تغيير هذه الإعدادات ، انتقل إلى إحدى الألعاب وشاهد مدى تحسن الأداء. إذا كنت لا تزال تعاني من التعتعة أو التجمد أو انخفاض معدل الإطارات في الثانية ، فتابع بالحلول التي ذكرناها أدناه.
2. تحقق من سلامة ملفات ألعاب Rainbow Six Siege
أثناء تنزيل أحدث تحديث لـ Rainbow Six Siege ، إذا واجه اتصالك بالإنترنت بعض الاضطرابات ، فربما يكون قد تم تنزيل ملفات اللعبة بشكل غير صحيح. عندما يحدث هذا ، فإنه ينتج عنه ملفات ألعاب مفقودة و / أو تالفة.
يمكن أن تؤثر ملفات اللعبة المفقودة / التالفة بشكل خطير على أداء اللعبة ، مما يتسبب في حدوث تأخير وتعطل وحتى تعطل.
لذلك للتأكد من عدم وجود ملفات مفقودة / تالفة في مجلد Rainbow Six Siege ، يجب عليك ذلك تحقق من سلامة ملفات اللعبة من خلال قاذفة.
إذا كنت تلعب Rainbow Six Siege من خلال بخار، اتبع الخطوات المذكورة أدناه للتحقق من سلامة ملفاته:
- افتح مكتبة Steam الخاصة بك.
- انقر بزر الماوس الأيمن على Rainbow Six Siege وحدد 'الخصائص'.
- اضغط على ملفات محلية علامة التبويب في نافذة الخصائص.
- يختار ' تحقق من سلامة ملفات اللعبة ... '
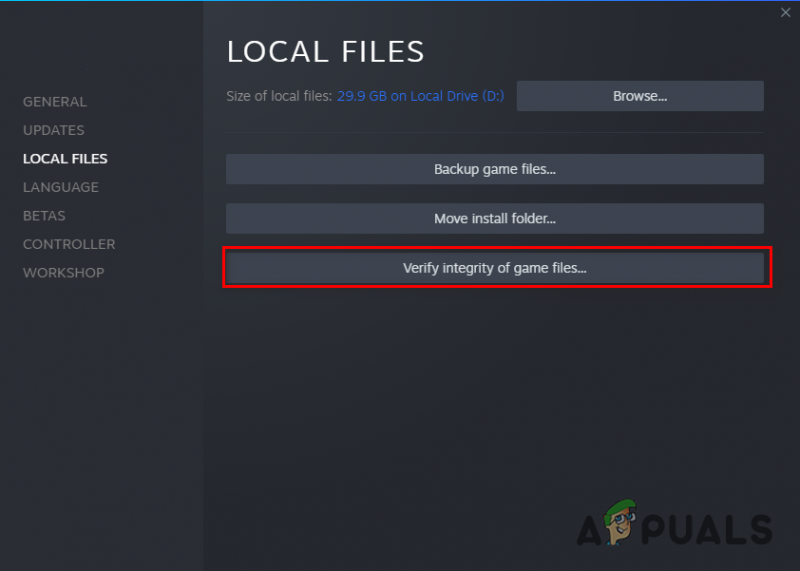
التحقق من سلامة ملفات اللعبة من خلال Steam
سيبدأ Steam الآن عملية تحقق سريعة لملفات لعبة Rainbow Six Siege. إذا عثر على أي ملفات مفقودة أو تالفة ، فسيتم استبدالها.
إذا كنت تلعب Rainbow Six Siege من خلال يوبيسوفت كونيكت ، اتبع الخطوات المذكورة أدناه للتحقق من سلامة ملفاته:
- قم بتشغيل Ubisoft Connect.
- اضغط على 'ألعاب' علامة التبويب في الجزء العلوي من النافذة.
- حدد موقع Rainbow Six Siege وانقر على السهم الصغير الموجود أسفل اسمه.
- يختار ' عرض تفاصيل اللعبة '
- اضغط على الخصائص على الجانب الأيسر من الشاشة.
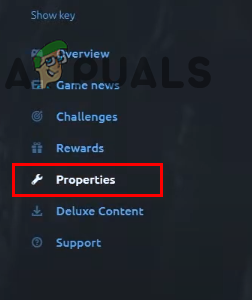
فتح خصائص اللعبة
- انقر فوق التحقق من الملفات .
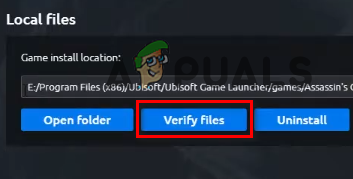
التحقق من سلامة الملفات من خلال Ubisoft Connect
بمجرد النقر فوق خيار التحقق من الملفات ، سيبدأ Ubisoft Connect في التحقق من ملفات ألعاب Rainbow Six Siege. بعد بضع دقائق ، ستكتمل عملية التحقق ، وسيقوم Ubisoft Connect بإصلاح الملفات التالفة واستبدال الملفات المفقودة.
بعد الانتهاء من عملية التحقق من الملف ، قم بتشغيل Rainbow Six Siege وتحقق مما إذا كان التلعثم / التجميد قد توقف.
3. تعطيل تحسين ملء الشاشة
يحتوي Windows 10 على ميزة تسمى تحسين ملء الشاشة ، وهي مفترض لتحسين الأداء في ألعاب الفيديو. عندما يتم تمكين ميزة تحسين ملء الشاشة للعبة ، فإنها تقوم بتشغيل اللعبة في مزيج من وضع ملء الشاشة ووضع الإطارات.
تم تصميم وضع العرض الهجين هذا لتحسين الأداء والسماح للمستخدمين بتقليل / تكبير البرنامج بسرعة. ومع ذلك ، فإن ميزة تحسين ملء الشاشة تعمل عكس ما يفترض بها تمامًا.
إذا قمت بتمكين هذه الميزة ، فمن المحتمل أن يؤدي ذلك إلى إعاقة أداء اللعبة. يمكن أن يؤدي أيضًا إلى أخطاء رسومية مثل تمزيق الشاشة.
لذلك ، يجب عليك التأكد من تعطيل تحسين ملء الشاشة لجميع ألعابك. لتعطيل تحسين ملء الشاشة لـ Rainbow Six Siege ، اتبع الخطوات التالية:
- انتقل إلى سطح المكتب وانقر بزر الماوس الأيمن على Rainbow Six Siege.
- يختار الخصائص.
- انتقل إلى ملف التوافق التبويب.
- ضع علامة اختيار بجوار 'تعطيل تحسين ملء الشاشة '
وأثناء وجودك في قائمة الخصائص ، تأكد من وجود علامة اختيار بجوار 'تشغيل كمسؤول'. سيضمن هذا أنك تمنح Rainbow Six Siege امتيازات القراءة والكتابة الكاملة. هذه طريقة أخرى سريعة لتعزيز أداء اللعبة.
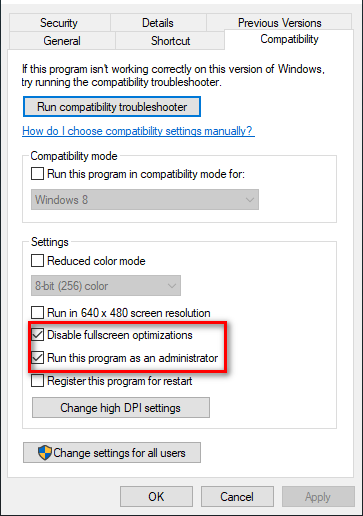
تعطيل تحسينات ملء الشاشة وتشغيل Rainbow Six Siege كمسؤول
بعد وضع علامات الاختيار بجوار تشغيل كمسؤول وتعطيل تحسين ملء الشاشة ، انقر فوق تطبيق.
إذا قمت بتمكين ميزة تحسين ملء الشاشة ، فستلاحظ تحسنًا ملحوظًا في الأداء وانخفاض في الأخطاء الرسومية بعد تعطيلها.
4. إغلاق العمليات الخلفية غير الأساسية
تتمثل إحدى الطرق السريعة لتحسين أداء Rainbow Six Siege على نظامك في التأكد من عدم تشغيل أي عمليات خلفية غير أساسية أثناء لعب اللعبة.
لا تستخدم عمليات الخلفية هذه عادةً العديد من الموارد بشكل فردي ، ولكن إذا كان لديك العديد منها تعمل في وقت واحد ، فيمكن أن تستهلك جزءًا كبيرًا من قوة معالجة الكمبيوتر. إذا كنت تريد أن تعمل Rainbow Six Siege بسلاسة على نظامك ، فستحتاج إلى التأكد من عدم قيام أي برنامج غير أساسي بسحب الموارد.
للتحقق من البرامج التي تقوم بتشغيلها في الخلفية ، افتح Task Manager بالضغط على Windows Key + X. سيعرض لك مدير المهام جميع العمليات الجارية حاليًا في علامة التبويب العمليات. سيُظهر لك أيضًا استخدام وحدة المعالجة المركزية والذاكرة والقرص والشبكة الدقيقة لكل عملية.
قم بالتمرير خلال القائمة ومعرفة العمليات غير الضرورية. عندما تجد عملية غير ضرورية ، انقر عليها واختر 'إنهاء المهمة' في الجزء السفلي من النافذة لإغلاقها. بهذه الطريقة ، ستتمكن من تحرير المزيد من الموارد لـ Rainbow Six Siege.
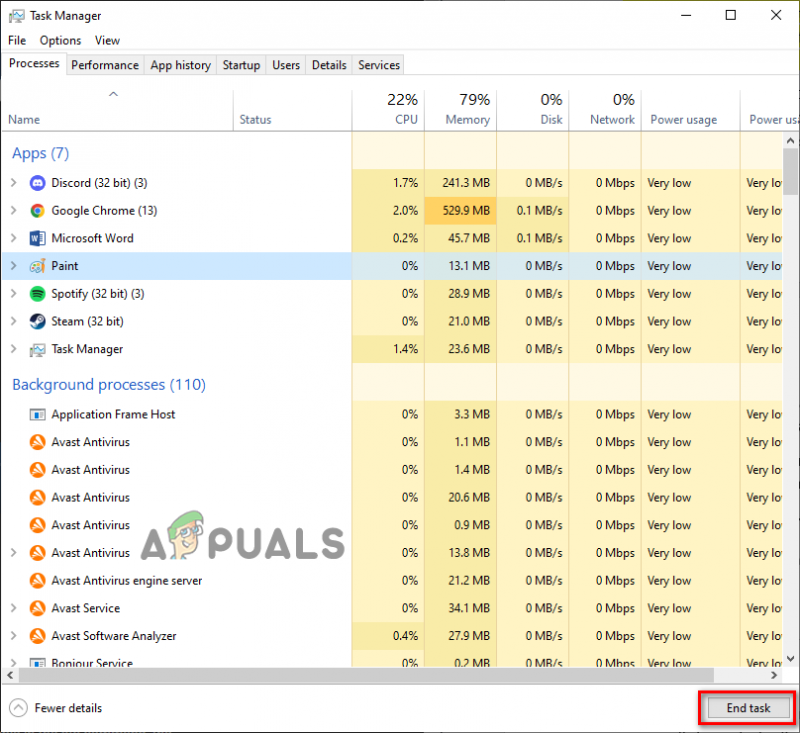
إغلاق العمليات الخلفية غير الضرورية
قم بتشغيل Rainbow Six Siege الآن وانتقل إلى اللعبة. يجب أن تشعر على الفور بتحسن الأداء.
5. إفراغ بعض مساحة القرص
افتح File Explorer وشاهد مقدار المساحة الفارغة المتبقية في القرص حيث تم تثبيت Rainbow Six Siege. إذا كانت المساحة الخالية أقل من 25٪ من إجمالي مساحة القرص ، فقد يكون هذا أحد الأسباب التي تجعلك تواجه مشكلات في الأداء في Rainbow Six Siege.
أثناء لعب لعبة مثل Rainbow Six Siege ، يجب أن تخلق ملفات مؤقتة داخل القرص المحفوظ. إذا لم تكن هناك مساحة متوفرة على القرص ، فلن تتمكن اللعبة من إنشاء هذه الملفات - مما يؤدي إلى حدوث أخطاء ومشكلات في الأداء.
يستخدم جهاز الكمبيوتر الخاص بك أيضًا مساحة خالية في القرص كملف ذاكرة افتراضية، والذي يعمل بمثابة ذاكرة وصول عشوائي إضافية. لذا مساحة تخزين قليلة ينتج عنه أيضًا كمية غير فعالة من الذاكرة الظاهرية. وعندما لا يتوفر في الكمبيوتر لديك الكثير من الذاكرة الظاهرية ، فإن أداء ألعاب مثل Rainbow Six Siege يتأثر سلبا.
لتحرير بعض المساحة على القرص الخاص بك ، يمكنك استخدام ميزة تنظيف القرص الأصلية في Windows. لإجراء تنظيف القرص ، اتبع الخطوات التالية:
- فتح مستكشف الملفات.
- انقر فوق هذه كمبيوتر.
- انقر بزر الماوس الأيمن فوق محرك الأقراص المثبت عليه Rainbow Six Siege وحدده الخصائص.

فتح خصائص القرص
- انقر فوق تنظيف القرص.
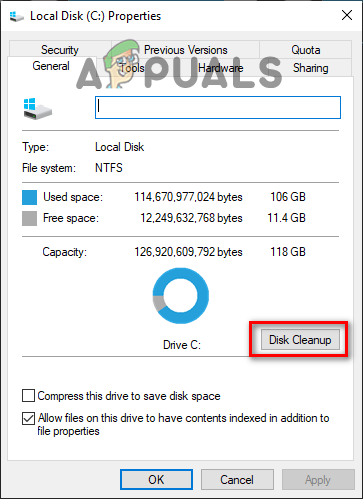
إجراء تنظيف القرص
بعد انتهاء 'تنظيف القرص' ، سيُظهر لك جميع الملفات غير المهمة الموجودة على القرص. لحذف الملفات غير المرغوب فيها ، ضع علامة اختيار بجوارها وانقر فوق 'موافق'.
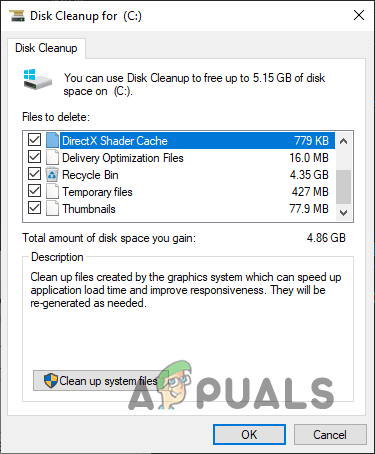
قرص التنظيف
لكن لاحظ أن Disk Cleanup غالبًا ما يعرض مجلد التنزيلات على أنه غير هام ، لذا تأكد من عدم وجود علامة اختيار بجواره قبل تنظيف ملفات النظام. احذف فقط الملفات والمجلدات غير المهمة.
6. إنشاء استثناء جدار الحماية وتعطيل مكافحة الفيروسات
يميل جدار حماية Windows إلى التدخل في ألعاب الفيديو ، مما يمنعها من القدرة على أداء جميع العمليات التي يحتاجون إليها. إذا حدث ذلك ، فقد يؤثر ذلك بشدة على أداء اللعبة ، مما يتسبب في حدوث تقطع وتجميد.
لذلك للتأكد من أن جدار حماية Windows لا يحظر أيًا من ملفات ألعاب Rainbow Six Siege ، يجب عليك إنشاء استثناء لـ Rainbow Six Siege و Steam / Ubisoft Connect في إعدادات جدار حماية Windows. يمكنك القيام بذلك باتباع الخطوات المذكورة أدناه:
- اضغط على مفتاح Windows ، واكتب حماية في شريط البحث وأدخل.

فتح أمن الويندوز
- انقر فوق جدار الحماية وحماية الشبكة في قائمة أمان Windows.
- حدد ' السماح لأحد التطبيقات من خلال جدار الحماية ' اختيار.
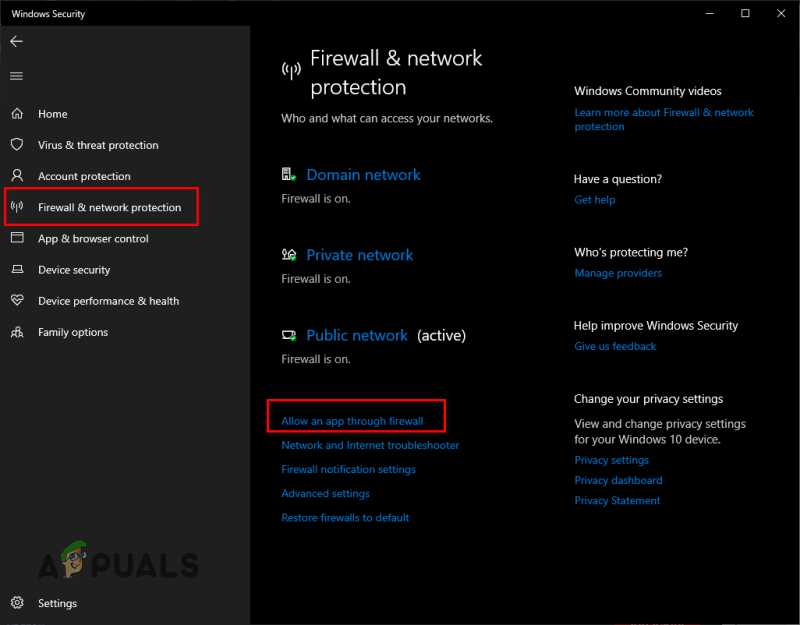
جارٍ فتح إعدادات جدار الحماية
- ضع علامة اختيار بجوار Steam / Ubisoft Connect و قوس المطر ستة انتصارات في قائمة التطبيقات.
- انقر فوق 'موافق' لتأكيد الاستثناءات.
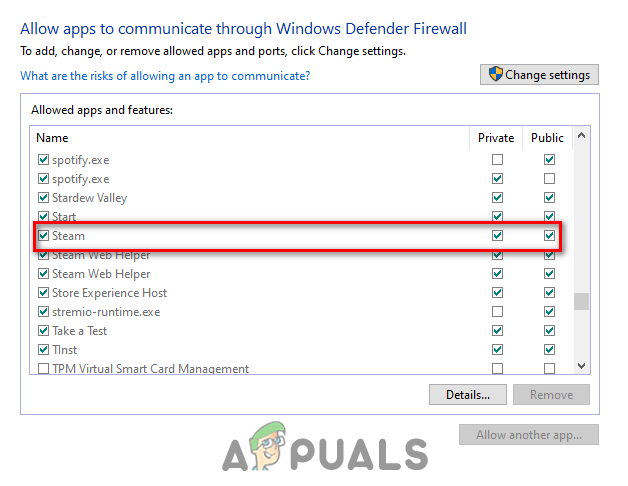
إضافة استثناء جدار الحماية
بعد إنشاء استثناءات جدار الحماية ، فإن الخطوة التالية لضمان عدم تعارض تطبيق الأمان مع Rainbow Six Siege هي تعطيل برنامج مكافحة الفيروسات الخاص بك .
تساعد برامج مكافحة الفيروسات في الحفاظ على نظامك في مأمن من التهديدات المحتملة ، ولكنها غالبًا ما تسبب مشاكل في ألعاب الفيديو لأنها تصنفها عن طريق الخطأ على أنها تهديدات ؛ على الرغم من كونها آمنة تمامًا.
لهذا السبب ، من الجيد تعطيل برنامج مكافحة الفيروسات أثناء لعب ألعاب مثل Rainbow Six Siege. اتبع الخطوات أدناه لتعطيل برنامج مكافحة الفيروسات الخاص بك.
- اضغط على مفتاح Windows ، واكتب حماية في شريط البحث ، واضغط على Enter.

فتح أمن الويندوز
- انقر فوق الحماية من الفيروسات والتهديدات في قائمة أمان Windows.
- حدد ملف 'افتح التطبيق' اختيار.
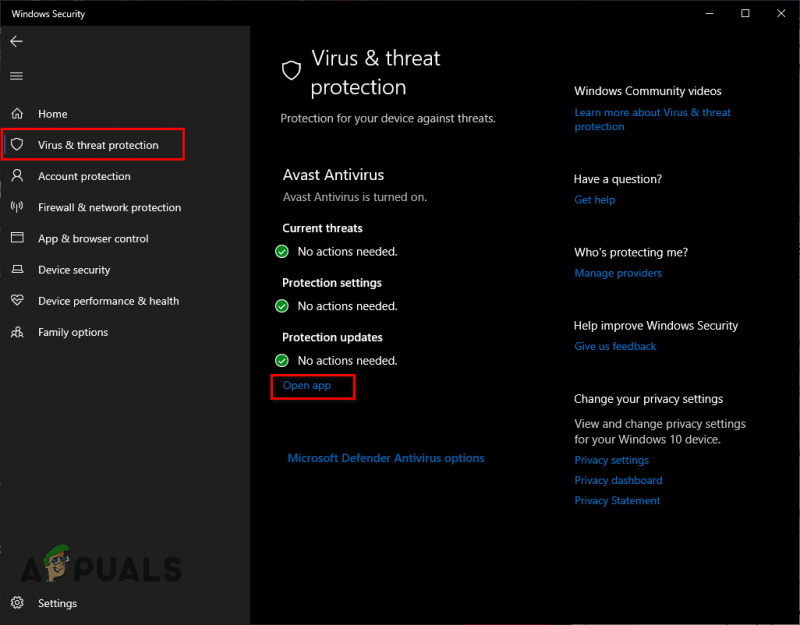
تعطيل مكافحة الفيروسات
سيؤدي هذا إلى فتح قائمة برنامج مكافحة الفيروسات الخاص بك. من القائمة ، توجه إلى الإعدادات وقم بتعطيل برنامج مكافحة الفيروسات. اجعله معطلاً أثناء لعب Rainbow Six Siege ، وأعد تشغيله بمجرد الانتهاء من اللعب.
7. تحديث ويندوز
إذا واصلت تأخير تحديثات Windows إلى تاريخ لاحق ولم تتجنب السماح لـ Windows بإجراء التحديث ، فمن المحتمل أن يتأثر أداء نظامك.
لضمان تشغيل ألعابك عبر الإنترنت بأكبر قدر ممكن من السلاسة ، يجب عليك تحديث Windows بانتظام. السبب الرئيسي لذلك هو شبكة الاتصال السائقين. تسمح برامج التشغيل هذه لنظامك بالاتصال بالخوادم عبر الإنترنت ، مثل خوادم الألعاب.
عندما يكون هناك تحديث لنظام Windows ، عادةً ما يأتي معه تحديث لبرنامج تشغيل الشبكة. لذلك إذا لم تدع Windows يقوم بتحديث نفسه ، فستصبح برامج تشغيل الشبكة لديك قديمة. يمكن أن يتسبب هذا في مشكلات في الأداء في الألعاب عبر الإنترنت مثل Rainbow Six Siege.
لتحديث Windows ، اتبع الخطوات المذكورة أدناه:
- اضغط على مفتاح Windows ، واكتب إعدادات، واضغط دخول.

فتح أمن الويندوز
- في قائمة الإعدادات ، حدد التحديثات والأمان .
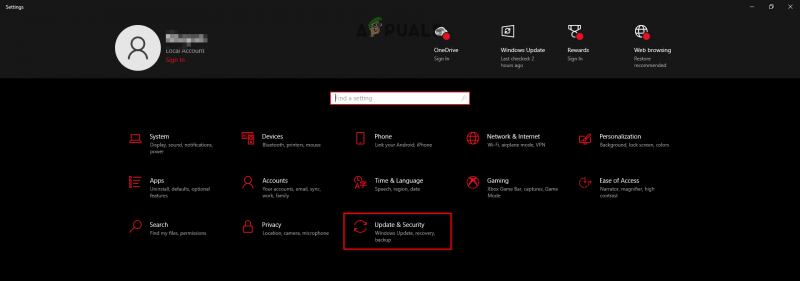
فتح قائمة التحديثات والأمان
- انقر فوق تحقق من وجود تحديثات.
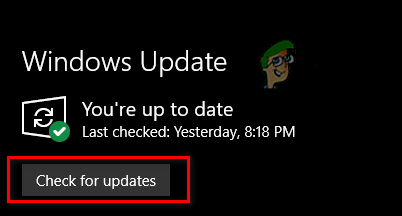
تحديث الويندوز
إذا ظهرت أي تحديثات بعد النقر فوق التحقق من وجود تحديثات ، فتابع وتثبيتها. بمجرد انتهاء Windows من التحديث ، قم بتشغيل Rainbow Six Siege وابدأ مباراة عبر الإنترنت. يجب أن تلاحظ اختلافًا في الأداء.
8. حذف Shader Cache
في كل مرة تقوم وحدة معالجة الرسومات الخاصة بك بتجميع تظليل جديد ، يتم تخزينه في نظامك باسم Shader Cache. بسبب ملف Shader Cache هذا ، في المرة التالية التي تحتاج فيها وحدة معالجة الرسومات الخاصة بك إلى تحميل هذا التظليل ، فلن تحتاج إلى البدء من نقطة الصفر. سيكون لديها بالفعل التظليل على استعداد.
ولكن في بعض الأحيان ، يمكن أن يتم التنصت على ملف Shader Cache ، مما يتسبب في تحميل Shaders بشكل غير صحيح. يمكن أن يكون لهذا تأثير كبير على أداء الألعاب ، ومن المعروف أنه يسبب التعتعة والتجمد. ستحتاج إلى حذف ملف Shader Cache من نظامك لحل هذه المشكلة.
لحذف Shader Cache ، اتبع الخطوات التي ذكرناها أدناه:
- انقر بزر الماوس الأيمن على سطح المكتب وحدد لوحة تحكم NVIDIA.
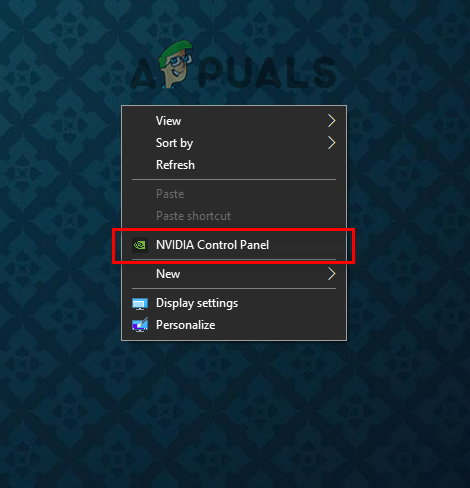
فتح لوحات تحكم NVIDIA
- على الجانب الأيسر من لوحة تحكم NVIDIA ، انقر فوق إدارة ثلاثية الأبعاد إعدادات.
- قم بالتمرير لأسفل في ملف الاعدادات العامة حتى تجد شادر كاش.
- تعطيل Shader Cache وانقر على تطبيق.
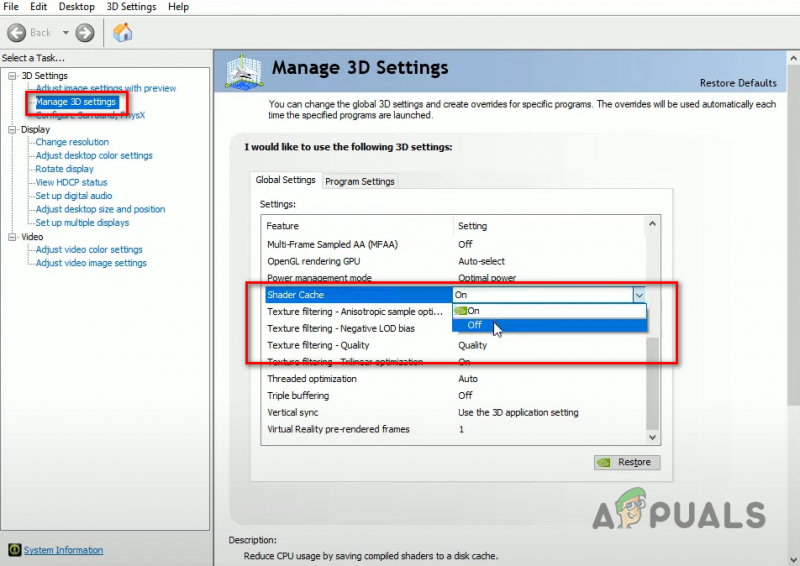
تعطيل Shader Cache
- أعد تشغيل الكمبيوتر.
- بعد إعادة تشغيل جهاز الكمبيوتر الخاص بك ، افتح مستكشف الملفات.
- انقر بزر الماوس الأيمن على محرك الأقراص المثبت عليه Windows وحدد الخصائص.

فتح خصائص القرص
- انقر فوق تنظيف القرص.
بعد اكتمال عملية تنظيف القرص ، ستظهر لك نافذة تعرض لك جميع الملفات غير المرغوب فيها في نظامك. ضع علامة اختيار بجوار DirectX Shader Cache في قائمة الملفات غير المرغوب فيها. قبل الضغط على 'موافق' ، تأكد من عدم وجود علامة اختيار بجوار التنزيلات أو ملفات البرامج التي تم تنزيلها. خلاف ذلك ، سيتم حذف مجلد التنزيلات بالكامل.
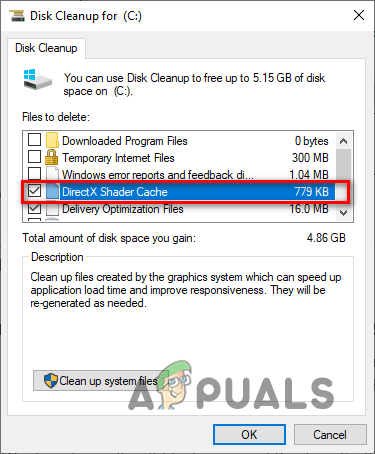
حذف Shader Cache
بعد حذف Shader Cache ، افتح لوحة تحكم NVIDIA مرة أخرى. انتقل إلى قسم إدارة الإعدادات ثلاثية الأبعاد وأعد تمكين Shader Cache.
بعد تمكين Shader Cache ، أعد تشغيل الكمبيوتر وابدأ تشغيل Rainbow Six Siege. سيتم تحميل اللعبة بشكل أبطأ من المعتاد حيث تقوم الآن بتجميع التظليل من نقطة الصفر وتجديد ذاكرة التخزين المؤقت Shader. ولكن بمجرد تحميل اللعبة ، يجب إصلاح التعتعة / التجمد.
9. تعطيل التراكبات
تحتوي العديد من البرامج ، مثل Discord و NVIDIA GeForce Experience و MSI Afterburner على تراكبات مدمجة تتيح لك الوصول إليها دون الحاجة إلى التبديل من البرنامج الذي تستخدمه حاليًا. تعتبر هذه التراكبات مريحة للغاية ويمكن أن تزيد من إنتاجيتك ، ولكنها تميل إلى التعارض مع بعض التطبيقات ، مما يتسبب في حدوث أخطاء ومشكلات في الأداء.
لذلك إذا كنت تعاني من تقطع وتجميد وإسقاط إطار في Rainbow Six Siege ، يجب أن تحاول تعطيل جميع التراكبات التي قمت بتمكينها حاليًا. بعد تعطيل جميع التراكبات ، أعد تشغيل Rainbow Six Siege ومعرفة ما إذا كان هناك تحسن في أداء اللعبة.
10. تحديث برامج تشغيل بطاقة الرسومات
إذا كنت تريد تشغيل لعبة تعتمد على GPU بشكل مكثف مثل Rainbow Six Siege بسلاسة على نظامك ، فيجب عليك دائمًا تحديث برامج تشغيل بطاقة الرسومات (GPU) إلى أحدث إصدار لها. في كل مرة تصدر فيها الشركة المصنعة لوحدة معالجة الرسومات تحديثًا جديدًا لبرنامج التشغيل لوحدة معالجة الرسومات الخاصة بك ، فإنها تعمل على تحسين برامج التشغيل بحيث تستمر وحدة معالجة الرسومات الخاصة بك في الأداء الجيد في الألعاب الحديثة.
لذلك إذا لم تقم بتحديث برامج تشغيل GPU بانتظام ، فسيؤثر ذلك بشدة على أداء الألعاب مثل Rainbow Six Siege على نظامك ، مما يتسبب في انخفاض معدل الإطارات في الثانية والتلعثم والتجميد وحتى الأعطال.
لتحديث برامج تشغيل بطاقة الرسومات الخاصة بك ، تحتاج أولاً إلى معرفة وحدة معالجة الرسومات (GPU) التي قمت بتثبيتها في نظامك. للقيام بذلك ، اتبع الخطوات المذكورة أدناه:
- اضغط على Windows + X في نفس الوقت وانقر فوق مدير الجهاز.

فتح إدارة الأجهزة
- التوسع في محولات أجهزة العرض بالضغط على السهم الصغير بجانبه.
- دوّن اسم الجهاز الذي ينبثق.
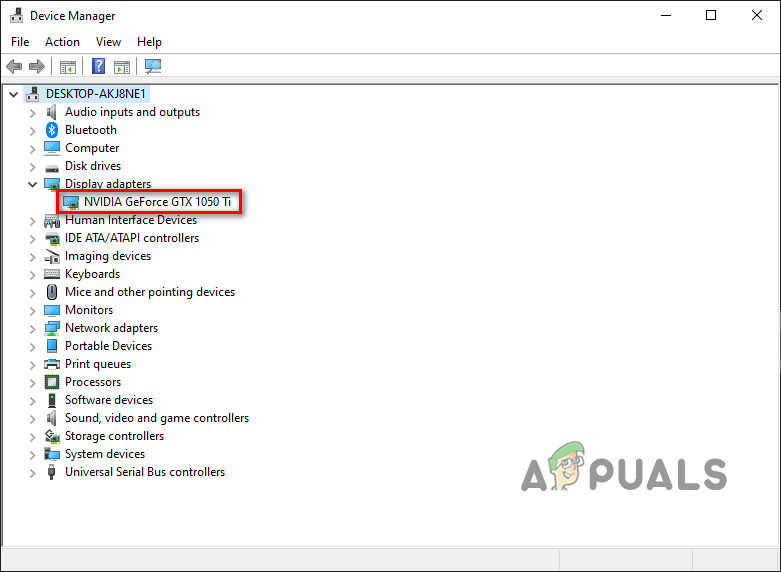
تحديد طراز GPU باستخدام إدارة الأجهزة
الجهاز الذي يظهر تحت محولات العرض هو GPU الخاص بك. وبهذه الطريقة ، ستتمكن من تحديد اسم العلامة التجارية ورقم طراز بطاقة الرسومات الخاصة بك.
ومع ذلك ، إذا قمت بتوسيع قسم محولات العرض وكل ما تراه هو ' محول Microsoft Basic Display ' ، فهذا مؤشر على أن برامج تشغيل GPU تالفة أو لم يتم تثبيتها.
لذلك ، في هذه الحالة ، ستحتاج إلى إجراء المزيد من البحث للعثور على الاسم الفعلي لوحدة معالجة الرسومات الخاصة بك. اتبع الخطوات التالية:
- اضغط على Windows + X في نفس الوقت وانقر فوق مدير الجهاز.

فتح إدارة الأجهزة
- التوسع في محولات أجهزة العرض بالضغط على السهم الصغير بجانبه.
- انقر بزر الماوس الأيمن فوق Microsoft Basic Display Adapter واختر الخصائص.
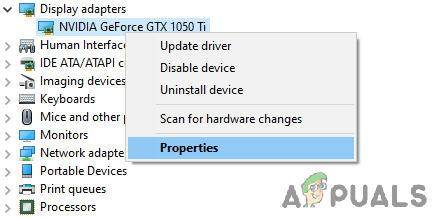
تحديد خصائص GPU
- اضغط على تفاصيل التبويب.
- قم بتوسيع قائمة العناصر أدناه ملكية.
- انقر فوق معرفات الأجهزة.
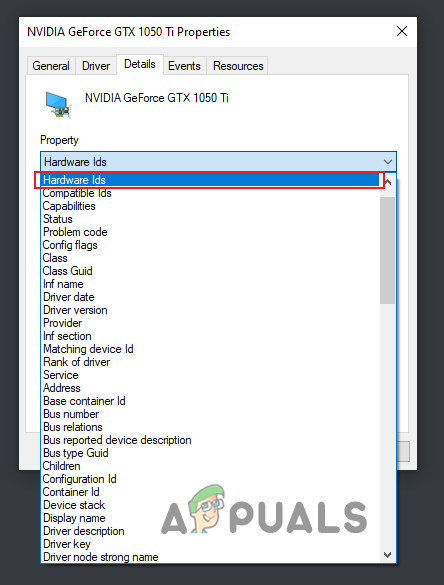
تحديد معرّفات الأجهزة
- تحت القيمة ، انقر بزر الماوس الأيمن على السطر الأول من النص وانسخه.
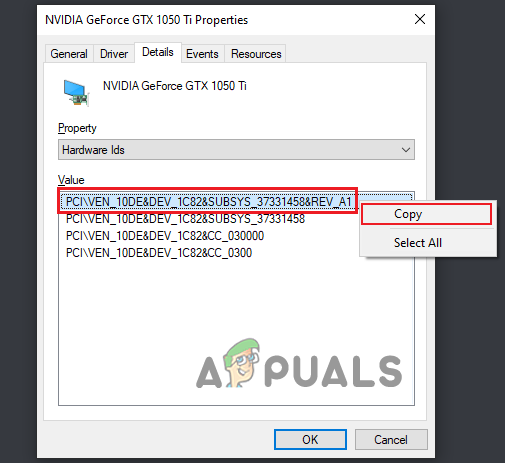
نسخ معرف الجهاز
- الصق هذا النص في شريط البحث في متصفحك واضغط على إدخال.
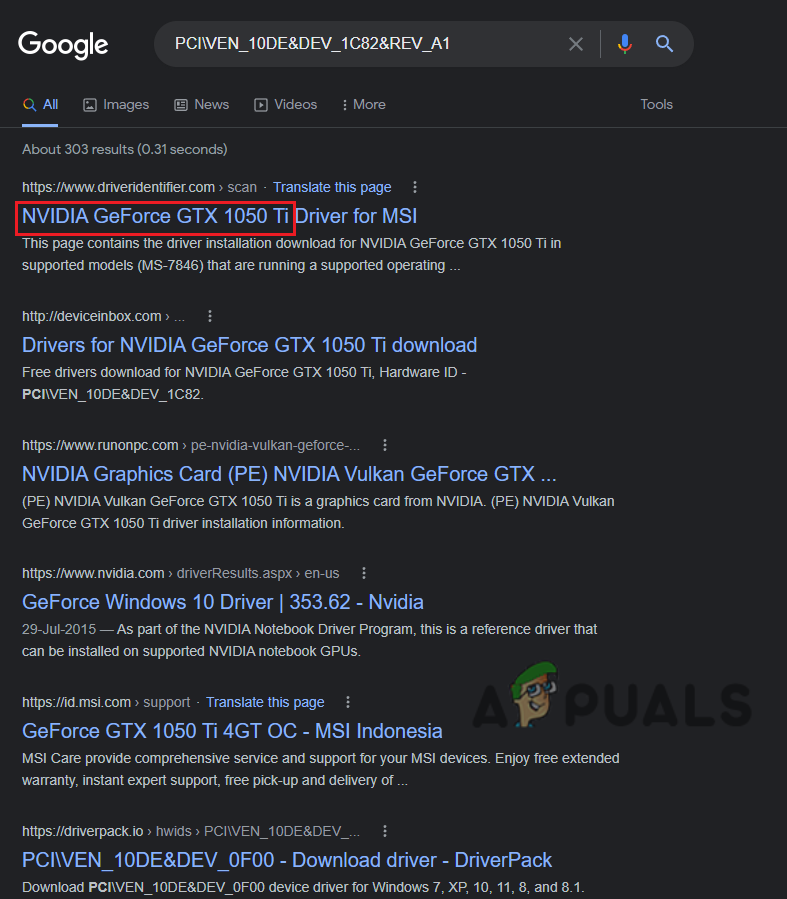
البحث عن اسم GPU من خلال Google
ستتيح لك النتائج التي تظهر على Google تحديد الطراز الدقيق لوحدة معالجة الرسومات الخاصة بك. والآن ، ستتمكن من البحث عن برامج التشغيل عبر الإنترنت. ولكن بدلاً من تثبيت برامج تشغيل GPU الخاصة بك على الفور ، عليك أولاً التخلص من برامج التشغيل القديمة المثبتة حاليًا في نظامك.
إذا لم تقم بمسح برامج التشغيل الحالية هذه ، فسوف تتعارض مع برامج التشغيل الأحدث التي توشك على تثبيتها وتتسبب في جميع أنواع المشكلات.
يجب عليك استخدام برنامج Display Driver Uninstaller (DDU) لمسح برامج تشغيل GPU الحالية. يعد برنامج إلغاء تثبيت برنامج التشغيل الأصلي لنظام التشغيل Windows سيئ السمعة لأنه فشل في القيام بعمله بشكل صحيح. لذلك إذا قمت بمسح برامج تشغيل GPU الحالية باستخدام برنامج إلغاء تثبيت برنامج تشغيل Windows ، فمن المرجح أن يتم ترك بعض الملفات المتبقية وراءها. وستتسبب في حدوث مشكلات عند تثبيت أحدث برامج التشغيل.
لذا توجه إلى المسؤول هذا الموقع وتحميل البرنامج من هناك. بمجرد تثبيت DDU ، يجب عليك قم بتشغيل جهاز الكمبيوتر الخاص بك في الوضع الآمن . نحن نقوم بذلك للتأكد من عدم تعارض أي شيء مع DDU أثناء إلغاء تثبيت برامج تشغيل GPU.
للتمهيد في الوضع الآمن ، اتبع الخطوات المذكورة أدناه:
- اضغط على مفتاح Windows على لوحة المفاتيح الخاصة بك.
- اضغط على رمز الطاقة في الزاوية اليسرى السفلية من قائمة البداية.
- اضغط مع الاستمرار على مفتاح Shift وحدد إعادة بدء.
- انقر فوق استكشاف الاخطاء ثم حدد خيارات متقدمة.
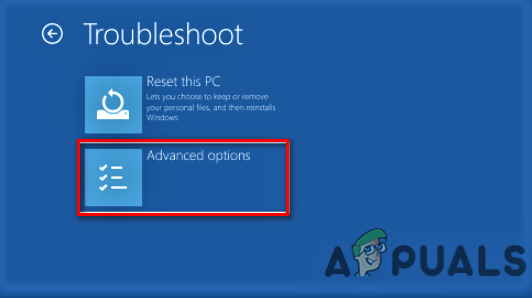
فتح الخيارات المتقدمة
- اضغط على إعدادات البدء اختيار.

تحديد إعدادات بدء التشغيل
- يضعط F5 لتشغيل جهاز الكمبيوتر الخاص بك في الوضع الآمن.
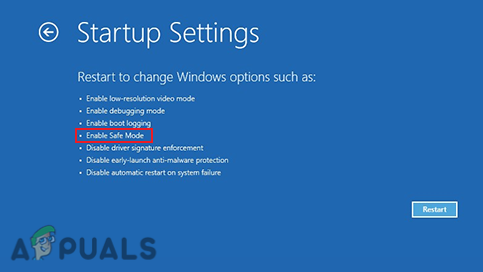
التمهيد في الوضع الآمن
بعد تشغيل جهاز الكمبيوتر الخاص بك ، افتح DDU. على الجانب الأيمن من القائمة ، حدد GPU كنوع جهازك ثم علامتك التجارية GPU. بعد ذلك ، حدد ملف 'التنظيف وإعادة التشغيل' خيار لبدء عملية إلغاء تثبيت برنامج التشغيل.
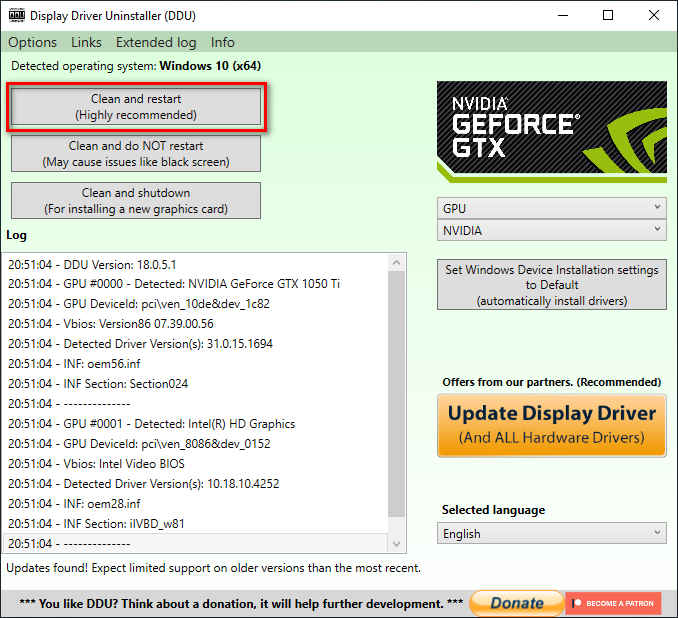
إزالة برامج تشغيل GPU باستخدام Display Driver Uninstaller
بمجرد مسح برامج التشغيل الخاصة بك ، سيتم إعادة تشغيل جهاز الكمبيوتر الخاص بك مرة واحدة. بعد إعادة تشغيله ، يمكنك بدء تثبيت أحدث إصدار من برامج تشغيل وحدة معالجة الرسومات ، وهو ما يمكنك القيام به من خلال زيارة الموقع الرسمي للشركة المصنعة لوحدة معالجة الرسومات الخاصة بك.
إذا كان لديك ملف NVIDIA GPU ، اذهب إلى هذا الموقع وابحث عن برامج تشغيل وحدة معالجة الرسومات الخاصة بك باستخدام القوائم المنسدلة.
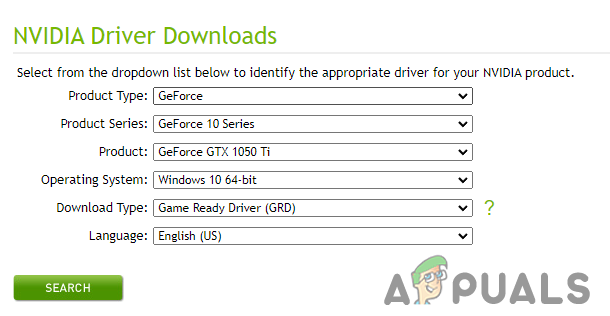
تنزيل برامج تشغيل NVIDIA
إذا كان لديك ملف وحدة معالجة الرسومات AMD ، اذهب إلى هذا الموقع وابحث عن برامج تشغيل وحدة معالجة الرسومات الخاصة بك باستخدام القوائم المنسدلة.
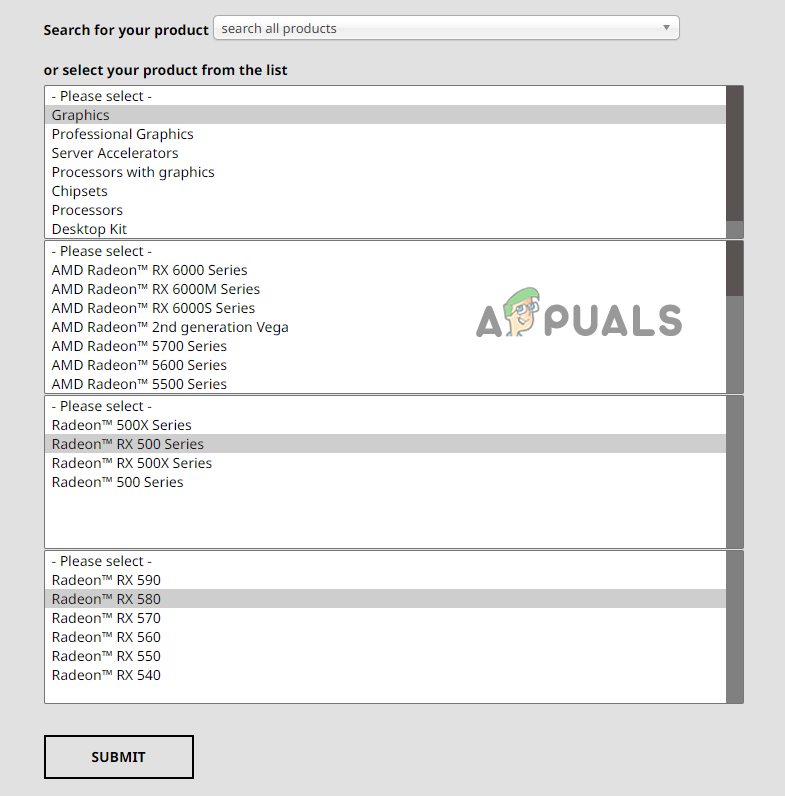
تنزيل برامج تشغيل AMD
بعد تنزيل ملف تثبيت برنامج التشغيل ، افتحه وحدد ملف 'يعبر' خيار التثبيت. قم بإعادة تشغيل جهاز الكمبيوتر الخاص بك بسرعة بمجرد أن يكمل السائقون التثبيت ، ثم قم بتشغيل Rainbow Six Siege. ستشعر فورًا بتحسن كبير في الأداء.
11. افصل الأجهزة الطرفية غير الأساسية
تأتي جميع أجهزة USB المتصلة بنظامك مزودة ببرامج مدمجة خاصة بها ، تسمى البرامج الثابتة. تسمح البرامج الثابتة للأجهزة بالعمل بالشكل المقصود منها. لكن في بعض الأحيان ، يمكن أن تتعارض البرامج الثابتة للأجهزة الطرفية المختلفة مع بعضها البعض أو تتعارض مع البرامج الأخرى على نظامك. ينتج عن هذا مشاكل مثل الارتجاج الدقيق ، وانخفاض معدل الإطارات في الثانية ، وبطء التحميل في الألعاب.
للتأكد من عدم تسبب أي من أجهزتك الطرفية في أي مشاكل مع Rainbow Six Siege ، يجب أن تحاول فصل جميع الأجهزة الطرفية غير الضرورية المتصلة بنظامك. يتضمن ذلك مكبرات الصوت ومحور USB والشاشة الثانية / الثالثة وكاميرا الويب ووحدة التحكم وما إلى ذلك.
بمجرد قطع اتصال جميع الأجهزة الطرفية غير الضرورية ، قم بتشغيل Rainbow Six Siege وانطلق في المباراة. إذا لاحظت زيادة في الأداء ، فهذا يعني أن أحد الأجهزة الطرفية كان يتعارض بالفعل مع اللعبة.
ستحتاج إلى إعادة توصيل كل طرف على حدة لمعرفة أيهما كان. قم بتشغيل اللعبة بعد توصيل كل طرف ولاحظ أدائها. عندما تبدأ التعتعة / التجمد في الظهور مرة أخرى ، فهذا يعني أن آخر جهاز طرفي قمت بإعادة توصيله هو سبب المشكلة.
لإصلاح هذا التعارض مع البرامج الثابتة ، ستحتاج إلى تحديث أو إعادة تثبيت برامج تشغيل الجهاز الطرفي.























