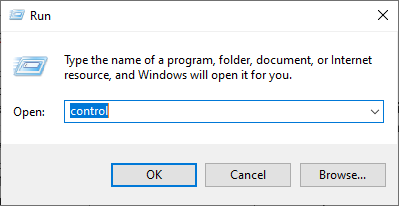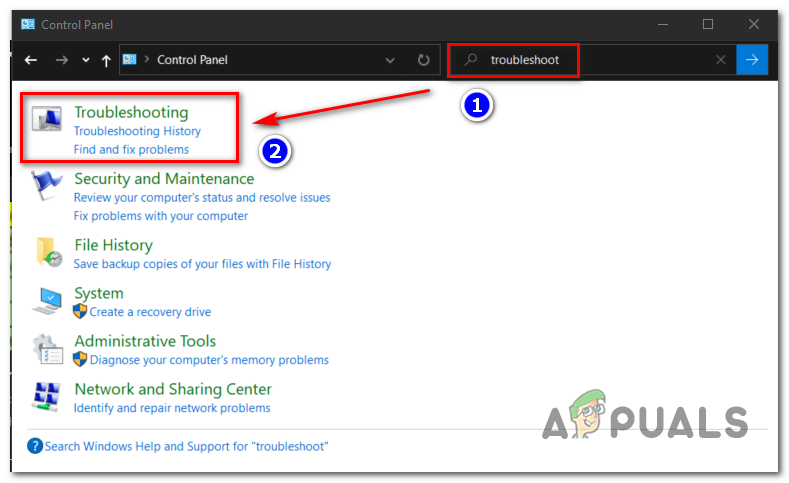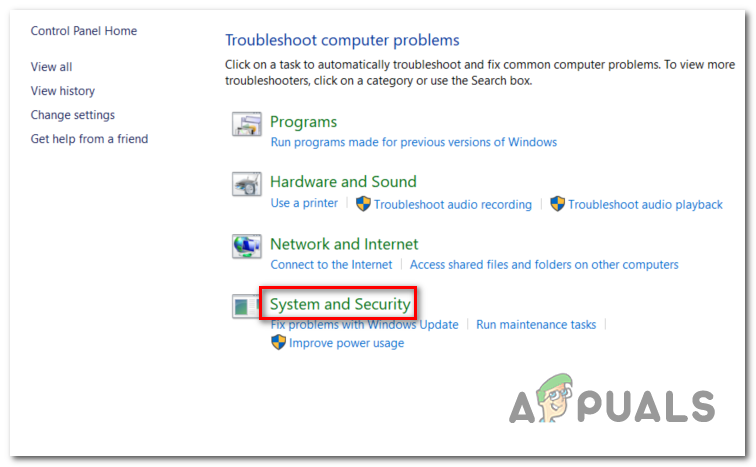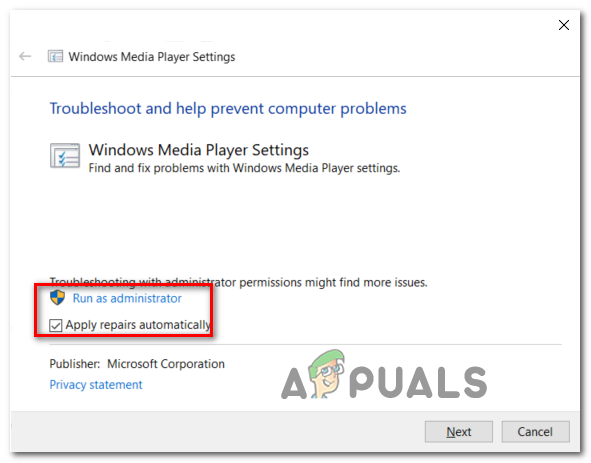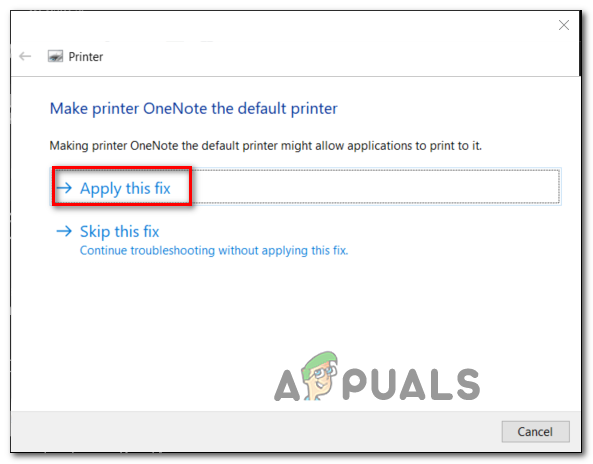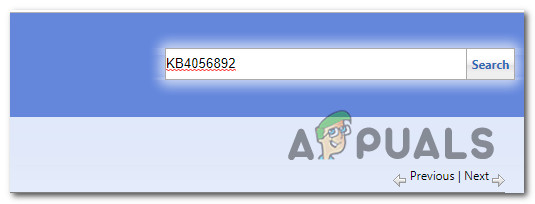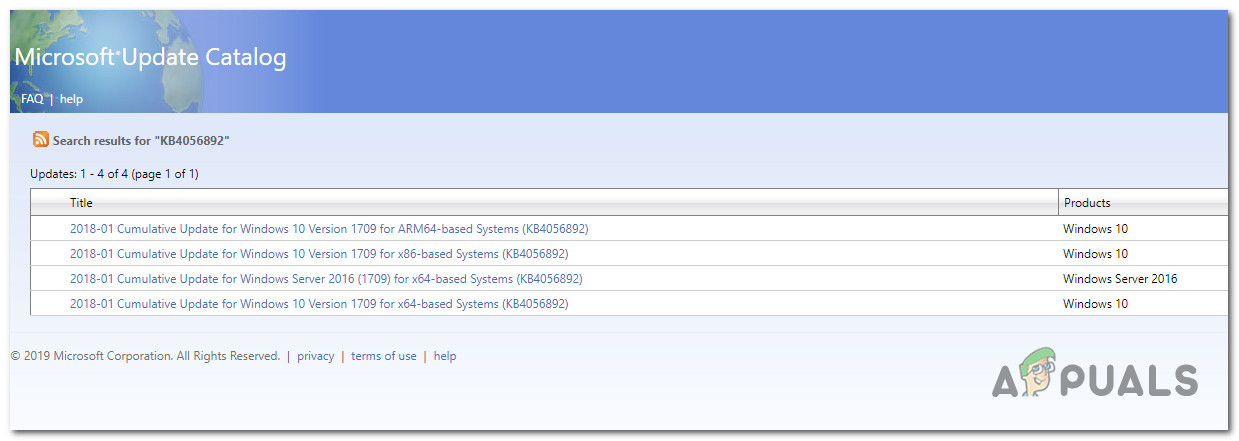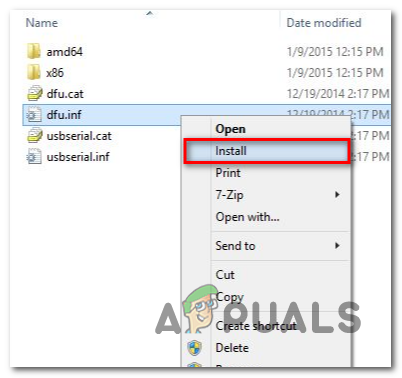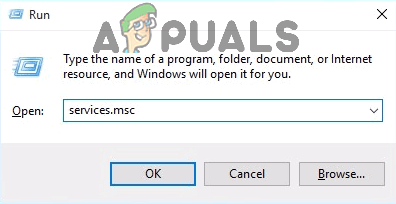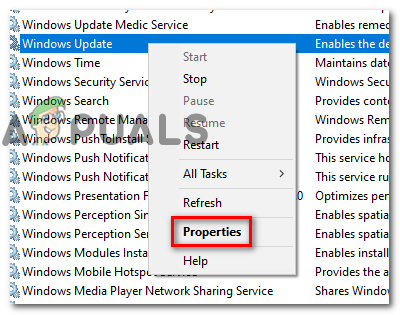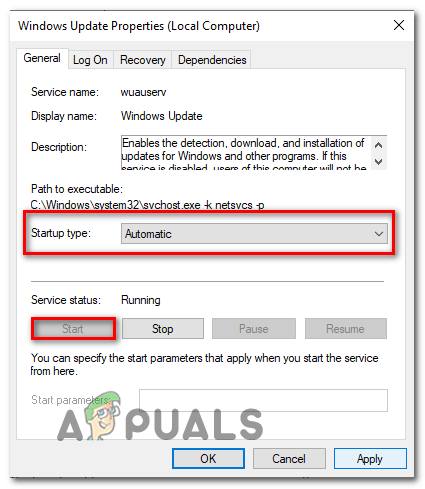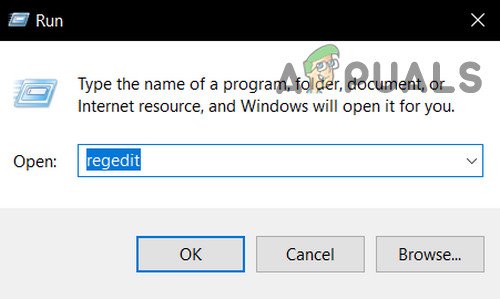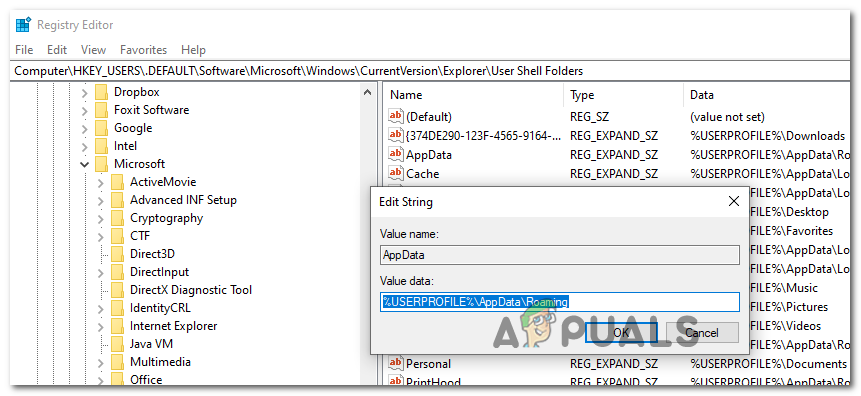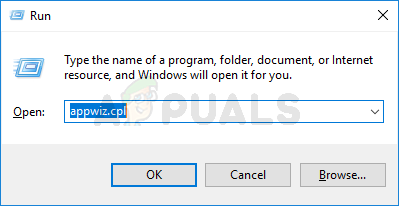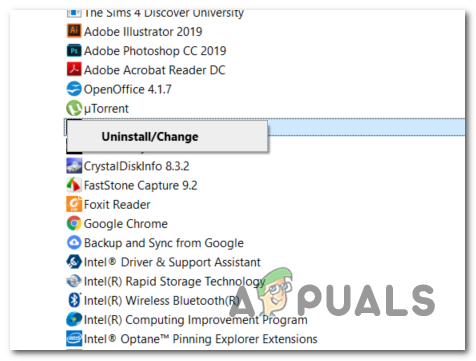يبلغ بعض مستخدمي Windows أن بعض التحديثات التي يحاولون تثبيتها باستخدام مكون WU المدمج ينتهي بهم الأمر بالفشل مع رمز الخطأ 646 . كما اتضح ، يبدو أن رمز الخطأ هذا خاص بنظامي Windows 7 و Windows 8.1.

رمز خطأ Windows Update 646
إذا كنت تواجه هذه المشكلة على Windows 7 أو Windows 8.1 ، فيجب أن تبدأ دليل استكشاف الأخطاء وإصلاحها هذا عن طريق تشغيل مستكشف أخطاء Windows Update ومصلحها ومعرفة ما إذا كان جهاز الكمبيوتر الخاص بك غير قادر بالفعل على إصلاح المشكلة تلقائيًا.
وفقًا للمستخدمين المتأثرين ، فإن أحد الأسباب الأكثر شيوعًا التي قد تؤدي إلى ظهور رمز الخطأ 646 هو ملف تحديث ويندوز أو خدمة النقل الذكي في الخلفية الذي تم تعطيله قسرا.
ومع ذلك ، هناك مشكلة أخرى شائعة إلى حد ما قد تؤدي إلى هذه المشكلة على نظام التشغيل Windows 7 وهي مفتاح بيانات التطبيق الذي يشير إلى الموقع الخطأ. في هذه الحالة ، يمكنك حل المشكلة عن طريق تعديل السجل باستخدام محرر التسجيل.
ومن المعروف أيضًا أن جدران الحماية المفرطة الحماية تسبب مشاكل من هذا النوع بعد النقر فوق الاتصالات مع MS بسبب نتيجة إيجابية خاطئة. في هذه الحالة ، تتمثل الإصلاحات الوحيدة في إدراج WU في القائمة البيضاء في إعدادات AV أو الانتقال إلى مجموعة أمان أكثر تساهلاً وإلغاء تثبيت المجموعة الحالية.
إذا كنت ترغب في حل المشكلة (دون إصلاح السبب الجذري) ، فمن المحتمل أن يكون تنزيل التحديث من كتالوج Windows Update الرسمي هو أفضل الطرق وأكثرها أمانًا.
إذا كنت تتعامل مع تعارض في البرامج ، فستتمكن من حل المشكلة باستخدام الأداة المساعدة 'استعادة النظام' لإعادة الكمبيوتر إلى حالته التي لم يكن هذا التعارض فيها يحدث. ولكن إذا كانت المشكلة متعلقة بنظام التشغيل ، فستحتاج إلى إجراء تثبيت إصلاح أو تثبيت نظيف لإصلاح مكون Windows Update.
تشغيل مستكشف أخطاء Windows Update ومصلحها
في حالة مواجهة هذه المشكلة على نظام التشغيل Windows 7 أو Windows 8.1 ، فمن المحتمل أن تكون المشكلة التي تواجهها قد تمت تغطيتها بالفعل من خلال إستراتيجية الإصلاح المضمنة من قبل Microsoft. إذا كان الأمر كذلك ، فسيكون نظام التشغيل لديك قادرًا على نشر الإصلاح تلقائيًا.
إذا كان هذا السيناريو قابلاً للتطبيق ، فيجب أن تحاول إجراء فحص باستخدام ملف تحديث ويندوز مستكشف الأخطاء ومصلحها ومعرفة ما إذا كان بإمكان هذه الأداة تحديد المشكلة التي تواجهها مع مكون التحديث وحلها تلقائيًا.
يحتوي مستكشف أخطاء Windows Update ومصلحها على مجموعة أساسية من استراتيجيات الإصلاح المؤتمتة التي يمكنها إصلاح مجموعة متنوعة من المشكلات. بعد تشغيل هذه الأداة المساعدة ، ستحلل هذه الأداة مكون WU بحثًا عن التناقضات والتوصية بإصلاح تلقائيًا إذا قررت أنه قابل للتطبيق.
إذا لم تقم بتشغيل هذه الأداة المساعدة بالفعل ، فاتبع الإرشادات أدناه لتشغيل مستكشف أخطاء Windows Update ومصلحها على Windows 7 أو Windows 8.1 وإصلاح رمز الخطأ 646:
- افتح ملف يركض مربع الحوار بالضغط مفتاح Windows + R. . بعد ذلك ، اكتب 'مراقبة' داخل مربع النص واضغط على أدخل لفتح ملف لوحة تحكم كلاسيكية واجهه المستخدم.
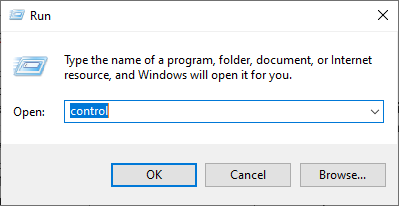
الوصول إلى واجهة لوحة التحكم الكلاسيكية
- من واجهة لوحة التحكم الرئيسية ، استخدم وظيفة البحث في الزاوية العلوية اليمنى من الشاشة للبحث عنها 'استكشاف الاخطاء'. بعد ذلك ، من قائمة النتائج ، انقر فوق إدخال استكشاف الأخطاء وإصلاحها لتوسيع قائمة مستكشفات الأخطاء ومصلحاتها المتكاملة.
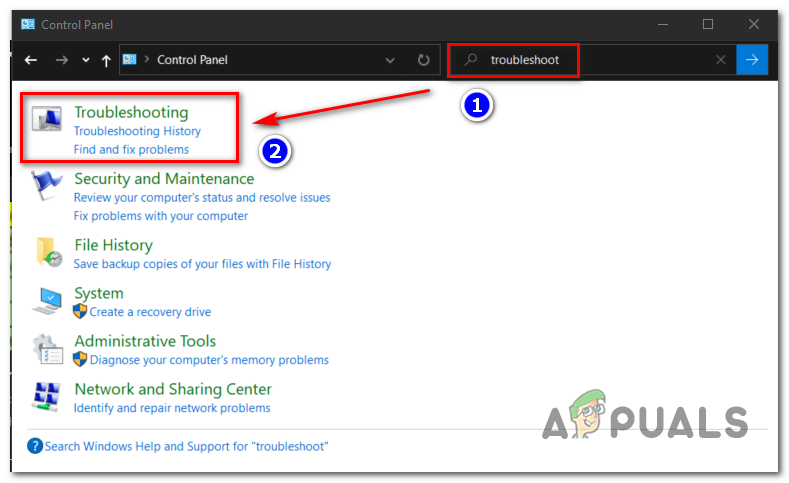
الوصول إلى قائمة استكشاف الأخطاء وإصلاحها الكلاسيكية
- بمجرد دخولك إلى استكشاف الأخطاء وإصلاحها القائمة ، المضي قدما عن طريق النقر فوق النظام والأمن .
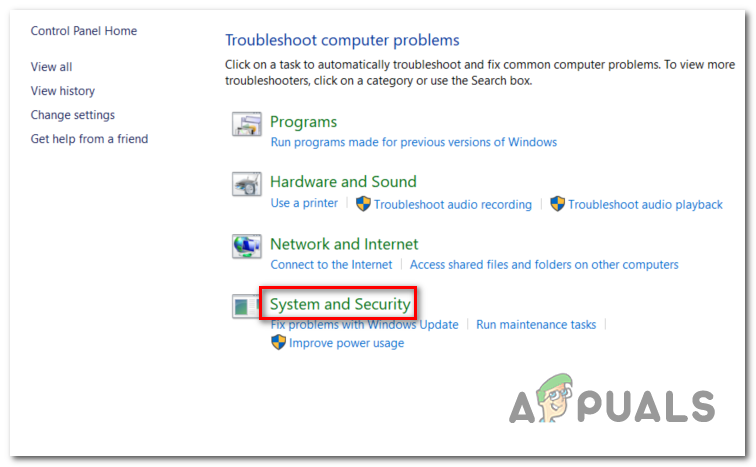
الوصول إلى قائمة استكشاف أخطاء النظام والأمان
- بعد أن تكون داخل النظام والأمن القائمة ، انقر فوق تحديث ويندوز (تحت Windows) لفتح ملف مستكشف أخطاء Windows Update ومصلحها.
- بمجرد رؤية القائمة الأولى من مستكشف أخطاء Windows Update ومصلحها ، ابدأ بالنقر فوق المتقدمة، ثم حدد المربع المرتبط بـ تطبيق الإصلاحات تلقائيًا .
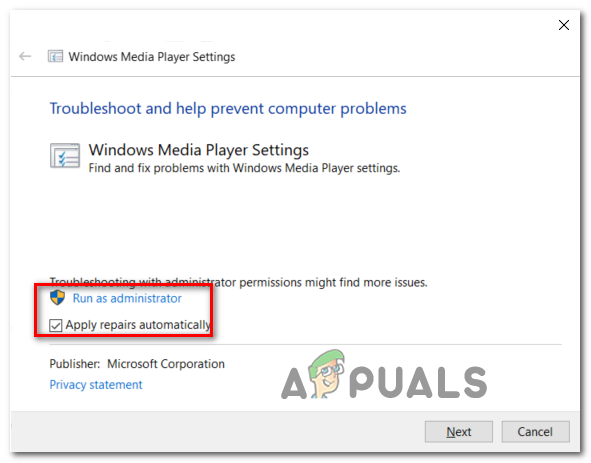
تطبيق الإصلاحات تلقائيًا
- انتظر حتى تكتمل العملية ، ثم انقر فوق تطبيق هذا الإصلاح واتبع التعليمات التي تظهر على الشاشة في حالة الحاجة إلى اتخاذ خطوات إضافية لتطبيق الإصلاح بنجاح.
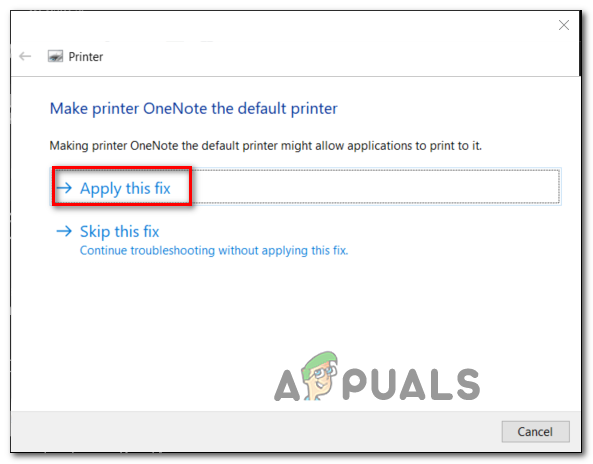
تطبيق الإصلاح
- في حالة مطالبتك بإعادة التشغيل ، قم بذلك ، وتحقق مما إذا تم إصلاح المشكلة بمجرد اكتمال تسلسل بدء التشغيل التالي. ما عليك سوى الرجوع إلى شاشة Windows Update وتثبيت أي تحديث معلق آخر ومعرفة ما إذا كنت لا تزال تواجه نفس المشكلة رمز الخطأ 646.
في حالة استمرار حدوث رمز الخطأ نفسه ، انتقل إلى الإصلاح المحتمل التالي أدناه.
تثبيت التحديث عبر كتالوج Windows Update
في حالة عدم تمكن مستكشف أخطاء Windows Update ومصلحها من تحديد وإصلاح مشكلة مكون WU المحلي التي تمنعك من تثبيت تحديثات Windows معينة ، يمكنك تجاوز هذا المكون تمامًا إذا كنت تريد ذلك.
نظرًا لأنه تم الإبلاغ عن ذلك من قبل بعض المستخدمين المتأثرين ، يمكنك على الأرجح تثبيت التحديثات الفاشلة بنفسك عن طريق تنزيلها من كتالوج Microsoft Update وتثبيتها يدويًا. بالتأكيد ، هذا أمر شاق بعض الشيء (خاصة إذا فشلت عدة تحديثات) ، لكنه لا يزال أفضل من تشغيل جهاز قديم.
في معظم الحالات ، رمز الخطأ 646 تم تأكيد حدوثه مع التحديثات التالية:
- KB972363
- KB973709
- KB972581
- KB974234
- KB974810
إذا قررت السير في هذا المسار وتثبيت التحديثات المعلقة يدويًا ، فاتبع الإرشادات خطوة بخطوة أدناه:
- افتح متصفحك الافتراضي وقم بالوصول إلى هذا الرابط ( هنا ) للهبوط مباشرة إلى عنوان الجذر الخاص بـ كتالوج Microsoft Update .
- بمجرد دخولك ، استخدم وظيفة البحث (الزاوية العلوية اليسرى من الشاشة) للبحث عن أحد التحديثات التي فشلت مع رمز الخطأ 646.
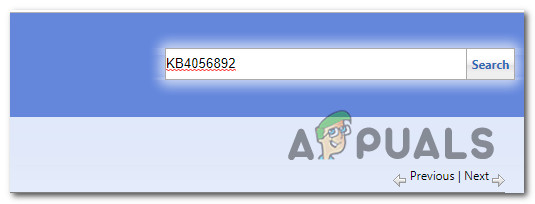
البحث عن التحديث الذي تريد تثبيته يدويًا
- بمجرد إنشاء النتائج ، ابحث عن التحديث المناسب مع مراعاة بنية وحدة المعالجة المركزية وإصدار Windows الذي تستخدمه.
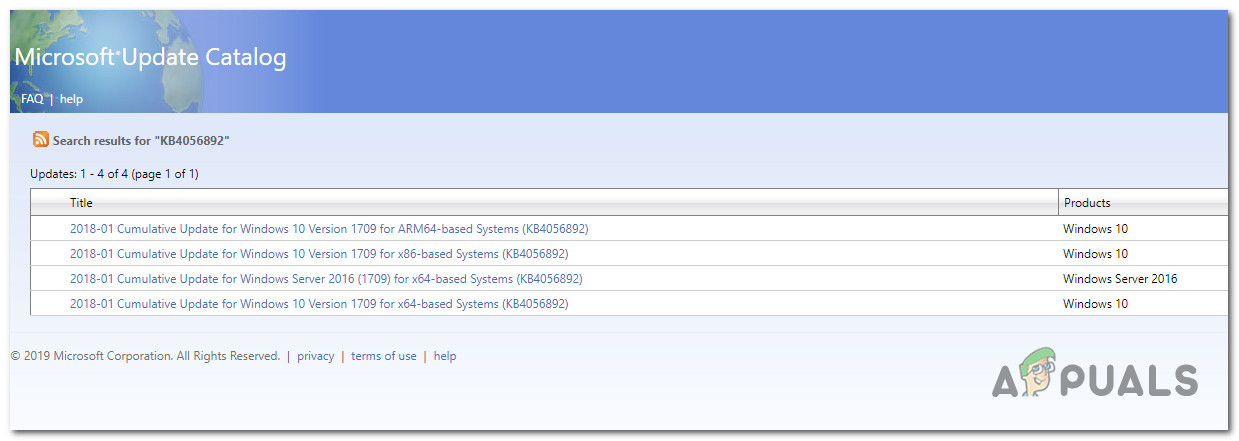
اختيار Windows Update الصحيح
- بعد أن تتمكن من تحديد التحديث الصحيح ، انقر فوق تحميل الزر المرتبط به وانتظر حتى تكتمل العملية.
- بعد اكتمال التنزيل ، افتح مستكشف الملفات وانتقل يدويًا إلى الموقع الذي تم تنزيله فيه ، ثم انقر فوق ملف .inf واختر تثبيت من قائمة السياق التي ظهرت حديثًا.
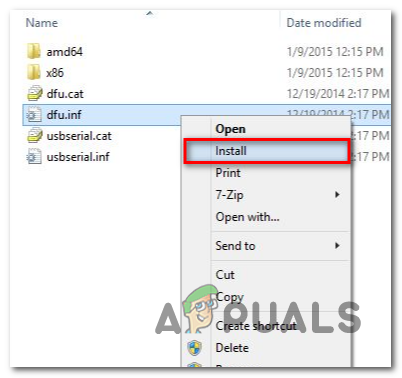
تثبيت برنامج تشغيل Inf
- كرر الخطوات المذكورة أعلاه مع كل نظام Windows يفشل في التثبيت مع رمز الخطأ 646
- بمجرد تثبيت كل تحديث فاشل ، أعد تشغيل الكمبيوتر لإكمال العملية.
في حال أدت محاولة تثبيت التحديثات الفاشلة عبر كتالوج Windows Update إلى نفس الخطأ ، فانتقل إلى الإصلاح المحتمل التالي أدناه.
فرض بدء تشغيل Windows Update وخدمات النقل الذكي في الخلفية
في كل إصدار حديث من Windows ، هناك بعض الخدمات الأساسية التي يحتاجها جهاز الكمبيوتر الخاص بك للاستفادة منها لتثبيت تحديثات Windows المعلقة الجديدة: تحديث ويندوز و خدمات النقل الذكي في الخلفية.
إذا تم تعطيل هذه الخدمات بشكل افتراضي أو نوع الحالة لم يتم التعيين على تلقائي ، قد تتوقع مواجهة مشكلات مرتبطة بتثبيت تحديثات Windows الجديدة.
لاختبار هذه النظرية ، قم برحلة إلى شاشة الخدمات الخاصة بك وتحقق من هاتين الخدمتين - في حالة تعطيلهما بالفعل أو عدم تكوينهما للتشغيل تلقائيًا ، قم بإجراء التغييرات اللازمة لإصلاح مكون التحديث الخاص بـ Windows Update.
إليك دليل سريع خطوة بخطوة سيرشدك خلال كل شيء:
- صحافة مفتاح Windows + R. لفتح أ يركض صندوق المحادثة. بعد ذلك ، اكتب 'services.msc' داخل مربع النص واضغط على أدخل لفتح ملف خدمات شاشة.
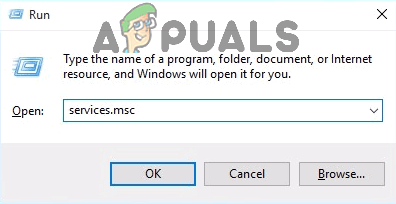
اكتب “services.msc” في مربع حوار التشغيل واضغط على Enter
- بمجرد دخولك إلى الخدمات الشاشة ، انتقل لأسفل إلى القسم الأيمن وانتقل لأسفل عبر قائمة الخدمات النشطة وحدد موقع Windows Update. بمجرد رؤيته ، انقر بزر الماوس الأيمن وانقر فوق الخصائص من قائمة السياق التي ظهرت حديثًا.
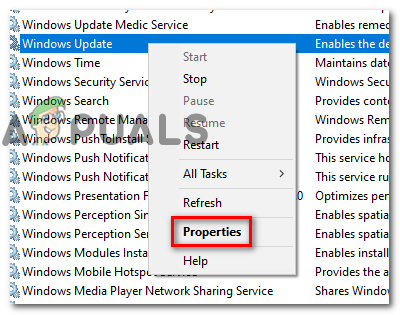
الوصول إلى شاشة الخصائص الخاصة بخدمة Windows Update
- بمجرد دخولك إلى الخصائص المشهد ، حدد جنرال لواء علامة التبويب وتغيير نوع بدء التشغيل إلى تلقائي وانقر فوق بداية في حالة عدم تشغيل الخدمة حاليا. بعد ذلك ، انقر فوق تطبيق لحفظ التغييرات.
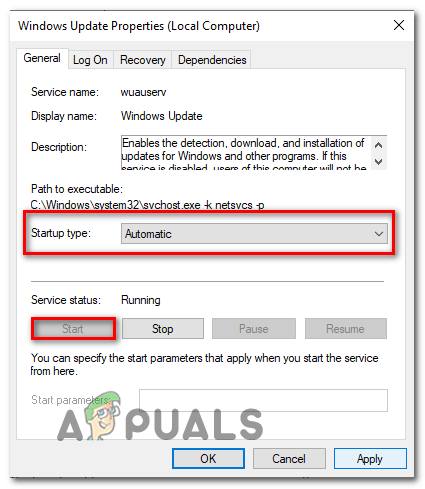
بدء خدمة Windows Update
- كرر الخطوات من 2 إلى 4 بملحق خدمات النقل الذكي في الخلفية وتأكد من تشغيل الخدمة قبل النقر فوق تطبيق.
- العودة إلى تحديث ويندوز الشاشة والبدء في تثبيت تحديث ويندوز مرة أخرى ومعرفة ما إذا تم حل المشكلة الآن.
في حالة بدء الخدمتين بالفعل أو لم تحدث هذه العملية فرقًا وما زلت تواجه نفس الشيء رمز الخطأ 646 الانتقال إلى الإصلاح المحتمل التالي أدناه.
مسح مفتاح بيانات التطبيق عبر محرر التسجيل
كما اتضح ، في Windows 7 و Windows 8.1 ، فإن ملف رمز الخطأ 646 يمكن أن يكون سبب ذلك البيانات المؤقتة التالفة الموجودة في مفتاح التسجيل المرتبط بـ AppData.
أكد بعض المستخدمين الذين يواجهون هذه المشكلة أيضًا أنه تم حل المشكلة بعد استخدام محرر التسجيل للانتقال إلى موقع مفتاح AppData والتحقق من محتواه (في عدة أدلة مختلفة). وفقًا للمستخدمين المتأثرين ، يمكن أن يحتوي مفتاح التسجيل هذا على موقع معيب قد يكون مسؤولاً عن هذه المشكلة بالذات.
لفرض هذا الإصلاح ، اتبع الإرشادات أدناه لمسح محتويات مفتاح AppData في محاولة لإصلاح كود الخطأ 646:
ملحوظة: إذا لم تكن راضيًا عن تعديل السجل ، فمن المستحسن إجراء نسخ احتياطي لبياناتك مسبقًا.
- صحافة مفتاح Windows + R. لفتح أ يركض صندوق المحادثة. بعد ذلك ، اكتب 'رجديت' داخل مربع النص Run واضغط على أدخل لفتح ملف محرر التسجيل. عندما يطلب منك UAC (التحكم في حساب المستخدم) ، انقر نعم لمنح الامتيازات الإدارية.
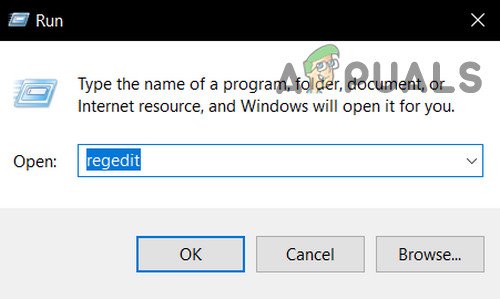
افتح Regedit
- بمجرد دخولك إلى محرر السجل ، استخدم القسم الأيمن من الأداة المساعدة للانتقال إلى الموقع التالي:
HKEY_USERS .DEFAULT Software Microsoft Windows CurrentVersion Explorer User Shell Folders
ملحوظة: يمكنك إما التنقل هناك يدويًا أو يمكنك لصق الموقع مباشرة في شريط التنقل والضغط أدخل للوصول إلى هناك على الفور.
- عندما تصل إلى الموقع الصحيح ، انتقل إلى القسم الأيمن وانقر نقرًا مزدوجًا على معلومات التطبيق لفحص قيمتها.
- في حال كانت قيمة معلومات التطبيق يختلف عن '٪ USERPROFILE٪ AppData Roaming' ، قم بتعديله إلى هذه القيمة وانقر فوق حسنا لحفظ التغييرات.
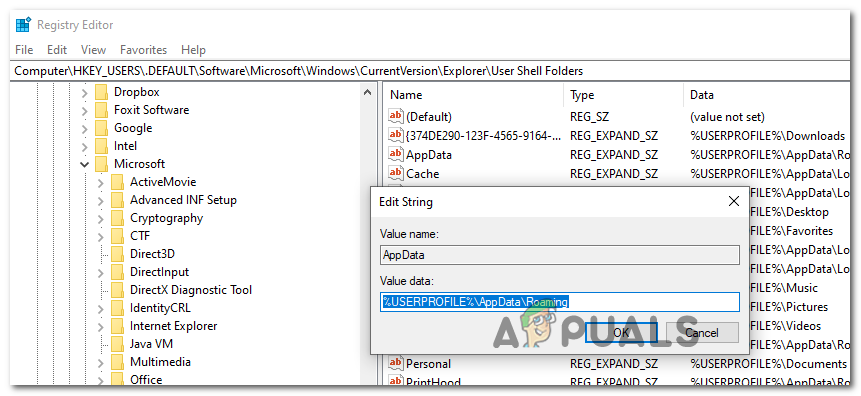
تعديل قيمة بيانات التطبيق
- بعد ذلك ، استخدم القسم الأيسر من محرر التسجيل مرة أخرى للانتقال إلى الموقع التالي وكرر الخطوتين 3 و 4 مرة أخرى باستخدام مجلد AppData:
HKEY_CURRENT_USER Software Microsoft Windows CurrentVersion Explorer User Shell Folders
- أخيرًا ، انتقل إلى هذا الموقع وكرر الخطوتين 3 و 4 مرة أخرى:
HKEY_CURRENT_USER Software Microsoft Windows CurrentVersion Explorer User Shell Folders
- بمجرد التأكد من أن مجلد AppData يحتفظ بالقيمة الصحيحة ، أعد تشغيل الكمبيوتر مرة أخيرة ومعرفة ما إذا تم إصلاح المشكلة عند بدء تشغيل الكمبيوتر التالي.
في حالة نفس الشيء رمز الخطأ 646 لا يزال يحدث ، انتقل إلى الإصلاح المحتمل التالي أدناه.
تعطيل / إلغاء تثبيت جدار الحماية التابع لجهة خارجية (إن أمكن)
إذا كنت تستخدم مجموعة أمان تابعة لجهة خارجية بدلاً من أمان Windows الافتراضي ، فقد يكون سبب المشكلة هو جدار الحماية لديك. أكد بعض المستخدمين المتأثرين الذين كانوا يستخدمون ESET أو Comodo أنه في حالتهم ، حدثت المشكلة لأن AV الخاص بهم انتهى به الأمر بحظر الاتصالات بين مكون WU المحلي وخوادم Microsoft.
ضع في اعتبارك أنه إذا كنت ترغب في اختبار هذه النظرية ، فلن يكون تعطيل أو إغلاق عملية الخلفية لجدار الحماية كافياً لأن قواعد الأمان نفسها ستظل سارية.
الطريقة الوحيدة القابلة للتطبيق التي تسمح لك بتحديد ما إذا كان جدار الحماية التابع لجهة خارجية مسؤولاً بالفعل عن المشكلة هو إلغاء تثبيت برنامج الطرف الثالث تمامًا ومحاولة إعادة تثبيت تحديثات Windows الفاشلة بعد ذلك.
إذا كنت مستعدًا للسير في هذا الطريق ، فابدأ باتباع الإرشادات أدناه:
- صحافة مفتاح Windows + R. لفتح أ يركض صندوق المحادثة. بعد ذلك ، اكتب 'appwiz.cpl' و اضغط أدخل لفتح ملف برامج و مميزات نافذة او شباك.
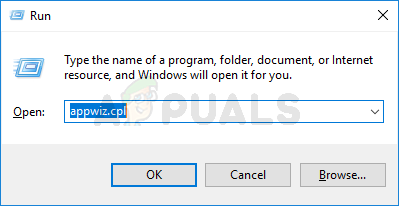
اكتب appwiz.cpl واضغط على Enter لفتح قائمة البرامج المثبتة
- بمجرد دخولك إلى برامج و مميزات الشاشة ، قم بالتمرير لأسفل عبر قائمة البرامج المثبتة وحدد موقع جدار الحماية التابع لجهة خارجية الذي تريد إلغاء تثبيته.
- عندما تتمكن من تحديد موقع جدار الحماية الإشكالي ، انقر بزر الماوس الأيمن فوقه واختر الغاء التثبيت من قائمة السياق التي ظهرت حديثًا.
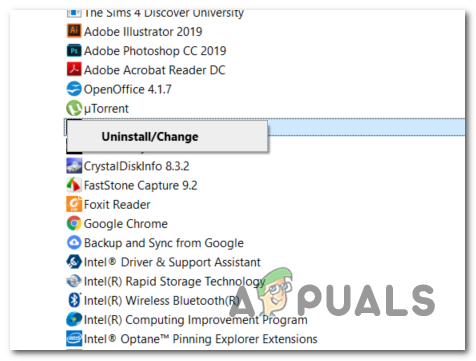
إلغاء تثبيت Avast Firewall
- داخل مطالبة إلغاء التثبيت ، اتبع الإرشادات التي تظهر على الشاشة لإكمال العملية ، ثم أعد تشغيل الكمبيوتر.
- عند بدء تشغيل الكمبيوتر التالي ، حاول إعادة تثبيت تحديث Windows الآن بعد إلغاء تثبيت مجموعة الطرف الثالث ومعرفة ما إذا تم إصلاح المشكلة.
إذا لم يتم حل المشكلة بعد ، فيمكنك إعادة تثبيت مجموعة الجهات الخارجية التي كنت تستخدمها سابقًا والانتقال إلى الإصلاح المحتمل التالي أدناه.
باستخدام استعادة النظام
في حال لاحظت حدوث هذه المشكلة بعد مرور نظامك ببعض التغييرات (مثل تثبيت برنامج تشغيل أو تطبيق تابع لجهة خارجية) ، رمز الخطأ 646 قد يكون ناتجًا عن تضارب مع طرف ثالث.
ولكن نظرًا لأن قائمة التداخل المحتمل لا حصر لها فعليًا ، فإن أفضل مسار للعمل هو إعادة حالة جهازك إلى وقت لم يكن فيه تعارض البرامج يحدث.
لحسن الحظ ، يتيح لك كل إصدار حديث من Windows القيام بذلك بسهولة عبر استعادة النظام - وهي أداة تعتمد على استعادة اللقطات لإعادة حالة الجهاز إلى النقاط السابقة في الوقت المناسب.
ملحوظة: إذا لم تقم بتعديل السلوك الافتراضي ، فسيتم تكوين هذه الأداة لحفظ لقطات النظام العادية في أحداث النظام المهمة مثل تثبيت برنامج تشغيل جديد ، وتحديث أحد التطبيقات ، وما إلى ذلك.
إذا كنت تعتقد أن تعارض البرامج قد يكون مسؤولاً عن رمز الخطأ 646 استخدام استعادة النظام لإعادة جهازك إلى حالة صحية.
في حالة عدم نجاح هذا أو عدم تطبيق هذا السيناريو ، انتقل إلى الإصلاح المحتمل التالي أدناه.
إجراء تثبيت إصلاح / تثبيت نظيف
إذا لم يسمح لك أي من الإصلاحات المذكورة أعلاه بإصلاح المشكلة ، فهناك احتمال كبير جدًا أن يتعامل نظامك مع نوع من تلف ملفات النظام الذي لن يتم حله بشكل تقليدي. إذا كان الأمر كذلك ، فإن الإصلاح الوحيد القابل للتطبيق المتبقي هو إعادة تعيين كل مكون من مكونات Windows بالكامل من خلال إجراء مثل التثبيت النظيف أو التثبيت الإصلاح (الترقية الموضعية).
إلى تثبيت نظيف يعد إجراءً أسهل لأنه لن يتطلب منك توفير وسائط تثبيت متوافقة. إذا لم تتخذ خطوة إضافية لإجراء نسخ احتياطي لبياناتك مسبقًا ، فستفقد ملفاتك وتفضيلات المستخدم وكل برنامج ولعبة مثبتة.
من ناحية أخرى ، أ تثبيت الإصلاح (إصلاح في مكانه) يعد النشر أكثر صعوبة ، ناهيك عن أنك ستحتاج إلى وسائط تثبيت متوافقة (ما لم تكن لديك هذه المشكلة على Windows 10). لكن الميزة الرئيسية هي أن هذه العملية ستلمس مكونات Windows فقط - وهذا يعني أن الملفات الشخصية والألعاب والتطبيقات والمستندات وكل شيء آخر لا يتعلق بنظام التشغيل لن يتأثر بهذا الإجراء.
العلامات تحديث ويندوز قراءة 9 دقائق