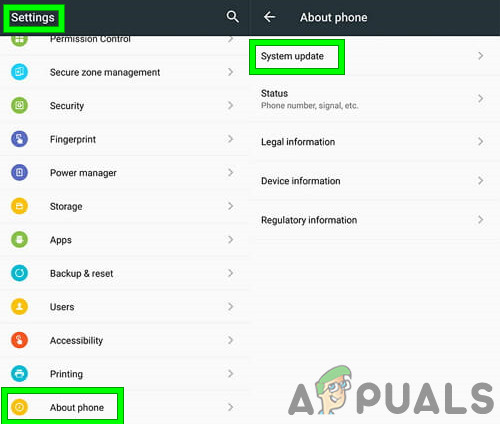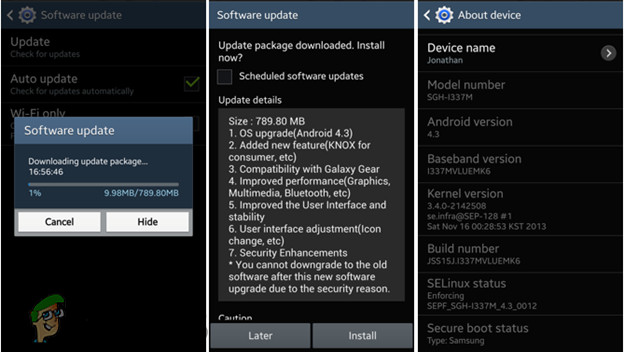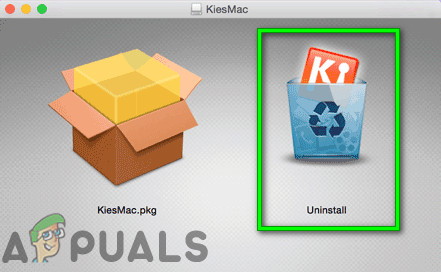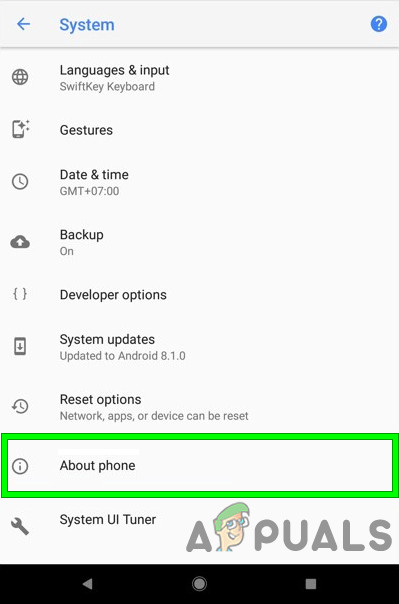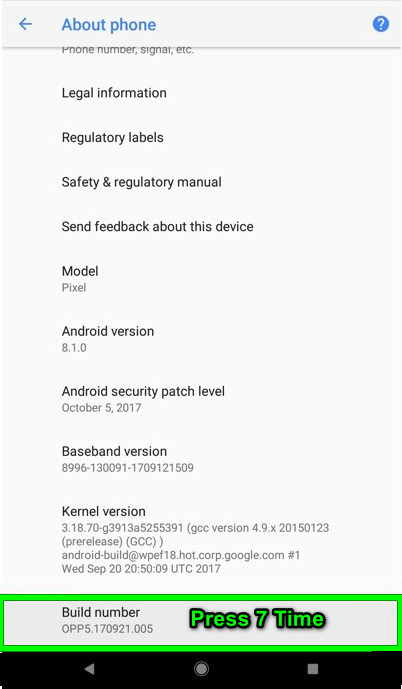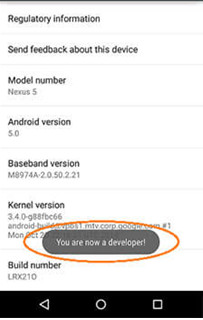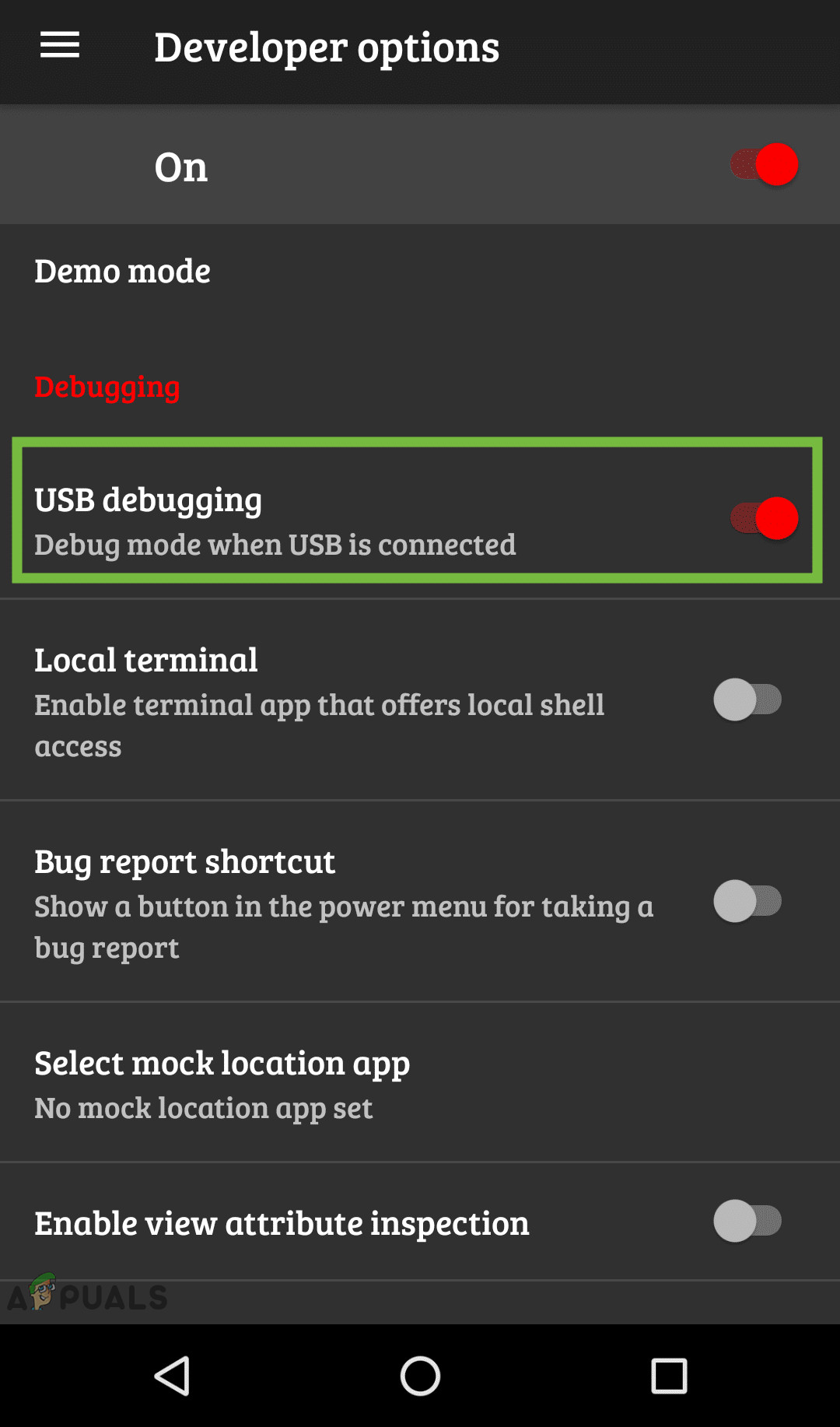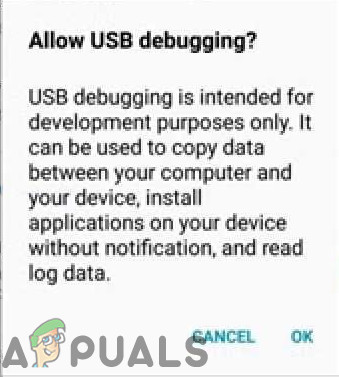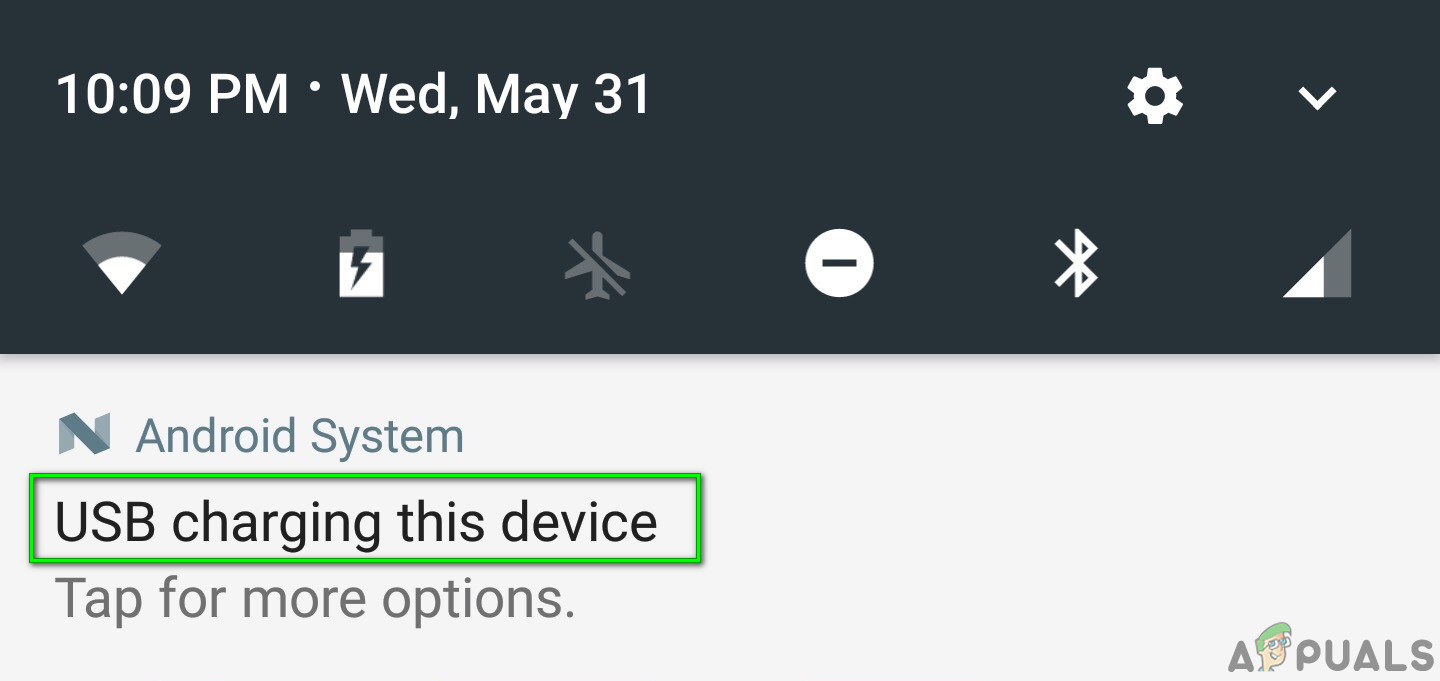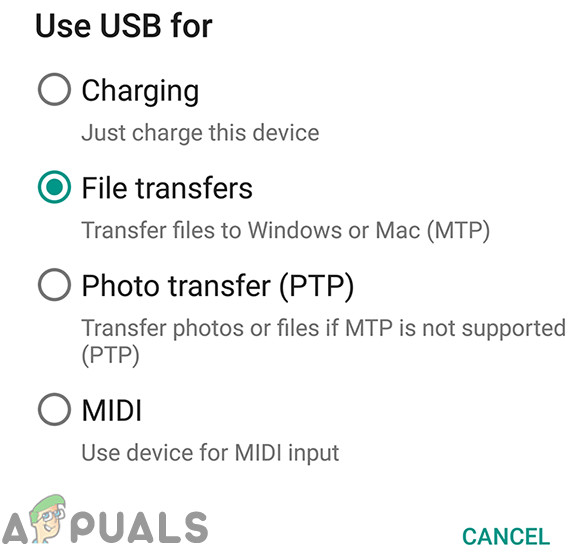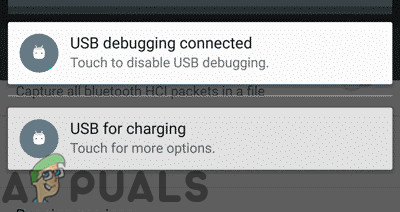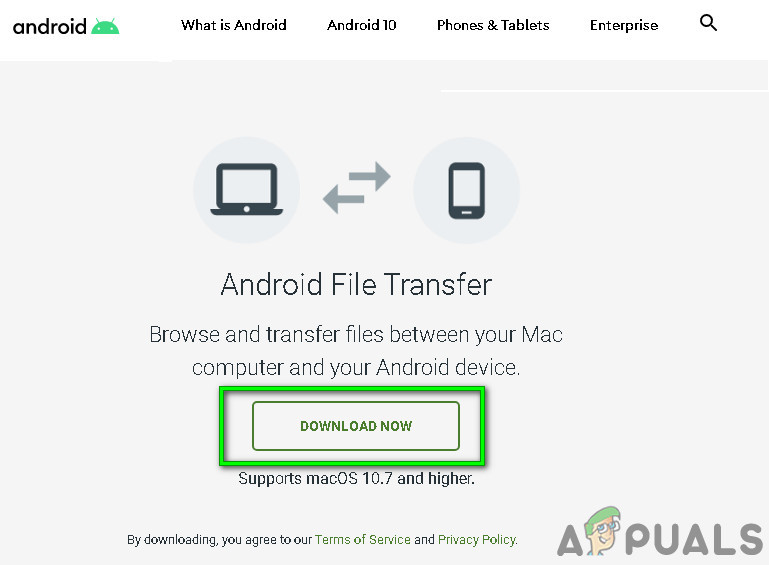توقف Android File Transfer عن العمل بسبب كبل / منافذ USB الخاطئة والإعدادات غير الصالحة ونظام التشغيل القديم والتطبيقات المتضاربة والتثبيت التالف لـ Android File Transfer.

نقل ملفات Android لا يعمل
يستخدم Android بروتوكول نقل الوسائط (MTP) لنقل الملفات. لكن Mac لا يدعم MTP افتراضيًا ، ويقوم مستخدمو Mac بتثبيت ' نقل ملفات Android '، وهو تطبيق مصمم خصيصًا لنظام التشغيل Mac لنسخ الملفات بين Android و Mac.
عندما لا يعمل تطبيق Android File Transfer ، فإنه يظهر أخطاء مثل:
- 'تعذر الاتصال بالجهاز. حاول توصيل جهازك أو إعادة تشغيله '.
- 'لم يتم العثور على جهاز Android.
- 'لا يمكن الوصول إلى تخزين الجهاز'.
- 'تعذر نسخ الملف' ؛
- 'حاول إعادة الاتصال أو إعادة تشغيل جهازك'.
ما الذي يجعل نقل ملفات Android لا يعمل؟
بعد المراجعة الدقيقة ، تمكن فريقنا من تحديد الأسباب الرئيسية التالية لهذه المشكلة:
- ميزة نقل الملفات المعطلة : إذا لم يتم تمكين ميزة نقل الملفات على جهاز Android الخاص بك ، فقد يتسبب ذلك في حدوث هذا الخطأ.
- كابل USB معيب / غير داعم : إذا كان كبل USB الذي تستخدمه معيبًا أو لا يدعم ميزة نقل الملفات ، فقد يتسبب ذلك في حدوث هذه المشكلة.
- الأجهزة غير المدعومة : يدعم نظام التشغيل Mac OS 10.7 أو إصدار أحدث 'نقل ملفات Android' ، ويدعم جهاز Android 3.0 أو إصدار أحدث 'نقل ملفات Android' ، إذا كنت تستخدم أي جهاز أدناه ، فستواجه هذه المشكلة.
- منافذ USB تالفة : في حالة تلف منفذ USB الخاص بجهاز Mac أو جهاز Android ، فستواجه هذه المشكلة.
- التطبيقات المتضاربة : من المعروف أن لدى Samsung Kies أو Samsung Smart Switch مشكلات متعارضة مع Android File Transfer ، وإذا قمت بتثبيت Samsung Kies أو Samsung Smart Switch ، فمن المؤكد أنك ستعاني من هذا الخطأ.
ولكن قبل الانتقال إلى استكشاف الأخطاء وإصلاحها ، تأكد من ذلك
- أنت تقوم بتوصيل كبل USB مباشرة مع جهاز Mac ، وليس من خلال موزع USB.
- اعادة التشغيل جهاز Mac الخاص بك.
- اعادة التشغيل جهاز Android الخاص بك.
كيف تحل مشكلات نقل ملفات Android على جهاز Mac؟
1. تحقق من كبل USB ومنفذ Mac
ليست كل كبلات USB مصنّعة متساوية ، فبعض الكابلات تدعم نقل الملفات والبعض الآخر لا يدعمها. تأكد من أنك تستخدم كبلًا يدعم عملية نقل الملفات.
من الأفضل استخدام USB الأصلي كابل مزود بجهاز Android الخاص بك. وإذا لم يكن ذلك متاحًا ، فاستخدم نسخة أصلية ومتوافقة.
علاوة على ذلك ، إذا كان كبل USB معيبًا ، فلن تتمكن من نقل الملف بنجاح. للتحقق مما إذا كان كبل USB غير معيب ويدعم نقل الملفات ، اختبر نفس الشيء مع زوج مختلف من الأجهزة. إذا لم يعمل بشكل جيد هناك ، فاستبدل كابل USB.
تذكر ذلك كابل صاعقة لن تعمل مع نقل الملفات. يجب عليك استخدام ملف كابل يو اس بي سي ماك .
تأكد أيضًا من أن منفذ USB الخاص بجهاز Mac ليس به عيب. للتحقق من المنفذ ، استخدم جهاز USB آخر على نفس المنفذ. يمكنك أيضًا استخدام المنفذ المختلف لجهاز Mac لنقل الملفات.

منافذ USB
بعد تغيير USB والمنفذ ، وإعادة التحقق مما إذا كان Android File Transfer يعمل بشكل جيد.
2. تحديث نظام التشغيل Android على الجهاز
الإصدار 3.0 من Android أو أعلى و نظام التشغيل Mac OS 10.7 أو أعلى مطلوب للتشغيل السليم لنقل ملفات Android. إذا كنت تستخدم أي نظام تشغيل أقل من النظام المطلوب ، فقد يؤدي ذلك إلى عدم عمل 'نقل ملفات Android'. لنقل الملفات بين جهاز Android و Mac ، من الضروري تحديث نظام التشغيل Android. أيضًا ، من الجيد تحديث نظام التشغيل لأنه يمكن أن يحل العديد من المشكلات بما في ذلك نقل الملفات.
تحذير:
قم بتحديث نظام التشغيل Android على مسؤوليتك الخاصة لأن هذه الخطوة ، إذا حدث خطأ ، يمكن أن تتسبب في خسارة لا يمكن إصلاحها لجهازك.
- في نظام التشغيل Android ، تصفح إلى ' إعدادات' .
- ثم مرر قائمة الإعدادات لأسفل وانقر على عن الهاتف '.
- الآن في قائمة الخيارات اضغط على تحديث النظام / تحديث البرنامج .
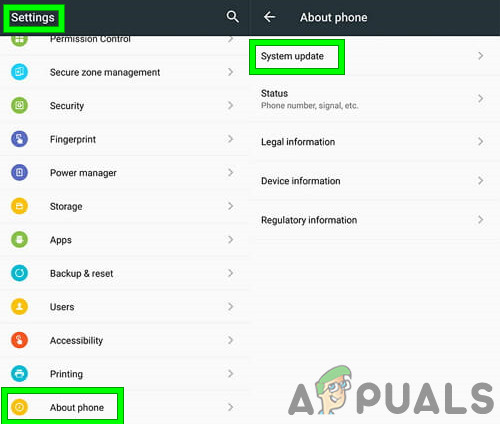
تحديث Android
- اتبع التعليمات المذكورة على الشاشة لتحديث نظام التشغيل.
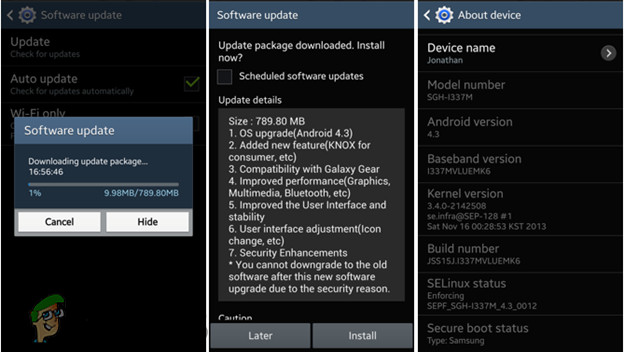
تحديث Android قيد التشغيل
بعد تحديث الجهاز ، قم بتشغيل Android File Transfer إذا كان قد بدأ في العمل بشكل صحيح.
3. قم بإلغاء تثبيت Samsung Kies / Smart Switch
يعاني Android File Transfer من مشكلات قابلية الاحتراق المعروفة مع تطبيق Samsung Kies أو Samsung Smart Switch المثبت على جهازك أو كمبيوتر Mac. إذا كان لديك أي من هذه التطبيقات على أجهزتك ، فقد يؤدي إلغاء تثبيتها إلى حل المشكلة.
- يزور الموقع الرسمي ل تنزيل المثبت .
- بعد اكتمال التنزيل ، قم بتشغيل الملف الذي تم تنزيله وفي حزمة الملف ، انقر فوق ' الغاء التثبيت ' اختيار.
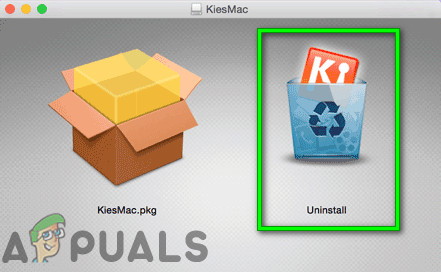
قم بإلغاء تثبيت CHOOSE
- اتبع التعليمات التي تظهر على الشاشة لإلغاء تثبيت التطبيق.
- إعادة بدء النظام.
قم بتشغيل Android File Transfer لمعرفة ما إذا كان قد تم حل المشكلة.
4. تمكين تصحيح أخطاء USB على جهاز Android الخاص بك
يعد تصحيح أخطاء USB ضروريًا لنقل البيانات بين جهاز Android و Mac. إذا كنت تستخدم Android File Transfer دون تمكين هذه الميزة ، فلن يعمل نقل الملفات. يمكن أن يؤدي تمكين تصحيح أخطاء USB إلى حل المشكلة.
- فصل كابل USB من الجهاز
- افتح إعدادات وتذهب إلى عن الهاتف (عادة في الأسفل)
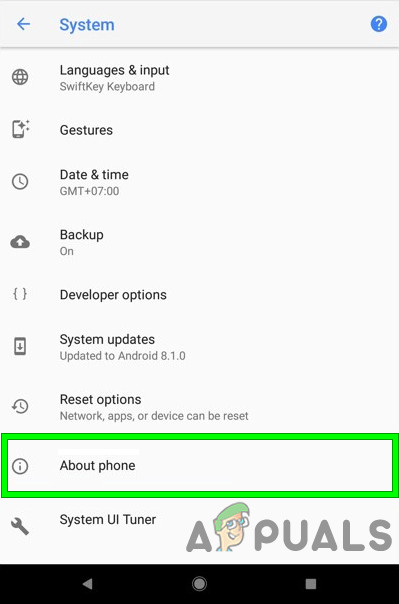
عن الهاتف
- ثم اضغط على اكمل العدد مرارا وتكرارا 7 مرات.
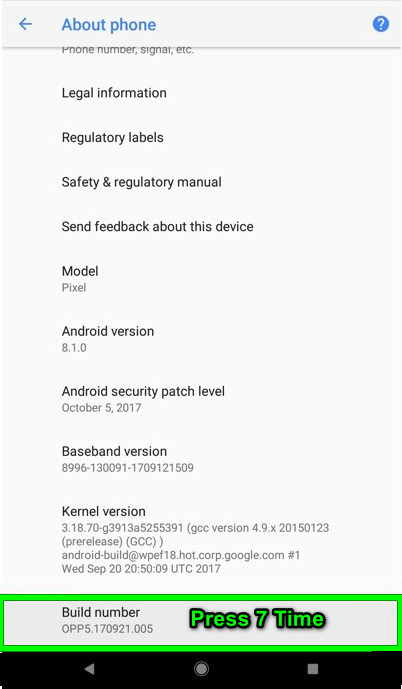
اضغط على رقم البناء 7 مرات
- ستظهر نافذة منبثقة تفيد بأنك مطور الآن.
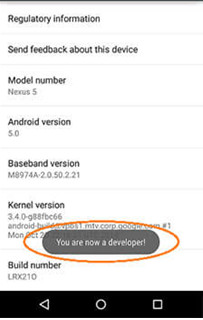
أنت الآن مطور
- خروج الإعداد و افتح الإعدادات مرة أخرى وانتقل إلى خيارات للمطور .
- ممكن تصحيح أخطاء USB .
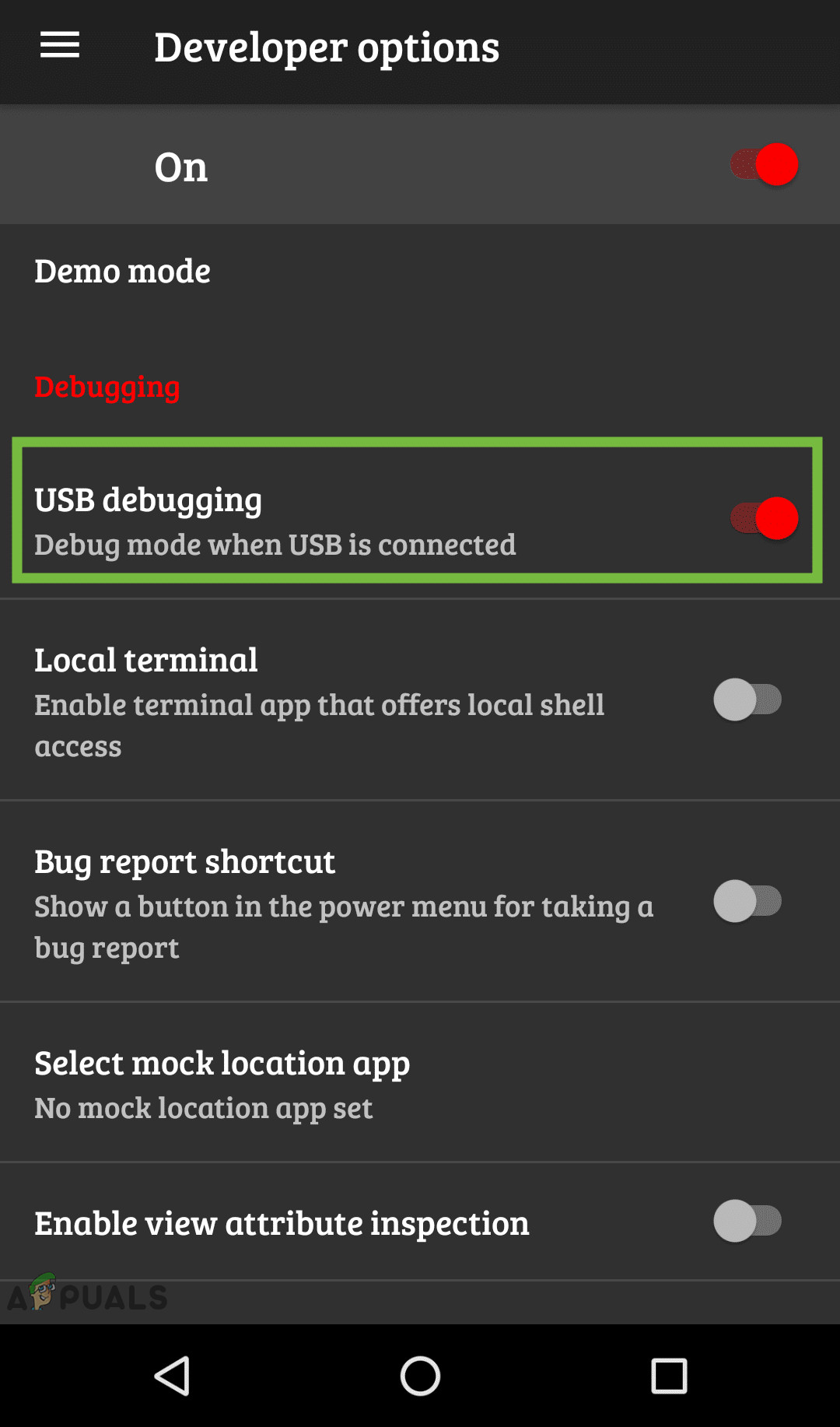
خيارات للمطور
- ستظهر نافذة منبثقة تطلب ذلك السماح تصحيح أخطاء USB ، انقر فوق حسنا للسماح بذلك.
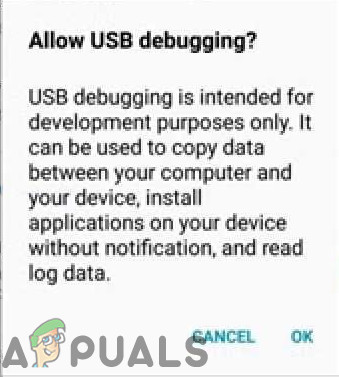
السماح بتصحيح USB
- قفل جهاز Android (إيقاف تشغيل الشاشة).
- الاتصال جهاز Android إلى كمبيوتر Mac باستخدام كابل USB
- الغاء القفل جهاز Android
- اسحب لأسفل من أعلى الشاشة لمشاهدة الإشعارات و صنبور على ' USB يشحن هذا الجهاز '
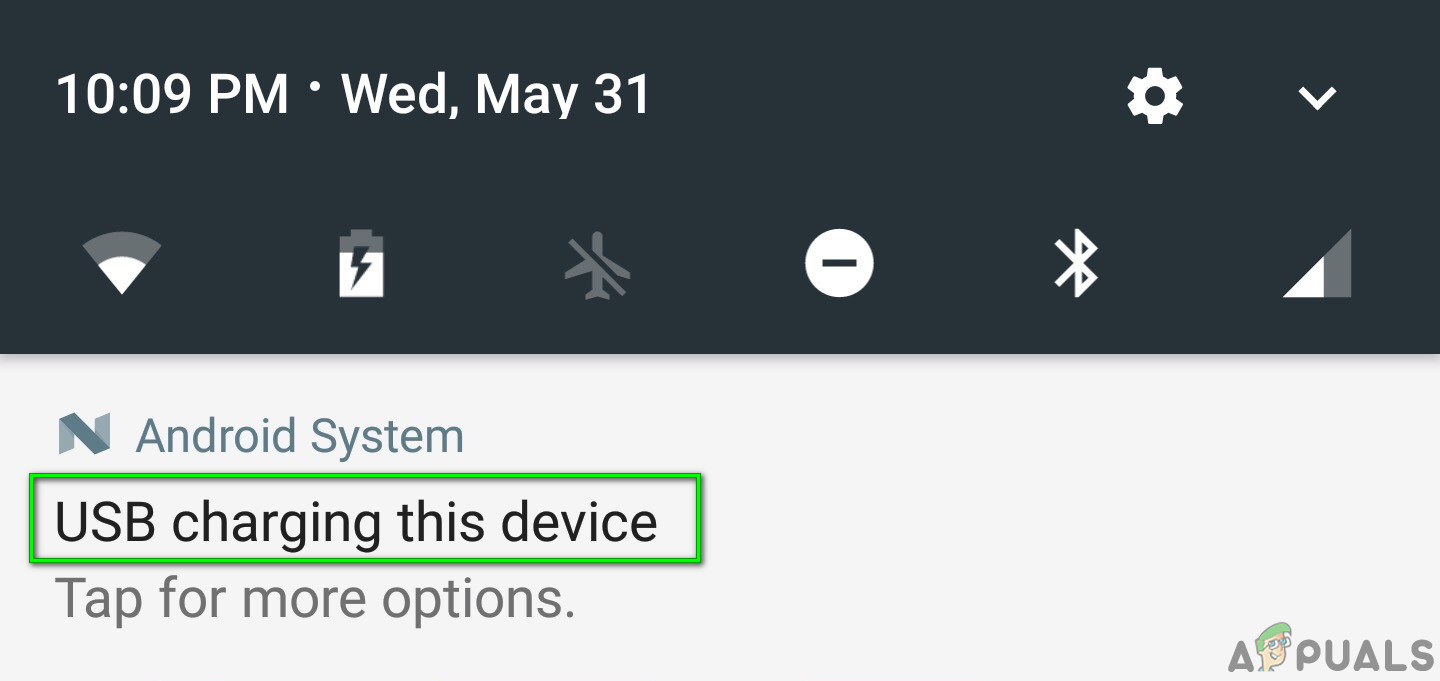
USB يشحن هذا الجهاز
- من النافذة المنبثقة ، حدد نقل الملفات أو MTP.
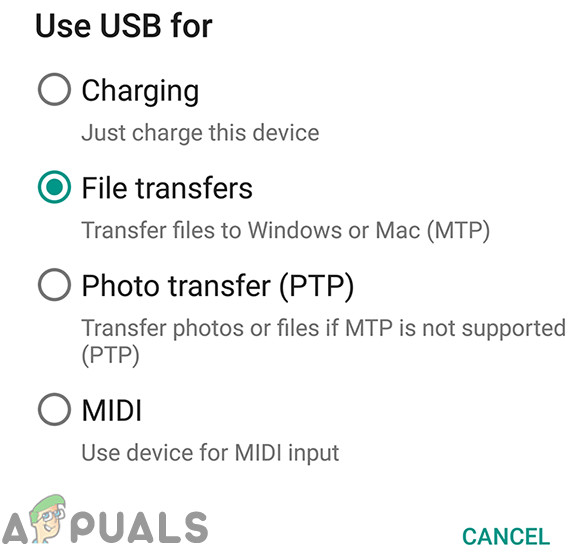
عمليات نقل الملفات
- قفل الجهاز و الغاء القفل مرة أخرى وسترى تصحيح أخطاء USB متصلًا في منطقة الإعلام بجهازك.
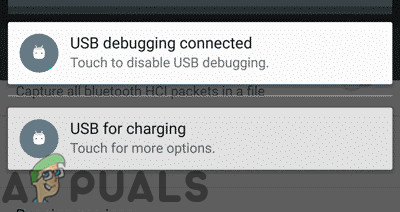
USB متصل
قم الآن بتشغيل Android File Transfer لمعرفة ما إذا كان يعمل بشكل صحيح.
5. إعادة تثبيت تطبيق نقل ملفات Android
يمكن أن يتسبب التثبيت التالف / القديم لـ Android File Transfer في توقف التطبيق عن العمل. للتغلب على هذا الفساد / التقادم ، يجب على المستخدم إلغاء تثبيت Android File Transfer وإعادة تثبيته.
- الغاء التثبيت نقل ملفات Android. يرجى زيارة مقالتنا حول كيفية قم بإلغاء تثبيت أحد التطبيقات على جهاز Mac .
- رجاء تحميل Android File Transfer من ملف الموقع الرسمي .
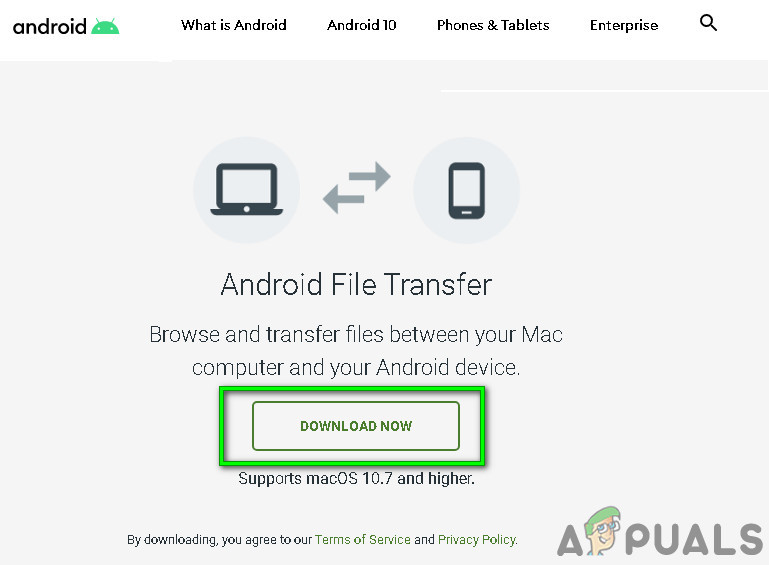
قم بتنزيل تطبيق نقل ملفات Android
- إطلاق الملف الذي تم تنزيله و إتبع التعليمات المعروضة على الشاشة. بعد اكتمال التثبيت ، إعادة بدء النظام.
بعد إعادة تشغيل النظام ، قم بتشغيل Android File Transfer للتحقق مما إذا كان قد تم حل المشكلة.
6. استخدام البرامج البديلة
إذا كان Android File Transfer لا يزال لا يعمل ، فيمكنك تجربة تطبيقات أخرى للحصول على نفس الوظيفة. يمكن أن تكون هذه التطبيقات
- تطبيقات السحابة . يمكن أن يؤدي استخدام الخدمة السحابية إلى حل مشكلة نقل الملفات بين Android و Mac. للحصول على قائمة التطبيقات الموصى بها ، يرجى زيارة مقالتنا على أفضل تخزين سحابي شخصي .
- تطبيقات مستكشف ملفات Android : يمكن لتطبيقات Android File Explorer التي تشغل FTP حل مشكلة نقل البيانات بين جهاز Mac وجهاز Android. للحصول على قائمة التطبيقات الموصى بها ، يرجى زيارة مقالتنا على أفضل مستكشفات ملفات Android .
- تطبيقات انعكاس الشاشة : يمكن أن تساعدك تطبيقات Screen Mirror في نقل الملفات بين أجهزة Android و Mac. يرجى قراءة مقالتنا على طرق نقل الملفات لاسلكيًا من Android إلى جهاز الكمبيوتر .
- بلوتوث : تذكر أنه يمكنك استخدام Bluetooth لنقل الملفات بين Mac و Android.
- المصافحة : يمكنك استخدام تطبيق Handshaker لنقل الملفات بين جهاز Android وجهاز Mac. لمزيد من التفاصيل يرجى زيارة صفحة Apple الرسمية .
الكلمات الأخيرة:
نأمل أن تكون قد قمت بتصحيح مشكلة عدم عمل نقل ملفات Android بنجاح. لا تنسَ التحقق لاحقًا على موقعنا للحصول على نصائح وحيل جديدة.
4 دقائق للقراءة