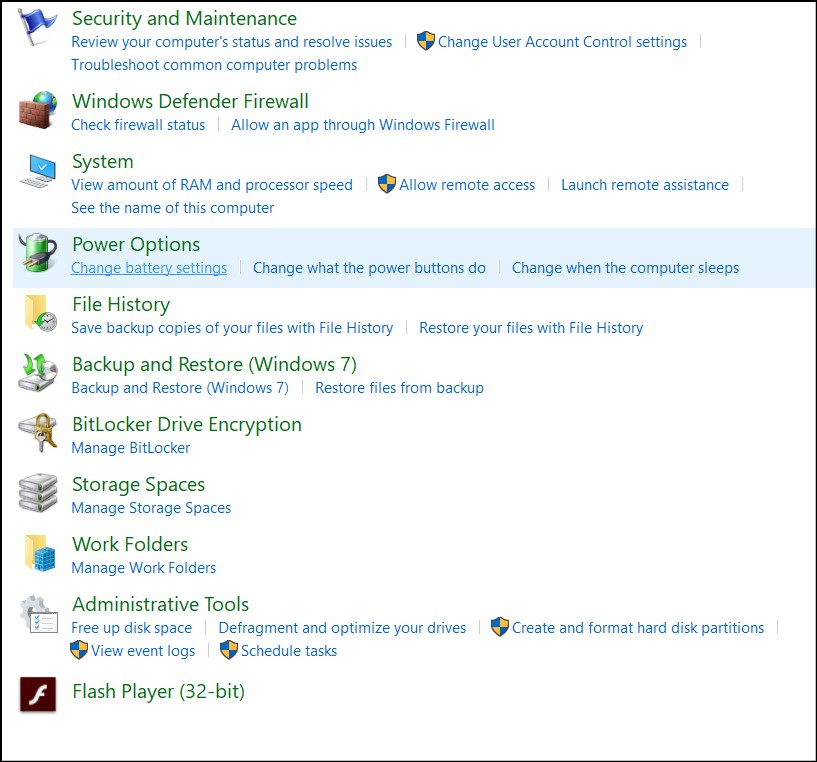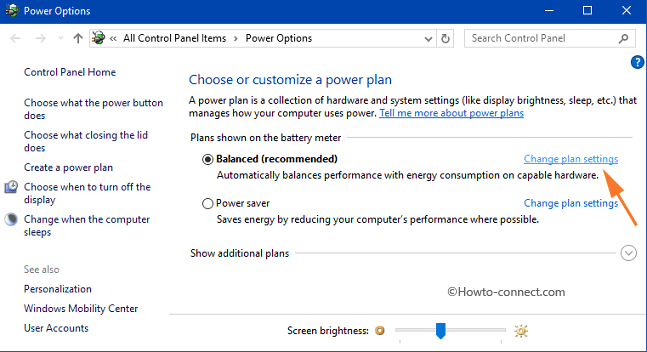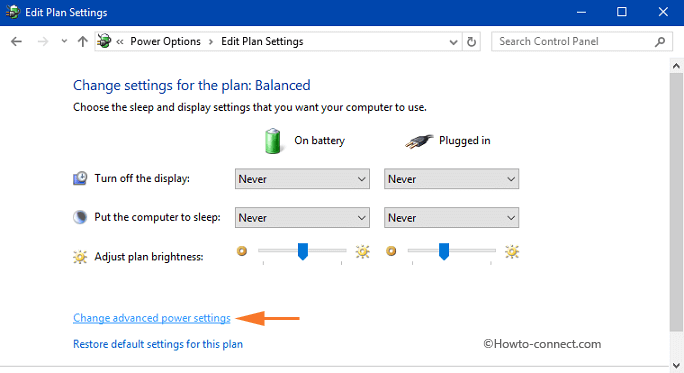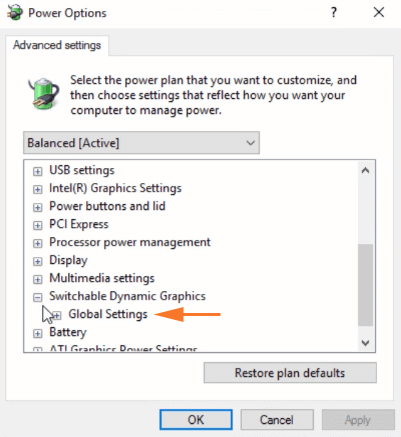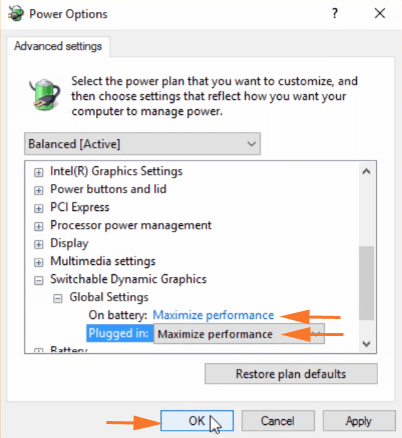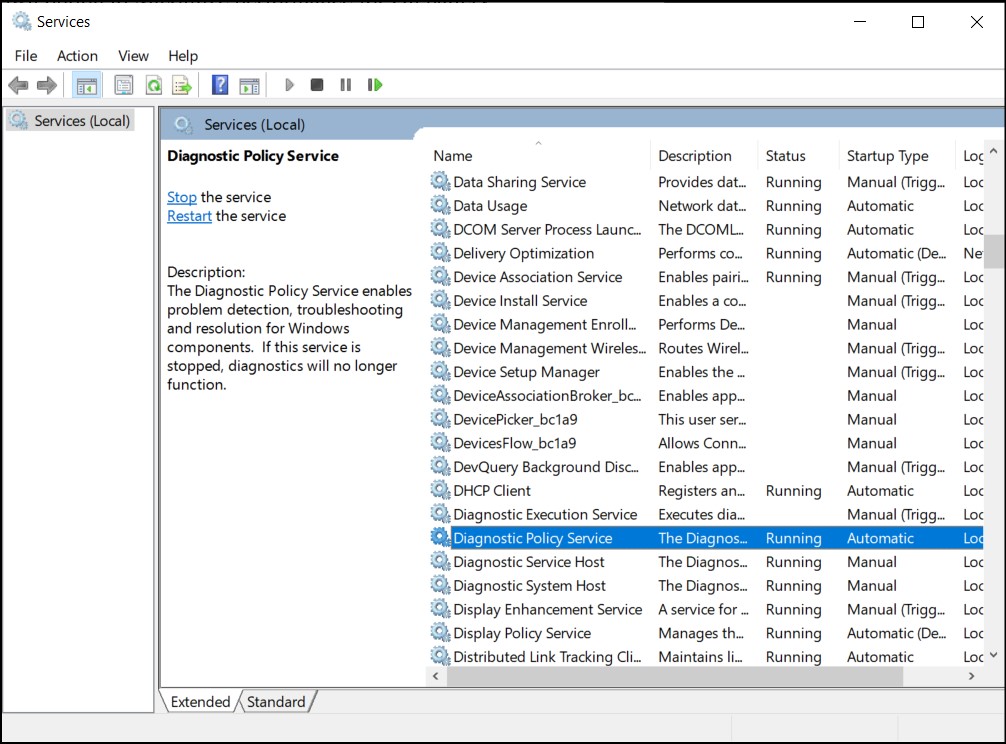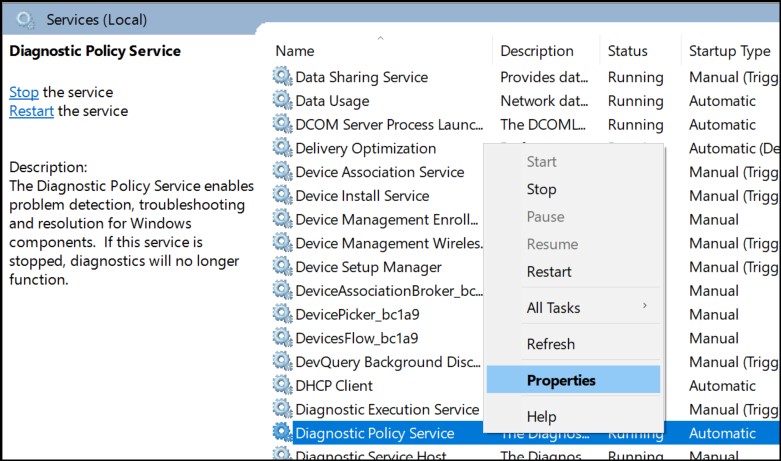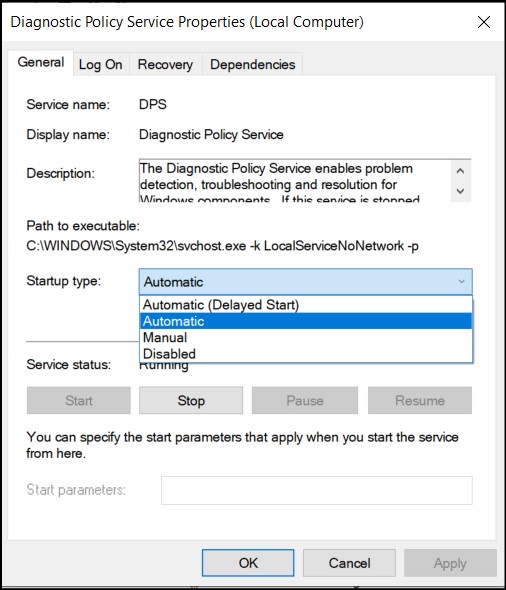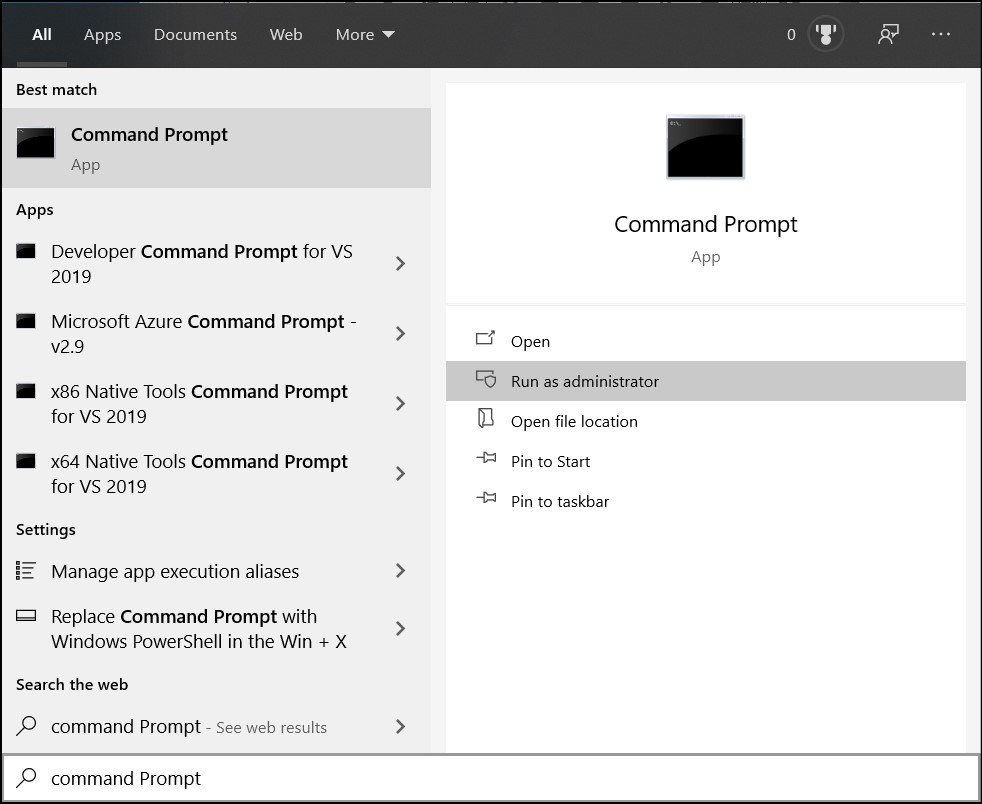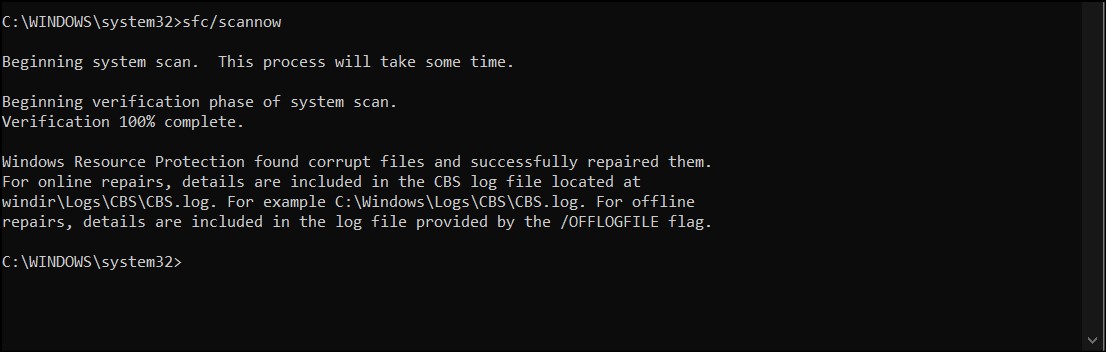لا توجد أسباب محددة لمتى وأين يصادف المستخدم فشل LoadLibrary مع رمز الخطأ 14 . كانت معظم تقارير الأخطاء من المستخدمين تتعلق بإطلاق الألعاب. كانت هناك مناسبات لهذا الخطأ عند استخدام البرامج التي تستخدم بطاقات الرسومات مثل لايت روم و محل تصوير . في بعض الحالات ، تم الإبلاغ عن مشكلات في الخدمات مثل بدء تشغيل Windows واستخدام الإنترنت.

خطأ في تحميل مكتبة
يبدو أن الأسباب الأكثر احتمالية مرتبطة بإعدادات بطاقة الرسومات وملفات dll الفاسدة.
الطريقة الأولى: تغيير إعدادات الطاقة
يرتبط الحل الأكثر شيوعًا الذي أبلغ عنه المستخدمون بتغيير إعدادات الطاقة لبطاقة الرسومات. تتمثل العملية هنا في تغيير الإعدادات من الأداء الأمثل إلى الأداء الأقصى. عندما تكون في الوضع الأمثل ، يحاول Windows توفير الطاقة عن طريق إبطاء العمليات أو رفض السماح لبعضها بالعمل.
- صحافة مفتاح Windows واكتب لوحة التحكم و اضغط أدخل .
- انقر فوق النظام والأمن . الآن ، تحت خيارات الطاقة ، انقر فوق تغيير إعدادات البطارية.
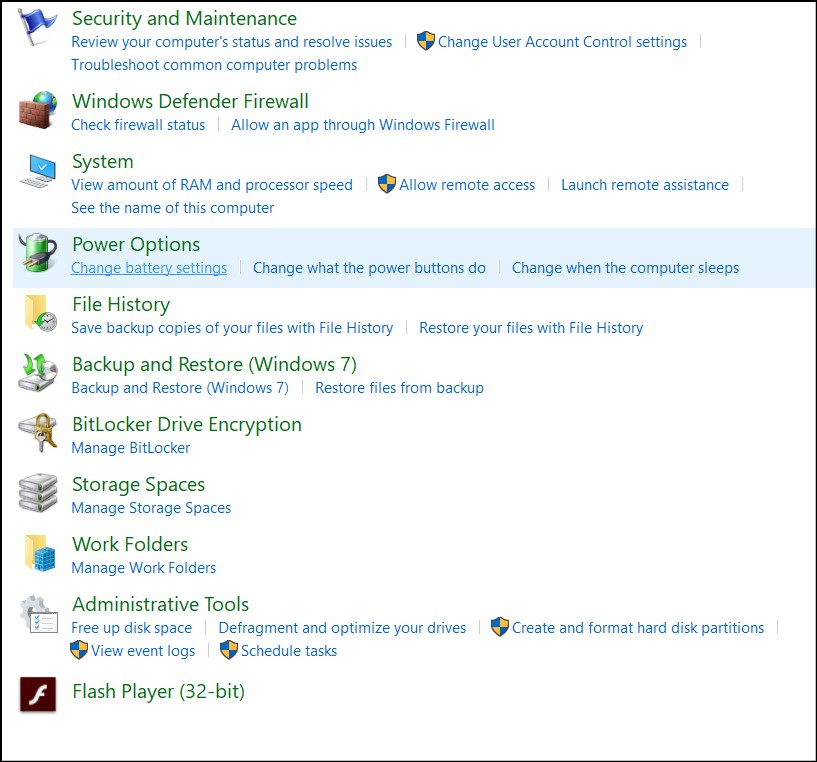
خيارات الطاقة
- انقر فوق تغيير إعدادات الخطة ضد خطة الطاقة التي تستخدمها.
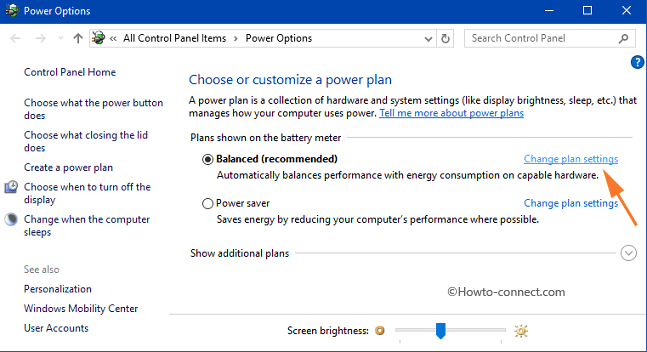
تغيير إعدادات الخطة
- الآن ، انقر فوق تغيير إعدادات الطاقة المتقدمة .
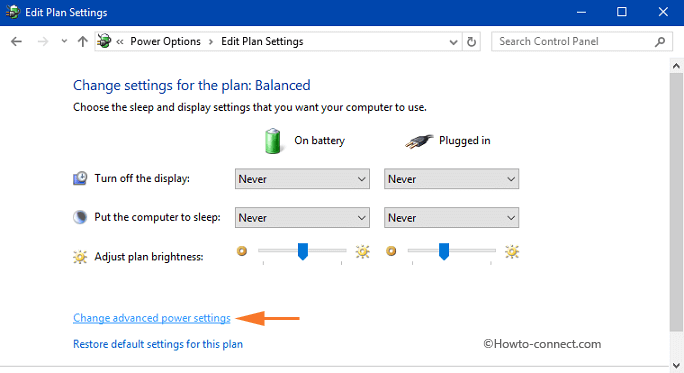
إعدادات الطاقة المتقدمة
- انتقل لأسفل إلى رسومات ديناميكية قابلة للتحويل وثم الاعدادات العامة .
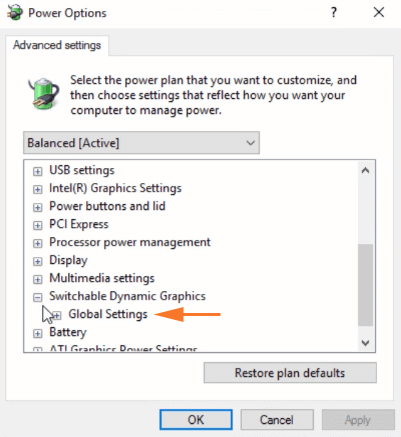
إعدادات طاقة الرسومات
- قم بتغيير خيار القائمة المنسدلة إلى تعظيم الأداء إلى عن على على البطارية . افعل نفس الشيء مع موصول .
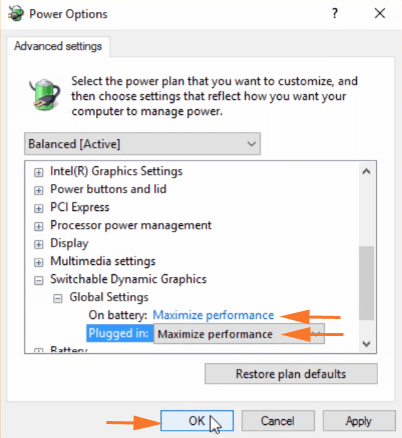
تعظيم الأداء
- لا تنس إعادة تشغيل الكمبيوتر قبل التحقق مما إذا كان قد تم حل المشكلة أم لا.
الطريقة الثانية: تعيين بدء تشغيل خدمة نهج التشخيص على تلقائي
تتيح خدمة نهج التشخيص اكتشاف المشكلات واستكشاف الأخطاء وإصلاحها وحلها للمكونات في Windows. سبب تمكين هذه الخدمة هو أن نظام التشغيل يمكنه تشغيل التشخيصات وتقديم حلول للمشكلات الموجودة. في هذه الحالة ، يمكننا تمكين هذه العملية حتى تتمكن من البحث تلقائيًا عن مشكلة LoadLibrary Failed.
- صحافة مفتاح Windows + R. واكتب خدمات. ماجستير . انتقل لأسفل إلى خدمة سياسة التشخيص .
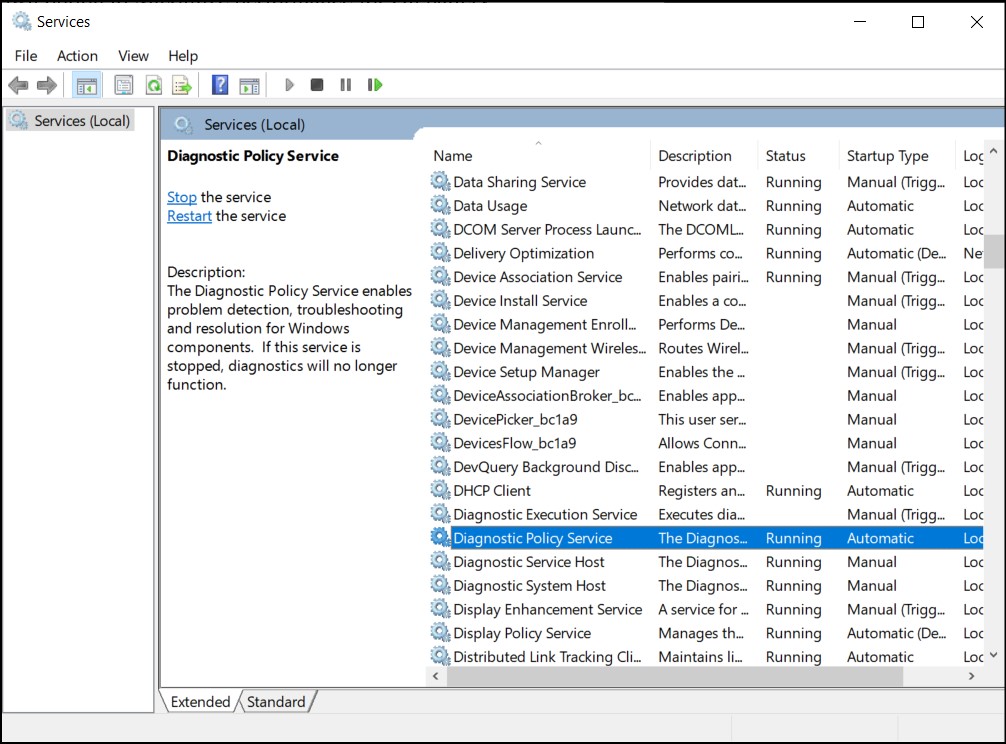
خدمة سياسة التشخيص
- بعد ذلك انقر بزر الماوس الأيمن واختر الخصائص .
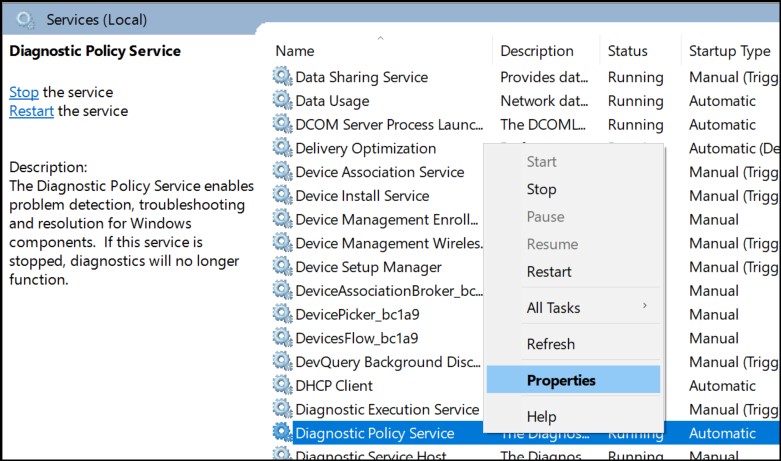
خصائص خدمة سياسة التشخيص
- ثم ضد نوع بدء التشغيل ، تحديد تلقائي .
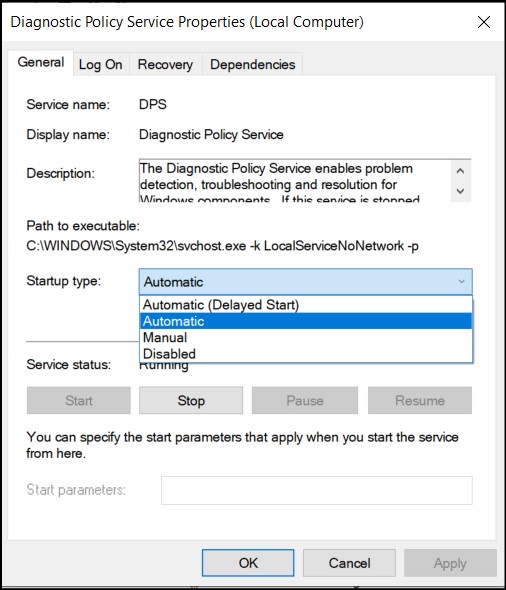
نوع بدء التشغيل التلقائي
- انقر بداية ، ثم تطبيق، وبعد ذلك حسنا .
- أعد تشغيل الكمبيوتر وقم بتشغيل البرنامج الذي يسبب الخطأ.
- ستقوم خدمة تشخيص Windows باستكشاف الأخطاء وإصلاحها ومحاولة حل المشكلة.
الطريقة الثالثة: قم بتشغيل مدقق ملفات النظام
هناك خدمة تشخيصية أخرى يقدمها Windows تسمى SFC أو System File Checker. يعمل هذا التطبيق عبر محطة موجه الأوامر. يحاول مسح واستبدال الملفات التالفة من جهاز الكمبيوتر الخاص بك عن طريق تنزيل ملفات جديدة من الإنترنت. سنطلق هذه الخدمة ونرى ما إذا كانت ستحل محل أي ملفات مفقودة.
- يركض موجه الأمر مثل مدير .
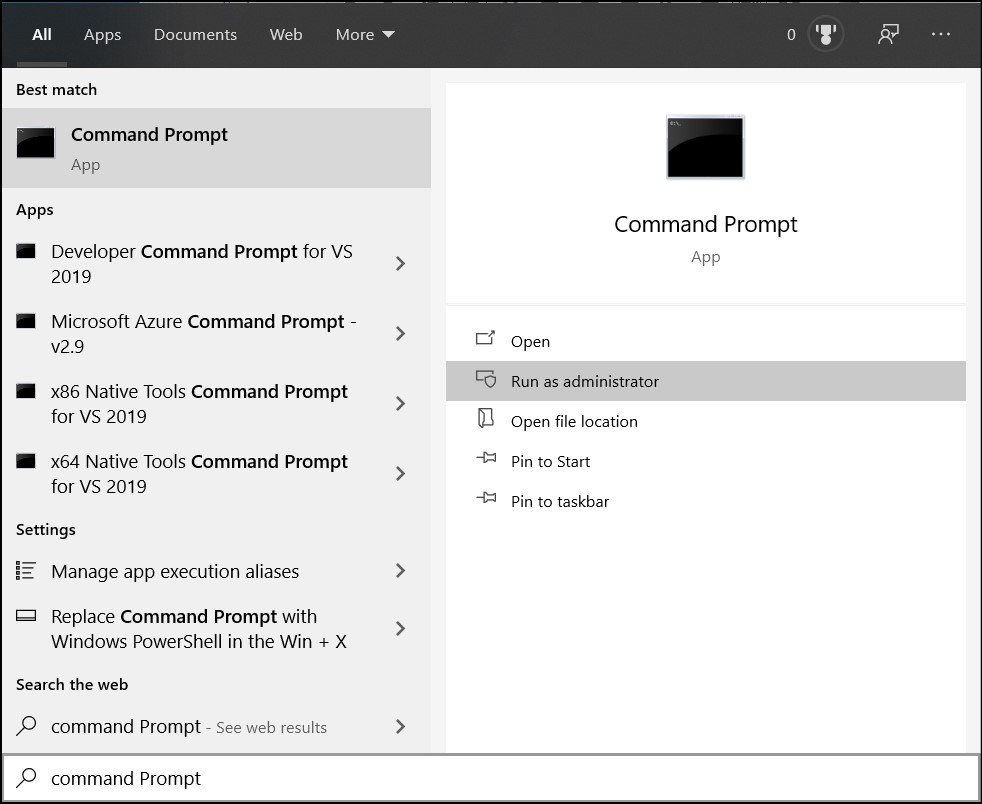
موجه الأمر
- اكتب الأمر التالي في موجه الأوامر واضغط أدخل .
sfc / scannow
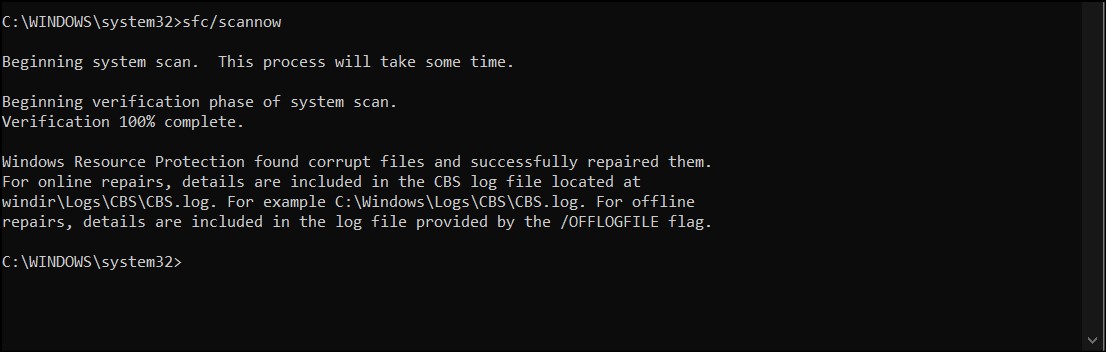
مدقق ملفات النظام
- ستستغرق الخدمة بعض الوقت حتى تكتمل. علاوة على ذلك ، لا تخرج من المحطة حتى تقول اكتمل التحقق بنسبة 100٪ .
- أعد تشغيل الكمبيوتر بعد اكتمال الفحص وتحقق من حل المشكلة.