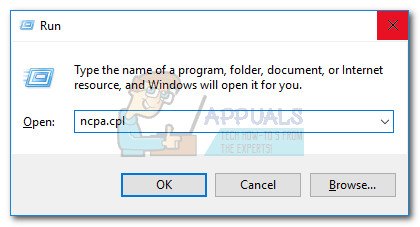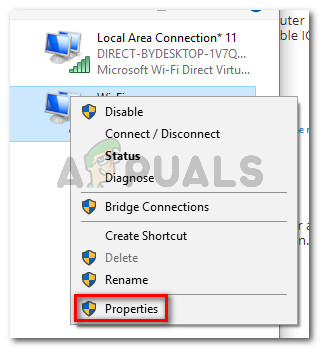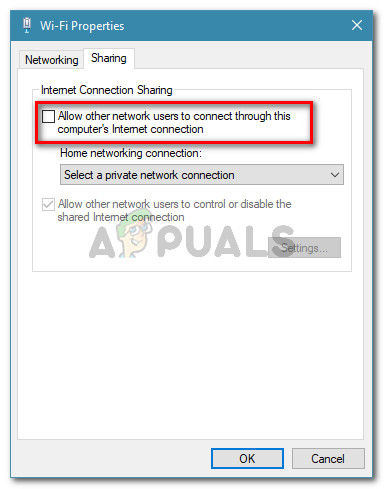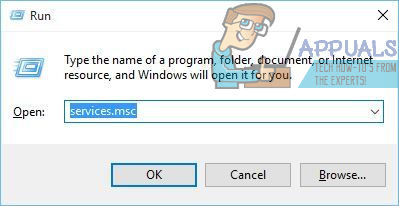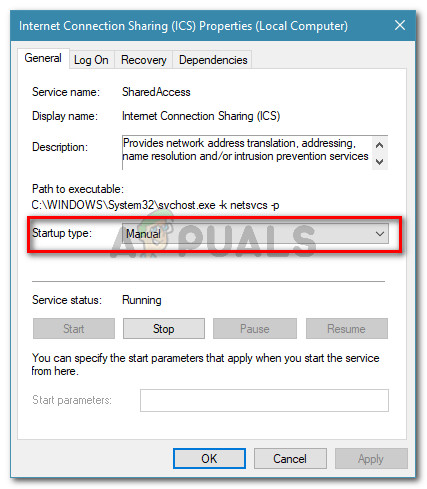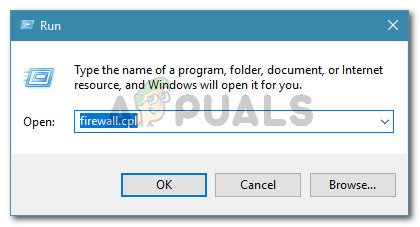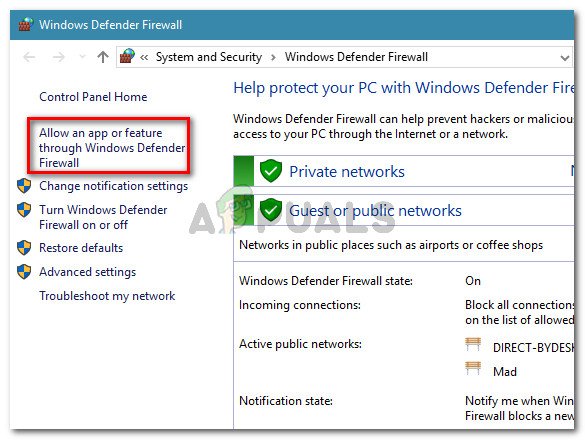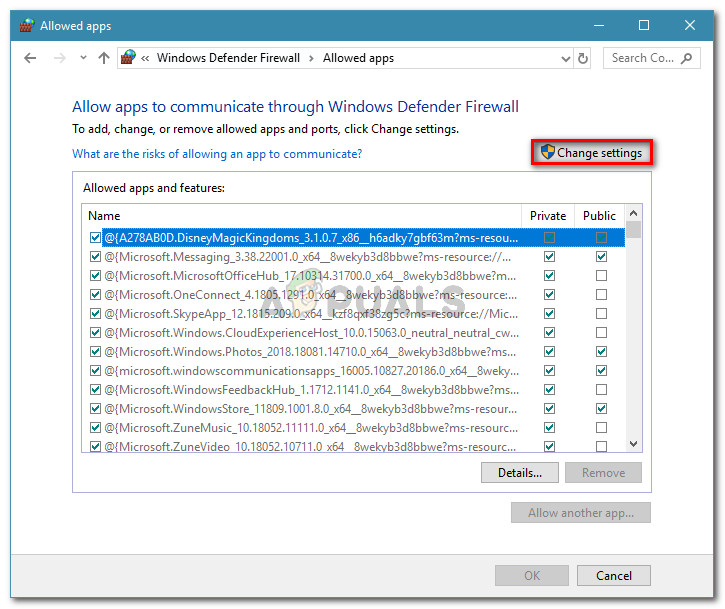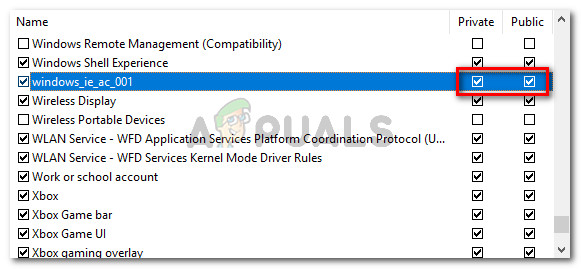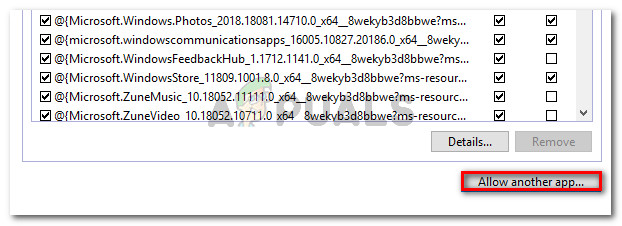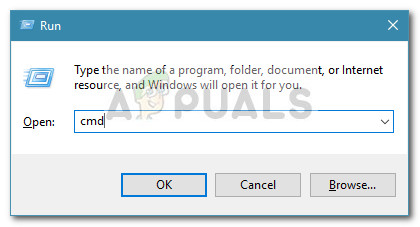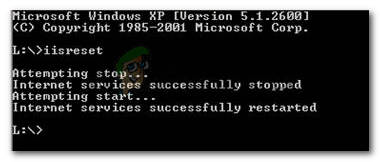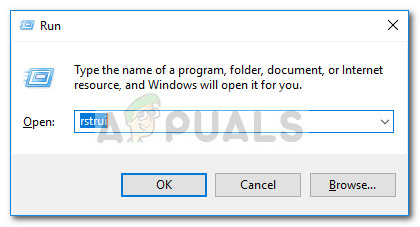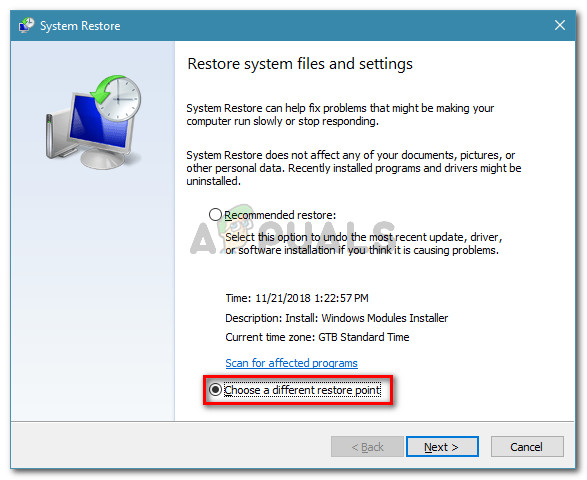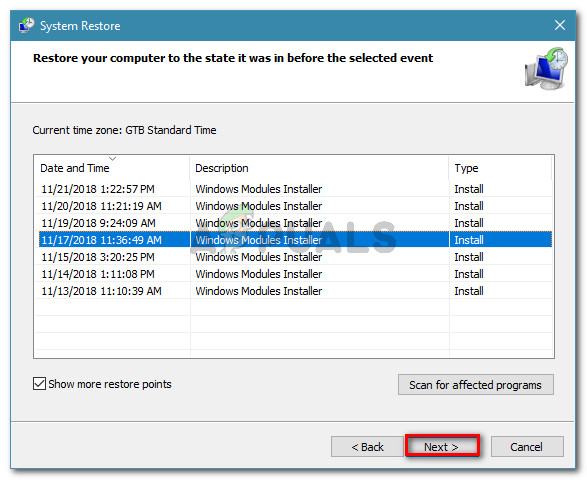أبلغ بعض المستخدمين عن تلقي ' جرت محاولة للوصول إلى مقبس بطريقة تمنعها أذونات الوصول الخاصة به ' خطأ عند محاولة تشغيل ipconfig / تجديد الأمر في CMD لإصلاح اتصال الشبكة الخاص بهم. أبلغ المستخدمون الآخرون أن هذه المشكلة تحدث عندما يحاولون بدء تشغيل خادم Apache. ومع ذلك ، أبلغ جميع المستخدمين المتأثرين تقريبًا أن المشكلة بدأت تحدث بعد تثبيت التحديث التلقائي لنظام التشغيل Windows.

جرت محاولة للوصول إلى مقبس بطريقة تمنعه أذونات الوصول الخاصة به
ما سبب محاولة الوصول إلى مقبس بطريقة يمنعها خطأ أذونات الوصول الخاصة به؟
لقد بحثنا في هذه المشكلة بالذات من خلال النظر في تقارير المستخدمين المختلفة واستراتيجيات الإصلاح التي استخدموها لحل المشكلة. من بين ما جمعناه ، هناك عدة سيناريوهات مختلفة ستؤدي إلى ظهور هذه المشكلة:
- عميل VPN يحظر اتصالات المضيف المحلي المعنية - اكتشف العديد من المستخدمين أنه في حالتهم ، كان الجاني المسؤول عن المشكلة هو عميل VPN الخاص بهم. أدى تعطيل عميل VPN إلى حل المشكلة لمعظم المستخدمين المتأثرين.
- جدار الحماية التابع لجهة خارجية يحظر الاتصال - إذا كان لديك جدار حماية خارجي ، فقد يكون مسؤولاً عن حظر اتصالات SMTP. في معظم الأوقات ، تم تأكيد أن McAfee Anti-Virus و Avast هم الجناة.
- يحاول التطبيق فتح منفذ مستخدم بالفعل - أحد الأسباب الأكثر شيوعًا لحدوث هذا الخطأ هو محاولة استخدام تطبيق تم تكوينه لفتح منفذ مفتوح بالفعل ومستخدم بشكل نشط بواسطة خدمة أو تطبيق مختلف.
- ميزة أمان Windows 10 - بدءًا من نظام التشغيل Windows 10 ، طبقت Microsoft ميزة أمان جديدة تمنع المستخدمين من الاستيلاء على منفذ عشوائي وإعطائه لبعض الخدمات. قد يحدث هذا إذا كنت تستخدم برنامجًا نصيًا أو تطبيقًا منزليًا.
- عملية أخرى هي الاستماع على المنفذ المطلوب - من المعروف أن تعارضات مثل هذه تحدث كثيرًا عند محاولة بدء مثيلات Apache Web Server أو عند محاولة الوصول إلى خادم SQL على Hostgator عن بُعد.
إذا كنت تكافح حاليًا لحل المشكلة ، فستزودك هذه المقالة بقائمة بالخطوات التي تم التحقق منها والتي استخدمها المستخدمون الآخرون في موقف مشابه لحل المشكلة. يوجد أدناه العديد من الطرق التي استخدمها المستخدمون الآخرون الذين يواجهون نفس رسالة الخطأ لإصلاح المشكلة.
للحصول على أفضل النتائج ، اتبع الإصلاحات المحتملة أدناه بالترتيب حتى تصادف أحد الحلول الفعالة للسيناريو الخاص بك.
الطريقة الأولى: تعطيل مشاركة اتصال الإنترنت
هذا هو السبب الغريب تمامًا لأن مشاركة الإنترنت على Windows تستخدم عدة نطاقات مختلفة من المنافذ التي لا يتم إبلاغ Netstat أو أداة مماثلة بها بالضرورة.
ومع ذلك ، أبلغ العديد من المستخدمين أنه بالنسبة لهم ، تم حل المشكلة بشكل دائم بعد تعطيلهم مشاركة اتصال الانترنت . هناك طريقتان مختلفتان تسمحان لك بتعطيل مشاركة اتصال الإنترنت على Windows. اتبع الطرق الأكثر ملاءمة لك:
تعطيل مشاركة اتصال الإنترنت عبر لوحة التحكم
- صحافة مفتاح Windows + R. لفتح مربع حوار 'تشغيل'. ثم اكتب ' ncpa.cpl ' و اضغط أدخل لفتح ملف اتصالات الشبكة نافذة او شباك.
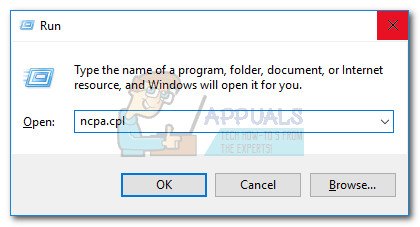
تشغيل مربع الحوار: ncpa.cpl
- داخل نافذة اتصالات الشبكة ، انقر بزر الماوس الأيمن على اتصال الشبكة النشط واختر الخصائص .
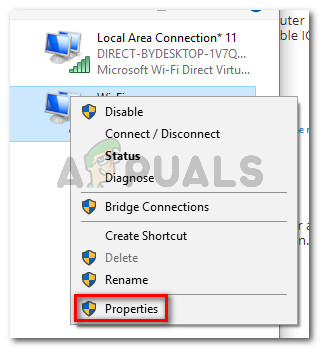
انقر بزر الماوس الأيمن على اتصال الشبكة الخاص بك واختر خصائص
- في ال الخصائص شاشة شبكتك ، انتقل إلى مشاركة علامة التبويب وإلغاء تحديد المربع المرتبط بـ السماح لمستخدمي الشبكة الآخرين بالاتصال عبر اتصال الإنترنت لهذا الكمبيوتر .
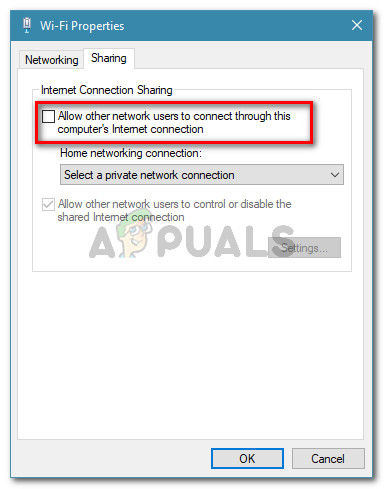
تعطيل مشاركة اتصال الإنترنت
- أعد تشغيل الكمبيوتر ومعرفة ما إذا كان قد تم حل رسالة الخطأ.
تعطيل خدمة مشاركة اتصال الإنترنت
- صحافة مفتاح Windows + R. لفتح مربع حوار 'تشغيل'. ثم اكتب ' services.msc ' و اضغط أدخل لفتح ملف خدمات شاشة.
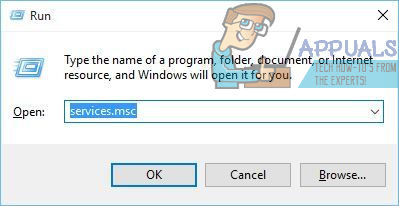
تشغيل الحوار: services.msc
- داخل شاشة الخدمات ، استخدم الجزء الأيمن لتحديد موقع ملف مشاركة اتصال الإنترنت (ICS) الخدمات. بمجرد أن تتمكن من تحديد موقعه ، انقر نقرًا مزدوجًا فوقه.
- في ال مشاركة اتصال الإنترنت (ICS) الشاشة ، انتقل إلى علامة التبويب 'عام' وقم بتغيير ملف نوع بدء التشغيل إلى معاق .
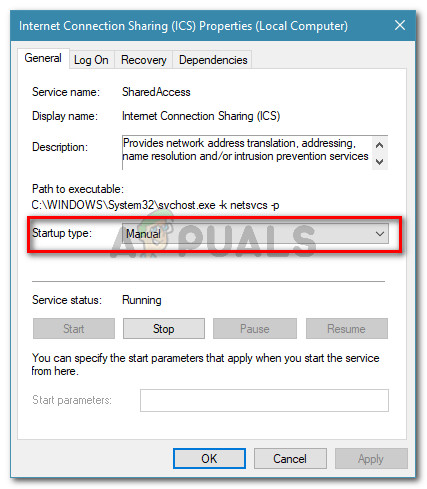
ضبط نوع بدء تشغيل ICS على يدوي
- أعد تشغيل الكمبيوتر ومعرفة ما إذا كان قد تم حل المشكلة.
الطريقة 2: إلغاء تثبيت AV الخاص بك من جهة خارجية أو إدراج الاتصال في القائمة البيضاء
أشار الكثير من المستخدمين إلى أنه يجب فحص الدعاوى الأمنية للجهات الخارجية للتأكد من أنها لا تتداخل مع اتصالات SMTP. تم تأكيد قيام McAfee و BitDefender و Avast بحظر منافذ معينة تستخدمها اتصالات المضيف المحلي. مع منافذ معينة ، يعد هذا سلوكًا قياسيًا لمنع هجمات بريد mas.
كما أفاد بعض المستخدمين ، يمكن أن يكون جدار الحماية الزائد أو أداة تصفية أمان مماثلة مسؤولة عن التسبب في ' جرت محاولة للوصول إلى مقبس بطريقة تمنعها أذونات الوصول الخاصة به ' خطأ.
يمكنك عادةً حل هذه المشكلة عن طريق وضع الاتصال المحظور من إعدادات AV في القائمة البيضاء. ضع في اعتبارك أن خطوات إنشاء قاعدة القائمة البيضاء ستكون مختلفة اعتمادًا على عميل الحل الأمني.

في Avast ، يمكنك إضافة اتصال إلى الاستبعاد بالانتقال إلى الإعدادات> عام> استبعاد.
إذا كنت تواجه مشكلة في تحديد الاتصال المحظور ، فيمكنك مؤقتًا إلغاء تثبيت برنامج مكافحة الفيروسات التابع لجهة خارجية ومعرفة ما إذا كان قد تم حل المشكلة أم لا.
ملحوظة: ضع في اعتبارك أن تعطيل الحماية في الوقت الفعلي لجهاز AV الخاص بك لن يساعدك في الوصول إلى نتيجة لأن القواعد نفسها ستظل ثابتة في مكانها.
إذا قررت إلغاء تثبيت AV التابع لجهة خارجية ، فيمكنك اتباع هذا الدليل خطوة بخطوة ( هنا ). في حالة عدم تطبيق هذه الطريقة أو إذا قررت أن عميل الجهة الخارجية ليس مسؤولاً عن الخطأ ، فانتقل إلى الطريقة التالية أدناه.
تحديث: قد يقوم عملاء حظر IP مثل PeerBlock تلقائيًا بحظر عنوان IP المتضمن في العملية التي تفشل. أبلغ العديد من المستخدمين أنه تم حل المشكلة تلقائيًا بعد إنشاء استثناء للقاعدة أو إلغاء تثبيت برنامج حظر IP.
الطريقة الثالثة: إضافة استثناء إلى جدار حماية Windows
كما اتضح ، يمكن أن يكون جدار حماية Windows المتكامل مسؤولاً أيضًا عن ' جرت محاولة للوصول إلى مقبس بطريقة تمنعها أذونات الوصول الخاصة به ' خطأ.
أبلغ العديد من المستخدمين المتأثرين أنهم تمكنوا من حل المشكلة بعد السماح للبرنامج الذي يعرض الخطأ بالاتصال عبر جدار حماية Windows. عادةً ما يتم الإبلاغ عن نجاح هذه الطريقة مع المستخدمين الذين يواجهون الخطأ في خادم SQL ، ولكن يمكنك تكييف الخطوات أدناه لاستيعاب برنامج مختلف.
إليك دليل سريع بما عليك القيام به:
- صحافة مفتاح Windows + R. لفتح أ يركض صندوق المحادثة. بعد ذلك ، اكتب ' جدار الحماية ' و اضغط أدخل لفتح جدار حماية Windows Defender .
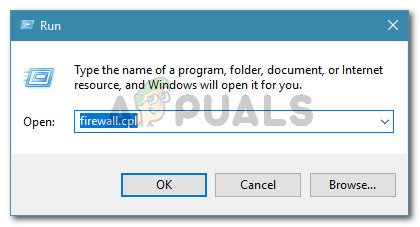
تشغيل مربع الحوار: firewall.cpl
- داخل شاشة جدار حماية Windows Defender ، انقر فوق اسمح لتطبيق أو ميزة من خلال جدار حماية Windows Defender .
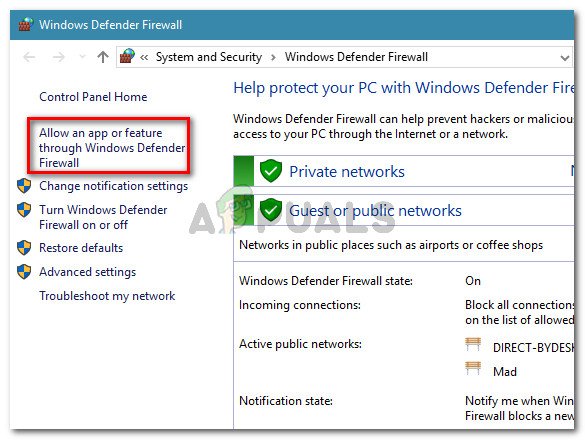
انقر فوق السماح لتطبيق أو ميزة من خلال جدار حماية Windows Defender
- داخل التطبيقات المسموح بها الشاشة ، انقر فوق تغيير الاعدادات زر.
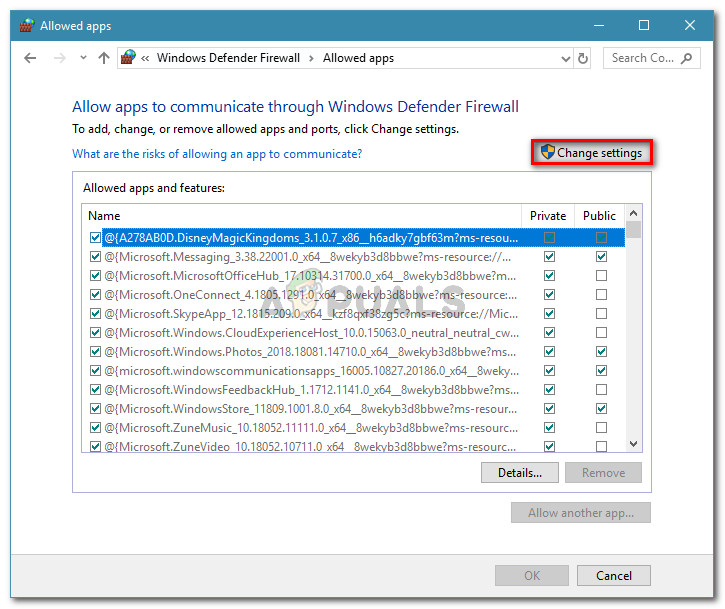
انقر فوق تغيير الإعدادات للسماح بتغييرات الأمان
- ابحث في قائمة التطبيقات والميزات المسموح بها وحدد التطبيق الذي يتسبب في حدوث الخطأ. بمجرد القيام بذلك ، تأكد من أن ملف نشر و عامة تمكين مربعات الاختيار المرتبطة بالتطبيق في الأسئلة.
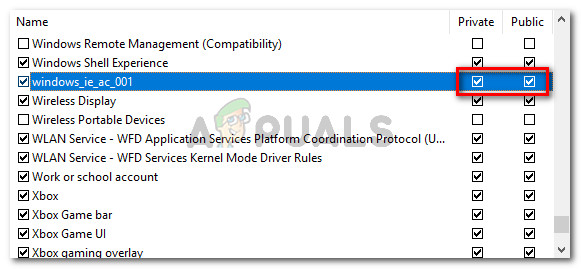
السماح للتطبيق على الشبكات الخاصة والعامة
ملحوظة: في حالة عدم العثور على البرنامج المدرج تحت التطبيقات والميزات المسموح بها ، انقر على السماح تطبيق آخر زر وحدده يدويًا بالنقر فوق تصفح .
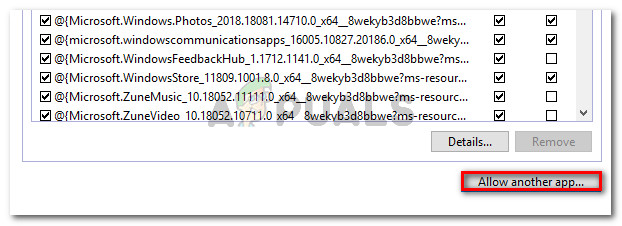
السماح لتطبيق آخر غير مدرج
- بمجرد إجراء التغييرات ، أعد تشغيل الكمبيوتر ومعرفة ما إذا كان ' جرت محاولة للوصول إلى مقبس بطريقة تمنعها أذونات الوصول الخاصة به ' تم حل الخطأ عند بدء التشغيل التالي.
إذا كنت لا تزال ترى نفس الخطأ ، فانتقل إلى الطريقة التالية أدناه.
الطريقة الرابعة: إعادة تشغيل خدمات معلومات الإنترنت (IIS)
أبلغ العديد من المستخدمين أنه تم حل المشكلة بعد إعادة تشغيل ملف خدمات معلومات الإنترنت (IIS) من نافذة موجه أوامر مرتفعة.
لكن ضع في اعتبارك أن إعادة تشغيل خوادم IIS سيؤدي إلى إسقاط جميع خدمات الإنترنت بما في ذلك FTP و SMTP و NNTP وأي بيانات محفوظة في التطبيقات التي تعالج الاتصالات.
إليك دليل سريع حول كيفية القيام بذلك:
- صحافة مفتاح Windows + R. لفتح مربع حوار 'تشغيل'. ثم اكتب ' كمد ' و اضغط Ctrl + Shift + Enter لفتح نافذة موجه أوامر مرتفعة.
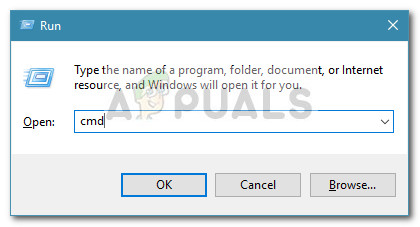
تشغيل مربع الحوار: cmd ، ثم اضغط على Ctrl + Shift + Enter
- داخل موجه الأوامر المرتفع ، اكتب الأمر التالي واضغط على Enter لإعادة تشغيل خدمات معلومات الإنترنت:
iisreset
- انتظر حتى يتم إيقاف خدمات الإنترنت وإعادة تشغيلها بنجاح ، ثم كرر نفس الإجراء الذي تسبب في حدوث الخطأ لمعرفة ما إذا كان قد تم حل المشكلة.
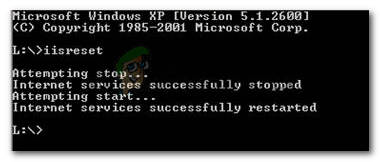
إعادة تشغيل خدمات معلومات الإنترنت
إذا كنت لا تزال ترى ' جرت محاولة للوصول إلى مقبس بطريقة تمنعها أذونات الوصول الخاصة به ' خطأ ، انتقل إلى الطريقة التالية أدناه.
الطريقة الخامسة: استخدام نقطة استعادة النظام السابقة
بعد اكتشاف أن العديد من استراتيجيات الإصلاح الأخرى كانت غير فعالة ، تمكن بعض المستخدمين أخيرًا من الاتصال بالإنترنت دون حظرهم بواسطة ' جرت محاولة للوصول إلى مقبس بطريقة تمنعها أذونات الوصول الخاصة به ' عن طريق إعادة حالة الجهاز إلى نقطة سابقة في الوقت المناسب باستخدام استعادة النظام.
إذا بدأت في رؤية هذا الخطأ مؤخرًا وكنت محظوظًا بما يكفي لامتلاك نقطة استعادة للنظام مؤرخة قبل أن تبدأ في مواجهة هذه المشكلة ، فمن المفترض أن تساعدك الخطوات التالية في حل المشكلة نهائيًا:
- صحافة مفتاح Windows + R. لفتح مربع حوار 'تشغيل'. بعد ذلك ، اكتب ' rstrui ' و اضغط أدخل لفتح معالج استعادة النظام.
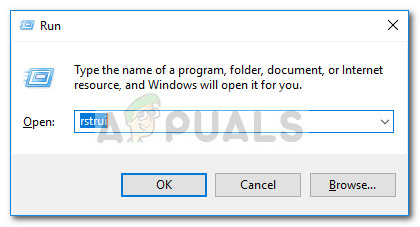
تشغيل الحوار: rstrui
- في الشاشة الأولى لاستعادة النظام ، حدد ملف اختر نقطة استعادة مختلفة وانقر التالى .
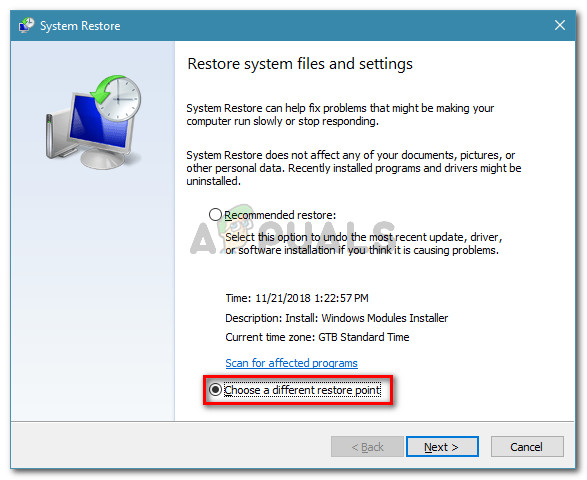
اختر نقطة استعادة نظام مختلفة
- في الشاشة التالية ، ابدأ بتحديد المربع المرتبط بـ إظهار المزيد من نقاط الاستعادة . بعد ذلك ، حدد نقطة استعادة النظام التي لها تاريخ أقدم من الظهور على المشكلة وانقر فوق التالى زر مرة أخرى.
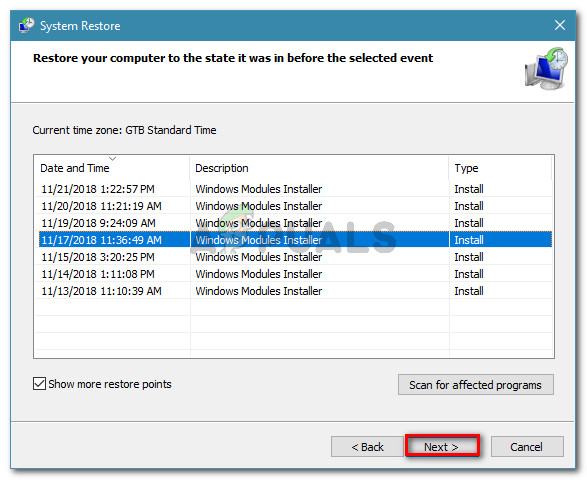
حدد نقطة استعادة النظام وانقر فوق التالي
- عند النقر إنهاء ، سيتم إعادة تشغيل Windows تلقائيًا وستتم استعادة الحالة الأقدم عند بدء التشغيل التالي. بمجرد إعادة تشغيل جهاز الكمبيوتر الخاص بك احتياطيًا ، تحقق مما إذا كان قد تم حل المشكلة.
الطريقة السادسة: قطع الاتصال بشبكة VPN
اكتشف بعض المستخدمين المتأثرين أنه في حالتهم ، كانت المشكلة ناتجة عن عميل VPN. اتضح أن ' جرت محاولة للوصول إلى مقبس بطريقة تمنعها أذونات الوصول الخاصة به ' يمكن أن يحدث الخطأ أيضًا بسبب عميل VPN الذي يتسبب في فشل بعض اتصالات المضيف المحلي المعنية.
لاختبار ما إذا كانت هذه النظرية صحيحة في حالتك ، ما عليك سوى قطع الاتصال بشبكة VPN ومعرفة ما إذا كان قد تم حل المشكلة. إذا لم تعد رسالة الخطأ تحدث أثناء قطع اتصال VPN ، فأنت بحاجة إلى البحث عن عميل VPN مختلف أو على الأقل إبقائه معطلاً أثناء تنفيذ مهمة معينة ستؤدي إلى حدوث الخطأ.
6 دقائق للقراءة