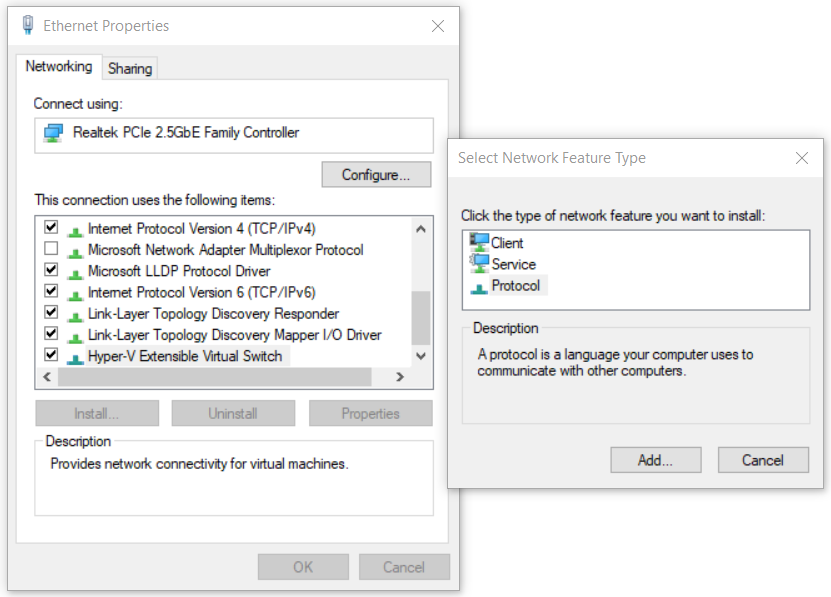يعد وجود محولات الشبكة المكونة بشكل صحيح أمرًا إلزاميًا للسماح بالاتصال بين الأجهزة الافتراضية وبقية الشبكة. الإجراء واضح ومباشر. كل ما تحتاجه هو فتح Virtual Switch Manager في Hyper-V Manager وإنشاء أحد المفاتيح الافتراضية المتاحة ، خاصة أو داخلية أو خارجية. في بعض الأحيان بسبب المشكلات الموجودة على المضيف ، لا يمكن الوصول إلى محولات الشبكة أو تثبيتها. أحد الأخطاء التي يواجهها المستخدمون في النهاية هو مشكلة إدراج المفاتيح الافتراضية في Hyper-V. رسالة القضية الكاملة هي: حدث خطأ أثناء محاولة استرداد قائمة بالمفاتيح الافتراضية في Hyper-V.

يمكن أن تحدث هذه المشكلة على أجهزة عميل Windows Server أو Windows حيث تم تثبيت Hyper-V. سنوضح لك كيفية حل المشكلة على نظام التشغيل Windows 10 1909 الذي يستضيف عميل Hyper-V.
الحل 1: تمكين البروتوكول في Hyper-V Extensible Virtual Switch
في الحل الأول ، سنقوم بتمكين البروتوكول في Hyper-V Extensible Virtual Switch. يمكن الوصول إلى Hyper-V Extensible Virtual Switch على بطاقة الشبكة الفعلية الخاصة بك. الرجاء اختيار البطاقة التي سيتم استخدامها كمفتاح خارجي. يوفر المحول الخارجي الاتصال بين الجهاز (الأجهزة) الافتراضية وبقية الشبكة.
- امسك ال شعار Windows و اضغط ر ، نوع inetcpl. cpl و اضغط أدخل.
- انقر على اليمين على ال بطاقة الشبكة تستخدم لإنشاء مفتاح خارجي ثم انقر فوق الخصائص .
- تحديد محول ظاهري قابل للتوسيع Hyper-V ثم انقر فوق تثبيت .
- تحديد بروتوكول ثم انقر فوق أضف
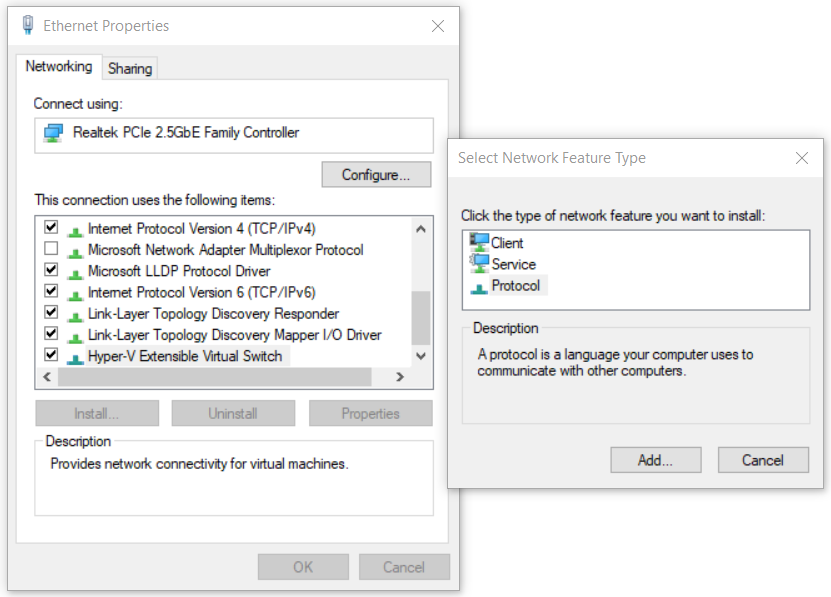
- تحت حدد بروتوكول الشبكة تحديد بروتوكول بث متعدد موثوق ثم انقر فوق حسنا
- انقر قريب و ص إيبوت Windows الخاص بك
- افتح Virtual Switch Manager في Hyper-V وحاول إنشاء مفتاح شبكة خارجية
الحل 2: قم بإنشاء مفتاح افتراضي باستخدام PowerShell
نظرًا لحدوث هذه المشكلة عند استخدام واجهة المستخدم الرسومية ، فقد نجح بعض المستخدمين النهائيين في إنشاء مفتاح خارجي باستخدام PowerShell.
- انقر فوق قائمة البدأ واكتب بوويرشيل . انقر بزر الماوس الأيمن فوق بوويرشيل ثم انقر فوق تشغيل كمسؤول
- انقر نعم للتأكيد واكتب الأمر التالي لإنشاء مفتاح افتراضي خارجي جديد حيث
New-VMSwitch -name ExternalSwitch -NetAdapterName Ethernet -AllowManagementOS $ true
-اسم هو كيف يظهر محول الشبكة في Hyper-V Manager
-NetAdapterName هو اسم الأمر
-AllowManagementOS هو $ صحيح للمضيف و VM لكليهما الإنترنت

- افتح مدير التبديل الظاهري في مدير Hyper-V وتحقق مما إذا كان مفتاح خارجي مرئيًا في القائمة. في حالتنا هو.

الحل 3: إعادة تثبيت دور Hyper-V
في هذا الحل ، سنقوم بتعطيل Hyper-V ثم تمكينه مرة أخرى في Windows 10. لا تقلق ، أثناء إجراء التعطيل / التمكين ، سيتم الاحتفاظ بأجهزتك الافتراضية في Hyper-V Manager. لقد تحدثنا بالفعل عن الطريقة التي يمكنك بها تمكين دور Hyper-V في Windows 10. يمكنك قراءة المزيد واتباع التعليمات الواردة في هذا دور Hyper-V مقالة - سلعة.
2 دقيقة للقراءة