قدم عدد قليل من مستخدمي Windows 10 شكاوى حول إنشاء سلة المحذوفات لأخطاء عند إجراء محاولة لحذف ملف في سلة المحذوفات أو إفراغه. بالنسبة لبعض المستخدمين ، تومض واجهة الحذف وبالتالي تعطل مستكشف Windows ، وبالنسبة لبعض المستخدمين الآخرين ، يتم إعلامهم بتعطل سلة المحذوفات.
السبب الرئيسي لهذه المشكلة هو بعض برامج الجهات الخارجية ، والتي تمنع سلة المحذوفات المدمجة من العمل بشكل صحيح. تتضمن برامج الجاني Fences و OneDrive و MacType. يمكننا إصلاح هذا الخطأ إما عن طريق تحديث هذه البرامج أو إزالتها.
للحصول على حل سريع ، يمكنك استخدام كلنر لتفريغ سلة المهملات الخاصة بك. تعلمك هذه المقالة كيفية حل هذه المشكلة باستخدام طرق بديلة.
الطريقة الأولى: إزالة / تحديث برامج الطرف الثالث
كما ذكرنا سابقًا ، قد تتسبب بعض البرامج الثالثة في تعطل سلة المحذوفات. إليك كيفية إزالتها.
- امسك ال Win + R. لفتح موجه الأوامر ، اكتب appwiz.cpl وانقر حسنا .

- في نافذة البرامج ، انقر فوق مثبتة على لفرز التطبيقات المثبتة وفقًا للتاريخ. هنا ، يمكنك العثور على التطبيقات المثبتة مؤخرًا.
- انقر نقرًا مزدوجًا فوق أي تطبيق تشك أنه قد يتسبب في حدوث المشكلة ، ثم اتبع مطالبة إلغاء التثبيت.
- أعد تشغيل الكمبيوتر وحاول استخدام سلة المحذوفات لتأكيد ما إذا كان قد تم حل المشكلة.
إذا كنت تستخدم Fences 2 ، فسيتوقف الدعم له بعد تحديث Windows 10 Creators. قد تضطر إلى تشغيل هذا أداة كمسؤول ثم قم بتثبيت Fences 3. يمكن لمستخدمي MacType أيضًا حذف الملفات من سلة المحذوفات بعد تعطيل البرنامج.
لترقية أي برنامج بدلاً من إزالته ؛
- افتح التطبيق الذي تريد تحديثه.
- قم بزيارة قسم الإعدادات وانقر على زر التحديث أو علامة التبويب.
- قم بتنزيل التحديث ثم أعد تشغيل التطبيق.
يمكنك أيضًا تنزيل التطبيق من موقع البائع على الويب ثم تشغيل التثبيت فوق الموقع الحالي.
الطريقة 2: إعادة تعيين سلة المحذوفات
تمكن بعض المستخدمين من تشغيل سلة المحذوفات عن طريق إعادة تعيينها. وإليك كيف يتم ذلك.
- افتح موجه أوامر غير مقيد بالضغط على ملف بداية زر الكتابة كمد ثم فتح كمسؤول.
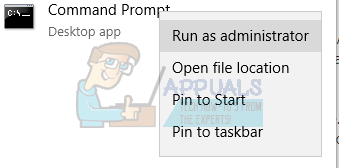
- في موجه الأوامر غير المقيد ، اكتب الأمر التالي: rd / s / q [حرف محرك الأقراص]: $ Recycle.bin
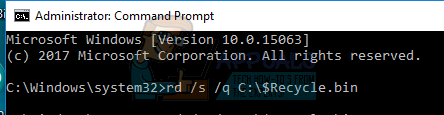
حيث يتم استبدال [Drive Letter] بحرف محرك الأقراص الذي تريد إعادة تعيين سلة المحذوفات الخاصة به.
- أعد تشغيل جهاز الكمبيوتر الخاص بك ثم تأكد مما إذا كان قد تم إصلاح المشكلة.
الطريقة الثالثة: إصلاح OneDrive
إذا لم تنجح الطرق المذكورة أعلاه ، فيجب أن تحاول قتل OneDrive. غالبًا ما كان OneDrive يمثل مشكلة مع نظام التشغيل Windows 10 ، ويجب أن يؤدي قتل العملية إلى حل المشكلة ، كما حدث مع الآخرين.
- صحافة Ctrl + Shift + Del لفتح موجه الأوامر. تحت علامة تبويب العمليات ، ابحث عن OneDrive .
- انقر بزر الماوس الأيمن فوق OneDrive وحدد إنهاء المهمة .
- حاول حذف العناصر من سلة المحذوفات.
الطريقة الرابعة: تحديث تطبيقات Windows Store
يمكن لتطبيقات Windows Store أيضًا إنشاء مشكلات لسلة المحذوفات ويجب تحديثها لتجنب أي مشاكل.
- انقر فوق زر ابدأ ، اكتب متجر ثم اضغط على Enter.
- في المتجر ، انقر على صورة ملفك الشخصي وحدد التنزيلات والتحديثات .
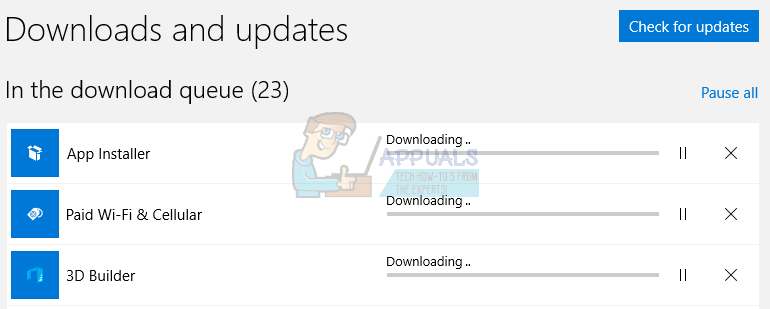
- في نافذة التنزيلات والتحديثات ، انقر فوق تحقق من وجود تحديثات وانتظر حتى يتم التحقق من التحديثات الجديدة وتثبيتها.
- أعد تشغيل الكمبيوتر بعد التحديث وتأكد مما إذا كانت سلة المحذوفات تعمل بشكل صحيح الآن.

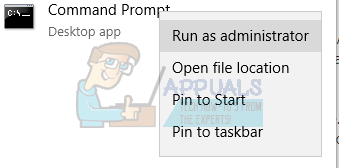
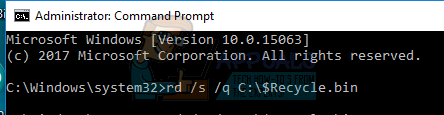
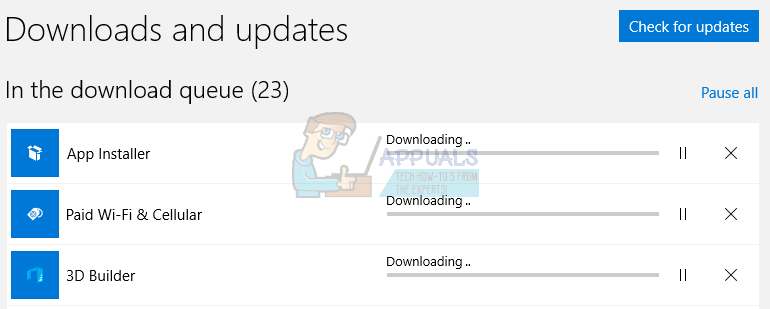

















![[FIX] فشل تكامل ذاكرة العزل الأساسي في التمكين](https://jf-balio.pt/img/how-tos/91/core-isolation-memory-integrity-fails-enable.jpg)





