تعليق USB الانتقائي هي ميزة خاصة بنظام التشغيل Windows تتيح للمستخدمين ضبط أجهزة USB المتصلة الخاصة بهم على حالة منخفضة الطاقة للغاية عندما لا تكون قيد الاستخدام. في حين أن هذه الميزة فعالة بالتأكيد في إطالة عمر بطارية الكمبيوتر المحمول أو الكمبيوتر المحمول ، فقد تتسبب أيضًا في حدوث مشكلات غير متوقعة مع بعض الأجهزة المتصلة بجهاز الكمبيوتر الخاص بك عبر USB.
يتم تمكين تعليق USB الانتقائي افتراضيًا في أنظمة التشغيل Windows XP و Windows Vista و Windows 8 و Windows 10.
عواقب غير متوقعة
إذا تم استيفاء ظروف معينة ، فقد تجد أن ملف تعليق USB الانتقائي سيكون له تأثير سلبي على بعض أجهزتك المتصلة بـ USB. هذا أكثر شيوعًا في نظامي التشغيل Windows 7 و Windows 8 منه في نظام التشغيل Windows 10. فيما يلي بعض الأعراض الأكثر شهرة التي تمكنا من تحديدها:
- رسالة خطأ في الترخيص عند بدء تشغيل تطبيق محمي بـ USB-eLicenser.
- في بعض الحالات ، لن يتم إعادة تشغيل منفذ USB الذي تم تعليقه بشكل انتقائي عند الحاجة.
- رسائل الخطأ أثناء العمل مع مجموعات إنتاج الصوت المختلفة عند تعليق منفذ USB.
- عند توصيل عدة أجهزة بنفس موزع USB ، فقد تصبح غير مستقرة عندما يتلقى أحدها طلب تنبيه.
- رمز الخطأ_USB_Driver حدث خطأ شاشة زرقاء مع بعض الأجهزة المتصلة بـ USB عندما يتم تعليقها قسريًا.
شرح تعليق USB الانتقائي
تشبه الآلية عندما تضع نظامك بالكامل في وضع السكون ، فهي فقط عملية محلية أكثر. بدلاً من تشغيل منفذ USB أو إيقاف تشغيله بالكامل ، يسمح وضع التعليق الانتقائي لنظام التشغيل بوضع منفذ USB في حالة طاقة منخفضة (حالة معلقة). لكن ضع في اعتبارك أن Windows لن يعلق منفذ USB من خلال تشغيله. لكي يحدث هذا ، يجب أن تتلقى طلبًا خاملاً من برنامج تشغيل جهاز USB.
ملحوظة: لا تقلق بشأن تعليق هذه الميزة لوحة المفاتيح والماوس. ستتضمن معظم أجهزة الكمبيوتر (إن لم يكن جميعها) إعداد BIOS يقوم بتصفية أي جهاز مهم متصل بـ USB.
ستتطلب بعض أجهزة USB مثل الطابعات والماسحات الضوئية وكاميرات الويب وأجهزة مسح بصمات الأصابع الطاقة بشكل متقطع فقط. بالنسبة لهذه الأجهزة ، يكون التعليق الانتقائي مفيدًا بشكل خاص لأنه يحافظ على طاقة البطارية ويقلل من استهلاك الطاقة الإجمالي. تسمح الميزة لنظام التشغيل بتعليق منفذ معين بشكل فردي ، دون التأثير على توصيل الطاقة لبقية منافذ USB.
كل جهاز متصل بـ USB لم يتم تعليقه سيجبر النظام على استخدام بروتوكول نقل البيانات في الذاكرة الفعلية للنظام. سيؤدي ذلك إلى زيادة استهلاك الطاقة بشكل كبير نظرًا لأن عمليات نقل الوصول المباشر للذاكرة ستمنع وحدة المعالجة المركزية من الدخول في حالة طاقة منخفضة.
متى يتم تعطيل التعليق الانتقائي لـ USB
ال تعليق انتقائي الوضع ليس ضروريًا تمامًا على جهاز سطح المكتب الموصل بالطاقة. كما اتضح ، لا توفر ميزة التعليق الانتقائي الكثير من الطاقة على سطح المكتب ، مقارنة بجهاز كمبيوتر محمول / كمبيوتر محمول. لهذا السبب قامت Microsoft بتضمين طريقة لتعطيل ملف تعليق USB الانتقائي الوضع.
كقاعدة عامة ، يجب عليك فقط تعطيل التعليق الانتقائي لـ USB إذا وجدت أن بعض الأجهزة الطرفية تعمل بشكل سليم. إذا كنت ترى بانتظام جهاز USB غير معترف بها رسالة الخطأ ، ربما يمكنك إلقاء اللوم على ملف تعليق USB الانتقائي خاصية.
 ومع ذلك ، إذا كنت تستخدم جهاز كمبيوتر محمول / كمبيوتر محمول ولم تكن لديك مشاكل مع منافذ USB ، فلا يجب عليك تعطيلها تعليق USB الانتقائي إذا كنت ترغب في الحصول على أقصى استفادة من عمر البطارية.
ومع ذلك ، إذا كنت تستخدم جهاز كمبيوتر محمول / كمبيوتر محمول ولم تكن لديك مشاكل مع منافذ USB ، فلا يجب عليك تعطيلها تعليق USB الانتقائي إذا كنت ترغب في الحصول على أقصى استفادة من عمر البطارية.
كيفية تعطيل التعليق الانتقائي لـ USB
إذا وجدت أن أجهزة USB الخاصة بك تتأثر بميزة الإيقاف المؤقت الانتقائي لـ USB ، فمن الجيد إيقاف تشغيلها. فيما يلي دليل تفصيلي حول التعطيل التعليق الانتقائي لـ USB:
ملحوظة: سيعمل الدليل التالي على أي إصدار من Windows يدعم التعليق الانتقائي (Windows XP والإصدارات السابقة).
- صحافة مفتاح Windows + R. لفتح نافذة تشغيل واكتب ' powercfg.cpl '. صحافة أدخل لفتح خيارات الطاقة .
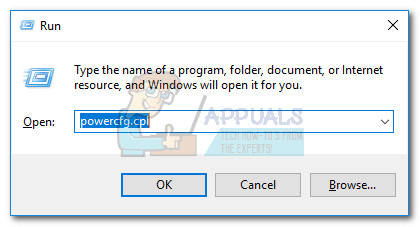
- في خيارات الطاقة ، راجع الخطة التي تم تحديدها وانقر فوق تغيير إعدادات الخطة المرتبطة بها.
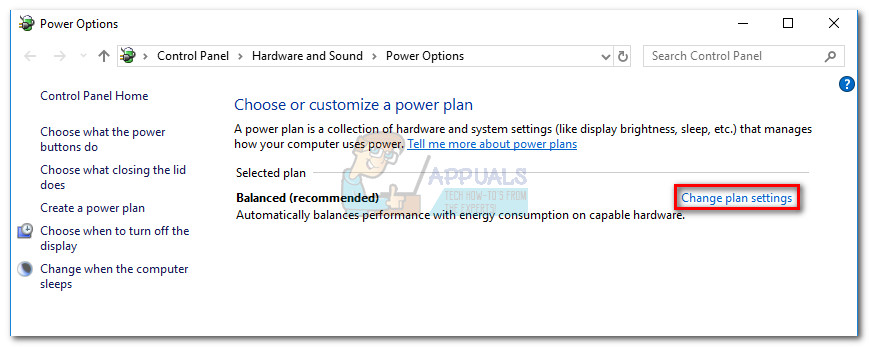
- في ال تحرير إعدادات الخطة نافذة ، انقر فوق تغيير القوة المتقدمة إعدادات.
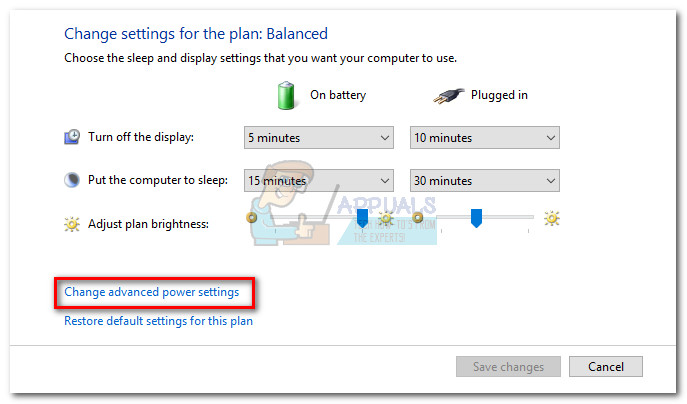
- في إعدادات متقدمة ، تأكد من تحديد الخطة النشطة وانتقل لأسفل إلى إعدادات USB . التوسع في إعداد التعليق الانتقائي USB وقم بتعيين القوائم المنسدلة بجوار على البطارية و موصول في إلى معاق .
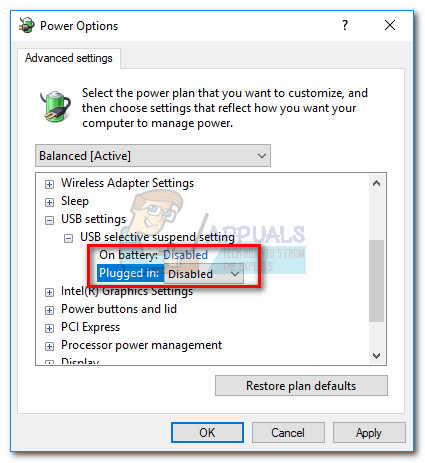 ملحوظة: إذا كنت تريد فقط تعطيل إيقاف USB الانتقائي أثناء توصيل جهاز الكمبيوتر الخاص بك ، اترك ملف على البطارية اختيار ممكن .
ملحوظة: إذا كنت تريد فقط تعطيل إيقاف USB الانتقائي أثناء توصيل جهاز الكمبيوتر الخاص بك ، اترك ملف على البطارية اختيار ممكن . - نجاح تطبيق لحفظ التغييرات الخاصة بك.
بمجرد إكمال هذه الخطوات ، لن يقوم نظام التشغيل الخاص بك بإيقاف تشغيل أجهزة USB المتصلة بجهاز الكمبيوتر الخاص بك تلقائيًا. سيؤدي هذا إلى إصلاح أي مشكلة قد يكون لها علاقة بهذه الميزة.
إذا لم يؤد تعطيل التعليق الانتقائي لـ USB إلى حل المشكلة ، فيمكنك إجراء هندسة عكسية للخطوات المذكورة أعلاه لإعادة تمكين الميزة.
3 دقائق للقراءة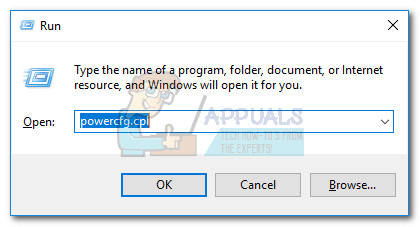
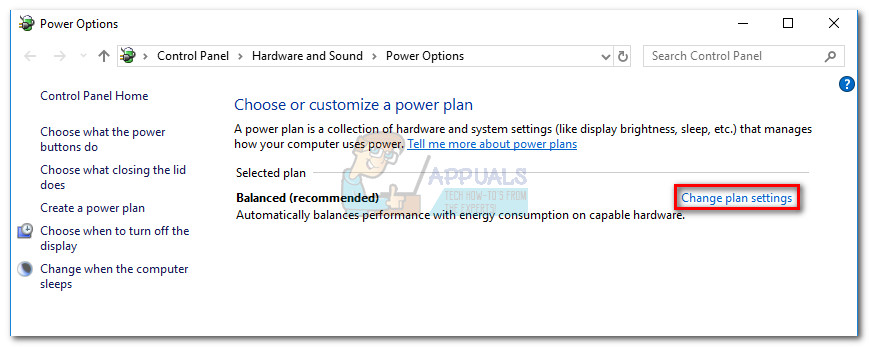
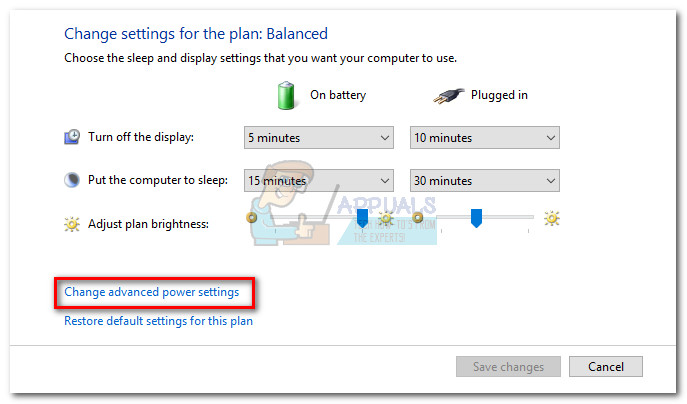
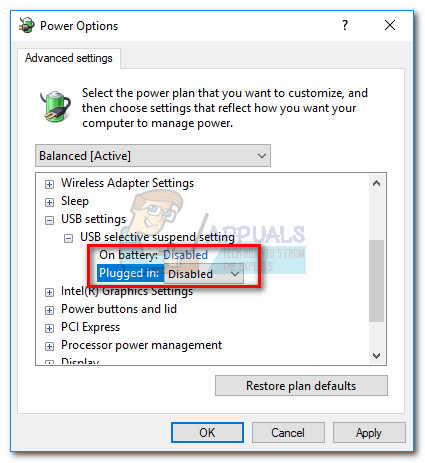 ملحوظة: إذا كنت تريد فقط تعطيل إيقاف USB الانتقائي أثناء توصيل جهاز الكمبيوتر الخاص بك ، اترك ملف على البطارية اختيار ممكن .
ملحوظة: إذا كنت تريد فقط تعطيل إيقاف USB الانتقائي أثناء توصيل جهاز الكمبيوتر الخاص بك ، اترك ملف على البطارية اختيار ممكن .





















