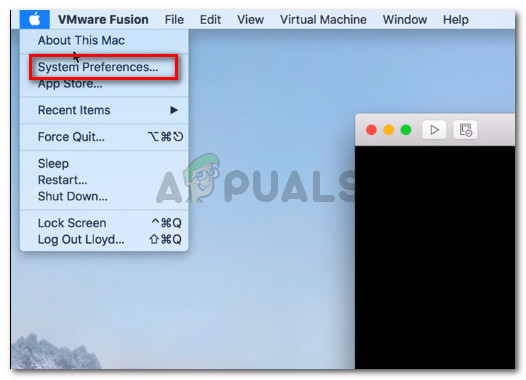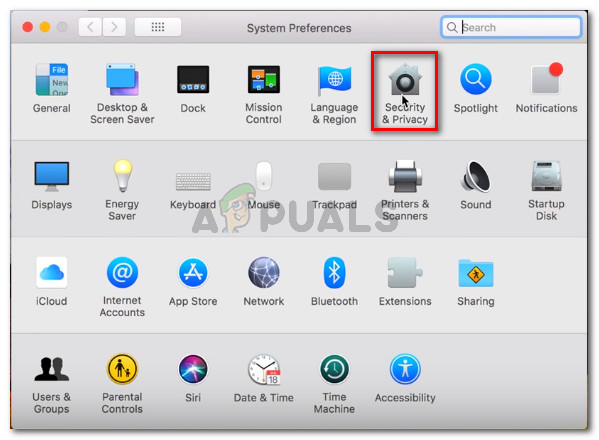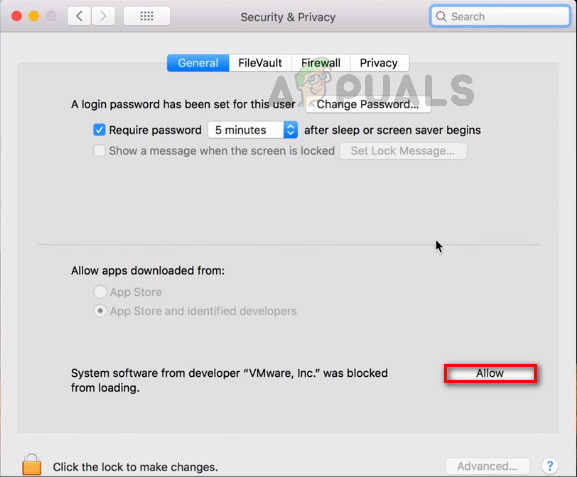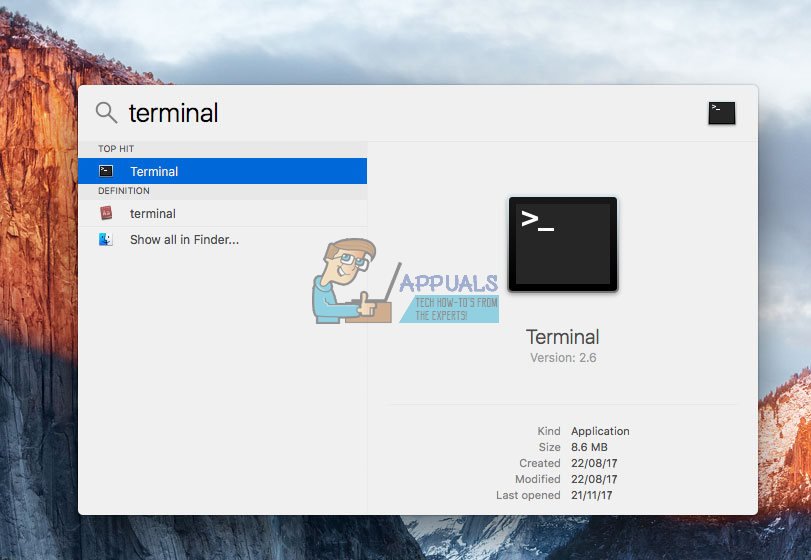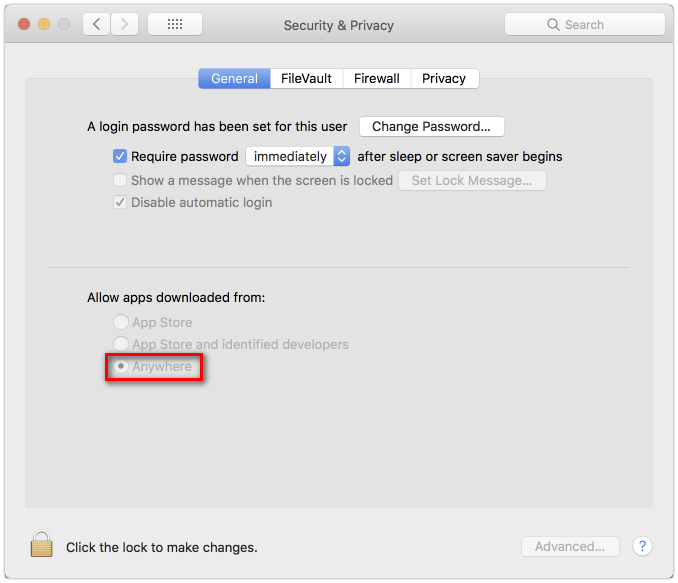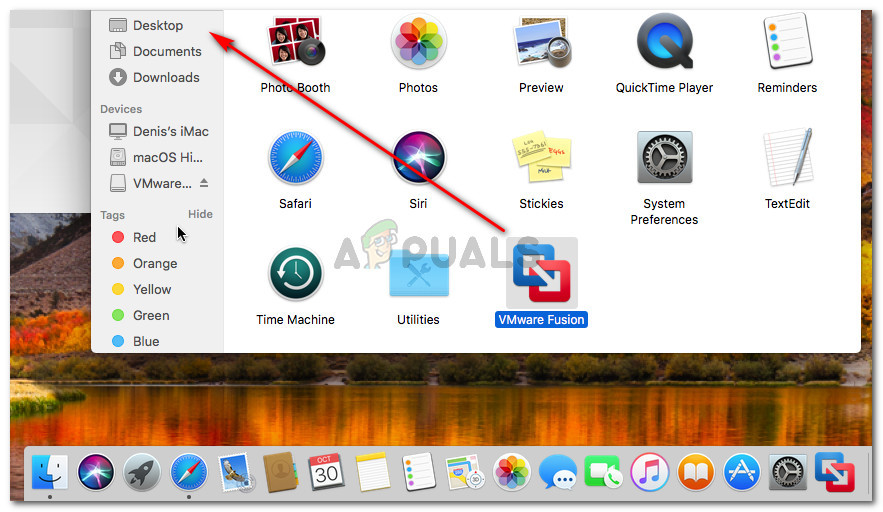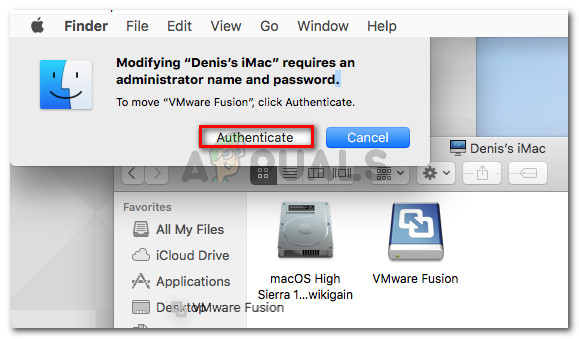يواجه مستخدمو MacOS أحيانًا أخطاء 'لا يمكن العثور على عملية نظير صالحة للاتصال' عند تثبيت برنامج VMware FUsion على نظام macOS High Sierra أو أحدث. عادةً ، يتم الإبلاغ عن حدوث هذه المشكلة عندما يحاول المستخدم ترقية أو استئناف جهاز ظاهري يعمل بنظام Windows.

'لا يمكن العثور على عملية نظير صالحة للاتصال' على MacOS
سبب الخطأ 'لا يمكن العثور على عملية نظير صالحة للاتصال' على MacOS '
يحدث هذا الخطأ المحدد بسبب بعض التغييرات الأمنية التي نفذتها Apple مع High Sierra. إذا حاولت تثبيت البرنامج بعد فرض هذه التغييرات على جهازك ، فربما تكون قد رفضت مطالبة تخبرك أنه تم حظر امتداد نظام معين. هذا هو في الواقع أكبر دليل على ما يحدث.

خطأ في حظر استثناء النظام
حدث الخطأ لأن بعض أنظمة أمان MacOS منعت تشغيل ملحقات VMware Fusion. لتصحيح ذلك ، ستحتاج إلى اتباع سلسلة من الخطوات للعودة إلى الوظائف العادية للمحاكي.
ومع ذلك ، هناك بعض الاختلافات الطفيفة الأخرى في هذا السيناريو والتي ستتطلب خطوات مختلفة قليلاً لتحرّي الخلل وإصلاحه:
- خلل التثبيت لا يسمح بتمكين الامتداد - هناك العديد من المواقف التي تم الإبلاغ عنها حيث لا يمكن إعادة تمكين الامتداد المحظور بسبب زر السماح الذي تم تعطيله. في هذه الحالة ، يتمثل الحل في نقل مجلد تثبيت Fusion بالكامل إلى مجلد مختلف وإعادة تثبيته.
- قام Gatekeeper بعزل المثبت الذي تم تنزيله - هناك العديد من المواقف التي أكد فيها المستخدمون أنه تم منع برنامج التثبيت من العمل بواسطة حل أمني. يمكنك تصحيح ذلك بسلسلة من الأوامر في Terminal.
إذا كنت تكافح لحل هذه المشكلة تحديدًا ، فستقدم لك هذه المقالة مجموعة من خطوات تحري الخلل وإصلاحه. يوجد أدناه مجموعة من الطرق التي استخدمها المستخدمون الآخرون في وضع مماثل لحل المشكلة.
ضع في اعتبارك أن الطرق أدناه مرتبة حسب الكفاءة والتعقيد. للحصول على أفضل النتائج ، اتبع الإصلاحات المحتملة بالترتيب الذي قدمت به حتى تجد إصلاحًا فعالاً في حل مشكلة السيناريو الخاص بك.
الطريقة الأولى: السماح بتحميل برنامج نظام VMWare من قائمة الأمان والخصوصية
إذا كنت قد قمت مؤخرًا بتثبيت برنامج VMware Fusion على نظام التشغيل macOS High Sierra أو إصدار أحدث فقط للحصول على 'لا يمكن العثور على عملية نظير صالحة للاتصال' خطأ عند محاولة بدء تشغيل جهاز افتراضي ، فمن المحتمل جدًا أن نظام الأمان قد منع امتداد النظام من التشغيل.
لحسن الحظ ، يمكنك تصحيح ذلك بسهولة من خلال الانتقال إلى علامة التبويب Security & Privacy System والسماح ببرنامج النظام من مطور VMware Inc. لتسهيل الأمور عليك ، أنشأنا أيضًا دليلًا تفصيليًا لك. إليك ما عليك القيام به:
- انقر على تفاحة في الزاوية العلوية اليسرى ثم حدد تفضيلات النظام.
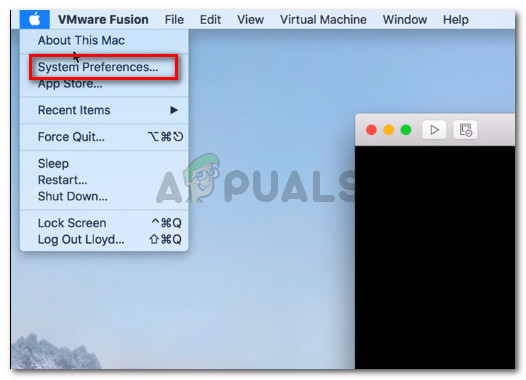
انتقل إلى رمز Apple> تفضيلات النظام
- من تفضيلات النظام القائمة ، انقر فوق الأمانة و أمبير؛ خصوصية .
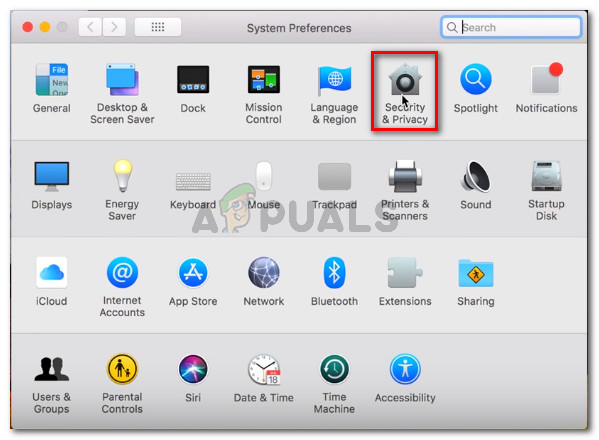
انتقل إلى تفضيلات النظام وانقر فوق الأمان والخصوصية
- في ال الأمانة و أمبير؛ خصوصية القائمة ، انتقل إلى جنرال لواء علامة التبويب وانقر فوق السماح الزر المرتبط بـ شركة VMware .
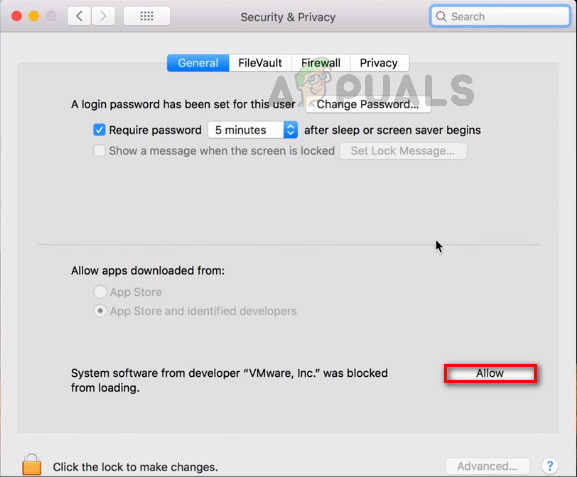
انتقل إلى الأمان والخصوصية (علامة التبويب عام) وانقر فوق السماح لمنح الأذونات المطلوبة لملحق Fusion
- ارجع إلى برنامج VMware واستأنف الجهاز الظاهري. إذا سارت الأمور على ما يرام ، يجب ألا تواجه ملف 'لا يمكن العثور على عملية نظير صالحة للاتصال' خطأ.
إذا لم تكن هذه الطريقة فعالة في حل المشكلة في السيناريو الخاص بك أو إذا كان زر السماح معطلاً ، فانتقل إلى الطريقة التالية أدناه.
الطريقة الثانية: قم بإعداد خيار Anywhere في قائمة Security & Privacy
كما اتضح ، بالنسبة لبعض المستخدمين ، فإن خيار السماح ملحق VMware Fusion للتشغيل غير مرئي. على ما يبدو ، من المعروف أن هذا يحدث مع الكثير من التطبيقات التي لم يتم التحقق منها والتي يتم تنزيلها عبر الإنترنت.
إذا كنت في موقف مشابه حيث لا يمكنك السماح للإضافة بالتحميل لأن ملف السماح الزر ببساطة غير مرئي ، فهناك حل بديل لهذه المشكلة. هناك أمر معين يقوم بإعداد زر في أي مكان يمكن استخدامه عند تثبيت تطبيق VMware Fusion لتجنب 'لا يمكن العثور على عملية نظير صالحة للاتصال' خطأ.
إليك ما عليك القيام به:
- استخدم وظيفة البحث (الزاوية اليمنى السفلية) للبحث عنها طرفية ، حدد الضربة العلوية واضغط أدخل .
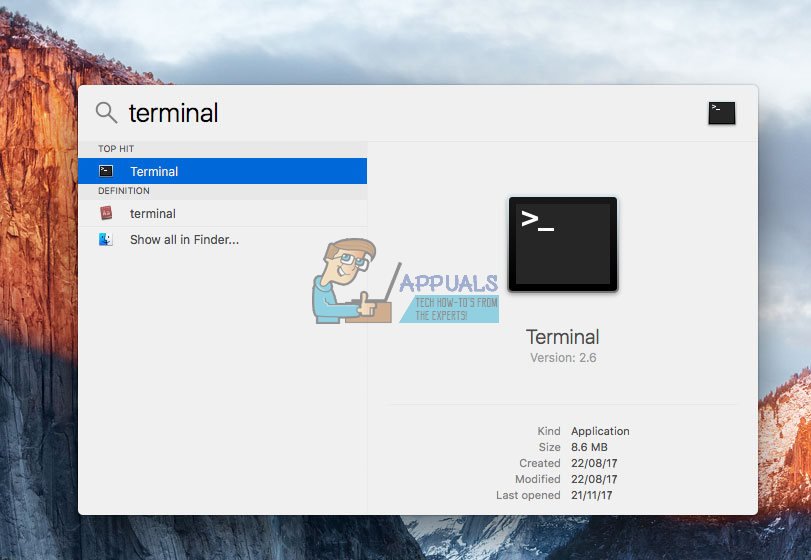
الوصول إلى الجهاز باستخدام وظيفة البحث
- في المحطة ، اكتب الأمر التالي واضغط أدخل لاقامة في أى مكان الخيار في الأمانة و أمبير؛ خصوصية التبويب:
sudo spctl - تعطيل رئيسي
- بمجرد تشغيل الأمر بنجاح ، انقر فوق تفاحة في الزاوية العلوية اليسرى ثم حدد تفضيلات النظام.
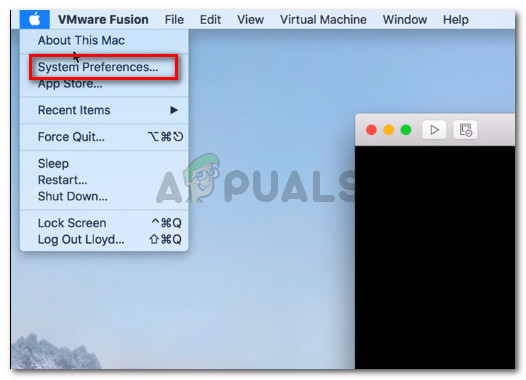
فتح قائمة تفضيلات النظام
- ثم ، انقر فوق الأمان والخصوصية وانتقل إلى علامة التبويب عام. إذا كان الأمر ناجحًا ، فسترى خيارًا ثالثًا (في أى مكان) تحت اسمح بتنزيل التطبيقات من. حدد ملف في أى مكان الخيار إذا لم يكن محددًا بالفعل.
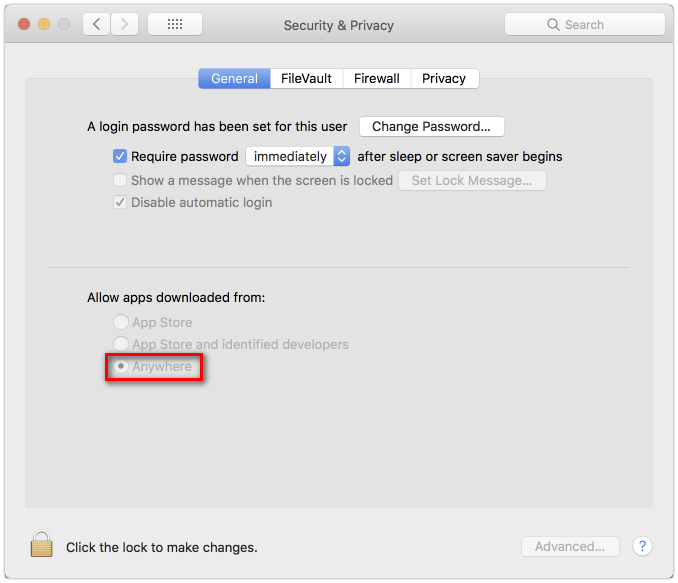
تأكد من تحديد خيار Anywhere ضمن علامة التبويب General في Security & Privacy
- قم بتشغيل محاكي VMware مرة أخرى (أو التثبيت). يجب ألا تتلقى بعد الآن ملف 'لا يمكن العثور على عملية نظير صالحة للاتصال' خطأ.
إذا لم تنجح هذه الطريقة ، فتابع مع الطريقة التالية أدناه.
الطريقة الثالثة: تشغيل التأكيد عن طريق نقل تثبيت Fusion إلى مجلد آخر باستخدام تطبيق Finder
إذا لم تتمكن من رؤية المطالبة التي تخبرك أنه تم حظر إضافة النظام بعد إكمال التثبيت ، فهناك حل واحد وجده الكثير من المستخدمين مفيدًا.
على ما يبدو ، إذا قمت بنقل تطبيق Fusion بأكمله في مجلد مختلف عن / التطبيقات ثم عادت مرة أخرى باستخدام Finder ، فسوف ينتهي بك الأمر إلى تشغيل المطالبة التي تسمح لك بالسماح بتحميل الامتداد.
إليك دليل سريع حول كيفية القيام بذلك:
- تأكد من إيقاف تشغيل Fusion تمامًا.
- افتح تطبيق Finder ، وحدد موقع اندماج برنامج VMware في قائمة التطبيقات. بمجرد القيام بذلك ، ما عليك سوى سحب الإدخال وإفلاته في مجلد مختلف. لقد نقلناه إلى سطح المكتب من أجل التبسيط.
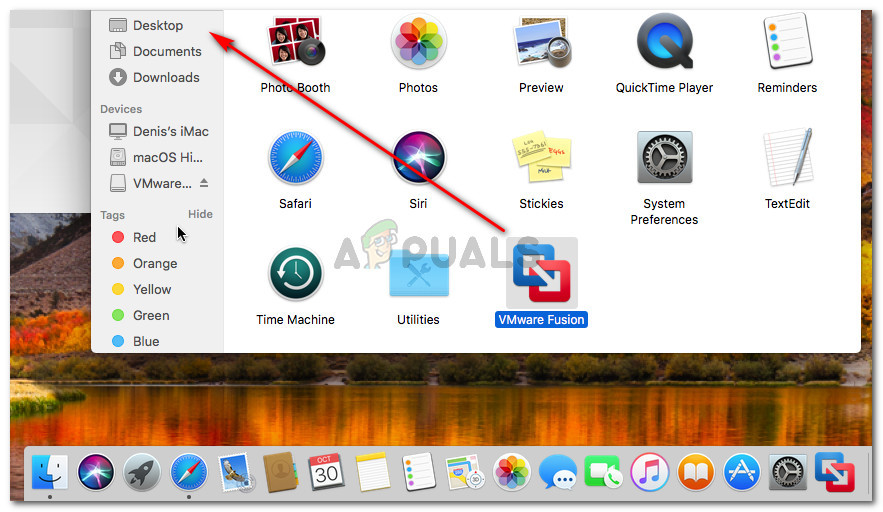
نقل VMware Fusion
- سيُطلب منك المصادقة من أجل المتابعة. للقيام بذلك ، انقر فوق المصادقة ثم حسنا مرة أخرى للمتابعة.
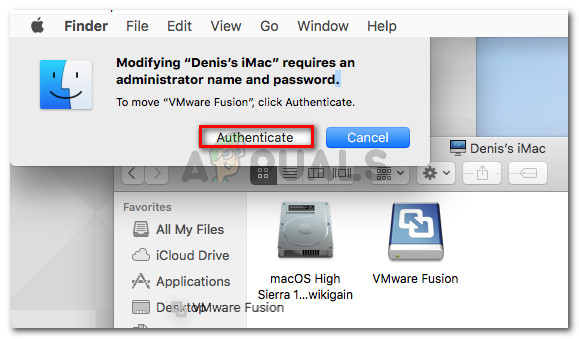
المصادقة للمتابعة
- بمجرد نقل الملف ، ما عليك سوى نقله مرة أخرى إلى مجلد التطبيق وتشغيله مرة أخرى.
- بعد وقت قصير من بدء تشغيل التطبيق مرة أخرى ، ستتلقى مطالبة تخبرك أنه تم حظر امتداد النظام. عندما ترى هذه المطالبة ، ارجع إلى طريقة 1 لحل المشكلة مرة واحدة.
إذا لم تكن هذه الطريقة قابلة للتطبيق على السيناريو الخاص بك ، فانتقل إلى الطريقة النهائية.
الطريقة الرابعة: قم بإزالة تثبيت Fusion وإزالة أعلام العزل
سبب آخر متكرر لعدم تمكنك من تثبيت تطبيق Vmware Fusion هو إذا كان برنامج حماية البوابة قد عزل المثبت الذي تم تنزيله. على الرغم من وجود العديد من التكهنات حول سبب حدوث ذلك ، لم نتمكن من العثور على إجابة قاطعة.
ومع ذلك ، هناك إصلاح معين يواجهه الكثير من المستخدمين 'لا يمكن العثور على عملية نظير صالحة للاتصال' تم استخدام الخطأ لتصحيح المشكلة. على ما يبدو ، يمكنك تشغيل سلسلة من الأوامر لإزالة علامات العزل والسماح بالتثبيت دون مشاكل.
ملحوظة: ضع في اعتبارك أن هذا الإجراء يفترض أنك قمت بتنزيل ملف التثبيت dmg. في المجلد الافتراضي.
إليك دليل سريع حول كيفية القيام بذلك:
- افتح Terminal باستخدام وظيفة البحث. للبحث عن طرفية ، حدد الضربة العلوية واضغط أدخل .
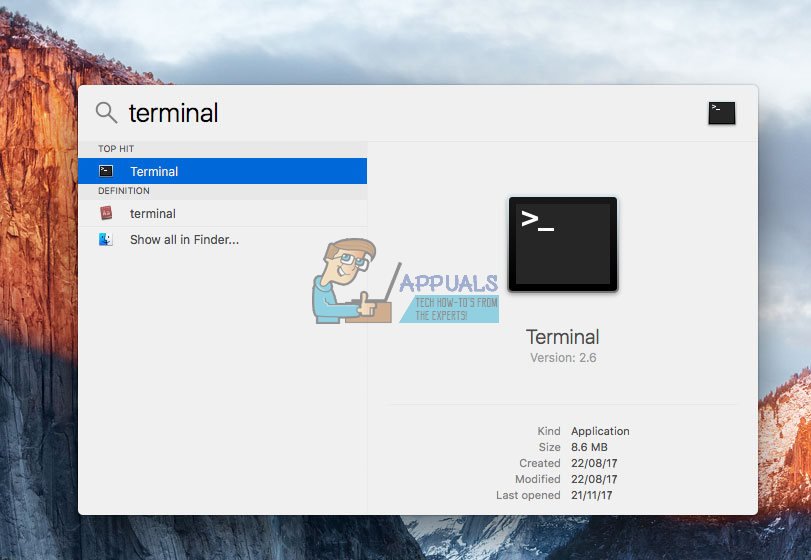
الوصول إلى الجهاز باستخدام وظيفة البحث
- في تطبيق Terminal ، الصق الأمر التالي واضغط على Enter:
xattr -l ~ / Downloads / VMware-Fusion-10.0.1-6754183.dmg
ملحوظة: سيجلب لك هذا الأمر الأول قائمة بسمات ممتدة لملفات dmg. أيضًا ، إذا كنت تقوم بتثبيت إصدار أحدث ، فاستبدل الجزء الأخير من الأمر بالاسم الدقيق لملف .dmg.
- بعد ذلك ، اكتب الأمر التالي أو الصقه لإزالة علامات العزل لملف التثبيت:
xattr -dr com.apple.quarantine ~ / Downloads / VMware-Fusion-10.0.1-6754183.dmg
ملحوظة: لا تنس استبدال الجزء الأخير بالاسم الفعلي لملف .dmg إذا كنت تقوم بتثبيت إصدار أحدث.
- بمجرد اكتمال الإجراء ، أعد تشغيل المثبت. يجب أن تكون قادرًا على إكمال تثبيت VMware Fusion بدون الخطأ 'لا يمكن العثور على عملية نظير صالحة للاتصال'.