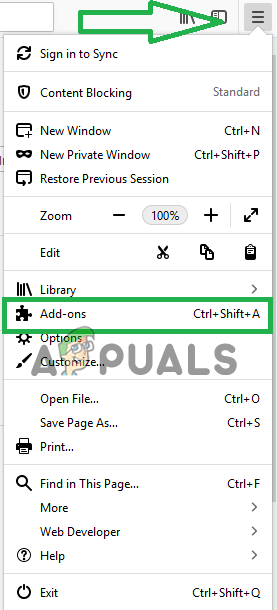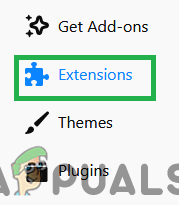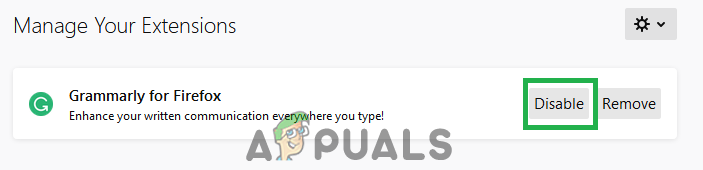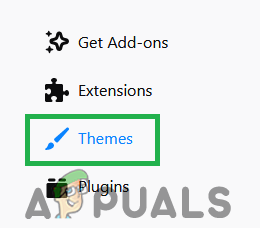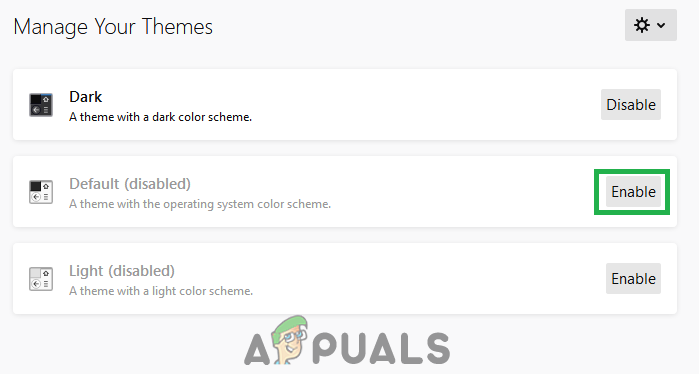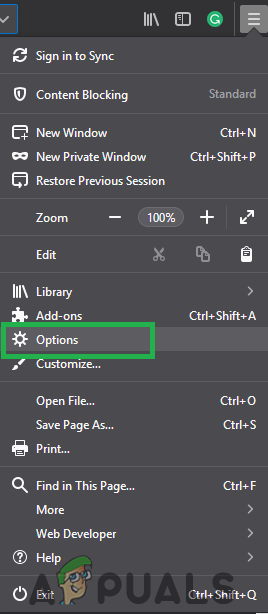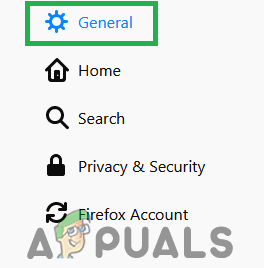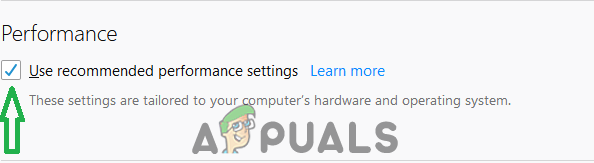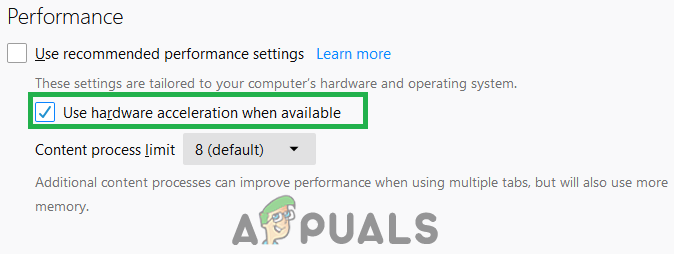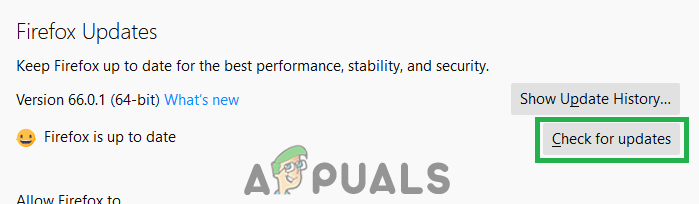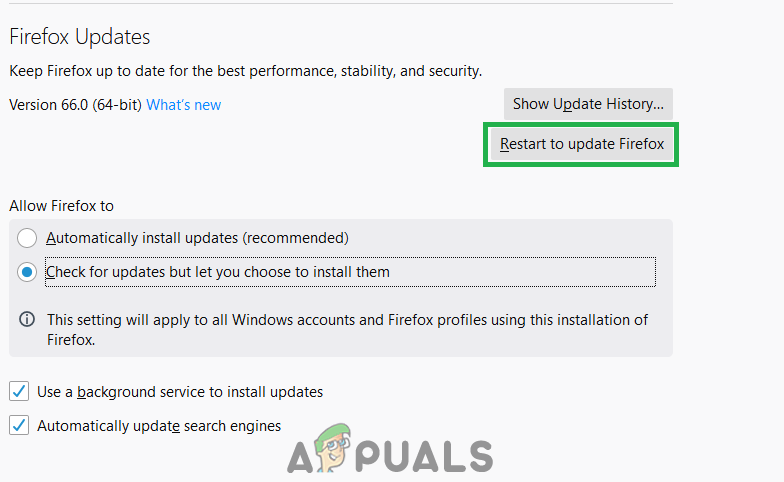Firefox هو متصفح ويب مفتوح المصدر مجاني تم تطويره بواسطة مؤسسة Mozilla Foundation. يتوفر FireFox لأنظمة Windows و Linux و Android وتم إصداره في نوفمبر من عام 2004. يحتوي المتصفح على الكثير من المستخدمين نظرًا لسهولة استخدامه وبنيته التحتية السريعة. في بعض الأحيان ، يواجه المستخدمون مشكلة يستخدم فيها Firefox الكثير من الذاكرة ويصبح بطيئًا مقارنة بأدائه السابق. تستمر هذه المشكلة حتى في حالة فتح علامتي تبويب فقط في المتصفح.

يستخدم Firefox الكثير من الذاكرة
ما الذي يجعل Firefox يستخدم قدرًا كبيرًا من الذاكرة؟
لقد حققنا في الأمر بمجرد تلقينا عدة تقارير من الكثير من المستخدمين وتوصلنا إلى مجموعة من الحلول التي حلت المشكلة لعدد من المستخدمين. أيضًا ، نظرنا في سبب المشكلة ووضعنا قائمة بالجناة المحتملين بسبب المشكلة التي قد تثار.
- ملحقات / ثيمات: إذا قمت بتثبيت أي ملحقات أو سمات مخصصة على المتصفح ، فمن المحتمل أنها تستخدم المزيد من الذاكرة بسبب بعض التعديلات التي تأتي معها. في بعض الأحيان ، يمكن تثبيت الملحقات تلقائيًا على المتصفح إذا قمت بزيارة موقع معين أو قمت بتثبيت برنامج معين على جهاز الكمبيوتر الخاص بك. قد تكون هذه الإضافات ضارة أو خطرة على سلامة أمان الكمبيوتر أيضًا.
- تسريع الأجهزة المعطل: غالبًا ما توجد إعلانات على العديد من مواقع الويب التي قد تزورها وتقوم بتشغيل محتوى الفلاش. يتطلب محتوى الفلاش سحب ذاكرة من أجل التحميل. ومع ذلك ، يمكن أن تقلل ميزة تسريع الأجهزة داخل متصفح Firefox من الضغط على ذاكرتك إذا تم تثبيت بطاقة رسومات مخصصة على نظامك.
- علامات التبويب الزائدة: إذا فتحت الكثير من علامات التبويب وفي كل علامة تبويب ، يتم تحميل موقع ويب مما يزيد من استخدام الذاكرة. لذلك ، تزيد علامات التبويب الزائدة من سحب الذاكرة من النظام.
- برامج قديمة: من المحتمل أن يكون إصدار متصفح Firefox الذي تستخدمه قديمًا. في كل تحديث للمتصفح ، توفر الشركة تحسينات مهمة وإصلاحات للأخطاء تضمن تجربة أكثر سلاسة للمستخدم.
الآن بعد أن أصبح لديك فهم أساسي لطبيعة المشكلة ، سننتقل إلى الحلول. من المستحسن أن تقوم بتنفيذها بالترتيب المحدد الذي تم توفيره به.
الحل 1: إعادة تشغيل التطبيق
إذا كنت تستخدم المتصفح لفترات طويلة من الوقت وتم فتح علامتي تبويب لفترة من الوقت ، فقد يؤدي ذلك إلى زيادة استخدام الذاكرة. لذلك ، فمن المستحسن تماما تحديث ال تطبيق بواسطة إعادة التشغيل عليه. هذا يساعد إعادة التهيئة المتصفح ويساعد في تناقص استخدام الذاكرة.
الحل 2: تعطيل الإضافات / السمات المخصصة
إذا قمت بتثبيت أي ملحقات أو سمات مخصصة على المتصفح ، فمن المحتمل أنها تستخدم المزيد من الذاكرة بسبب بعض التعديلات التي تأتي معها. لذلك ، في هذه الخطوة ، سنقوم بتعطيل جميع الملحقات والسمات. من أجل هذا:
- انقر على ال ' قائمة طعام 'الموجود أعلى اليمين وحدد' أضف - نحن 'الخيار من القائمة أو الضغط على' Ctrl + Shift + A لفتحه مباشرة.
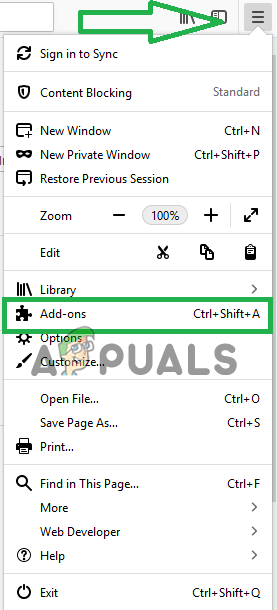
النقر فوق خيار 'الوظائف الإضافية' من القائمة.
- الآن انقر فوق ' ملحقات 'الخيار على الجانب الأيسر.
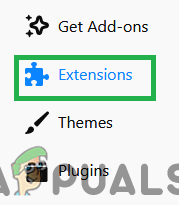
النقر على خيار 'الامتدادات' من الجانب الأيسر.
- بمجرد تحميل قائمة الامتدادات ، انقر فوق ' تعطيل '.
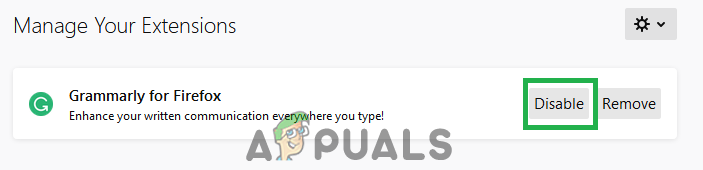
النقر على خيار 'تعطيل' أمام الامتداد.
- الآن انقر فوق ' موضوع 'الخيار على الجانب الأيسر.
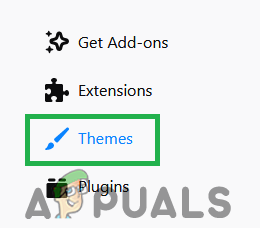
النقر على خيار 'الموضوع'.
- انقر فوق ' ممكن ' أمام ال ' إفتراضي موضوع ' اختيار.
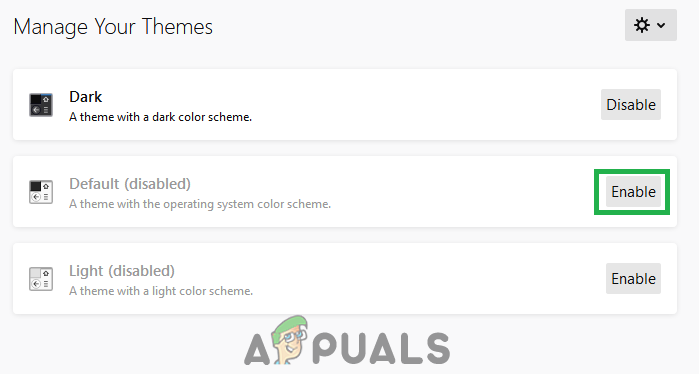
النقر فوق 'تمكين' أمام خيار السمة الافتراضية
الحل 3: تمكين تسريع الأجهزة
يتطلب محتوى الفلاش سحب ذاكرة من أجل التحميل. ومع ذلك ، يمكن أن تقلل ميزة تسريع الأجهزة داخل متصفح Firefox من الضغط على ذاكرتك إذا تم تثبيت بطاقة رسومات مخصصة على نظامك. لذلك ، في هذه الخطوة ، سوف نتأكد من تمكين ميزة تسريع الأجهزة. من أجل هذا:
- انقر على ال ' قائمة طعام 'الموجود أعلى الجانب الأيمن وحدد' خيارات ' من القائمة.
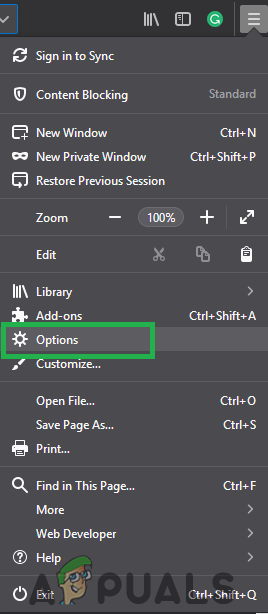
النقر على زر القائمة واختيار الخيارات.
- اضغط على ' جنرال لواء 'الموجود على الجانب الأيسر من النافذة.
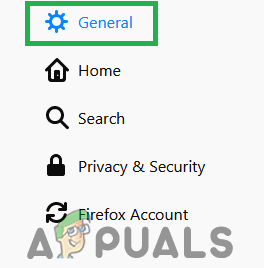
اختيار عام من الجانب الأيسر
- مرر لأسفل إلى ' أداء 'عنوان الإعدادات.
- قم بإلغاء تحديد ' تحديد تلقائيا ' صندوق.
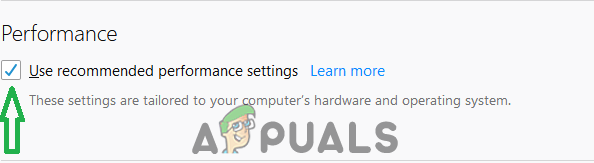
قم بإلغاء تحديد مربع 'تحديد أفضل الإعدادات تلقائيًا'.
- تأكد الآن من أن ' المعدات التسريع 'مربع محدد.
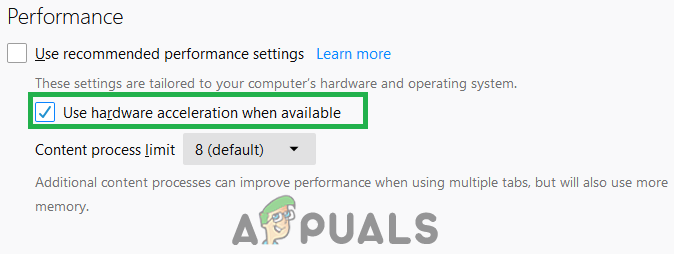
التحقق من مربع تسريع الأجهزة.
- استخدم الافتراضي المخصص ' المحتوى معالجة حد '.
ملاحظة: قم بتمكين هذا الخيار فقط إذا كان لديك بطاقة رسومات مخصصة مثبتة على جهاز الكمبيوتر الخاص بك لأن هذا الخيار يتيح استخدام بطاقة الرسومات المخصصة لتحميل محتوى فلاش بدلاً من المعالج والذاكرة.
الحل 4: تحديث التطبيق
من المحتمل أن يكون إصدار متصفح Firefox الذي تستخدمه قديمًا. في كل تحديث للمتصفح ، توفر الشركة تحسينات مهمة وإصلاحات للأخطاء تضمن تجربة أكثر سلاسة للمستخدم. لذلك ، في هذه الخطوة ، سوف نتحقق من تحديثات المتصفح وتثبيتها إذا كانت متوفرة. من أجل هذا:
- انقر فوق 'م enu ' الزر في الزاوية اليمنى العليا وحدد ' خيارات' من القائمة.
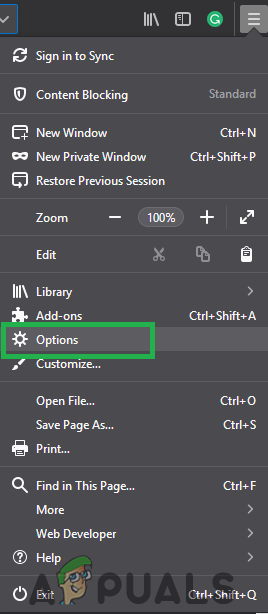
النقر على زر القائمة واختيار الخيارات.
- في الخيارات ، حدد ' جنرال لواء 'من الجانب الأيسر.
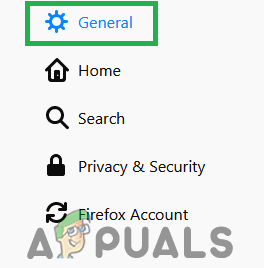
اختيار عام من الجانب الأيسر
- مرر لأسفل إلى ' ثعلب النار التحديثات 'العنوان.
- اضغط على ' التحقق من إلى عن على التحديثات ' اختيار.
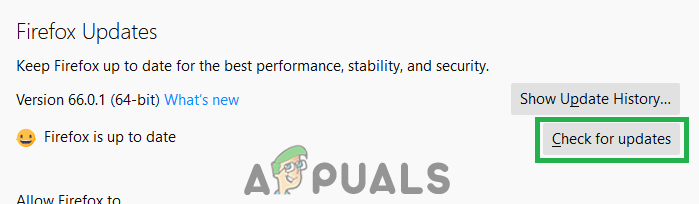
النقر فوق خيار 'التحقق من وجود تحديثات'.
- بعد انتهاء المتصفح من تنزيل التحديث ، انقر فوق ' إعادة بدء ثعلب النار لتثبيت التحديث ' اختيار.
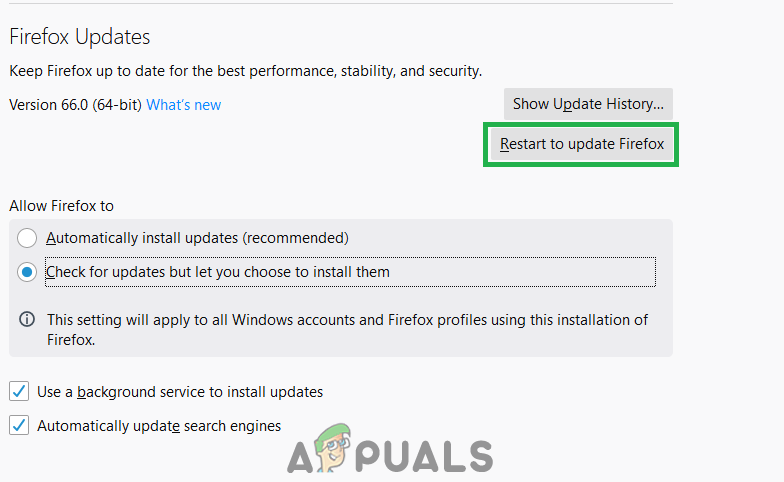
النقر فوق خيار 'إعادة التشغيل للتحديث'.