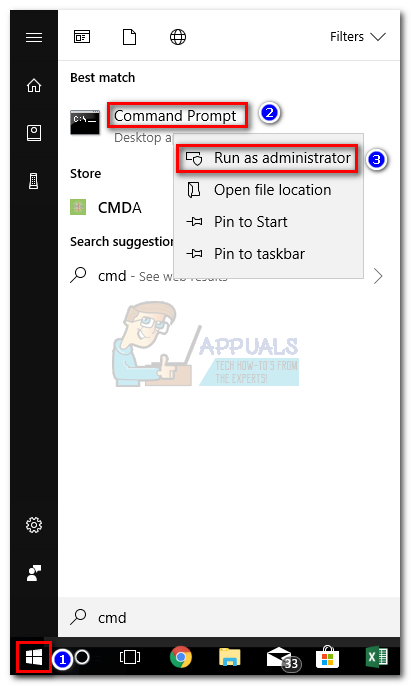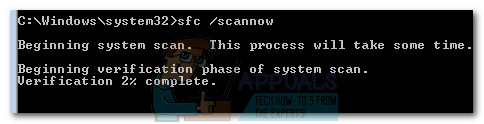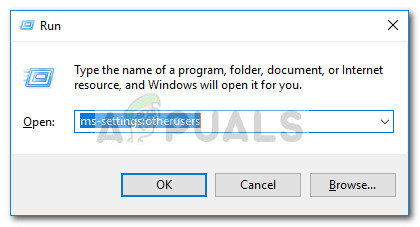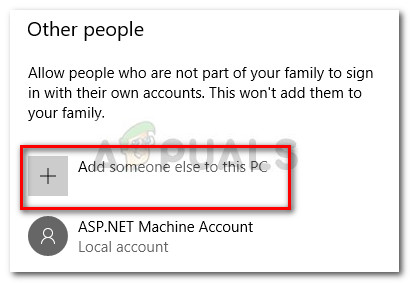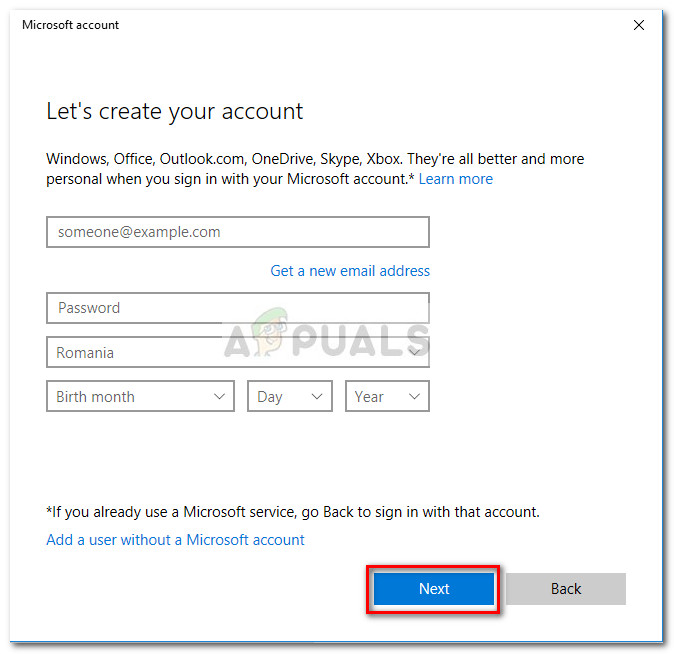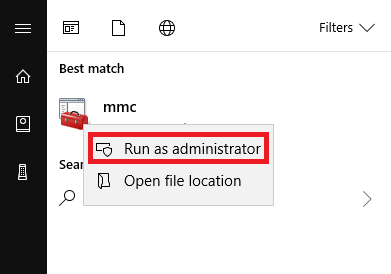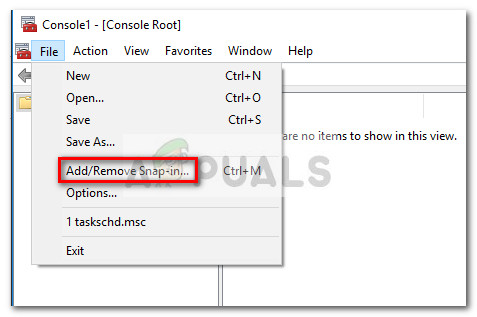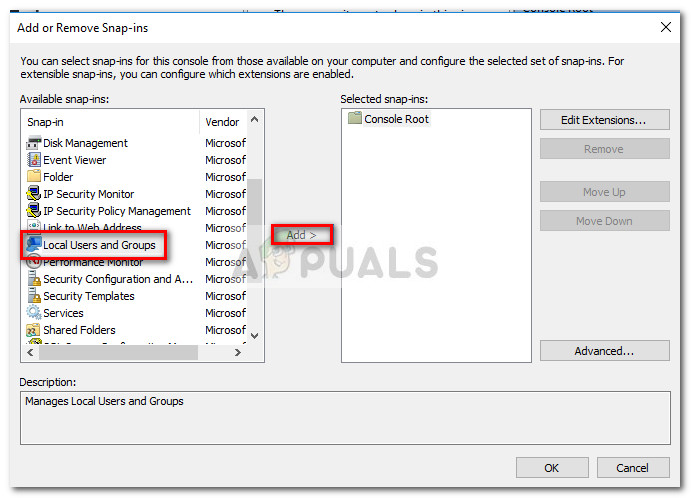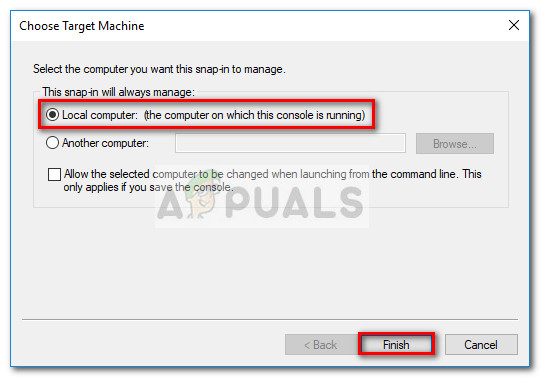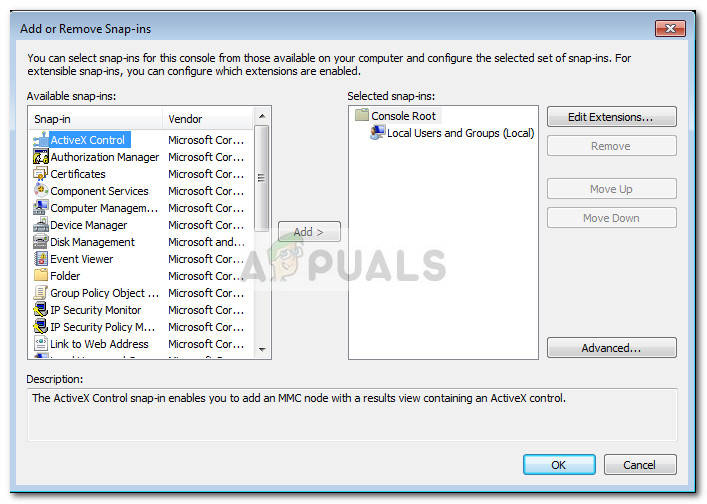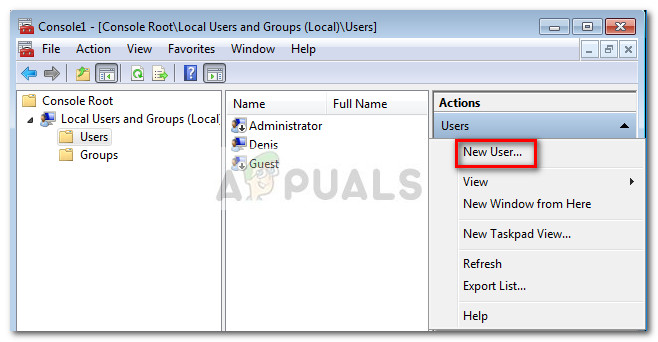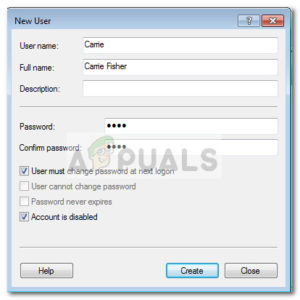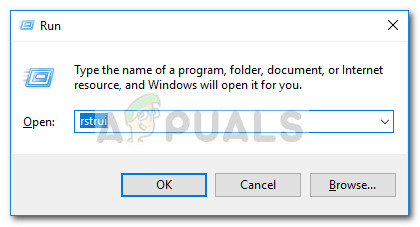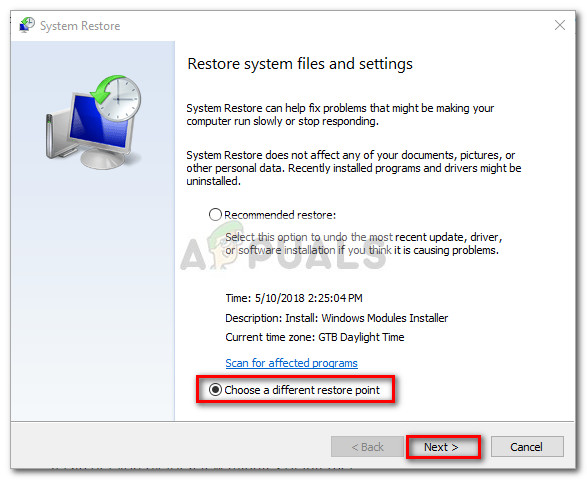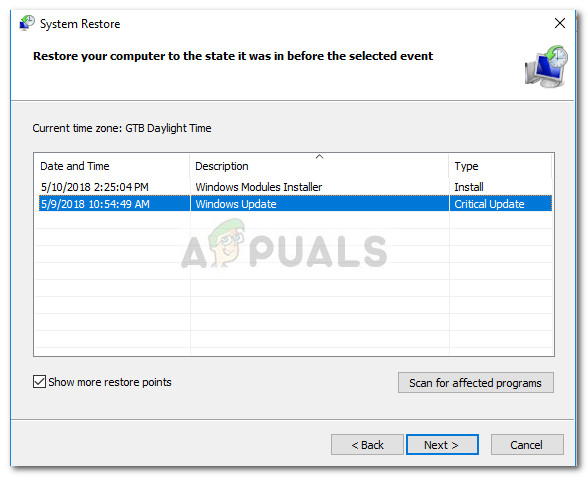ملحوظة: ستعمل بعض هذه الإصابات على تشغيل موارد نظامك عن طريق التعدين للعديد من العملات المشفرة.
للتعامل مع العدوى ، نوصي بفحص نظامك باستخدام ماسح أمان قوي. للحصول على أفضل النتائج ، ضع في اعتبارك استخدام برنامج Safety Scanner أو Malwarebytes وتأكد من إجراء ملف مسح كامل (مسح عميق) . إذا كنت تبحث عن مزيد من الإرشادات ، فاستخدم مقالنا المتعمق ( هنا ) عند تثبيت وتشغيل فحص كامل باستخدام Malwarebytes.
بمجرد اكتمال الفحص ، أعد تشغيل نظامك بغض النظر عن النتيجة. إذا لم يكن الماسح الأمني قادرًا على تقليل استخدام الموارد ، فانتقل إلى الطريقة الثانية .
الطريقة 2: استخدام t أداة مدقق ملفات النظام
ارتفاع استخدام الموارد بواسطة dllhost.exe يمكن أن يكون سببها تلف النظام. أبلغ بعض المستخدمين أنهم نجحوا في حل المشكلة بعد تشغيل ملف مدقق ملفات النظام مسح على نظامهم.
مدقق ملفات النظام (SFC) هي أداة مساعدة Windows تقوم بمسح وإصلاح الفساد تلقائيًا بين ملفات نظام Windows. يقوم بذلك عن طريق استبدال كل ملف مبتلى بالفساد بملف من نسخة احتياطية محلية.
إليك دليل سريع حول تشغيل فحص SFC من أجل حل مشكلة استخدام الموارد العالية الناتجة عن dllhost.exe :
- اضغط على مفتاح الفوز للوصول إلى شريط بدء Windows واكتب ' كمد '. ثم ، انقر بزر الماوس الأيمن فوق موجه الأوامر واختر تشغيل كمسؤول لفتح موجه أوامر غير مقيد.
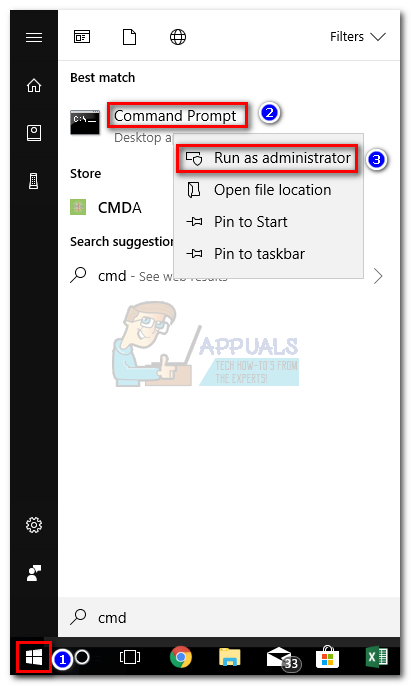
- في موجه الأوامر المرتفع ، اكتب الأمر التالي واضغط أدخل. سيؤدي هذا إلى إجراء فحص DISM الذي يستخدم Windows Update لجلب الملفات المطلوبة لاستبدال الملفات التالفة. يرجى التأكد من أن لديك اتصال إنترنت مستقر قبل بدء العملية.
DISM.exe / عبر الإنترنت / تنظيف الصورة / استعادة الصحة - بمجرد اكتمال العملية ، اكتب ' sfc / scannow ' وضرب أدخل لفحص ملفات النظام المحمية واستبدال الملفات التالفة بنسخة حديثة من النسخة الاحتياطية المحلية.
sfc / scannow - لا تغلق موجه الأوامر المرتفع حتى يصل الفحص إلى 100٪. بمجرد اكتمال العملية ، أغلقها وأعد تشغيل نظامك.
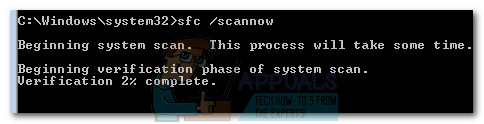
الطريقة الثالثة: إنشاء حساب مستخدم Windows جديد
تمكن بعض المستخدمين من تأكيد أن المشكلة مرتبطة بملف تعريف حساب Windows تالف. في حالاتهم ، تم حل المشكلة بعد نجاحهم في إنشاء حساب مستخدم جديد بامتيازات إدارية والبدء في استخدامه بدلاً من حسابهم العادي.
إليك كيف يمكنك القيام بذلك:
ملحوظة: ضع في اعتبارك أن عملية إنشاء حساب مستخدم Windows جديد ستكون مختلفة اعتمادًا على إصدار Windows الخاص بك. إذا كان لديك إصدار أقدم من Windows ، فيرجى اتباع الدليل الثاني.
لمستخدمي Windows 10
- صحافة مفتاح Windows + R. لفتح مربع التشغيل. ثم اكتب ' إعدادات ms: المستخدمون الآخرون 'وضرب أدخل لفتح ملف علامة تبويب العائلة والأشخاص الآخرين من الحساب إعدادات.
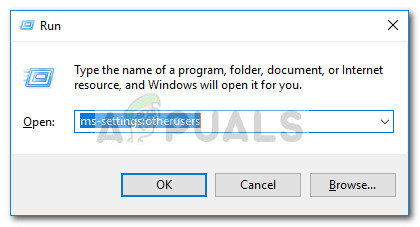
- في ال الأسرة والأشخاص الآخرين نافذة ، انقر فوق أضف شخصًا آخر إلى هذا الكمبيوتر (تحت أشخاص أخرون ).
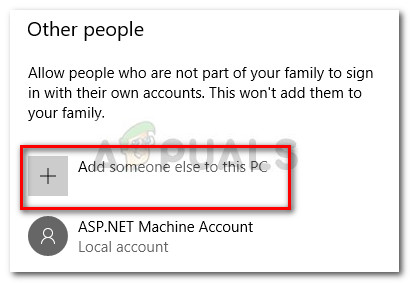
- بعد ذلك ، أدخل الاسم وكلمة المرور وتلميح كلمة المرور باتباع المطالبات التي تظهر على الشاشة. ثم اضغط التالى لإكمال عملية إنشاء مستخدم جديد.
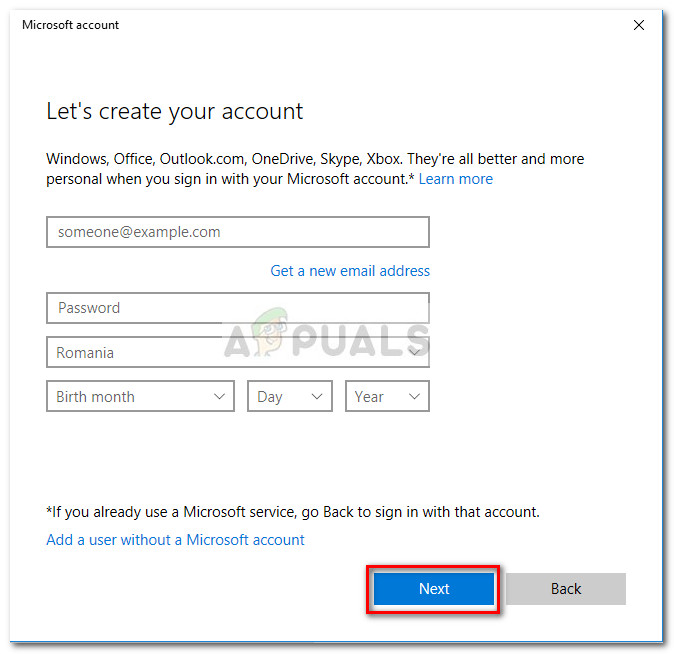
- بمجرد إنشاء المستخدم الجديد ، أعد تشغيل الكمبيوتر وقم بتسجيل الدخول إلى حساب المستخدم الجديد الخاص بك ومعرفة ما إذا كان استخدام الموارد dllhost.exe أصبح أفضل. إذا كنت لا تزال تواجه نفس السلوك ، فانتقل إلى الطريقة النهائية.
لمستخدمي Windows 7
- انقر فوق الزر ابدأ (أو اضغط على ملف مفتاح الفوز ) واكتب ' ممك ' لتجد ال وحدة التحكم بالإدارة لـ Microsoft . ثم ، انقر بزر الماوس الأيمن فوق وحدة التحكم بالإدارة لـ Microsoft وانقر فوق تشغيل كمسؤول .
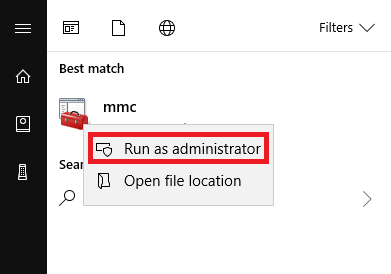
- في ال وحدة التحكم بالإدارة لـ Microsoft ، انتقل إلى الشريط في الأعلى ، وانقر فوق ملف ثم اختر إضافة / إزالة الشريط في ...
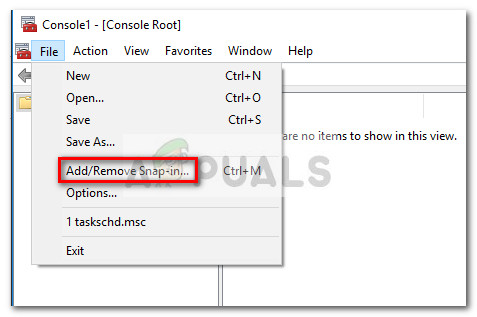
- في ال إضافة أو إزالة الأدوات الإضافية نافذة ، انقر فوق مستخدمين محليين و مجموعات لتحديده ، ثم اضغط على أضف زر.
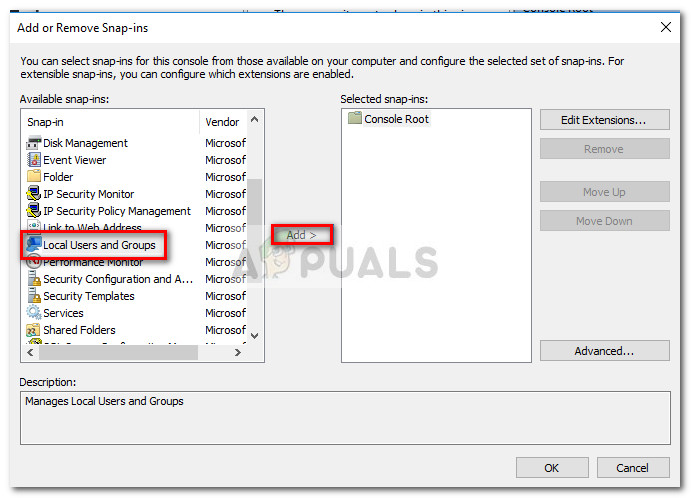
- في ال اختر الجهاز المستهدف نافذة ، حدد الكمبيوتر المحلي وضرب إنهاء زر.
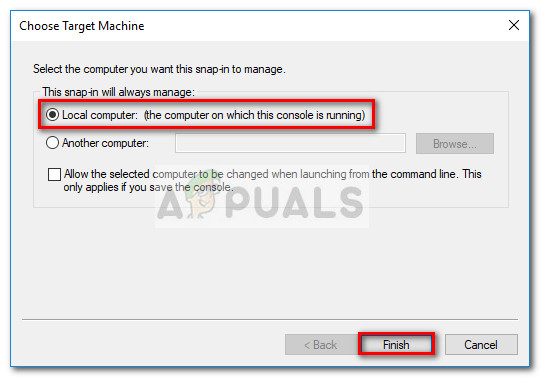
- مرة واحدة في المستخدمون المحليون والمجموعات المحلية (محلي) يظهر الدخول تحت الأدوات الإضافية المحددة ، ضرب حسنا زر لإغلاق النافذة.
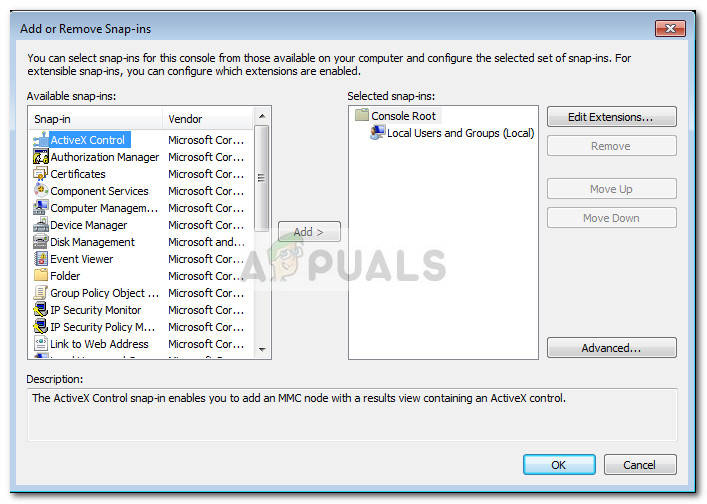
- بعد ذلك ، انقر نقرًا مزدوجًا فوق المستخدمون المحليون والمجموعات المحلية (محلي) ، ثم انقر نقرًا مزدوجًا فوق المستخدمون . بعد ذلك ، استخدم قائمة الإجراء على الجانب الأيمن وانقر فوق مستخدم جديد .
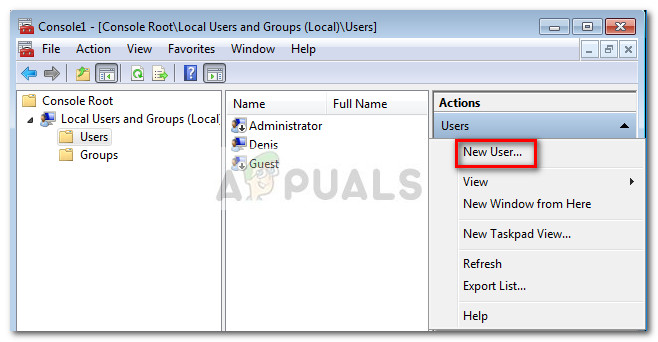
- في ال مستخدم جديد ، نافذة ، اكتب في اسم المستخدم وبيانات الاعتماد الاختيارية الأخرى وضرب زر إنشاء .
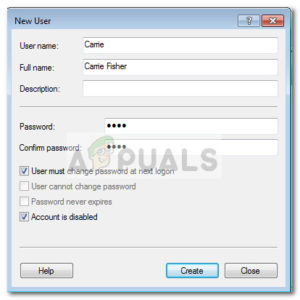
- بمجرد إنشاء المستخدم الجديد ، يمكنك إغلاق ملف وحدة التحكم بالإدارة لـ Microsoft وأعد تشغيل جهاز الكمبيوتر الخاص بك.
- في إعادة التشغيل التالية ، قم بتسجيل الدخول باستخدام حساب المستخدم الذي تم إنشاؤه حديثًا ومعرفة ما إذا كان الاستخدام العالي لوحدة المعالجة المركزية وذاكرة الوصول العشوائي dllhost.exe خففت. إذا نجحت ، يمكنك العودة إلى وحدة التحكم بالإدارة لـ Microsoft وحذف ملف تعريف المستخدم التالف الذي لم تعد تستخدمه.
الطريقة الرابعة: إجراء استعادة للنظام
إذا ثبت أن جميع الطرق المذكورة أعلاه غير فعالة في تقليل استخدام الموارد لـ dllhost.exe ، لديك فرصة أخيرة لحل المشكلة من قبل إجراء إعادة تعيين .
نجح بعض المستخدمين في حل المشكلة بعد استخدام نقطة استعادة سابقة للنظام لإعادة الجهاز إلى الحالة التي كان يعمل فيها بشكل صحيح.
اتبع الدليل أدناه لمعرفة الخطوات الخاصة بإعادة جهازك إلى نقطة استعادة سابقة للنظام:
- صحافة مفتاح Windows + R. لفتح أمر التشغيل. في مربع التشغيل المفتوح حديثًا ، اكتب ' rstrui 'وضرب أدخل لفتح ملف استعادة النظام ساحر.
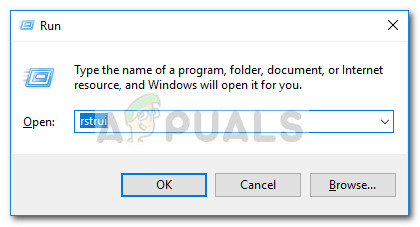
- في الشاشة التالية ، حدد اختر نقطة استعادة مختلفة وضرب التالى زر.
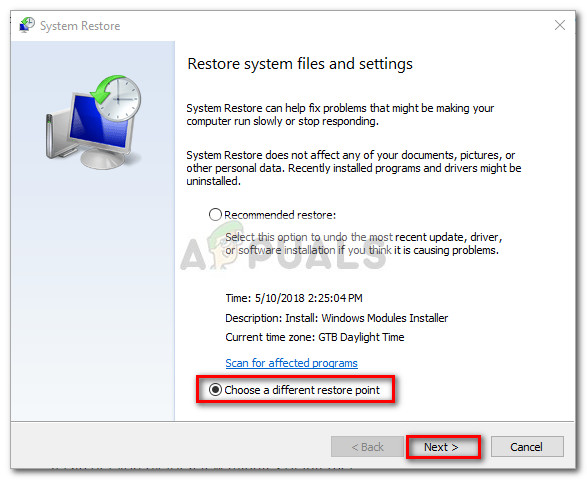
- حدد نقطة استعادة مؤرخة قبل أن تبدأ في مواجهة استخدام كبير للموارد واضغط على التالى زر مرة أخرى.
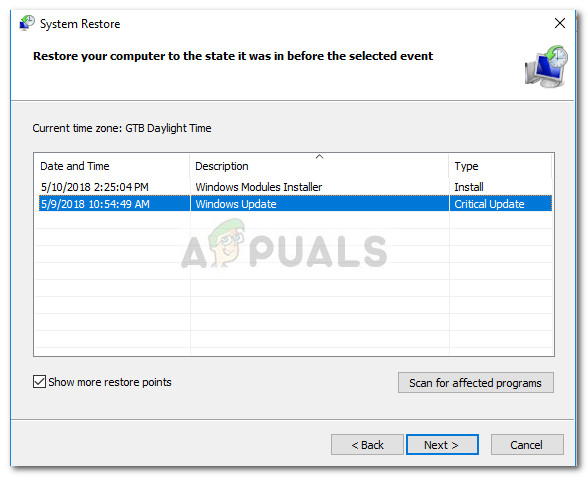
- ثم اضغط على إنهاء زر لبدء عملية الاستعادة وانتظر إعادة تشغيل جهاز الكمبيوتر الخاص بك. عند بدء التشغيل التالي ، من المفترض ألا تواجه استخدامًا كبيرًا للموارد بعد الآن بسبب ملف dllhost.exe معالجة.