قد يكون تثبيت البرامج وإلغاء تثبيتها على نظام التشغيل Windows في بعض الأحيان أكثر صعوبة مما ينبغي. العملية المعتادة بسيطة إلى حد ما. يمكنك فتح تطبيق الإعدادات أو الانتقال إلى لوحة التحكم >> البرامج والميزات ويمكنك الوصول بسهولة إلى البرامج والتطبيقات التي تريد إلغاء تثبيتها. ومع ذلك ، لا بد أن تحدث بعض المشكلات إذا بدأ معالج إلغاء تثبيت البرنامج في العمل بشكل غير صحيح أو إذا لم يكن مدرجًا في البرنامج. من ناحية أخرى ، هناك بعض التطبيقات الخبيثة التي ستمنعك من إلغاء تثبيت برامج معينة ويجب التخلص منها في أسرع وقت ممكن.
خطأ 'المورد المطلوب قيد الاستخدام'
تحدث هذه المشكلة الشهيرة عادةً بسبب rootkit الخبيثة تحت اسم SmartService. عادةً ما يكون التعامل مع الجذور الخفية أكثر صعوبة من التعامل مع الفيروسات والديدان لأنها تعمل بصمت وتقوم بإجراء تغييرات طفيفة على نظام التشغيل الخاص بك وتمنع البرامج الأخرى من حذفها أو اكتشافها.
ومع ذلك ، سيواجه المستخدمون مشكلات إذا كانوا يحاولون إلغاء تثبيت بعض برامج الجهات الخارجية لأن SmartService يحظر تشغيل الكثير من التوقيعات الرقمية. العمليات والبرامج المحظورة هي برامج أمان مثل جدران الحماية وبرامج مكافحة الفيروسات مما يجعل من المستحيل عليك فحص جهاز الكمبيوتر الخاص بك. بالإضافة إلى ذلك ، تمنع rootkit SmartService إنهاء بعض العمليات ؛ العمليات الخبيثة التي تحافظ على تشغيل البرامج الضارة. دعونا نرى كيف يمكنك التعامل مع هذه المشكلة بالذات.

الحل 1: Malwarebytes Anti-Rootkit
عادةً ما تنتج Malwarebytes أدوات أمان مجانية يمكن أن تساعدك بالتأكيد في حماية جهاز الكمبيوتر الخاص بك. تم تصميم أداة Anti-Rootkit هذه للتخلص من الجذور الخفية مثل هذه ، وقد أبلغ الكثير من الأشخاص أن هذا البرنامج تمكن بالفعل من التخلص من المشكلة.
- قم بتنزيل أداة Malwarebytes Anti-Rootkit هنا .
- أغلق كل شيء يمكنك إغلاقه على جهاز الكمبيوتر الخاص بك وافتح الملف الذي قمت بتنزيله للتو.
- قم بتثبيت MBAR في موقع مناسب وافتحه بعد انتهاء التثبيت.
- قم بتحديث قاعدة البيانات وانقر فوق Scan مع فحص جميع أهداف الفحص.
- بعد انتهاء الفحص ، احتفظ بملحق إنشاء نقطة استعادة تم تحديد الخيار وانقر فوق Cleanup.
- سيتم إعادة تشغيل جهاز الكمبيوتر الخاص بك ، لذا تحقق لمعرفة ما إذا كانت المشكلة نفسها لا تزال قائمة عند محاولة فتح برنامج مكافحة الفيروسات.
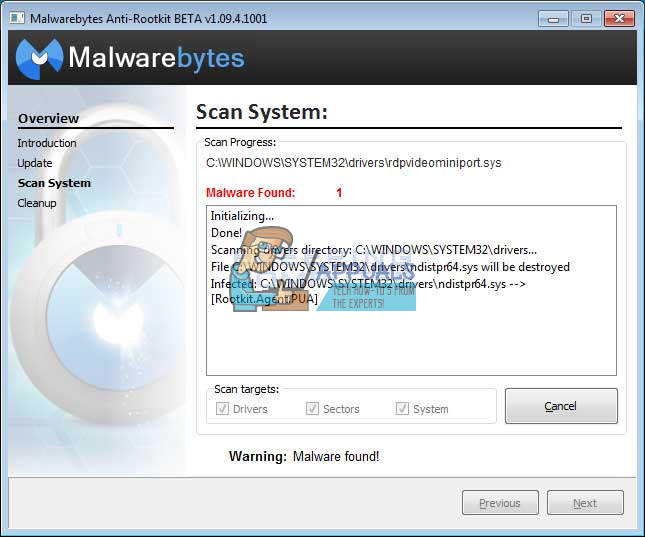
إذا كان هناك شيء يتداخل مع تثبيت MBAR أو فتحه أو عملية إزالة البرامج الضارة ، فستحتاج إلى استخدام أداة تسمى Rkill والتي ستساعدك على إنهاء العمليات التي تسبب المشكلة حتى تتمكن من إزالتها على الفور.
- تحميل Rkill من هنا .
- بعد تنزيله ، حدد مكانه في مجلد التنزيلات وأعد تسميته من أجل 'خداع' الجذور الخفية.
- قم بتشغيله وانتظر حتى تنتهي العملية. لا تقم بإعادة تشغيل جهاز الكمبيوتر الخاص بك الآن. ما عليك سوى تشغيل أداة MBAR مرة أخرى والتخلص من هذه البرامج الضارة.
الحل 2: عمليات فحص الأمان الإضافية
إذا كان برنامج Malwarebytes Anti-Rootkit غير قادر على التخلص من rootkit أو إذا كنت ترغب في إجراء عدة عمليات مسح إضافية ، فهناك العديد من الأدوات عالية الجودة التي يمكنك استخدامها.
- تنزيل Zemana AntiMalware من هنا .
- أعد تسمية الملف الذي قمت بتنزيله للتو إلى ملف آخر.
- قم بتشغيل التثبيت واختر المجلد الذي تريد تثبيت Zemana عليه.
- يجب تشغيل التطبيق تلقائيًا ولكن إذا لم يتم تشغيله ، فافتح المجلد الذي اخترت تثبيت Zemana فيه وأعد تسمية ملف ZAM.exe إلى ملف آخر وانقر عليه نقرًا مزدوجًا.
- فحص جهاز الكمبيوتر الخاص بك باستخدام خيار المسح العميق.
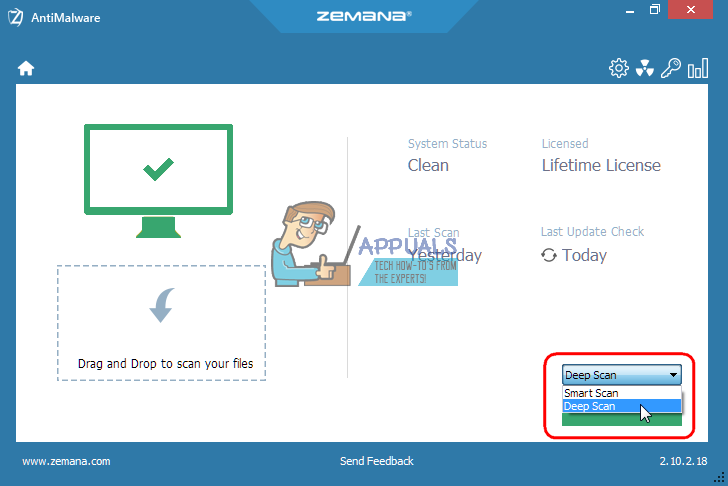
أداة رائعة أخرى لاستخدامها هي Malwarebytes Anti-Malware (MBAM).
- تنزيله هنا .
- قم بتشغيل الملف الذي قمت بتنزيله للتو وتثبيت الأداة على جهاز الكمبيوتر الخاص بك.
- قم بتشغيل البرنامج.
- حدد موقع الإعدادات على الجانب الأيسر من الشاشة وانتقل إلى علامة التبويب الحماية.
- قم بتبديل خيار Scan for rootkits لتحديد موقع هذا البرنامج الضار.
- افحص جهاز الكمبيوتر الخاص بك باستخدام فحص التهديدات.
الحل 3: قرص الإنقاذ من Kaspersky
نظرًا لأن SmartService rootkit يمنع تشغيل جميع أدوات الأمان ، فقد يمنعك من تشغيل بعض أدوات إزالة الجذور الخفية أو الماسح الضوئي لمكافحة الفيروسات حتى بعد إعادة تسميتها. على سبيل المثال ، أبلغ بعض المستخدمين أنهم كذلك غير قادر على تشغيل Malwarebytes على أجهزة الكمبيوتر الخاصة بهم عندما أصيبوا بخدمة SmartService. ومع ذلك ، يمكنك تشغيل أداة مكافحة فيروسات قابلة للتمهيد من شأنها التمهيد بدون تشغيل Windows. خيار مجاني جيد هو قرص Kaspersky Rescue Disk.
- قم بتنزيل Kaspersky Rescue Disk هنا .
- انسخ الأداة على قرص مضغوط أو قرص DVD. إذا كنت تمتلك برنامج Kaspersky Anti-Virus أو Kaspersky Internet Security ، فستتمكن من نسخ هذه الأداة على قرص DVD باستخدام واجهة التطبيق. إذا كنت لا تملك هذه البرامج ، يمكنك استخدام أي صورة أو ناسخ أقراص تعرفه. استخدم إعدادات السرعة المنخفضة لمنع حدوث الأخطاء.
- قم بتحميل قائمة BIOS بالضغط على المفتاح المشار إليه عند تشغيل جهاز الكمبيوتر الخاص بك. عادة ما يكون F8 أو F11.
- بعد فتح إعدادات BIOS ، انتقل إلى علامة التبويب Boot (التمهيد) وحدد التمهيد من محرك أقراص قابل للإزالة.
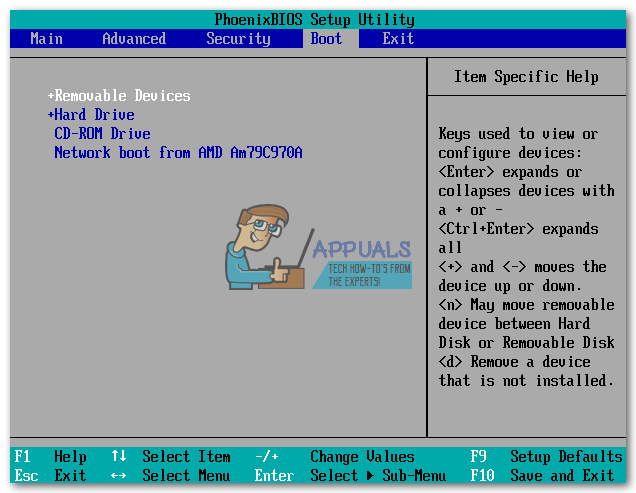
- أدخل القرص المضغوط أو قرص DVD باستخدام قرص Kaspersky Rescue الذي تم نسخه عليه.
- أعد تشغيل جهاز الكمبيوتر الخاص بك وسيتم تحميل شاشة Kaspersky الرئيسية برسالة تطلب منك الضغط على أي مفتاح. اضغط على أي شيء في أول 10 ثوانٍ أو سيقوم Windows بالتمهيد.
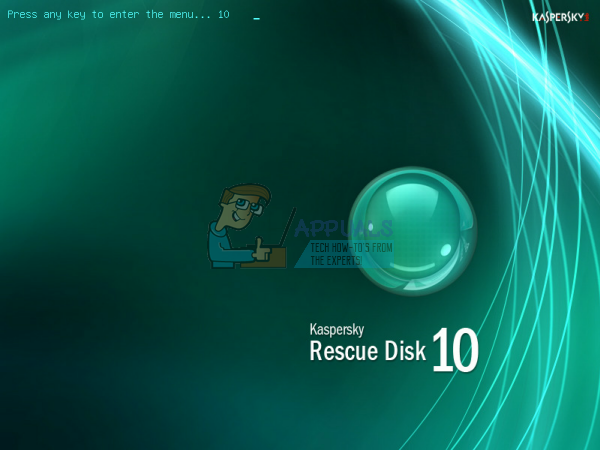
- حدد لغتك باستخدام أسهم لوحة المفاتيح وأدخل واقرأ اتفاقية الترخيص. اضغط 1 للمتابعة ، أو 2 لإعادة التشغيل ، أو 3 لإغلاق جهاز الكمبيوتر الخاص بك.
- اختر وضع Kaspersky Rescue Disk Graphic Mode وهو الوضع الأسهل للالتفاف.
- قم بتحديث قواعد بيانات الفيروسات من خلال زيارة مركز التحديث الخاص بي >> بدء التحديث.
- ابدأ عملية المسح بالنقر فوق علامة التبويب Objects Scan ، والتحقق من كل شيء في القائمة أدناه والنقر فوق Start Objects Scan.
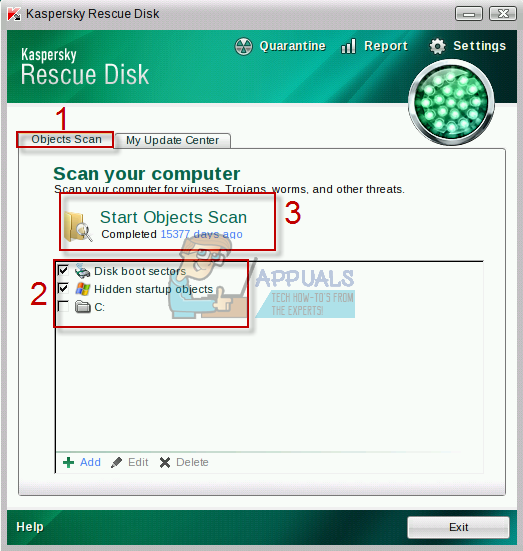
هناك ثلاثة خيارات لكل ملف ضار يكتشفه البرنامج:
- التطهير - ينظف الملف ولا يزيله ، ويتركه آمنًا للاستخدام.
- العزل - يضع علامة على الملف على أنه ضار ويمنع استخدامه. يمكن استعادته لاحقًا.
- حذف - يؤدي هذا إلى حذف الملف تمامًا وإزالته من جهاز الكمبيوتر الخاص بك.
نوصيك إما بعزل أو حذف الملفات الضارة.
4 دقائق للقراءة










![[تم الإصلاح] رمز خطأ Xbox One X 0x800704cf](https://jf-balio.pt/img/how-tos/94/xbox-one-x-error-code-0x800704cf.jpg)











