الخاص بك اي تيونز يجوز للتطبيق فشل لتأسيس أ رابط آمن إلى الخادم بسبب كتالوج Winsock التالف. علاوة على ذلك ، قد يتسبب التثبيت الفاسد لـ Bonjour أو QuickTime أو iTunes أيضًا في حدوث الخطأ قيد المناقشة.
يواجه المستخدم الخطأ عندما يقوم بتشغيل تشخيصات iTunes (لأنه لا يتصل بالخادم). في بعض الحالات ، واجه المستخدمون المشكلة بعد الاستخدام المطول ، بينما في حالات أخرى ، واجه المستخدمون المشكلة بعد تثبيت iTunes مباشرة.

فشل الارتباط الآمن لمتجر iTunes
قبل الانتقال إلى الحلول ، تحقق من صفحة حالة نظام Apple عن أي انقطاع خدمة. علاوة على ذلك، إعادة بدء نظامك ومعدات الشبكات.
الحل 1: تحديث Windows لنظامك إلى أحدث إصدار
تقوم Microsoft بتحديث Windows بانتظام لتحسين الأداء وإشباع التطورات التكنولوجية المتطورة باستمرار. قد تواجه الخطأ في متناول اليد إذا كنت تستخدم إصدارًا قديمًا من نظام التشغيل الخاص بك. في هذا السياق ، قد يؤدي تحديث Windows لنظامك إلى أحدث إصدار إلى حل المشكلة.
- تحديث ويندوز من نظامك إلى أحدث إصدار.
- ثم تحقق من حل المشكلة.
الحل 2: قم بتحديث iOS لجهاز Apple الخاص بك إلى أحدث إصدار
تقوم Apple بتحديث iOS لتحسين الأداء ولتلبية الميزات الجديدة. قد تواجه الخطأ في متناول اليد إذا كان جهاز Apple الخاص بك لا يستخدم الإصدار المحدث من iOS. في هذا السياق ، قد يؤدي تحديث iOS لجهاز Apple الخاص بك إلى أحدث إصدار إلى حل المشكلة. للتوضيح ، سنناقش العملية الخاصة بجهاز iPhone.
- بداية الشحن iPhone الخاص بك والاتصال بـ Wi-Fi شبكة الاتصال.
- مفتوح الان إعدادات من هاتفك ثم اضغط على اسمك .
- الآن اضغط على iCloud وثم iCloud النسخ الاحتياطي .
- ثم اضغط على اعمل نسخة احتياطية الان زر.
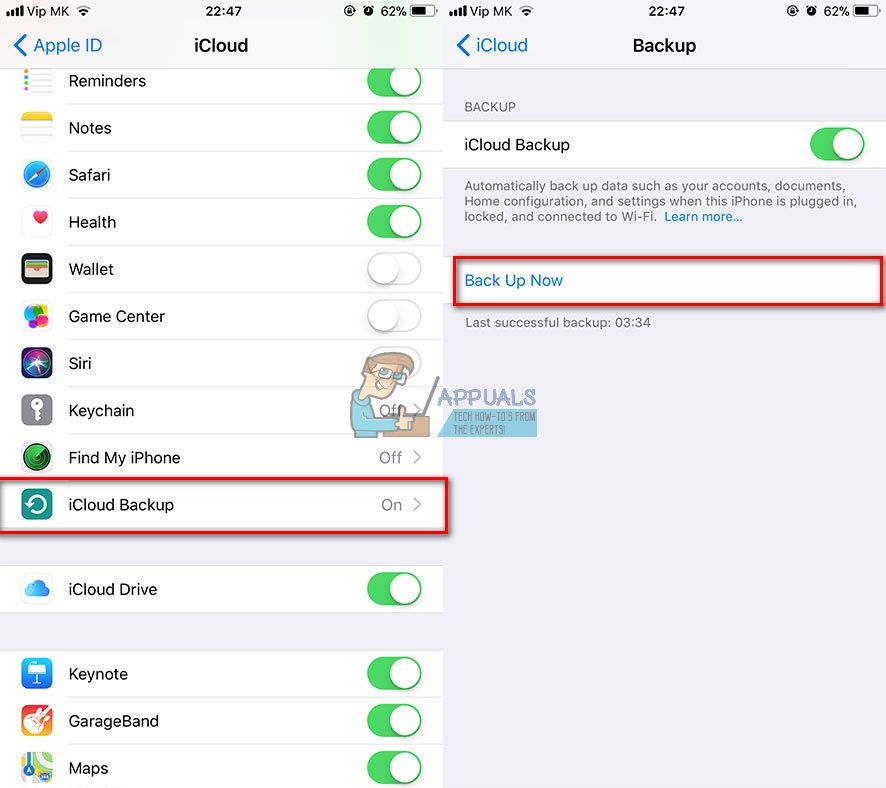
iCloud النسخ الاحتياطي
- الآن، انتظر لاستكمال عملية النسخ الاحتياطي.
- بعد الانتهاء من عملية النسخ الاحتياطي ، افتح ملف إعدادات من هاتفك.
- الآن اضغط على جنرال لواء ثم اضغط على تحديث النظام .
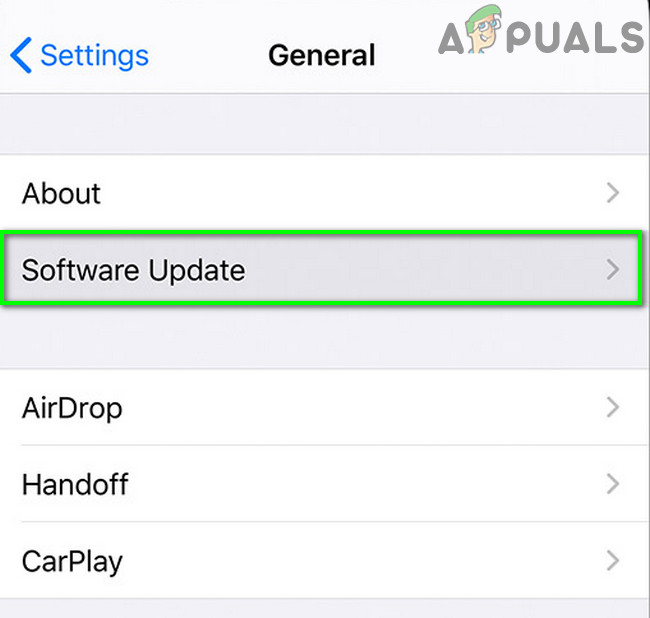
اضغط على تحديث البرنامج
- ثم تحميل و تثبيت ال تحديث لجهاز iOS الخاص بك (إذا كان متاحًا).
- بعد تحديث iOS لجهازك إلى أحدث إصدار ، تحقق مما إذا كان قد تم حل خطأ iTunes.
الحل 3: تعطيل عميل VPN الخاص بك
يعد استخدام عميل VPN من أجل الأمان والخصوصية عبر الإنترنت معيارًا شائعًا في صناعة تكنولوجيا المعلومات. لكن في بعض الأحيان ، يمكن لعملاء VPN تفكيك تشغيل تطبيق شرعي. قد يكون نفس السبب وراء مشكلة iTunes الحالية. في هذا السياق ، قد يؤدي تعطيل عميل VPN الخاص بك إلى حل المشكلة.
- خروج iTunes على نظامك وقتل جميع العمليات ذات الصلة من خلال إدارة المهام.
- الآن تعطيل ثم اخرج من عميل VPN الخاص بك. تأكد من عدم تشغيل أي عملية متعلقة بالشبكة الافتراضية الخاصة في إدارة المهام.
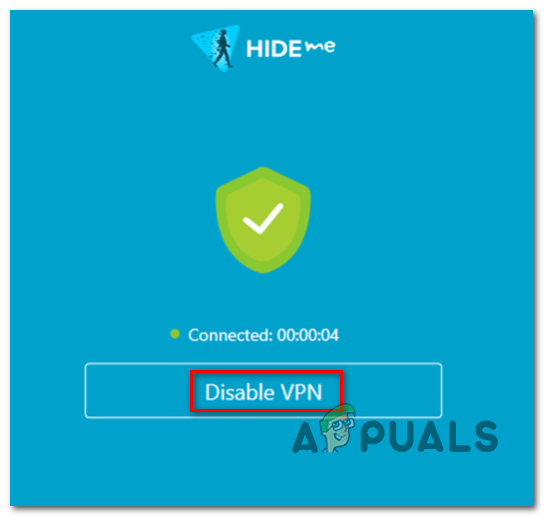
تعطيل عميل VPN
- ثم إطلاق iTunes وتحقق من حل مشكلة الارتباط الآمن.
الحل 4: التاريخ والوقت الصحيحين لأجهزتك
يعد التاريخ والوقت الصحيحين لنظامك ضروريين لوظائف النظام المختلفة. قد تواجه الخطأ في متناول اليد إذا كان تاريخ ووقت نظامك / جهازك غير صحيحين ولا يمكن لـ iTunes التحقق من الطابع الزمني للكمبيوتر. في هذه الحالة ، قد يؤدي تصحيح تاريخ ووقت أجهزتك إلى حل المشكلة. للتوضيح ، سنناقش عملية جهاز iPhone وجهاز كمبيوتر يعمل بنظام Windows.
- قريب اي تيونز.
- افتح إعدادات من هاتفك ثم اضغط على جنرال لواء .
- الآن اضغط على التاريخ والوقت ثم تعطيل تعيين تلقائي .
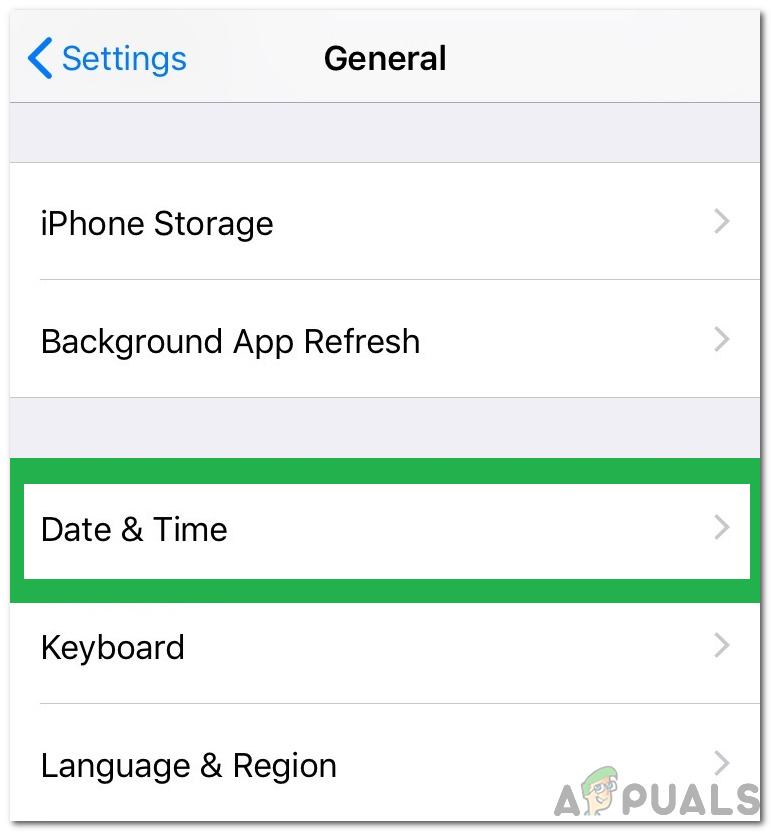
النقر على 'عام' واختيار 'التاريخ والوقت'
- ثم يعدل التاريخ والوقت حسب منطقتك. تأكد أيضًا من أن ملف وحدة زمنية تم تعيينه بصورة صحيحة .
- على جهاز الكمبيوتر الشخصي الذي يعمل بنظام Windows ، انقر على اليمين على ال ساعة حائط في الخاص بك علبة النظام واختر ضبط التاريخ / الوقت .
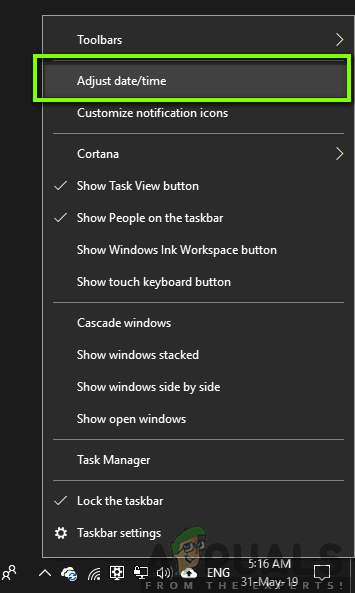
ضبط التاريخ / الوقت
- الآن تعطيل ضبط الوقت تلقائيًا .
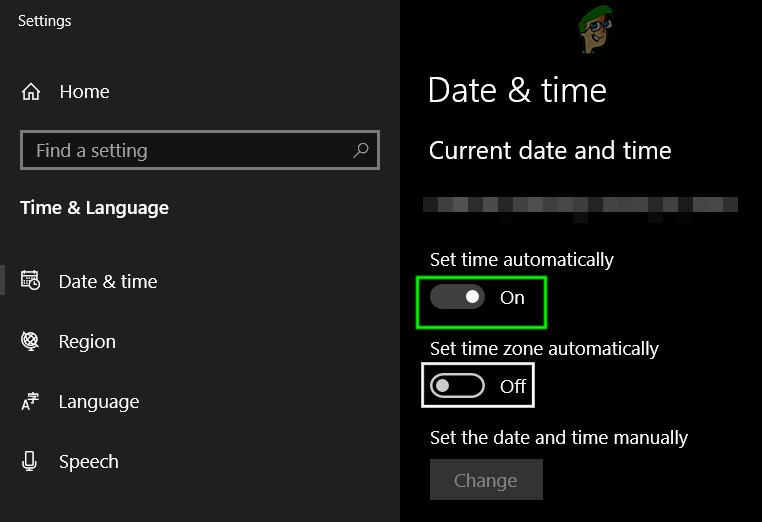
قم بإيقاف تشغيل 'ضبط الوقت تلقائيًا'
- ثم يعدل التاريخ والوقت حسب منطقتك. تأكد أيضًا من أن وحدة زمنية تم ضبطه بشكل صحيح و اعواد الكبريت بالمنطقة الزمنية الخاصة بك ايفون .
- قم الآن بتشغيل iTunes وتحقق مما إذا كان خطأ الارتباط الآمن واضحًا.
الحل 5: السماح للعمليات المتعلقة بـ Apple من خلال جدار حماية نظامك
يعد تطبيق جدار الحماية أحد المكونات الرئيسية في سلامة / أمان بياناتك ونظامك. ومع ذلك ، قد تواجه الخطأ قيد المناقشة إذا كان جدار الحماية الخاص بنظامك يحظر اتصالات الويب الخاصة بالعمليات المتعلقة بـ Apple / iTunes. في هذا السياق ، قد يؤدي تعطيل جدار الحماية مؤقتًا أو السماح للعمليات المرتبطة بـ Apple / iTunes بالوصول إلى الإنترنت إلى حل المشكلة.
تحذير : تابع على مسؤوليتك الخاصة لأن تغيير الإعدادات أو السماح للتطبيقات من خلال جدار الحماية / برنامج مكافحة الفيروسات قد يعرض نظامك لتهديدات مثل الفيروسات وأحصنة طروادة وما إلى ذلك
- مؤقتا تعطيل جدار الحماية لنظامك . إذا كان برنامج الأمان / مكافحة الفيروسات الخاص بك يستخدم ملفات جدار حماية مدمج ، ثم قم بإيقاف تشغيل برنامج مكافحة الفيروسات يمكنك أيضًا اختيار الإضافة الاستثناءات للمنتجات ذات الصلة بـ Apple في إعدادات جدار الحماية / برنامج مكافحة الفيروسات. تأكد أيضًا YSloader.exe لم يتم حظره بواسطة برنامج مكافحة الفيروسات / جدار الحماية الخاص بنظامك. بالإضافة إلى ذلك ، قم بتعطيل جدار الحماية المدمج في جهاز التوجيه (إن وجد).
- عند إضافة الاستثناءات إلى إعدادات جدار الحماية / مكافحة الفيروسات ، أضف ملف اي تيونز التطبيق والمجلدين التاليين:
C: Program Files (x86) Common Files Apple C: Program Files Common Files Apple
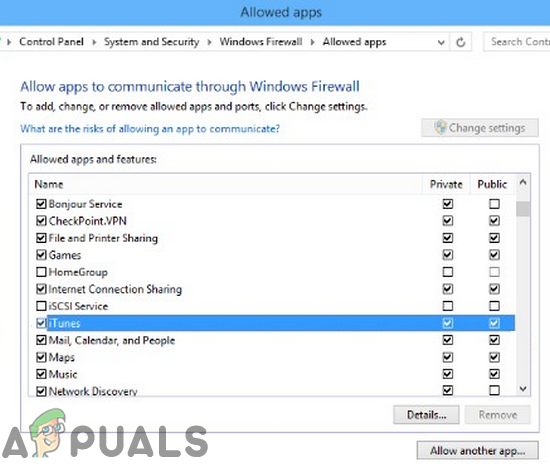
اسمح لـ iTunes عبر جدار الحماية الخاص بك
- ثم قم بتشغيل iTunes وتحقق مما إذا كان الخطأ واضحًا.
الحل 6: إعادة تعيين كتالوج Winsock
Winsock هي الواجهة المسؤولة عن معالجة طلبات الإدخال / الإخراج للإنترنت. قد تواجه الخطأ في متناول اليد إذا كان كتالوج Winsock تالفًا أو لا يميل إلى طلبات iTunes. في هذا السيناريو ، قد تؤدي إعادة تعيين Winsock إلى حل المشكلة.
- خروج iTunes وتأكد من عدم تشغيل أي عملية متعلقة بـ Apple في إدارة المهام.
- نوع موجه الأمر في مربع Windows Search (على شريط المهام في نظامك) وفي قائمة النتائج ، انقر على اليمين في موجه الأوامر وانقر فوق تشغيل كمسؤول .
- الآن نوع الأمر التالي واحدًا تلو الآخر واضغط على مفتاح Enter بعد كل واحد:
ipconfig / release ipconfig / تجديد إعادة تعيين netsh winsock
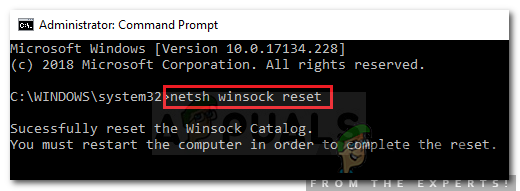
إعادة ضبط WinSock
- الآن إعادة بدء نظامك. عند إعادة التشغيل ، إذا تلقيت مطالبة بـ إعادة رسم خريطة LSP ، انقر فوق لا .
- ثم قم بتشغيل iTunes وتحقق مما إذا كان يعمل بشكل جيد.
الحل 7: تعطيل / إلغاء تثبيت التطبيقات المتعارضة
في بيئة Windows ، تتعايش التطبيقات وتتشارك في موارد النظام. قد تحصل على الخطأ في متناول اليد إذا تم حظر مورد أساسي لتشغيل iTunes بواسطة أي من 3بحث وتطويرتطبيقات الحزب. في هذا السيناريو ، قد يؤدي تعطيل / إلغاء تثبيت التطبيقات المتضاربة إلى حل المشكلة.
- قم بتنظيف جهاز الكمبيوتر الذي يعمل بنظام Windows . قد تكون التطبيقات التي تتداخل مع الاتصال عبر الإنترنت لنظامك هي سبب المشكلة. نتينتليجنس و مسرع فيديو Speedbit من المعروف أنها تخلق مشكلة iTunes الحالية. يجب عليك إما تعطيل هذه التطبيقات أو الغاء التثبيت معهم.
- بعد التخلص من التطبيقات الإشكالية. قم بتشغيل iTunes وتحقق من حل المشكلة.
الحل 8: إصلاح تثبيت QuickTime
Quick time هو المشغل الذي طورته Apple ويستخدمه العديد من مستخدمي Windows (على الرغم من عدم دعمه رسميًا). ومع ذلك ، قد يؤدي التثبيت الفاسد لمشغل QuickTime إلى تعطيل تشغيل iTunes. في هذه الحالة ، قد يؤدي إصلاح تثبيت مشغل QuickTime إلى حل المشكلة.
- نوع لوحة التحكم في ال بحث ويندوز مربع ثم انقر فوق لوحة التحكم .
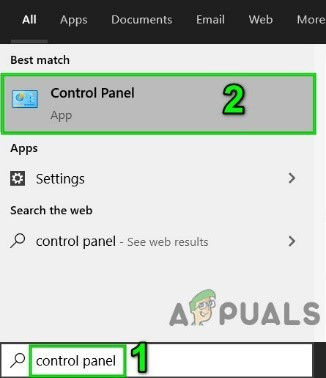
افتح لوحة التحكم
- ثم افتح الغاء تنصيب برنامج .
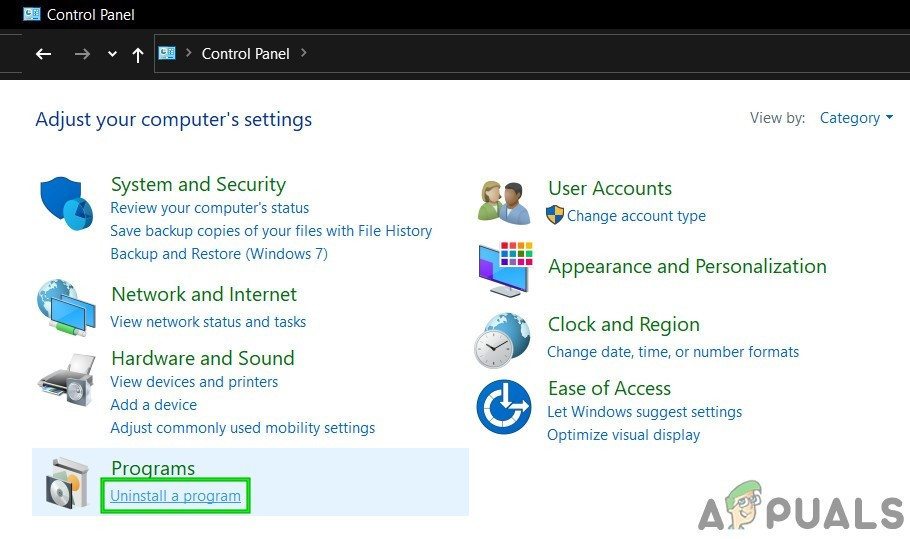
انقر فوق إلغاء تثبيت برنامج في لوحة التحكم
- حدد الآن وقت سريع ثم انقر فوق يصلح زر.
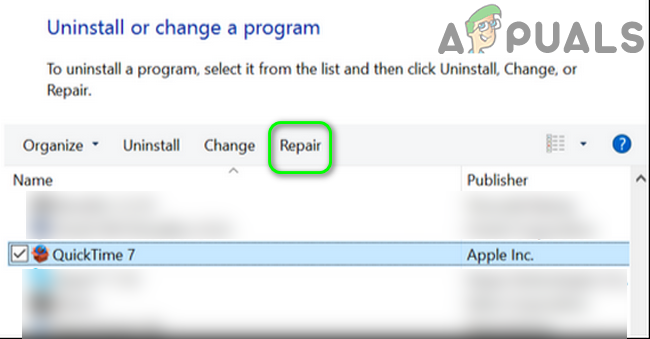
إصلاح تثبيت كويك تايم
- بعد الانتهاء من إصلاح QuickTime ، إعادة بدء نظامك.
- عند إعادة التشغيل ، تحقق مما إذا كان iTunes خالٍ من خطأ الارتباط الآمن.
الحل 9: قم بإلغاء تثبيت تطبيق Bonjour
Bonjour في تطبيق Apple يُستخدم كشبكة تكوين صفري. لكن في بعض الحالات ، أوجدت عقبات في عمل iTunes. قد يكون نفس سبب مشكلة الارتباط الآمن الحالية. في هذا السياق ، قد يؤدي إلغاء تثبيت تطبيق Bonjour إلى حل المشكلة.
- خروج اي تيونز.
- انقر على اليمين على ال شبابيك زر وفي القائمة المعروضة ، انقر فوق مدير المهام .
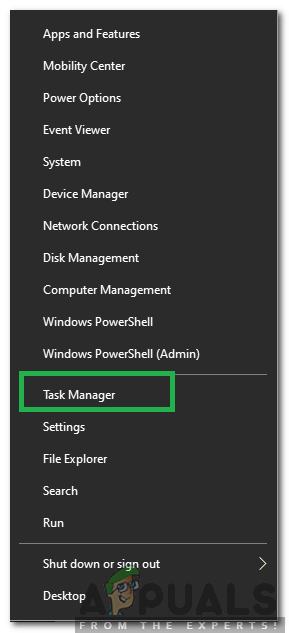
اختيار مدير المهام بعد الضغط على Windows + X.
- ثم انتقل إلى ملف خدمات التبويب
- الآن انقر على اليمين ال صباح الخير الخدمة ثم انقر فوق إعادة بدء .
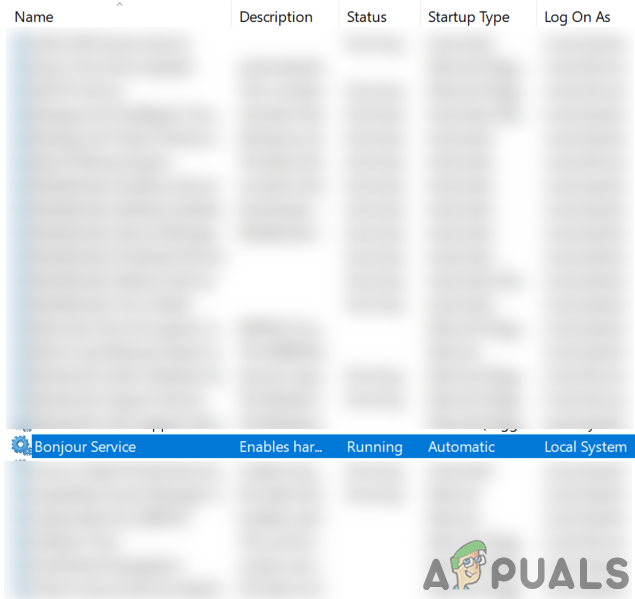
أعد تشغيل خدمة Hello
- ثم إطلاق iTunes وتحقق من حل مشكلة الارتباط الآمن.
- إذا لم يكن ثم انقر على اليمين على ال شبابيك زر وفي القائمة المعروضة ، انقر فوق إعدادات .
- ثم انقر فوق تطبيقات .
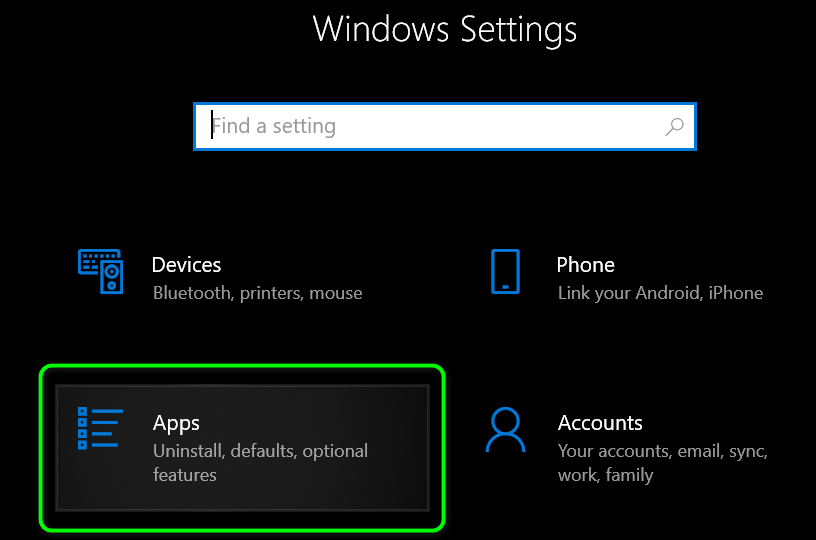
افتح التطبيقات في إعدادات Windows
- انقر الآن على صباح الخير ثم انقر فوق الغاء التثبيت .
- الآن إتبع المطالبات التي تظهر على الشاشة لإلغاء تثبيت Bonjour ثم إعادة بدء نظامك.
- عند إعادة التشغيل ، تحقق مما إذا كان iTunes خالٍ من خطأ الارتباط الآمن.
الحل 10: قم بتشغيل أمر SFC لإصلاح ملفات Windows التالفة
قد تواجه الخطأ في متناول اليد إذا كانت ملفات نظام التشغيل الأساسية تالفة. في هذا السياق ، قد يؤدي استخدام الأداة المساعدة SFC المضمنة لإصلاح ملفات النظام الفاسدة إلى حل المشكلة.
- قم بإجراء فحص SFC .
- بعد الانتهاء من فحص SFC ، قم بتشغيل iTunes وتحقق مما إذا كان يعمل بشكل جيد.
الحل 11: إصلاح تثبيت iTunes
قد تواجه الخطأ في متناول اليد إذا كان تثبيت iTunes تالفًا. لا يمكن معالجة هذا إلا من خلال إصلاح التثبيت. للتوضيح ، سنناقش العملية الخاصة بجهاز كمبيوتر يعمل بنظام Windows.
- انقر على اليمين على ال شبابيك زر وفي القائمة المعروضة ، انقر فوق إعدادات .
- ثم انقر فوق تطبيقات .
- انقر الآن على اي تيونز ثم انقر فوق خيارات متقدمة .
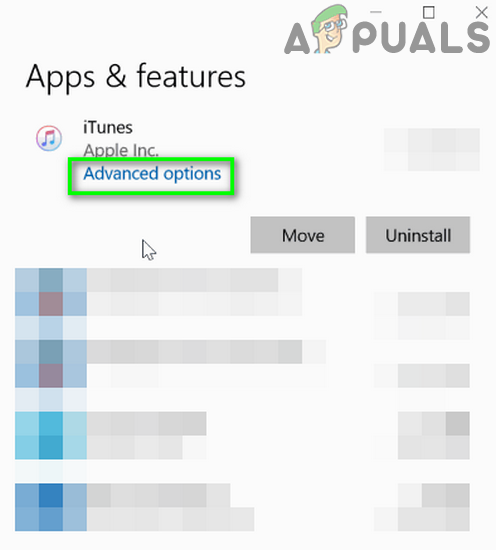
افتح الخيارات المتقدمة لـ iTunes في إعدادات Windows
- ثم قم بالتمرير لأسفل وانقر فوق يصلح زر.
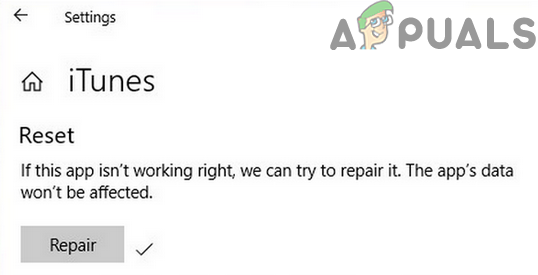
إصلاح تثبيت iTunes
- بعد إصلاح تثبيت iTunes ، تحقق من حل مشكلة الارتباط الآمن.
الحل 12: أعد تثبيت iTunes
إذا لم يساعدك أي شيء حتى الآن ، فيبدو أن مشكلة الارتباط الآمن ناتجة عن التثبيت الفاسد لبرنامج iTunes ، ولم يؤد إصلاح التثبيت إلى حل المشكلة. في هذا السياق ، قد تؤدي إعادة تثبيت iTunes إلى حل المشكلة.
- خروج iTunes وقتل جميع العمليات ذات الصلة من خلال إدارة المهام.
- ثم نقل محتويات دليل النسخ الاحتياطي في iTunes أو أي بيانات أخرى تريد نسخها احتياطيًا إلى مكان آمن. عادةً ما يكون الدليل موجودًا في:
٪ APPDATA٪ Apple Computer MobileSync
- انقر على اليمين على ال شبابيك زر وفي قائمة الوصول السريع ، انقر فوق إعدادات .
- ثم افتح تطبيقات .
- انقر الآن على اي تيونز ثم انقر فوق الغاء التثبيت .
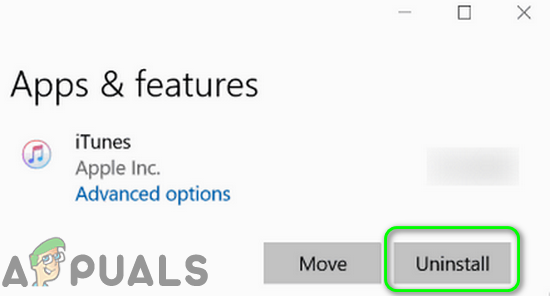
قم بإلغاء تثبيت iTunes
- الآن إتبع المطالبات التي تظهر على الشاشة لإكمال إلغاء تثبيت iTunes وبعد ذلك إعادة بدء نظامك.
- ثم الغاء التثبيت التطبيقات التالية بالترتيب التالي:
تحديث برامج Apple دعم الأجهزة المحمولة من Apple Bonjour دعم تطبيق Apple دعم تطبيقات Apple 32 بت 64 بت
- بعد إلغاء التثبيت هذه التطبيقات ، إعادة بدء نظامك.
- عند إعادة التشغيل ، قم بتشغيل الأمر Run مربع (بالضغط على مفاتيح Windows + R) وافتح مجلد مجلد البرامج تنفيذ الأمر التالي:
٪ملفات البرنامج٪
- الآن حذف المجلدات التالية (إن وجدت):
iTunes Hello iPod
- الآن افتح ال مشترك مجلد في Program Files ثم احذف ما يلي المجلدات (إن وجدت):
دعم الأجهزة المحمولة دعم تطبيق Apple CoreFP
- الآن افتح المجلد التالي:
٪ ProgramFiles (x86)٪
- ثم حذف المجلدات التالية (إن وجدت):
iTunes Hello iPod
- الآن افتح ال مشترك المجلد في ملفات البرامج (X86) ثم احذف مجلد Apple .
- ثم حذف المجلد التالي في المجلد العام (إن أمكن):
دعم الأجهزة المحمولة دعم تطبيق Apple CoreFP
- الآن امسح سلة المحذوفات من نظامك ثم إعادة بدء نظامك.
- عند إعادة التشغيل ، تأكد من عدم تثبيت منتج Apple على نظامك. علاوة على ذلك، امسح إدخالات التسجيل بخصوص iTunes ومنتجات Apple الأخرى.
- ثم تثبيت iTunes ونأمل أن يتم حل مشكلة الارتباط الآمن.
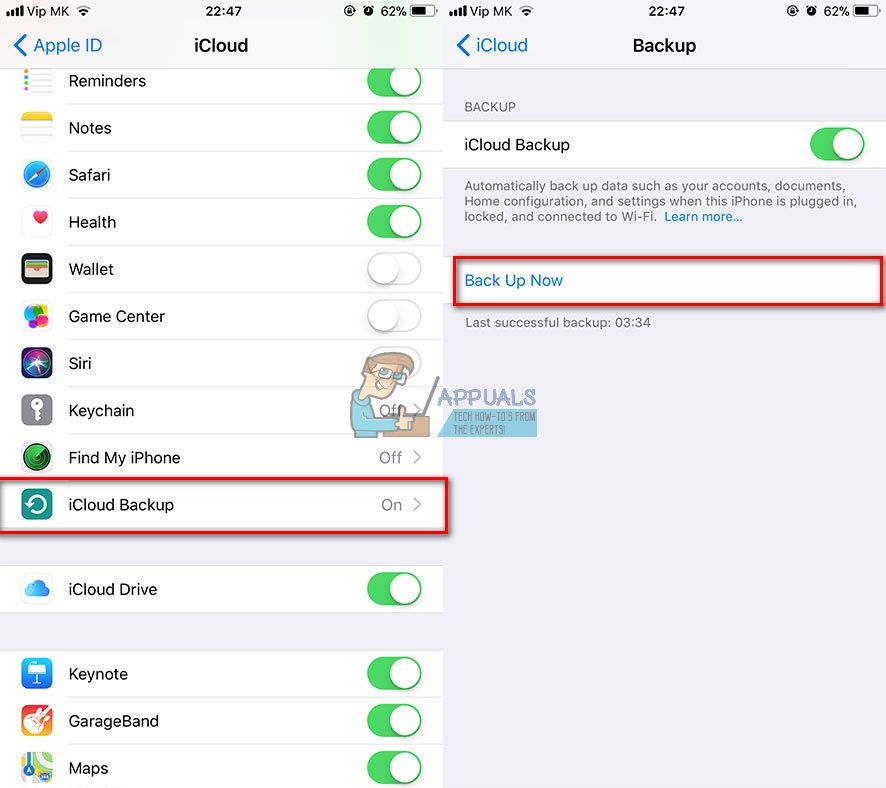
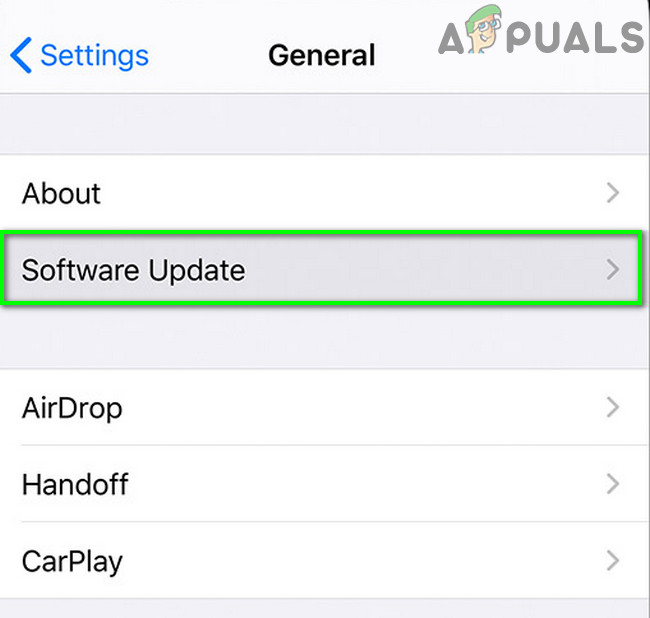
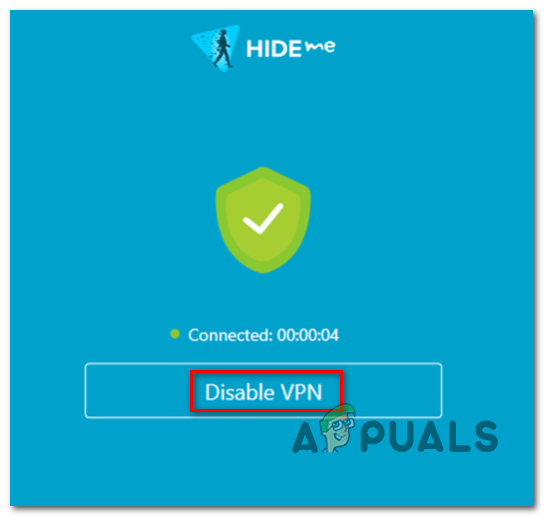
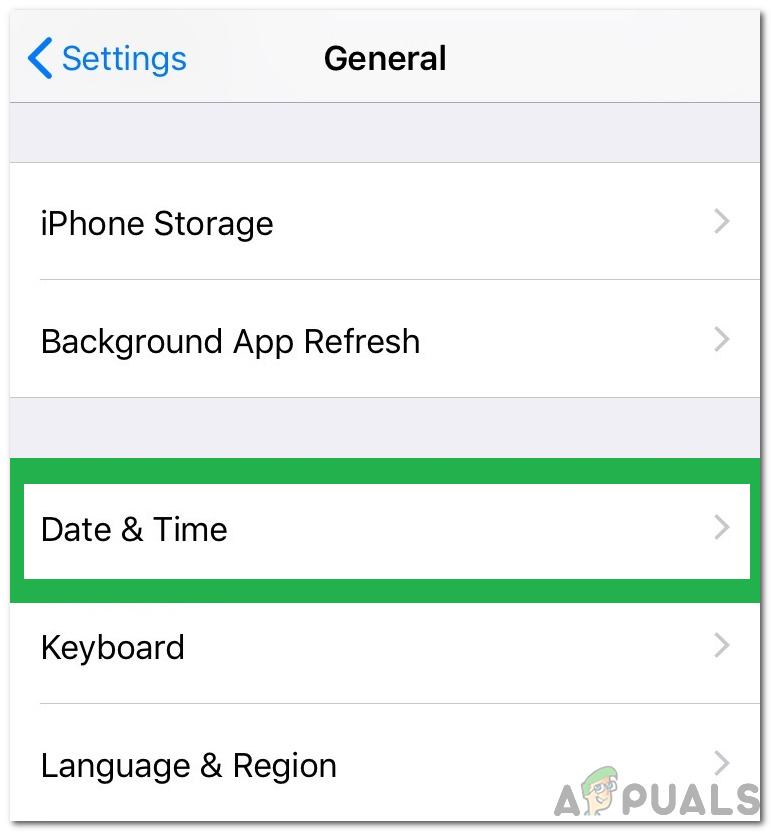
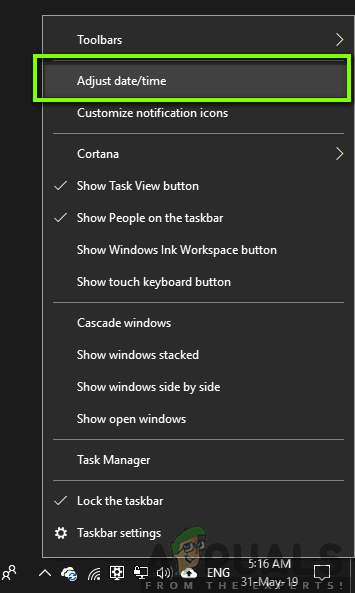
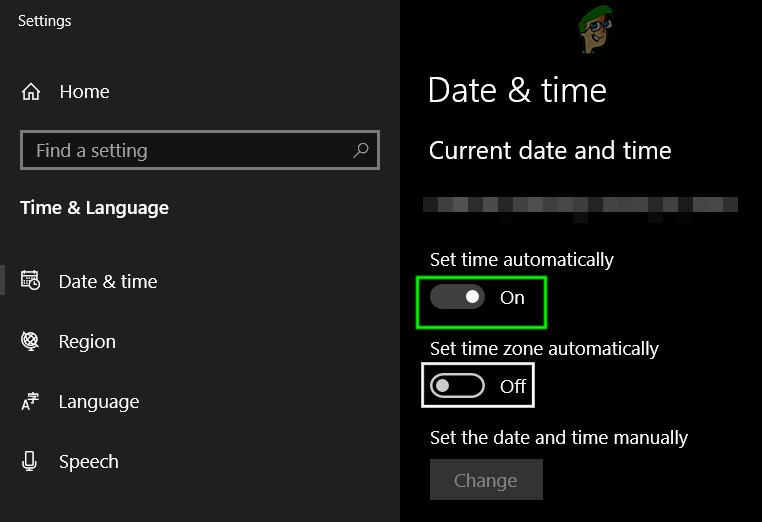
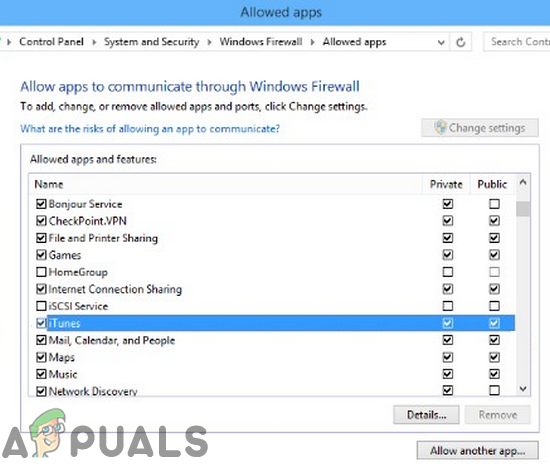
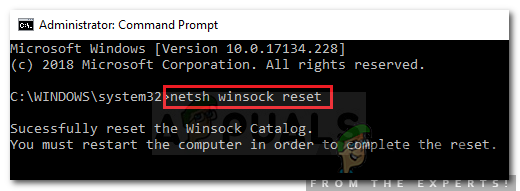
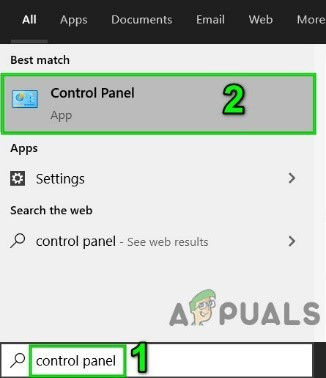
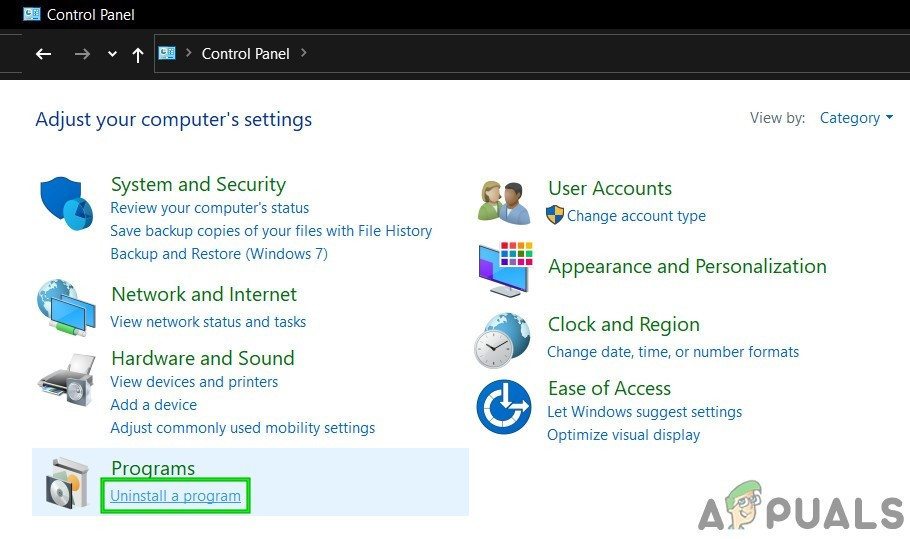
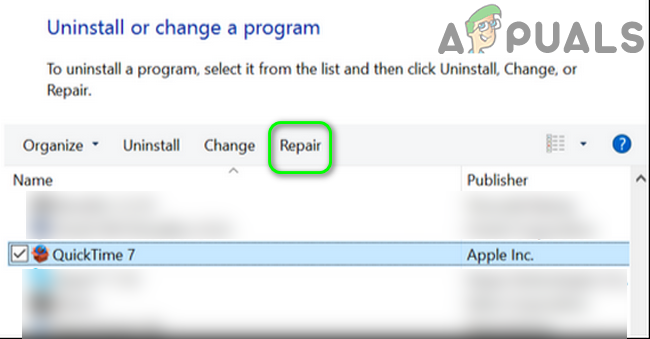
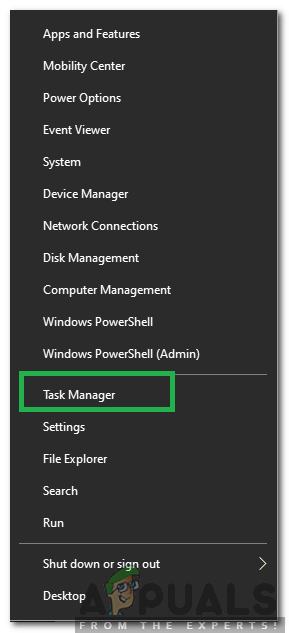
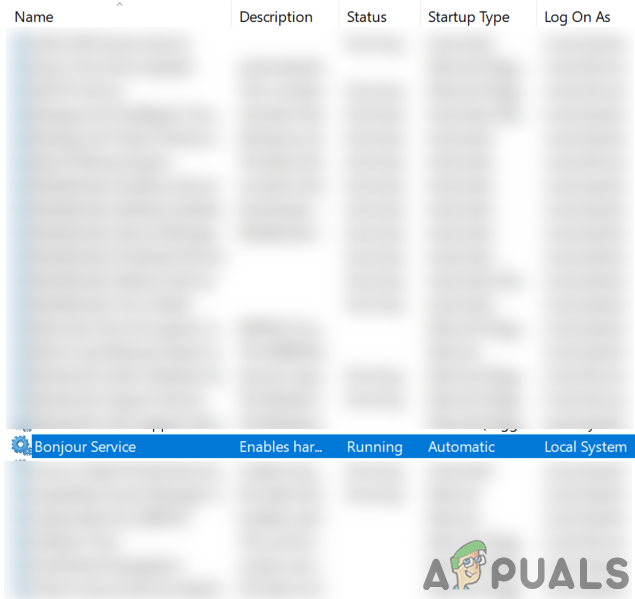
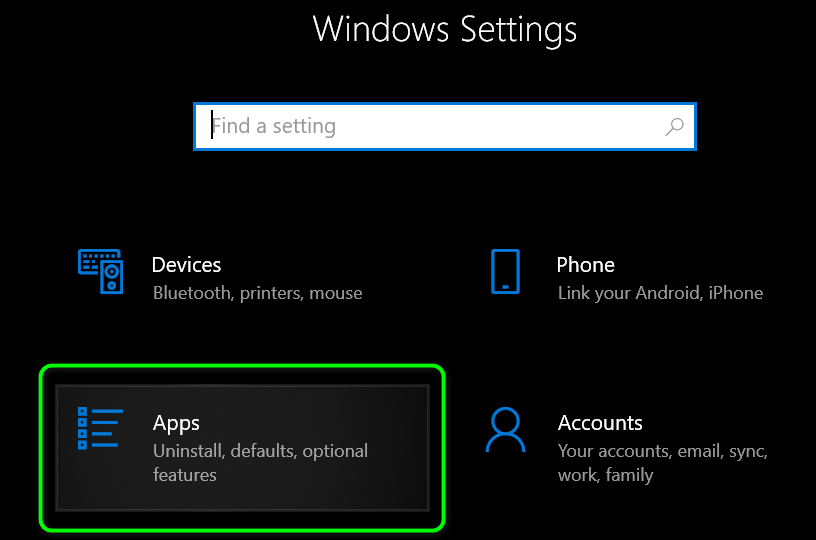
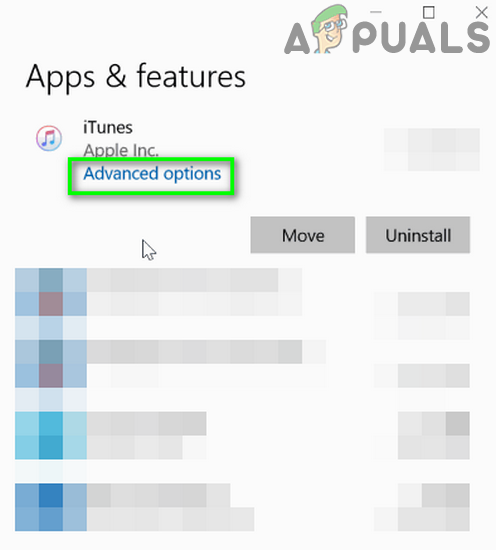
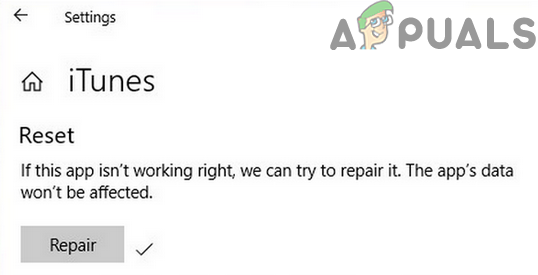
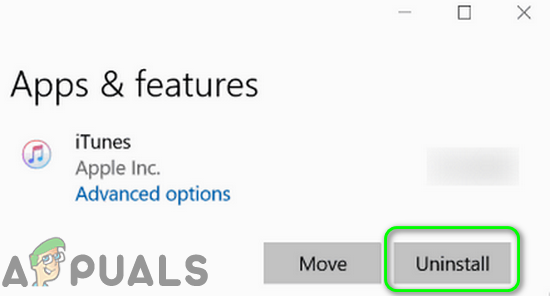






















![[FIX] 'خطأ في بدء أو تحديث معاملتك' في Steam](https://jf-balio.pt/img/how-tos/73/error-initializing.jpg)