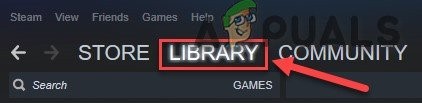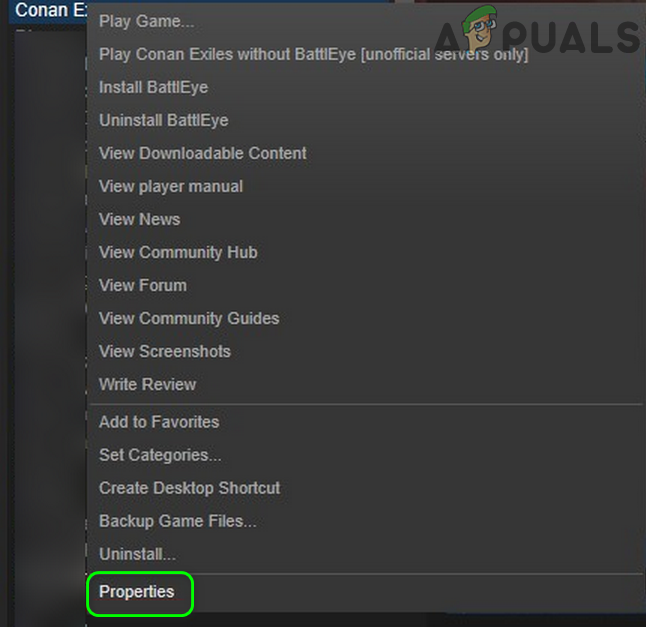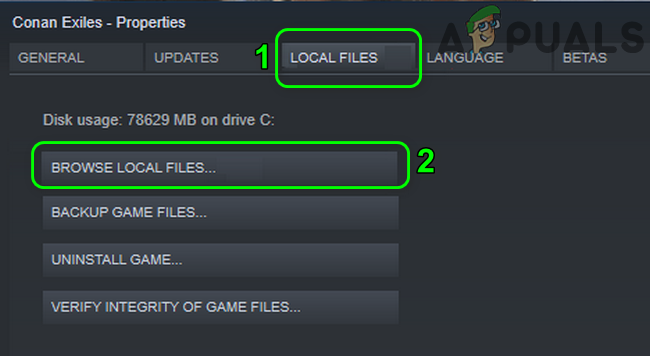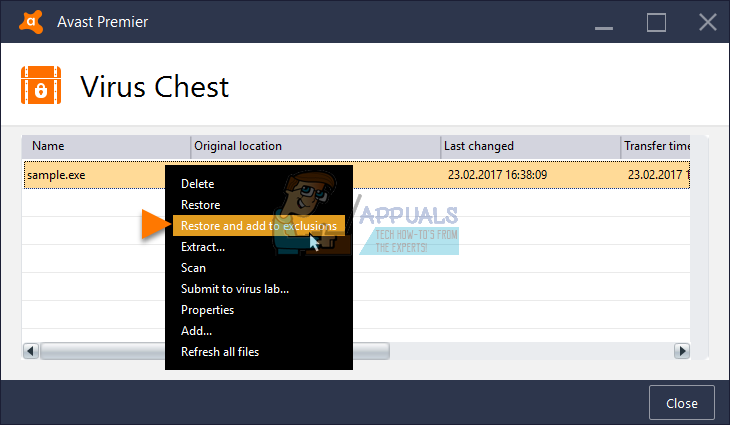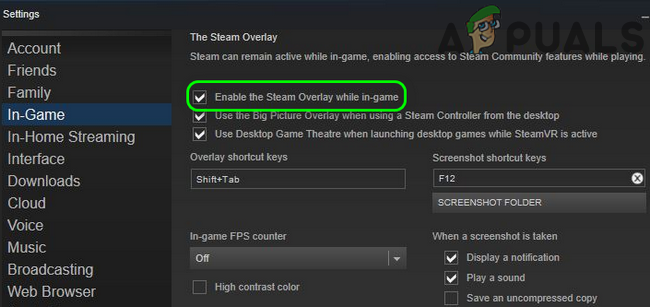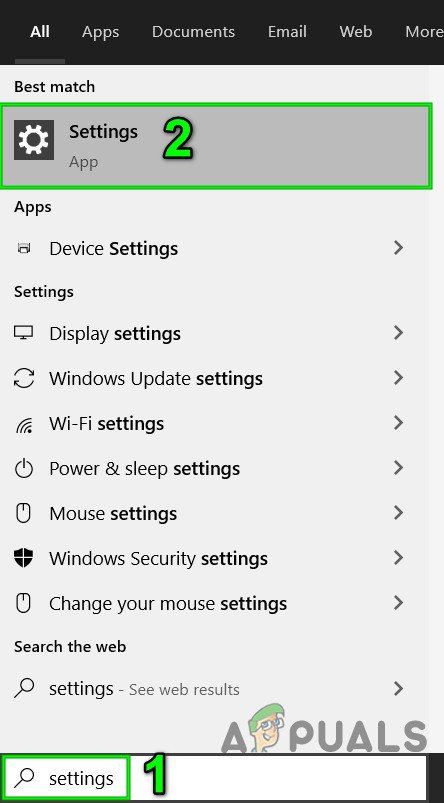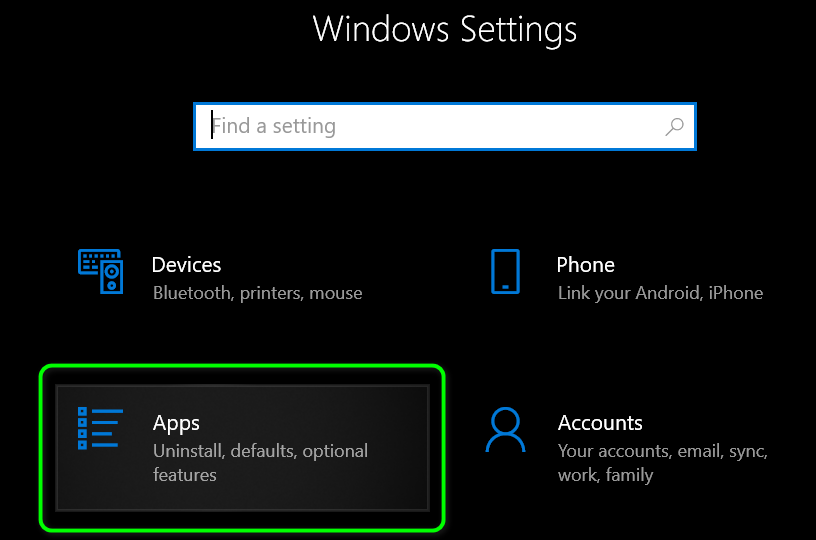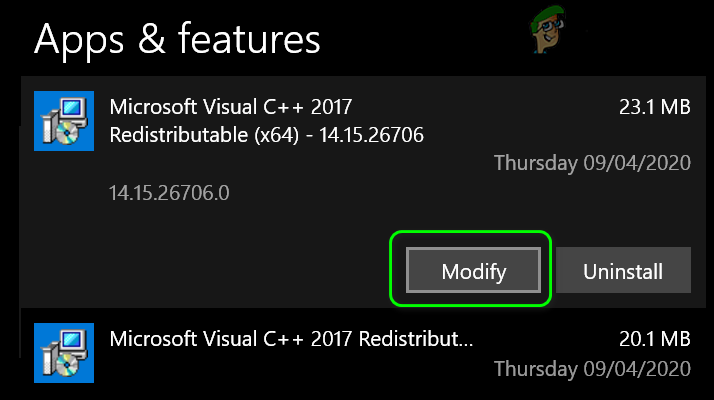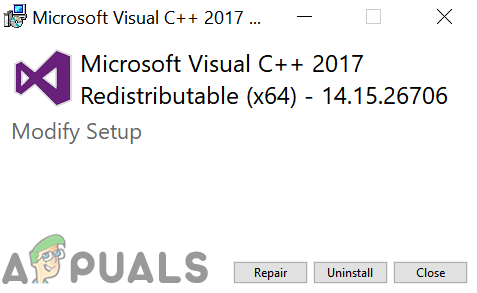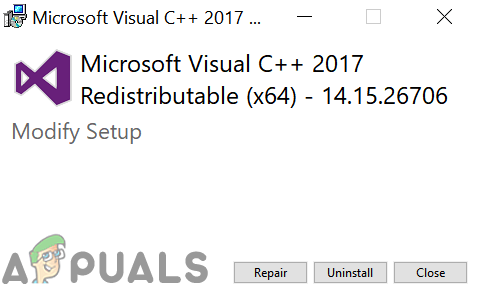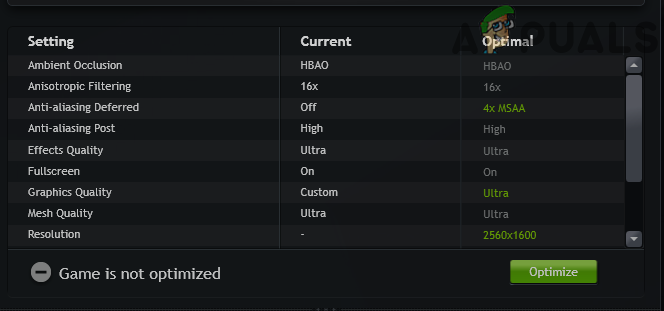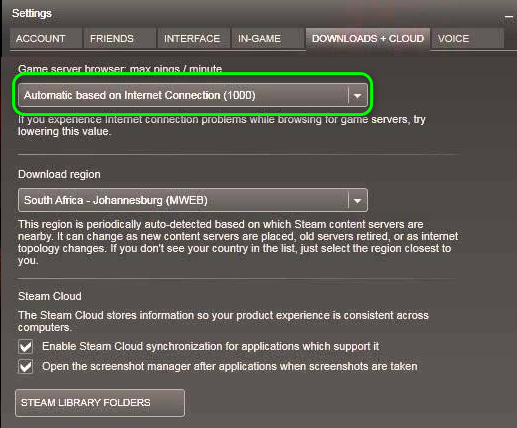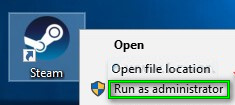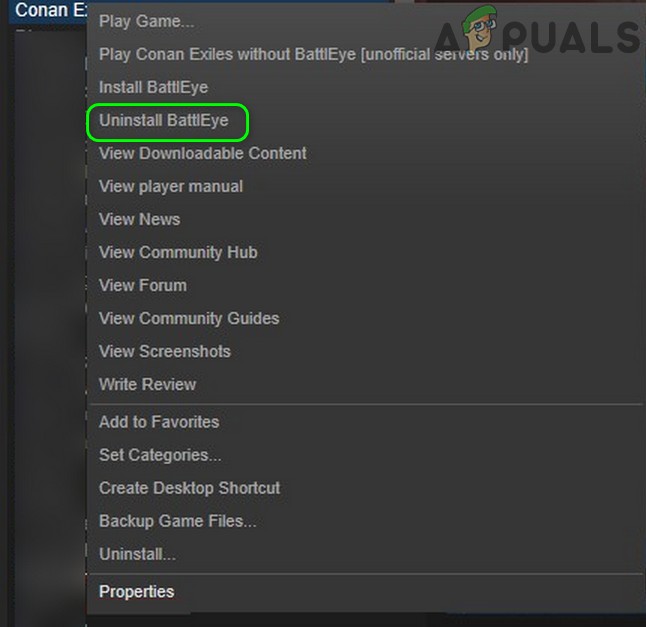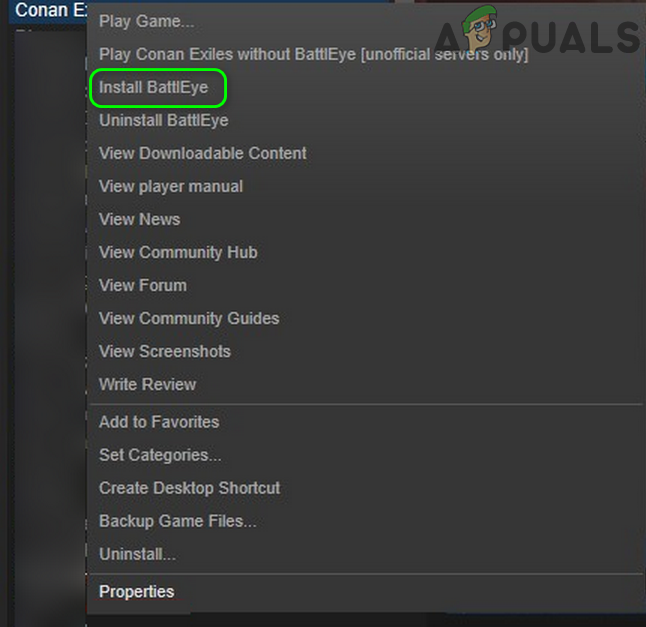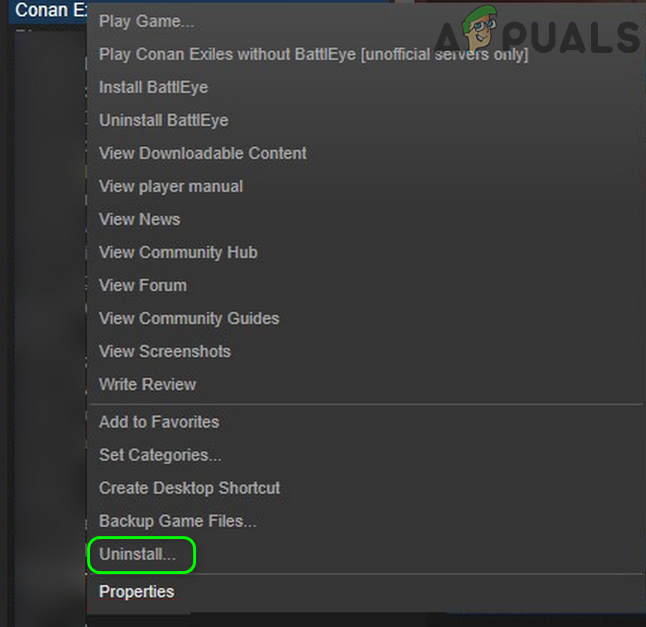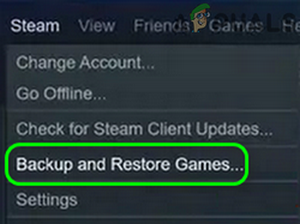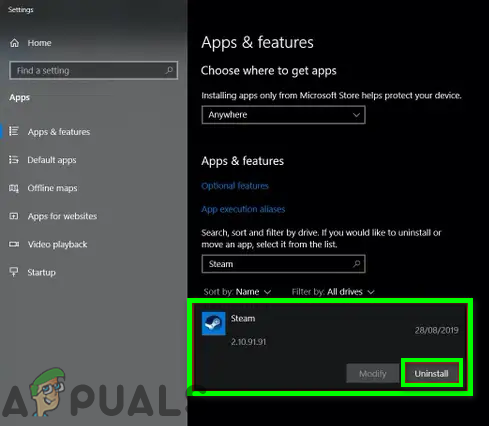قد تفشل في الانضمام إلى اللعبة المطلوبة في Conan Exiles بسبب تدخل التطبيقات المتضاربة في نظامك. علاوة على ذلك ، قد يتسبب التثبيت الفاسد لـ Battleye أو اللعبة / Steam أيضًا في حدوث الخطأ قيد المناقشة.
يواجه المستخدم المتأثر الخطأ عندما يحاول الانضمام إلى خادم / لعبة. في بعض الحالات ، واجه المستخدم المشكلة بعد تحديث اللعبة. تم الإبلاغ عن حدوث المشكلة على الخوادم الرسمية وكذلك الخوادم المعدلة. تم الإبلاغ عن تأثر إصدارات Steam و Xbox و PS4 من اللعبة.

فشل الانضمام إلى اللعبة المطلوبة
قبل الانتقال إلى الحلول ، إعادة بدء نظامك / وحدة التحكم ومعدات الشبكات. علاوة على ذلك ، حاول ابدا اللعبة من دليل التثبيت مع حقوق المسؤول و الانضمام إلى لاعب واحد لعبه. ثم انضم إلى لعبة متعددة اللاعبين للتحقق من حل المشكلة. بالإضافة إلى، تعديل يجب أن يكون بالترتيب الصحيح حسب الخادم. علاوة على ذلك ، تأكد من أنك لا يحظره باتلي .
الحل 1: قم بتنظيف نظام التشغيل الخاص بك
في بيئة Windows ، تتعايش التطبيقات وتتشارك في موارد النظام. قد تواجه الخطأ في متناول اليد إذا كانت 3بحث وتطويربرنامج الحزب يعيق تشغيل اللعبة. في هذا السيناريو ، قد يؤدي التمهيد النظيف لنظامك ثم تشغيل اللعبة إلى حل المشكلة.
- التمهيد النظيف جهاز كمبيوتر يعمل بنظام Windows.
- ثم تحقق مما إذا كانت لعبة Conan Exiles خالية من الخطأ.
الحل 2: قم بتشغيل تطبيق BattlEye كمسؤول
يلعب برنامج مكافحة الغش BattlEye دورًا حيويًا في إبعاد الغشاشين عن اللعبة. ولكن إذا لم يتمكن من الوصول إلى الملفات المطلوبة لتشغيله (بسبب تحكم UAC) ، فقد يتسبب ذلك في الخطأ قيد المناقشة. في هذه الحالة ، قد يؤدي تشغيل Battle Eye كمسؤول إلى حل المشكلة.
- افتح ال بخار العميل وانتقل إلى ملف مكتبة .
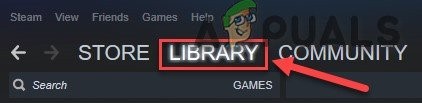
مكتبة ستيم
- الآن انقر بزر الماوس الأيمن فوق كونان المنفيين ثم انقر فوق الخصائص .
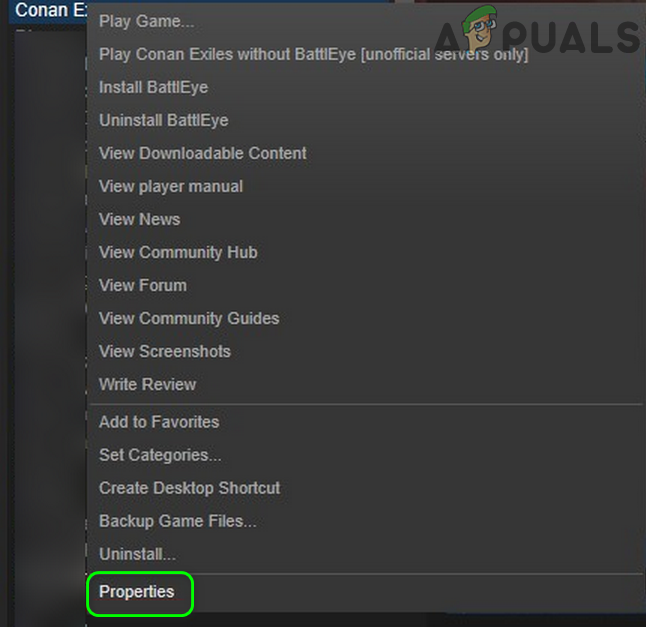
افتح خصائص Conan Exiles
- ثم انتقل إلى علامة التبويب ملفات محلية .
- الآن انقر فوق تصفح الملفات المحلية .
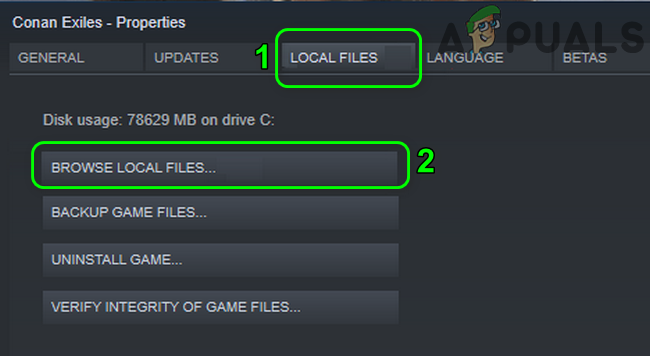
تصفح الملفات المحلية من المنفيين كونان
- الآن في نافذة File Explorer ، انقر بزر الماوس الأيمن فوق ملف ConanSandbox_BE.exe (قد تضطر إلى فتح مجلد Battleye) ثم النقر فوق تشغيل كمسؤول .
- ثم قم بتشغيل Conan Exiles وتحقق مما إذا كان الخطأ واضحًا.
الحل 3: السماح لمنفيين Conan من خلال تطبيقات مكافحة الفيروسات / جدار الحماية
يلعب برنامج مكافحة الفيروسات وجدار الحماية دورًا محوريًا في أمان بياناتك ونظامك. ولكن قد تواجه الخطأ قيد المناقشة إذا كانت تطبيقات مكافحة الفيروسات / جدار الحماية لديك تعيق تشغيل اللعبة / المشغل. في هذا السياق ، قد يؤدي السماح للعبة / المشغل عبر تطبيقات مكافحة الفيروسات وجدار الحماية إلى حل المشكلة.
تحذير : تابع على مسؤوليتك الخاصة حيث أن تغيير إعدادات تطبيقات مكافحة الفيروسات / جدار الحماية قد يعرض نظامك لتهديدات مثل أحصنة طروادة والفيروسات وما إلى ذلك.
- مؤقتا تعطيل الخاص بك مضاد للفيروسات و جدار الحماية . تأكد من أن Windows Defender لا يقوم بدور برنامج مكافحة الفيروسات / جدار الحماية وإذا كان الأمر كذلك ، فقم بتعطيله أيضًا.
- تحقق أيضًا من وجود أي من الملفات المتعلقة باللعبة في ملف الحجر الصحي إعدادات برنامج مكافحة الفيروسات الخاص بك. إذا كان الأمر كذلك ، فقم باستعادة الملفات إلى الموقع الأصلي.
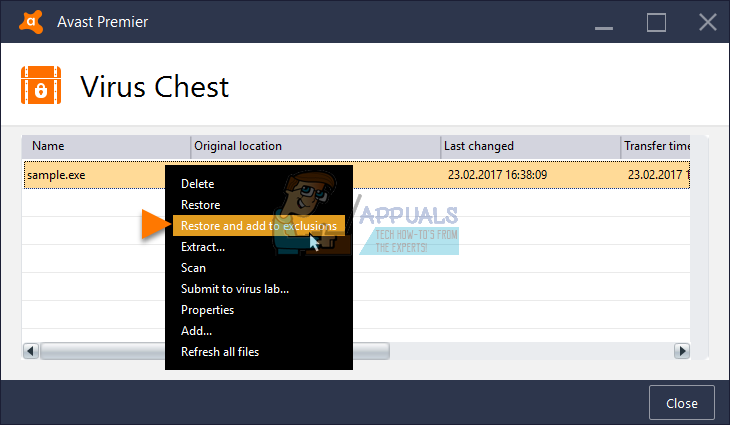
استعادة ملف من حجز الفيروسات (العزل)
- يمكنك أيضًا اختيار إضافة ملف متابعة المجلدات المتعلقة باللعبة في قائمة الاستبعاد ( أضف الاستثناء في نشر و عامة كلا الملفين الشخصيين) لمكافحة الفيروسات / جدار الحماية الخاص بك:
C: SteamLibrary steamapps common Conan Exiles C: Program Files Steam C: Program Files Steam (x86) SteamApps
- ثم تحقق مما إذا كان Conan Exiles خالٍ من الخطأ.
الحل 4: استخدام أو إزالة عميل VPN
يعد استخدام عميل VPN للتغلب على قيود الشبكة معيارًا شائعًا في عالم الألعاب. ويمكن استخدام الشيء نفسه لتجاوز قيود مزود خدمة الإنترنت وبالتالي حل الخطأ قيد المناقشة. ولكن بالنسبة لبعض المستخدمين ، كان استخدام VPN هو السبب الجذري للمشكلة. في هذا السياق ، فإن تجربة عميل VPN (وإذا كنت تستخدمه بالفعل ، فقد يؤدي تعطيله) إلى حل المشكلة.
- تحميل و تثبيت إلى عميل VPN من اختيارك.
- الآن الاتصال المفضل موقعك . سيكون من الأفضل اختيار موقع قريب من موقعك والخادم. إذا كنت تستخدم بالفعل عميل VPN ، إذن تعطيل عليه.
- ثم التحقق من إذا كان بإمكانك الانضمام إلى لعبة متعددة اللاعبين في Conan Exiles.
الحل 5: تعطيل Steam Overlay
يتيح Steam Overlay للمستخدمين الوصول إلى الدردشة وقائمة الأصدقاء وما إلى ذلك أثناء تواجدهم في اللعبة. ولكن يمكن أن يعيق عمل Conan Exiles وبالتالي يتسبب في المشكلة المطروحة. في هذه الحالة ، قد يؤدي تعطيل Steam Overlay إلى حل المشكلة.
- قم بتشغيل ملف بخار التطبيق وافتح ملف بخار قائمة طعام.
- ثم انقر فوق إعدادات .
- الآن في الجزء الأيمن من النافذة ، انقر فوق في اللعبة .
- ثم تعطيل Steam Overlay بإلغاء تحديد خيار قم بتمكين Steam Overlay أثناء اللعب .
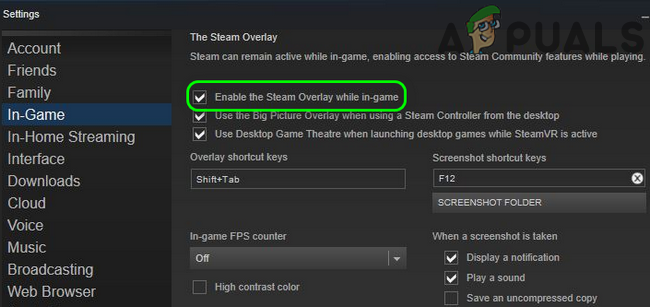
قم بإلغاء تحديد خيار تمكين Steam Overlay أثناء اللعب
- قم الآن بتشغيل Conan Exiles وتحقق مما إذا كان واضحًا من الخطأ.
الحل 6: إصلاح تثبيت Visual C ++ Redistributable
يعد Visual C ++ Redistributable ضروريًا لتشغيل اللعبة وقاذفة. قد تواجه الخطأ قيد المناقشة إذا كان تثبيت Visual C ++ Redistributable تالفًا. في هذا السياق ، قد يؤدي إصلاح تثبيت Visual C ++ إلى حل المشكلة.
- خروج اللعبة وقاذفة.
- نوع إعدادات في ال بحث ويندوز مربع ثم في قائمة النتائج ، انقر فوق إعدادات .
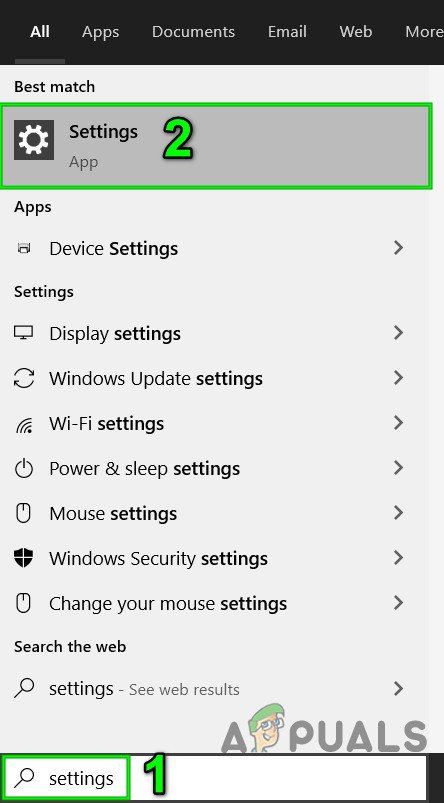
افتح الإعدادات في Windows Search
- ثم انقر فوق تطبيقات .
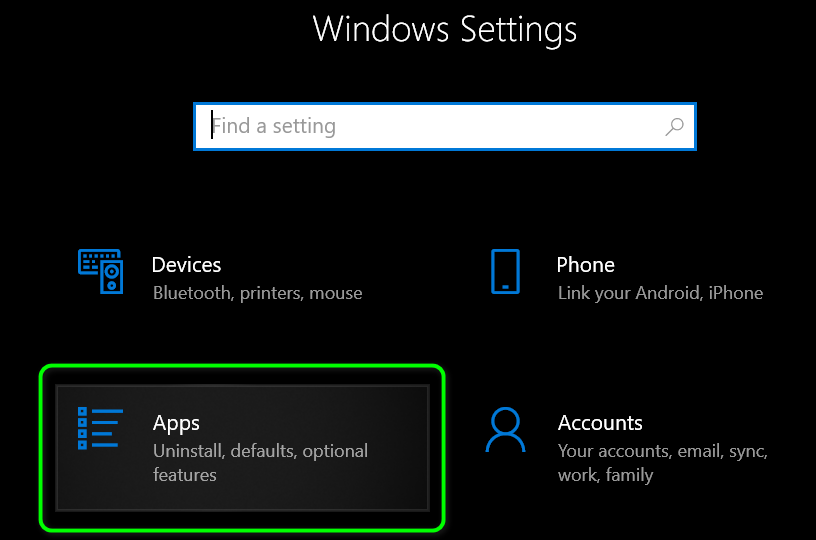
افتح التطبيقات في إعدادات Windows
- الآن توسع Microsoft Visual C ++ 2017 القابل لإعادة التوزيع (X64) ثم انقر فوق تعديل زر.
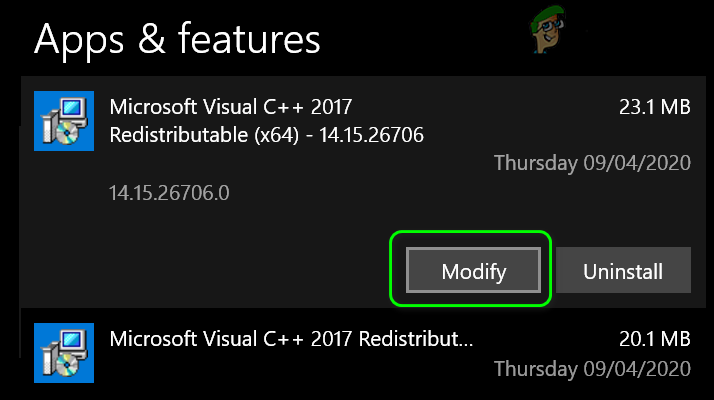
تعديل تثبيت Microsoft Visual C ++ 2017 القابل لإعادة التوزيع (X64)
- ثم انقر فوق يصلح زر وانتظر اكتمال عملية الإصلاح.
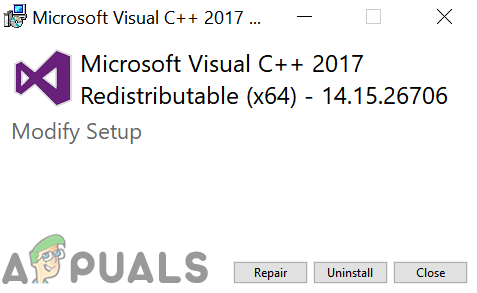
إصلاح تثبيت Microsoft Visual C ++ 2017 القابل لإعادة التوزيع (X86)
- ثم كرر العملية لـ Microsoft Visual C ++ 2017 القابل لإعادة التوزيع (X86) .
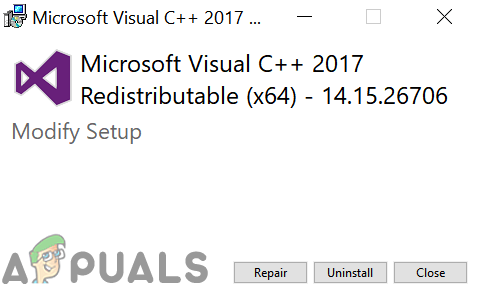
إصلاح تثبيت Microsoft Visual C ++ 2017 القابل لإعادة التوزيع (X86)
- الآن إعادة بدء نظامك ثم قم بتشغيل اللعبة للتحقق مما إذا كان بإمكانك الانضمام إلى اللعبة.
الحل 7: تحسين إعدادات الرسومات لنظامك
قد تواجه الخطأ قيد المناقشة إذا لم يتم تحديث برامج تشغيل النظام الخاص بك. علاوة على ذلك ، إذا لم تكن إعدادات الرسومات لنظامك هي الأمثل ، فقد يؤدي ذلك أيضًا إلى حدوث الخطأ قيد المناقشة. في هذا السياق ، قد يؤدي تحديث برامج التشغيل أو تحسين إعدادات الرسومات من خلال لوحة تحكم الرسومات إلى حل المشكلة. للتوضيح ، سنناقش عملية Nvidia GeForce Experience.
- خروج اللعبة وقاذفة.
- تحديث ال شبابيك (يستخدم العديد من مصنعي المعدات الأصلية قناة Windows Update لتحديث برامج التشغيل) و برامج تشغيل الأجهزة من نظامك إلى أحدث إصدار.
- ثم افتح تجربة GeForce وفي ألعاب علامة التبويب ، حدد كونان المنفيين .
- الآن في الجزء الأيمن من النافذة ، انقر فوق تحسين زر.
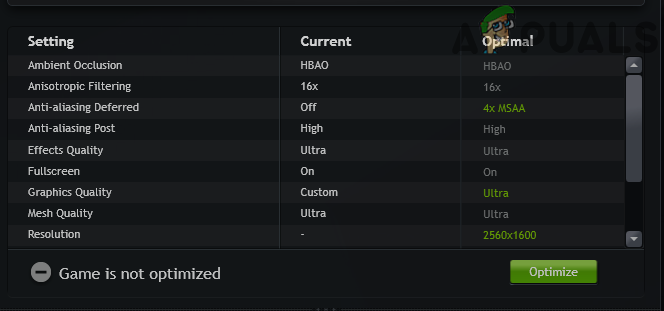
تحسين إعدادات الرسومات من Conan Exiles
- ثم إطلاق لعبة Conan Exiles وتحقق مما إذا كانت خالية من الخطأ.
- إذا لم يكن ثم تعطيل الخلاف وتحقق مرة أخرى إذا تم حل المشكلة.
الحل 8: تغيير نوع NAT الخاص بك لفتحه
تتطلب لعبة Conan Exiles ، مثل العديد من الألعاب الأخرى ، فتح نوع NAT الخاص بالاتصال. قد تواجه الخطأ في متناول اليد إذا لم يكن نوع NAT مفتوحًا ولا يمكن إنشاء اتصال ناجح. في هذه الحالة ، قد يؤدي تغيير نوع NAT لفتحه إلى حل المشكلة.
- غير ال نوع NAT من النظام الخاص بك لفتح.
- إعادة توجيه المنافذ التالية للعبة:
بلاي ستيشن TCP: 1935،3478-3480 UDP: 3074،3478-3479 أجهزة إكس بوكس واحد TCP: 3074 UDP: 88،500،3074،3544،4500 بخار TCP: 25575،27015-27030،27036-27037 UDP: 4380،7777-7780،27000-27031،27036
- ثم إطلاق لعبة Conan Exiles للتحقق مما إذا كانت تعمل بشكل جيد.
الحل 9: قم بتغيير إعدادات Ping الافتراضية لعميل Steam
في عالم الألعاب ، ping هو زمن انتقال الشبكة بين كمبيوتر اللاعب / عميل الألعاب لخادم اللعبة أو عميل آخر (نظير). قد تواجه الخطأ قيد المناقشة إذا كانت قيمة ping لعميل الألعاب الخاص بك ليست حسب الخادم أو كانت عالية جدًا. في هذا السياق ، قد يؤدي تغيير قيمة ping حسب الخادم أو خفض ping إلى حل المشكلة.
- خروج اللعبة.
- ثم قم بتشغيل ملف بخار العميل والذهاب إلى اللعبة خيارات .
- الآن في الجزء الأيمن من النافذة ، انقر فوق في اللعبة .
- ثم في التنزيلات + السحابة علامة التبويب ، قم بتغيير قيمة ping الافتراضية إلى 500 .
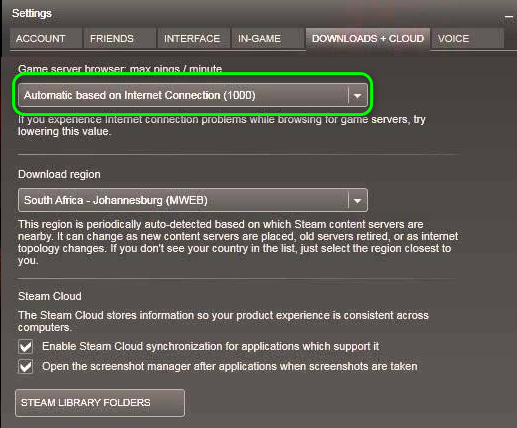
تغيير قيمة Ping الافتراضية لعميل Steam
- الآن إطلاق اللعبة وتحقق من حل المشكلة.
- إذا لم يكن كذلك ، فقم بتغيير إفتراضي قيمة ل 140 وتحقق مما إذا كان Conan Exiles واضحًا من الخطأ.
الحل 10: حذف مجلد Conan المحفوظ
يمكن أن تحدث هذه المشكلة أيضًا في حالة تلف إعدادات وتكوينات لعبتك. في هذا السيناريو ، قد تؤدي إعادة تعيين الإعدادات والتكوينات إلى الإعدادات الافتراضية إلى حل المشكلة.
- خروج اللعبة / المشغل وتأكد من عدم تشغيل أي عملية متعلقة باللعبة / المشغل في إدارة المهام.
- افتح الآن ملف مستكشف الملفات وانتقل إلى المسار التالي:
C: SteamLibrary steamapps common Conan Exiles ConanSandbox
- ثم دعم ال تم الحفظ مجلد إلى مكان آمن.
- الآن حذف المجلد المحفوظ. سيؤدي هذا إلى حذف جميع عمليات الحفظ والتكوينات المحلية.
- ثم إطلاق لعبة Conan Exiles وتحقق مما إذا كان يمكنك الانضمام إلى لعبة متعددة اللاعبين.
الحل 11: قم بتشغيل عميل Steam كمسؤول وأعد تثبيت Battleye
قامت Microsoft بتحسين الأمان والخصوصية في الإصدارات الأخيرة من Windows من خلال حماية ملفات النظام الأساسية من خلال التحكم في حساب المستخدم. علاوة على ذلك ، قد يتسبب التثبيت الفاسد لـ Battleye أيضًا في حدوث المشكلة الحالية. في هذا السياق ، قد يؤدي فتح مشغل Steam بحقوق المسؤول وإعادة تثبيت Battleye إلى حل المشكلة.
- انقر على اليمين على اختصار ملف البقاء العميل وانقر فوق تشغيل كمسؤول .
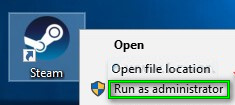
قم بتشغيل Steam كمسؤول
- ثم تحقق مما إذا كان قد تم حل المشكلة.
- إذا لم يكن كذلك ، افتح ملف بخار مكتبة.
- الآن انقر على اليمين على أيقونة كونان المنفيين ثم انقر فوق قم بإلغاء تثبيت Battleye .
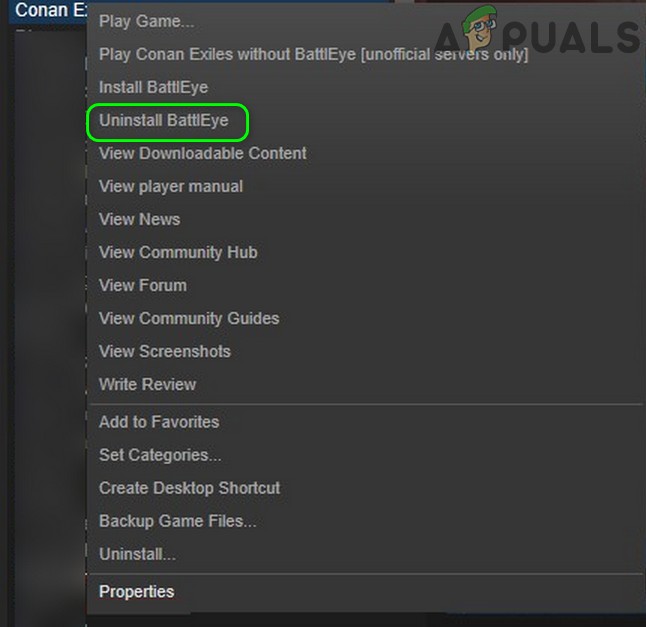
قم بإلغاء تثبيت Battleye for Conan Exiles
- ثم خروج عميل Steam و إعادة بدء نظامك.
- عند إعادة التشغيل ، قم بتشغيل بخار العميل وانتقل إلى ملف مكتبة .
- الآن انقر على اليمين على أيقونة كونان المنفيين ثم انقر فوق قم بتثبيت Battleye .
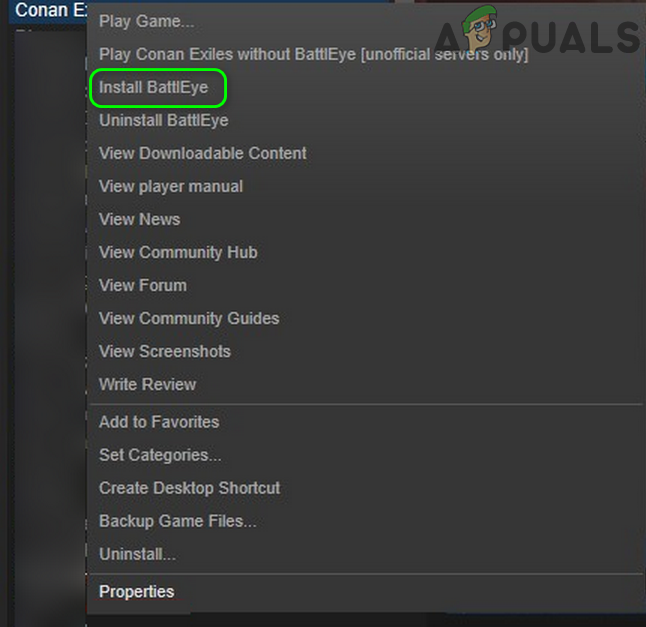
تثبيت Battleye لـ Conan Exiles
- الآن إعادة بدء ال بخار العميل ثم اللعبة للتحقق مما إذا كان يمكنك الانضمام إلى لعبة متعددة اللاعبين.
الحل 12: أعد تثبيت Game و Steam
إذا لم يساعدك أي شيء حتى الآن ، فإن المشكلة ناتجة عن التثبيت الفاسد للعبة أو عميل Steam. في هذه الحالة ، قد تؤدي إعادة تثبيت اللعبة وعميل Steam إلى حل المشكلة.
- دعم المجلد التالي
C: SteamLibrary steamapps common Conan Exiles ConanSandbox Saved
- قم بتشغيل ملف بخار العميل وفتح ملف مكتبة .
- الآن انقر بزر الماوس الأيمن كونان المنفيين ثم انقر فوق الغاء التثبيت .
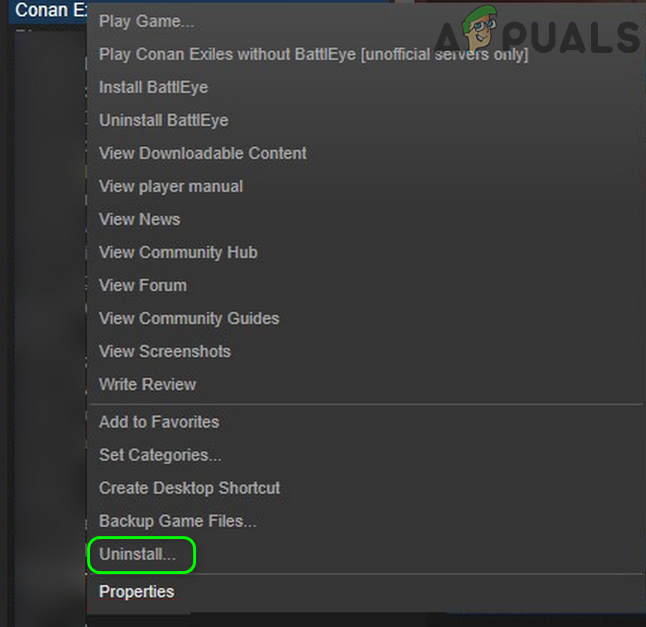
قم بإلغاء تثبيت Conan Exiles
- انتظر حتى الانتهاء من إلغاء تثبيت Conan Exile.
- ثم أعد تشغيل النظام الخاص بك وعند إعادة التشغيل ، افتح ملف مستكشف الملفات و التنقل إلى المسار التالي:
ج: SteamLibrary steamapps مشترك
- الآن احذف ملف كونان المنفيين مجلد.
- ثم إطلاق بخار و إعادة التثبيت اللعبة للتحقق مما إذا كان بإمكانك الانضمام إلى لعبة متعددة اللاعبين. إذا كان الأمر كذلك ، فقم باستعادة المجلد المحفوظ إلى موقعه.
- إذا لم يكن كذلك ، فقم بتشغيل بخار العميل وافتح ملف بخار قائمة طعام.
- ثم حدد ألعاب النسخ الاحتياطي والاستعادة .
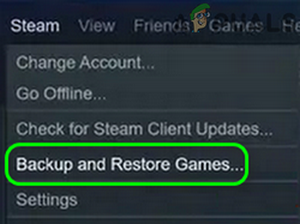
افتح ألعاب النسخ الاحتياطي والاستعادة في عميل Steam
- الآن دعم الألعاب إلى مكان آمن ثم الخروج من عميل Steam.
- الآن اكتب إعدادات في مربع Windows Search (على شريط المهام في نظامك) ثم انقر فوق إعدادات .
- ثم انقر فوق تطبيقات .
- الآن توسع بخار ثم انقر فوق الغاء التثبيت .
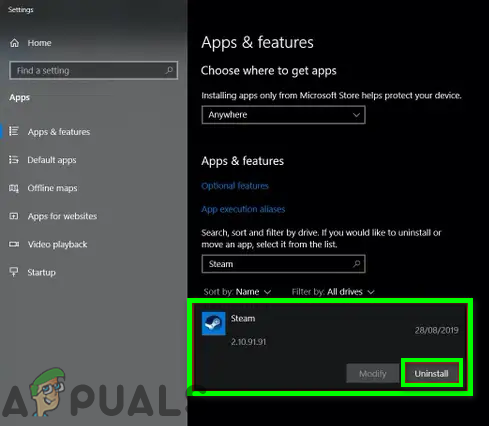
قم بإلغاء تثبيت Steam
- ثم إتبع المطالبات التي تظهر على الشاشة لإلغاء تثبيت Steam.
- الآن إعادة بدء نظامك وعند إعادة التشغيل ، إعادة التثبيت عميل Steam.
- ثم إعادة التثبيت Conan Exiles وتحقق مما إذا كان يمكنك الانضمام إلى لعبة متعددة اللاعبين.
إذا كنت لا تزال تواجه المشكلة ، فحاول إعادة تثبيت تعديل . إذا استمرت المشكلة ، أعد تثبيت الخادم المخصص . حتى مع عدم حل المشكلة ، قد تضطر إلى ذلك إعادة تعيين جهاز التوجيه الخاص بك أو أعد تثبيت Windows .
العلامات كونان المنفي خطأ قراءة 7 دقائق