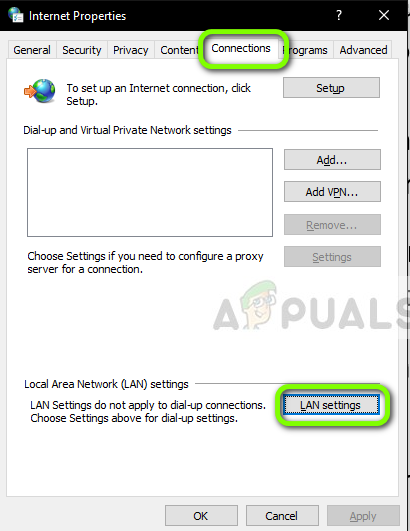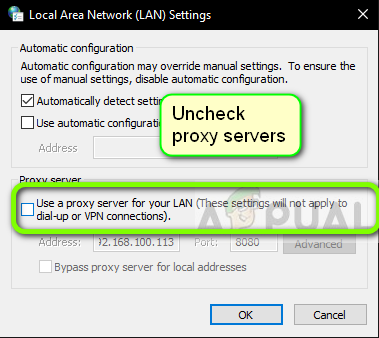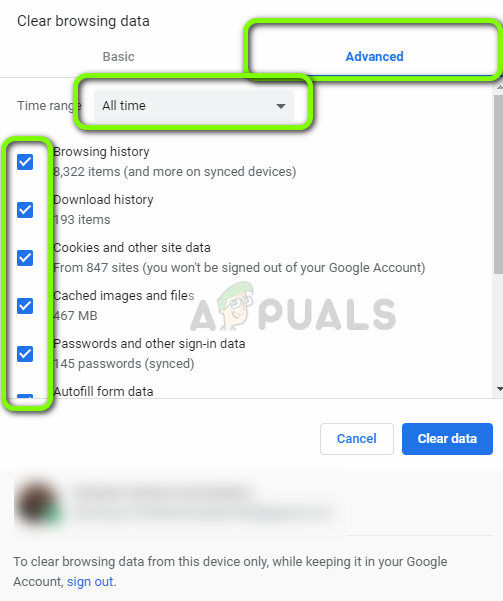Spotify هي خدمة موسيقى رقمية تتيح للمستخدمين الوصول إلى ملايين الأغاني ؛ الجديدة والقديمة على حد سواء. لديه توافق عبر الأنظمة الأساسية ، مثل Android و Windows و Mac OS. عند محاولة تسجيل الدخول إلى Spotify ، قد يتم توجيه المستخدمين إلى رمز الخطأ 7 'الخدمة غير متوفرة مؤقتًا ، يرجى المحاولة مرة أخرى لاحقًا' وهو ما يعني ببساطة أن الخدمة غير متوفرة مؤقتًا.

سبوتيفي رمز الخطأ 7
يحدث رمز الخطأ 7 في Spotify في جميع الأنظمة الأساسية تقريبًا وعادة ما يكون مؤشرًا على وجود مشكلة في إعدادات الشبكة أو أن هناك بعض التكوينات الخاطئة مع شبكتك في Windows. في هذه المقالة ، سنتعرف على جميع الحلول الممكنة لإصلاح هذه المشكلة بدءًا من أسهل الحلول.
ما الذي يسبب Spotify Error Code 7 'الخدمة غير متوفرة'؟
يضع Spotify في الاعتبار حقوق الطبع والنشر للأغاني التي يسمح لك ببثها. وبسبب ذلك ، مثل Netflix ، تستخدم تطبيقاتها أيضًا آليات واسعة النطاق في جهازك ، وحتى إذا كان أحدها في حالة خطأ أو في حالة تعارض ، فستتلقى الخطأ. فيما يلي بعض الجناة الذين قد يكونون متورطين:
- بيانات المتصفح وملفات تعريف الارتباط: إذا كنت تقوم بالوصول إلى Spotify باستخدام المستعرض الخاص بك (سواء في نظام التشغيل Mac أو Windows) وكانت هناك بيانات خاطئة مخزنة ، يمكنك تلقي رمز الخطأ.
- مشاكل الحساب: لقد صادفنا أيضًا حالات كانت فيها وحدة تسجيل الدخول في حالة خطأ وأدى إعادة تسجيل الدخول البسيطة إلى إصلاح المشكلة على الفور.
- خوادم بروكسي: قد تتضمن شبكتك خوادم بروكسي للعمل. يظهر هذا السلوك عادةً في المؤسسات ولا يبدو أنه يعمل بشكل جيد مع Spotify.
- شبكات VPN: تعمل الشبكات الخاصة الظاهرية كأنفاق في الشبكة التي يستخدمها الأشخاص في تصفح محتوى غير متوفر في بلدهم. يمكن أن تتسبب الشبكات الظاهرية الخاصة أيضًا في حدوث مشكلات مع Spotify لأن التطبيق لا يعمل حتى يتم استيفاء معلمات معينة.
- جهاز التوجيه: نظرًا لأن رسالة الخطأ هذه مرتبطة بشكل أساسي بالشبكة ، فمن المحتمل أن يكون جهاز التوجيه الخاص بك في حالة خطأ ولا يرسل الشبكة كما ينبغي.
- Spotify معطل
قبل أن ننتقل إلى الحلول ، تأكد من تسجيل الدخول كملف مدير . ابدأ من الحل الأول وشق طريقك وفقًا لذلك.
الحل 1: تعطيل الخوادم الوكيلة و VPN
تمنح VPN وخوادم البروكسي مرونة لمستخدمي الإنترنت. يمكن استخدامها داخل منظمة أو لاستخدامك الشخصي. بعد النظر في العديد من الحالات ، توصلنا إلى أن خوادم VPN و Proxy تعيق بالفعل Spotify. من المعروف أن بعض الخوادم الوكيلة تحظر عدة خدمات بشكل افتراضي (خاصة في المؤسسات).
- اضغط على Windows + R واكتب ' inetcpl.cpl 'في مربع الحوار واضغط على Enter.
- الآن خصائص الإنترنت سوف يكون مفتوحا. انقر فوق علامة التبويب روابط وثم إعدادات الشبكة المحلية .
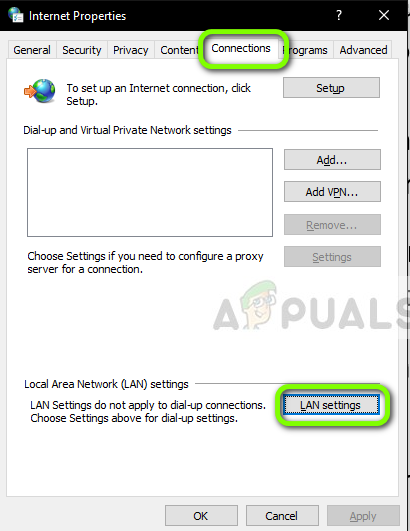
إعدادات الشبكة المحلية
- الآن إذا كنت تستخدم خادمًا وكيلاً ، فسيتم فحص الحقل بالتفاصيل الموجودة بالداخل. قم بإلغاء التحديد أي خوادم بروكسي إذا تم تمكينها. أعد تشغيل التطبيق / صفحة الويب الآن وتحقق من حل المشكلة.
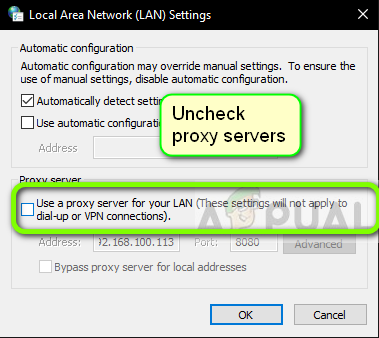
تعطيل الخوادم الوكيلة
إذا كنت تستخدم خادمًا وكيلاً على ملف التليفون المحمول عند فتح تطبيق Spotify ، تأكد من تعطيله. الشيء نفسه ينطبق على شبكات VPN . قم بتعطيل كل VPN من جهاز الكمبيوتر الخاص بك وتأكد من أنك متصل بشبكة مفتوحة. لا تعتبر اتصالات الإنترنت في المستشفيات والمؤسسات مفتوحة لأنها تحتوي دائمًا على بعض المجالات التي لا يمكن للمستخدمين الوصول إليها.

تعطيل شبكات VPN
الحل 2: إعادة تشغيل جهاز التوجيه الخاص بك
من المعروف أن أجهزة التوجيه تدخل في تكوينات الأخطاء ولا تبث الشبكة بشكل صحيح. قد تحدث حالات الخطأ هذه بشكل مستقل أو قد تحدث بسبب بعض الأحداث الخارجية في الشبكة. تؤدي إعادة التشغيل البسيطة لجهاز التوجيه الخاص بك على الفور إلى إعادة تهيئة التكوينات المؤقتة وإجبار الجهاز على جلب التكوينات الجديدة.
- أخرج كابل الطاقة الرئيسي لجهاز التوجيه من المقبس.
- الآن ، انتظر من حول 3-5 دقائق للتأكد من استنزاف كل الطاقة بالكامل.
- بعد انقضاء الوقت ، أعد توصيل كل شيء مرة أخرى ثم انتظر بضع دقائق حتى يتم بث الشبكة مرة أخرى بشكل صحيح.
- تحقق الآن من التطبيق على جهاز الكمبيوتر / الهاتف المحمول الخاص بك ومعرفة ما إذا كان يمكنك تحميل الأغاني بشكل صحيح.
الحل 3: إعادة تسجيل الدخول إلى حسابك
مشاكل الحسابات شائعة جدًا ويمكن أن تحدث بين الحين والآخر. تعتبر آليات الحساب معقدة إلى حد ما لأنها تحتاج إلى تتبع نشاطك النشط بالإضافة إلى التأكد من أنها تعرف عدد الأجهزة التي تم تسجيل الدخول منها إلى الحساب. هناك حاجة إلى مزيد من المزامنة أيضًا. إذا توقفت أي من هذه الوحدات عن العمل بشكل صحيح ، فقد تحصل Spotify في حالة خطأ وتعرض رسالة خطأ في الشبكة.
إذا كنت تستخدم تطبيق الهاتف المحمول ، فانتقل إلى مكتبتك علامة التبويب الموجودة في أسفل اليسار ثم انقر فوق تسجيل خروج عند المطالبة.

تسجيل الخروج من Spotify لنظام Android
خطوات مماثلة تذهب لتطبيق سطح المكتب. اضغط على سهم لأسفل موجود على شريط المهام باتجاه اليمين وحدد تسجيل خروج .

تسجيل الخروج من تطبيق سطح المكتب
بعد تسجيل الخروج بشكل صحيح ، أعد إدخال بيانات الاعتماد الخاصة بك وتحقق مما إذا كنت قادرًا على بث Spotify بشكل صحيح.
ملحوظة: يمكنك أيضًا محاولة تسجيل الخروج من جميع الأجهزة ومعرفة ما إذا كان هذا يعمل أم لا.
الحل 4: التحقق من حالة خدمات Spotify
قد تكون Spotify واحدة من أكبر منصات الصوت عبر الإنترنت في العالم ، لكن هذا لا يعني أنها لا تعاني من فترة توقف قليلة بين الحين والآخر. أوقات التعطل هي الأوقات التي لا يمكنك فيها الاتصال ببعض الخدمات أو الخوادم المحددة لأن الصيانة جارية أو حدثت مشكلة ما على جانب الخادم.

Spotify Server Status
يمكنك التحقق من العديد من مواقع الويب التابعة لجهات خارجية ومعرفة ما إذا كان Spotify معطلاً بالفعل. إذا لاحظت ارتفاعًا في عدد التقارير ، فربما يعني ذلك أن هناك بعض المشكلات. عادة ما يتم إصلاح هذا في غضون فترة زمنية قصيرة. إذا كانت المنصة معطلة ، فعد لاحقًا بعد فترة وحاول مرة أخرى.
الحل 5: مسح بيانات التصفح
إذا كنت تستخدم موقع Spotify للبث ، فمن المحتمل أن يكون لدى المتصفح بعض البيانات السيئة المخزنة على جهاز الكمبيوتر الخاص بك. يحدث هذا مع المتصفحات طوال الوقت وهو أمر طبيعي تمامًا. تحتاج إلى مسح بيانات التصفح بالكامل ومعرفة ما إذا كان هذا سيؤدي إلى أي تحسن في الموقف.
- صحافة Ctrl + Shift + Del من لوحة المفاتيح الخاصة بك أثناء كروم فتح.
- حدد علامة التبويب المتقدمة ، حدد النطاق الزمني كـ كل الوقت . التحقق من كل العناصر وانقر فوق امسح البيانات .
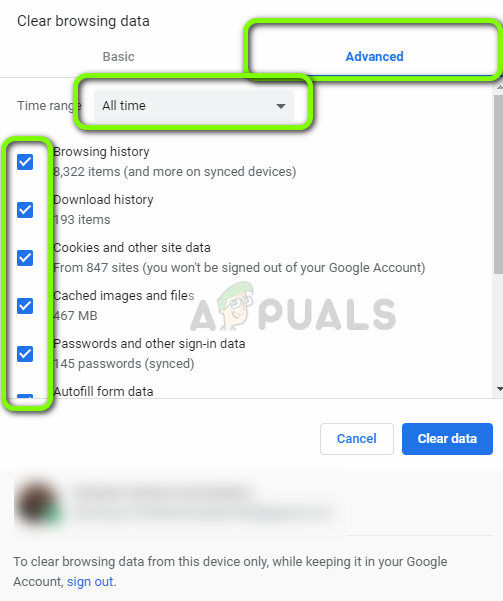
مسح بيانات التصفح - Chrome
- أعد تشغيل الكمبيوتر بشكل صحيح وافتح Chrome. حاول الوصول إلى موقع الويب وتحقق مما إذا كانت المشكلة قد تم حلها تمامًا.
الطريقة المذكورة أعلاه هي من Google Chrome في نظام التشغيل Windows. يمكنك تنفيذ خطوات مماثلة لنظام التشغيل Mac OS أيضًا.
يمكنك أيضًا فتح Terminal في Mac أو Ubuntu وكتابة الأمر التالي بعد مسح المستعرضات الخاصة بك.
sudo dscacheutil –flushcache
ملحوظة: يمكنك أيضًا تجربة حل آخر حيث تتم إزالة خادم DNS المخصص من الكمبيوتر حتى يتمكن من اختيار خادم DNS الخاص به بناءً على بنية الشبكة فقط.
4 دقائق للقراءة