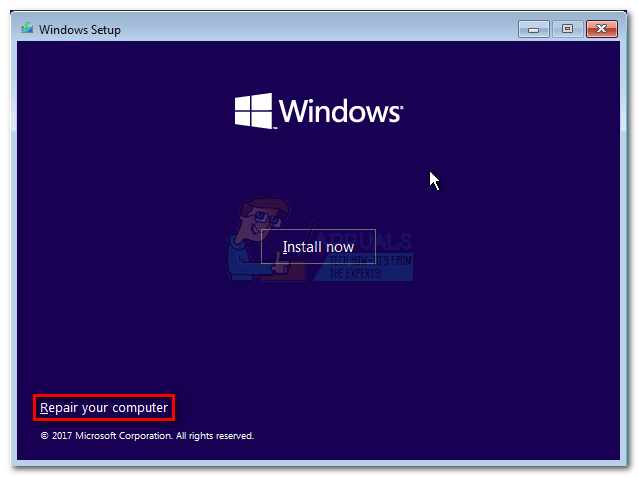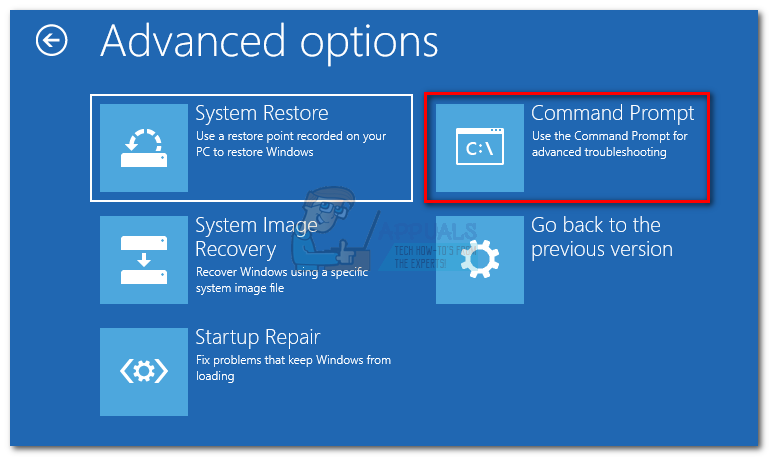إذا كنت تعاني حاليًا من 'محرك الأقراص حيث تم تثبيت Windows مقفل' خطأ ، الأساليب أدناه قد تساعد. تم تأكيد الإصلاحات المقدمة أدناه للعمل من قبل مستخدم واحد على الأقل. يرجى اتباع كل إصلاح محتمل بالترتيب حتى تعثر على طريقة تعمل على حل المشكلة من جانبك.
الطريقة الأولى: تغيير طريقة التمهيد من CSM إلى UEFI
كما اتضح ، فإن هذه المشكلة بالذات هي أمر شائع بين المستخدمين الذين يستخدمون وحدة دعم التوافق (أو CSM ) BIOS قديم بالرغم من وجود نظام يدعم UEFI.
إذا كنت تحصل على 'محرك الأقراص حيث تم تثبيت Windows مقفل' خطأ عند بدء التشغيل ، أحد الحلول المحتملة هو الدخول إلى إعدادات BIOS وتغيير نوع التمهيد من CSM إلى UEFI. بالطبع ، تعتمد الخطوات الدقيقة للوصول إلى إعدادات BIOS بشكل كبير على الشركة المصنعة للوحة الأم ، ولكن يمكنك إجراء بحث بسيط عبر الإنترنت لمعرفة المفتاح الذي يجب الضغط عليه أثناء بدء التشغيل من أجل الدخول إلى إعدادات BIOS. ضع في اعتبارك أن ملف نوع التمهيد يتم العثور على الإعداد عادةً في ملف المتقدمة قائمة طعام.
بعد تغيير نوع التمهيد إلى UEFI ، احفظ التكوين الخاص بك ، واخرج من BIOS وانتظر حتى يقوم جهاز الكمبيوتر الخاص بك بالتمهيد. إذا كنت لا تزال تحصل على 'محرك الأقراص حيث تم تثبيت Windows مقفل' خطأ في مكان ما أثناء بدء التشغيل ، تابع مع الطريقة التالية أدناه.
الطريقة 2: إصلاح بيانات تكوين التمهيد
سبب شائع آخر لسبب مشاهدة المستخدمين لملف 'محرك الأقراص حيث تم تثبيت Windows مقفل' خطأ أثناء بدء التشغيل لأنه قد تم العبث ببيانات تكوين التمهيد (BCD) أو تم إتلافها لعدة أسباب.
لحسن الحظ ، يحتوي Windows على سلسلة من أوامر موجه الأوامر التي يمكن استخدامها لإصلاح أخطاء سجل التمهيد التي قد تسبب هذه المشكلة وإصلاحها.
لكي تتمكن من وضع أوامر الإصلاح هذه ، ستحتاج على الأرجح إلى التمهيد من وسائط تثبيت Windows. ولكن يمكنك أيضًا إدخال ملف خيارات متقدمة القائمة عن طريق إجبار جزئين أو ثلاثة أحذية فاشلة متتالية.
ملحوظة: إذا لم يكن لديك وسائط تثبيت Windows ، فيمكنك اتباع هذا الدليل (هنا) لإنشاء ملف Windows 10 USB قابل للتشغيل .
بمجرد حصولك على وسائط التثبيت ، قم بالتمهيد منها واتبع الخطوات أدناه لإدخال أوامر الإصلاح المطلوبة القادرة على إصلاح ملف بيانات تكوين التمهيد:
- في شاشة إعداد Windows الأولى ، انقر فوق التالى ثم انقر فوق قم بإصلاح جهاز الكمبيوتر الخاص بك .
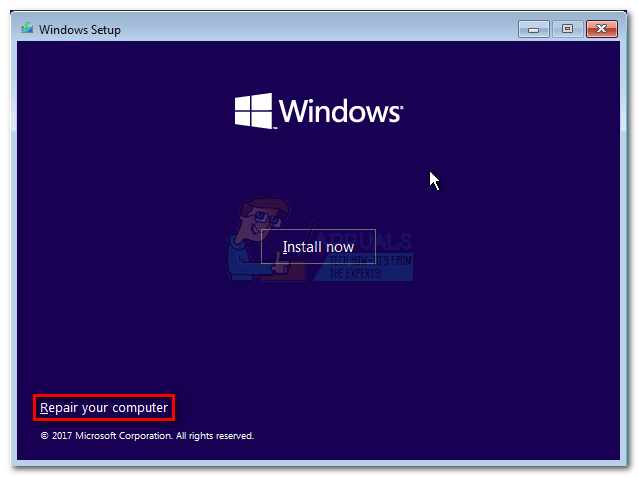
- في ال خيارات متقدمة القائمة ، انقر فوق استكشاف الأخطاء وإصلاحها ثم انقر فوق موجه الأمر .
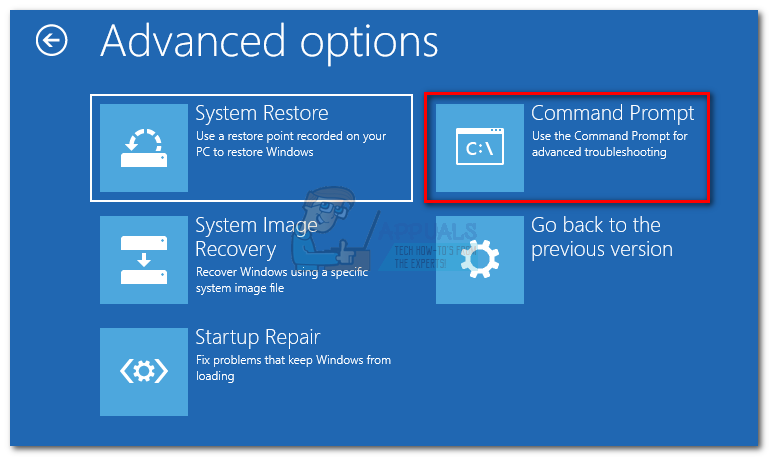
- في نافذة موجه الأوامر المفتوحة حديثًا ، أدخل الأوامر التالية واضغط أدخل بعد كل واحد لإصلاح الخاص بك بيانات تكوين التمهيد (BCD) :
Bootrec / FixMbr Bootrec / FixBoot Bootrec / ScanOS Bootrec / RebuildBcd
- بمجرد تنفيذ جميع الأوامر بنجاح ، انتظر رسالة النجاح ، ثم اكتب chkdsk / f / r و اضغط أدخل للبحث عن القطاعات التالفة.
- في نهاية هذه العملية ، يجب إعادة تشغيل جهاز الكمبيوتر الخاص بك. عندما يحدث ذلك ، قم بإزالة وسائط تثبيت Windows واتركها تقوم بالتمهيد من محرك الأقراص الثابتة (أو SSD). إذا كانت بيانات تكوين التمهيد تشغل ملف 'محرك الأقراص حيث تم تثبيت Windows مقفل' خطأ ، يجب أن تكون قادرًا على التمهيد بشكل طبيعي الآن.
إذا كنت لا تزال ترى 'محرك الأقراص حيث تم تثبيت Windows مقفل' خطأ أثناء بدء التشغيل ، تابع مع الطريقة أدناه.
الطريقة الثالثة: تأكد من تشغيل صفيف RAID (إن أمكن)
إذا كنت تستخدم إعداد RAID ، فمن الممكن تمامًا أن يكون 'محرك الأقراص حيث تم تثبيت Windows مقفل' حدث الخطأ بسبب إيقاف تشغيل إعداد صفيف RAID من إعدادات BIOS. من المعروف أن هذا يحدث عندما تنفد بطارية اللوحة الأم (بطارية CMOS) - في هذه الحالة ، سوف ينسى BIOS ببساطة الإعدادات الخاصة بك ، ويعطل أي إعداد RAID افتراضيًا.
إذا كان لديك RAID تم إعداده على جهاز الكمبيوتر الخاص بك ، فأدخل إعدادات BIOS وتحقق مما إذا كانت مجموعة RAID قيد التشغيل. إذا تم تعطيله ، فقم بتشغيله ، واحفظ التكوين الخاص بك ، واخرج من BIOS وانتظر حتى يقوم جهاز الكمبيوتر الخاص بك بإعادة التمهيد. في حال كان هذا هو السبب في 'محرك الأقراص حيث تم تثبيت Windows مقفلًا' ، يجب أن يقوم جهاز الكمبيوتر بالتمهيد بشكل طبيعي الآن.
ملحوظة: إذا كانت هذه الطريقة قابلة للتطبيق ، فلا تنس استبدال بطارية CMOS بأخرى جديدة. وإلا ، فسترى أن هذا يحدث مرة أخرى بمجرد إيقاف تشغيل الكمبيوتر.
طريقة 4: استخدام جهاز مختلف لنسخ محتويات القرص الصلب (أو SSD)
إذا جربت جميع الطرق المذكورة أعلاه دون جدوى ، فمن المحتمل ألا يكون لديك خيار آخر لإصلاح ملف 'محرك الأقراص حيث تم تثبيت Windows مقفل' بخلاف إجراء تثبيت نظيف أو ملف إعادة تعيين .
ومع ذلك ، إذا كنت لا تريد أن تفقد البيانات الموجودة على ما يسمى 'محرك الأقراص المقفل' ، فيمكنك توصيله بجهاز مختلف. لكن لا تقم بتوصيله كمحرك رئيسي لأنك سترسل نفس الرسالة عندما يحاول الجهاز الإقلاع منه. بدلاً من ذلك ، ما عليك سوى توصيله كجهاز تخزين USB خارجي (إن أمكن) أو كمحرك أقراص ثانوي - يعمل كل شيء طالما أن الكمبيوتر لا يقوم بالتمهيد منه.
بمجرد بدء تشغيل جهاز الكمبيوتر الخاص بك من محرك الأقراص الآخر ، سيتم التعرف على محرك الأقراص الخاص بك وستكون قادرًا على نسخ البيانات منه. بمجرد نسخ البيانات احتياطيًا بأمان ، يمكنك إجراء ملف تثبيت نظيف أو أ إعادة تعيين للتخلص من 'محرك الأقراص حيث تم تثبيت Windows مقفل' خطأ.
5 دقائق للقراءة