أثناء محاولة إعداد iCloud للمزامنة مع Outlook (2007 ، 2010 ، 2013) على Windows (7 و 8 و 10) يتلقى العديد من المستخدمين رسالة الخطأ التالية.
' تعذر بدء الإعداد بسبب خطأ غير متوقع . '

عندما يظهر هذا ، تتوقف عملية الإعداد ، ولا يمكنك مزامنة iCloud مع Outlook.
بالنسبة للبعض ، تحدث هذه المشكلة مباشرةً بعد تحديث MS Office إلى Pro Plus 2010.
لاحظ آخرون أن هذه المشكلة تظهر حتى أثناء مزامنتها مع iCloud. في هذه الحالة ، يحصل الأشخاص على إدخالات مزدوجة أو يفقدون إدخالات جديدة على أجهزة iPhone أو في Outlook. (اعتمادًا على الجهاز الذي قاموا بإضافته.) بمجرد تسجيل الخروج ومحاولة تسجيل الدخول مرة أخرى إلى iCloud ، فإنهم يتلقون نفس رسالة الخطأ أعلاه. لا يساعد تسجيل الخروج والدخول إلى كل من iCloud و Outlook ، وكذلك إعادة تشغيل الكمبيوتر. إذا حدثت لك هذه المشكلة ، فإليك كيفية إصلاحها.
إصلاح # 1: إلغاء تثبيت إصدارات Office المتعددة
السبب الأول والأكثر شيوعًا لعدم إمكانية بدء إعداد iCloud هو تثبيت إصدارات متعددة من Office على جهاز الكمبيوتر الخاص بك. لإصلاح المشكلة ، تحتاج إلى إلغاء تثبيت جميع الإصدارات ، وإعادة تثبيت الإصدار الأحدث فقط.
- أول، قم بتشغيل البرامج والميزات برنامج لإلغاء تثبيت التطبيقات. (انقر فوق قائمة ابدأ ، واكتب 'البرامج والميزات' ، ثم اضغط على Enter.)
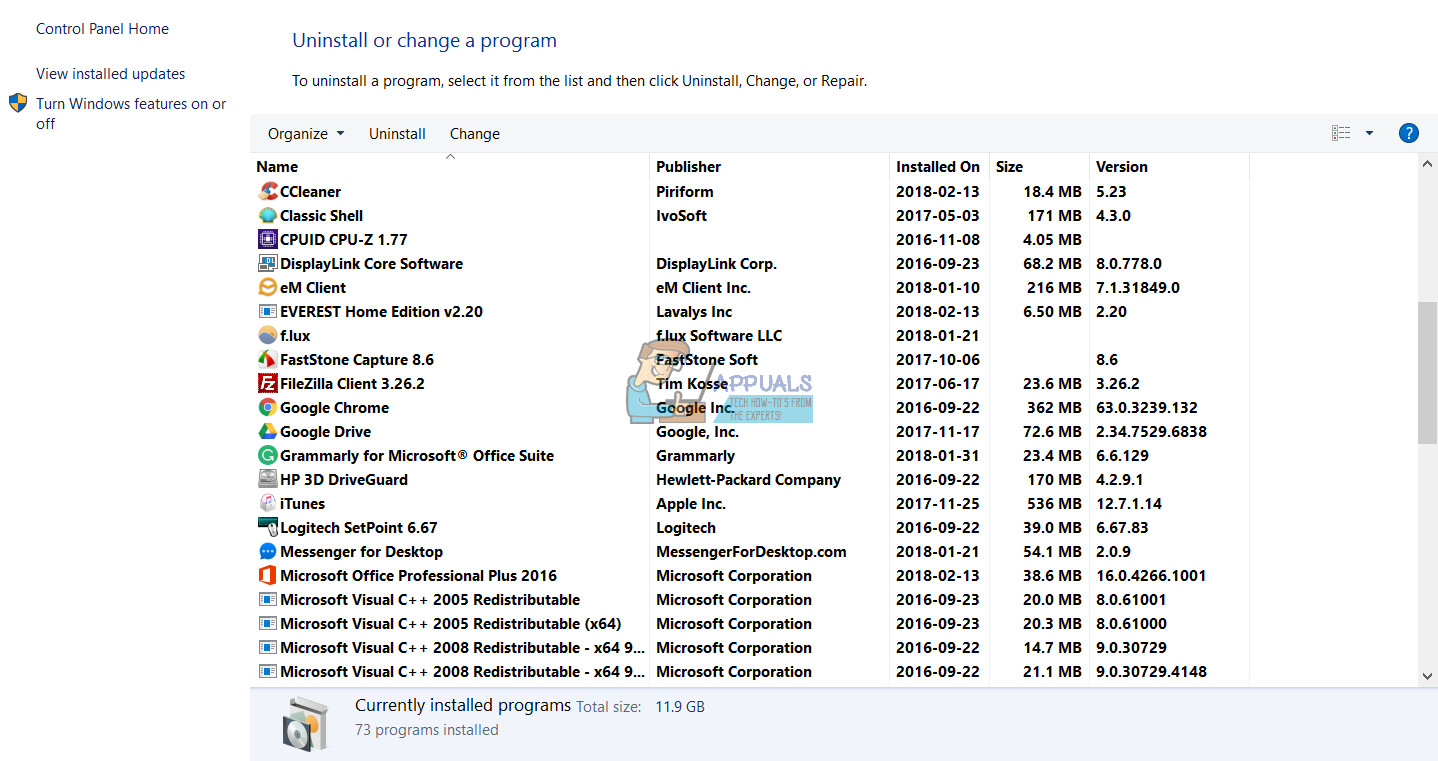
- ابحث في التطبيقات المدرجة وقم بإلغاء التثبيت كل تطبيق Outlook التي ستجدها (انقر بزر الماوس الأيمن> إلغاء التثبيت).
- بمجرد القيام بذلك ، احصل على أحدث إصدار من Outlook وتثبيته على جهاز الكمبيوتر الخاص بك. بدلاً من ذلك ، يمكنك أيضًا الحصول على الإصدار الذي استخدمته من قبل ، ولكن تأكد من ذلك قم بتثبيت آخر التحديثات عليه.
- الآن، حاول إعادة المزامنة مع iCloud .
إصلاح # 2: قم بإزالة iCloud تمامًا
إذا لم يساعدك الإصلاح السابق ، فجرّب هذا.
- تأكد من تحديث برنامج Outlook الخاص بك بالكامل مع Windows Update.
- قم بتشغيل لوحة تحكم iCloud (CP) و قم بإلغاء تحديد كل شيء (البريد وجهات الاتصال والتقاويم).
- تسجيل الخروج من iCloud CP وعندما سئل أختر قم بإزالة كافة جهات الاتصال و التقويمات من عند ال جهاز كمبيوتر .
- الآن، قم بإلغاء تثبيت iCloud CP .
- بمجرد أن تنتهي ، إعادة التنزيل و إعادة التثبيت iCloud CP .
- قم بتسجيل الدخول إلى حساب iCloud الخاص بك عبر iCLoud CP.
- حدد جميع المربعات للمزامنة (البريد وجهات الاتصال والتقاويم).
الآن يجب أن تبدأ المزامنة ، وستتمكن من جميع جهات الاتصال الخاصة بك وأحداث التقويم من iCloud في Outlook الخاص بك.
إصلاح # 3: حذف جميع جهات الاتصال
ملحوظة: قبل تنفيذ هذه الطريقة ، تأكد من عمل نسخة احتياطية من برنامج Outlook الخاص بك (ويفضل أن يكون ذلك في ملف .pst) لأن هذا الإجراء سيؤدي إلى حذف جميع جهات اتصال Outlook الخاصة بك.
- بمجرد الانتهاء من النسخ الاحتياطي ، إزالة كافة جهات الاتصال من Outlook .
- الآن، أغلق برنامج Outlook و قم بتشغيل iCloud CP .
- ضع علامة في مربعات البريد و جهات الاتصال و و التقويمات . ثم انقر تطبيق .
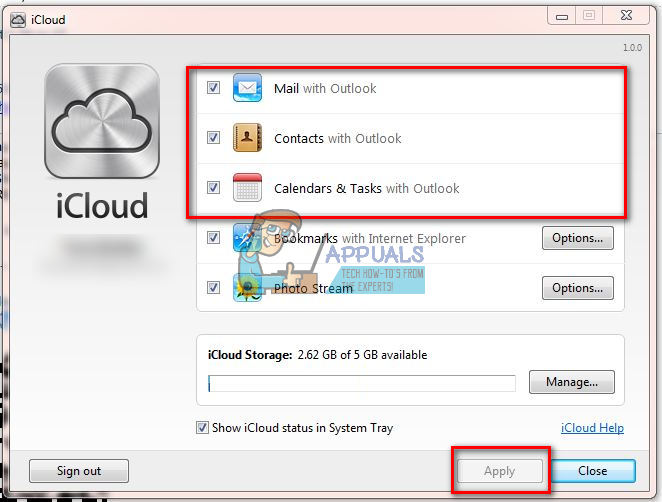
يجب أن يؤدي هذا إلى مزامنة كل شيء من iCloud إلى Outlook الخاص بك.
إصلاح # 4: إعادة إنشاء ملفات بيانات iCloud في Outlook
تأكد من تحديث تطبيقات iCloud و Outlook إلى أحدث الإصدارات قبل بدء الخطوات أدناه.
- إطلاق الآفاق و اذهب إلى ملف > الحساب إعدادات و انقر على الحساب إعدادات من القائمة المنسدلة.
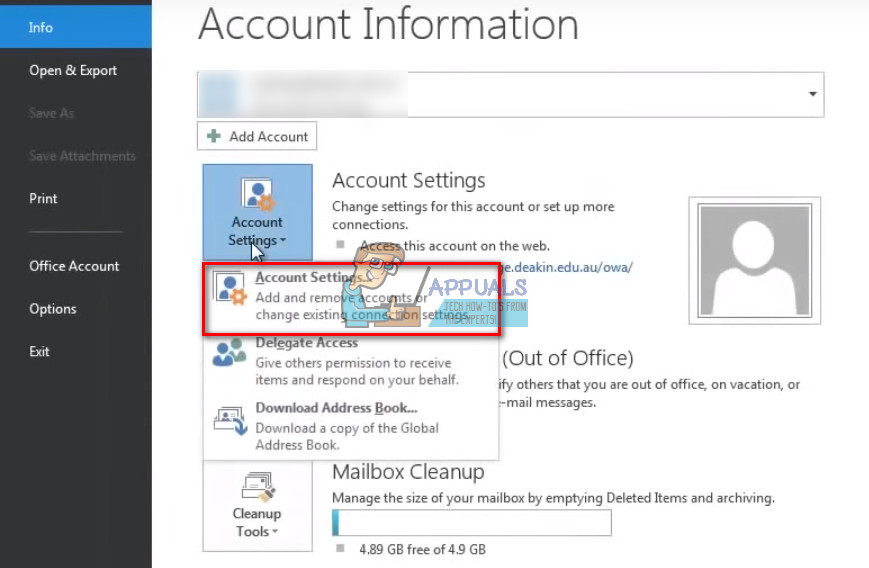
- تحديد ال البيانات الملفات التبويب و تسليط الضوء iCloud ، و انقر ال إزالة
- الآن أغلق الآفاق .
- إطلاق ال iCloud تطبيق وحاول المزامنة مرة أخرى.
سنكون شاكرين للغاية إذا استطعت قضاء بعض الوقت وإخبارنا بالطريقة التي نجحت لك في قسم التعليقات أدناه.
2 دقيقة للقراءة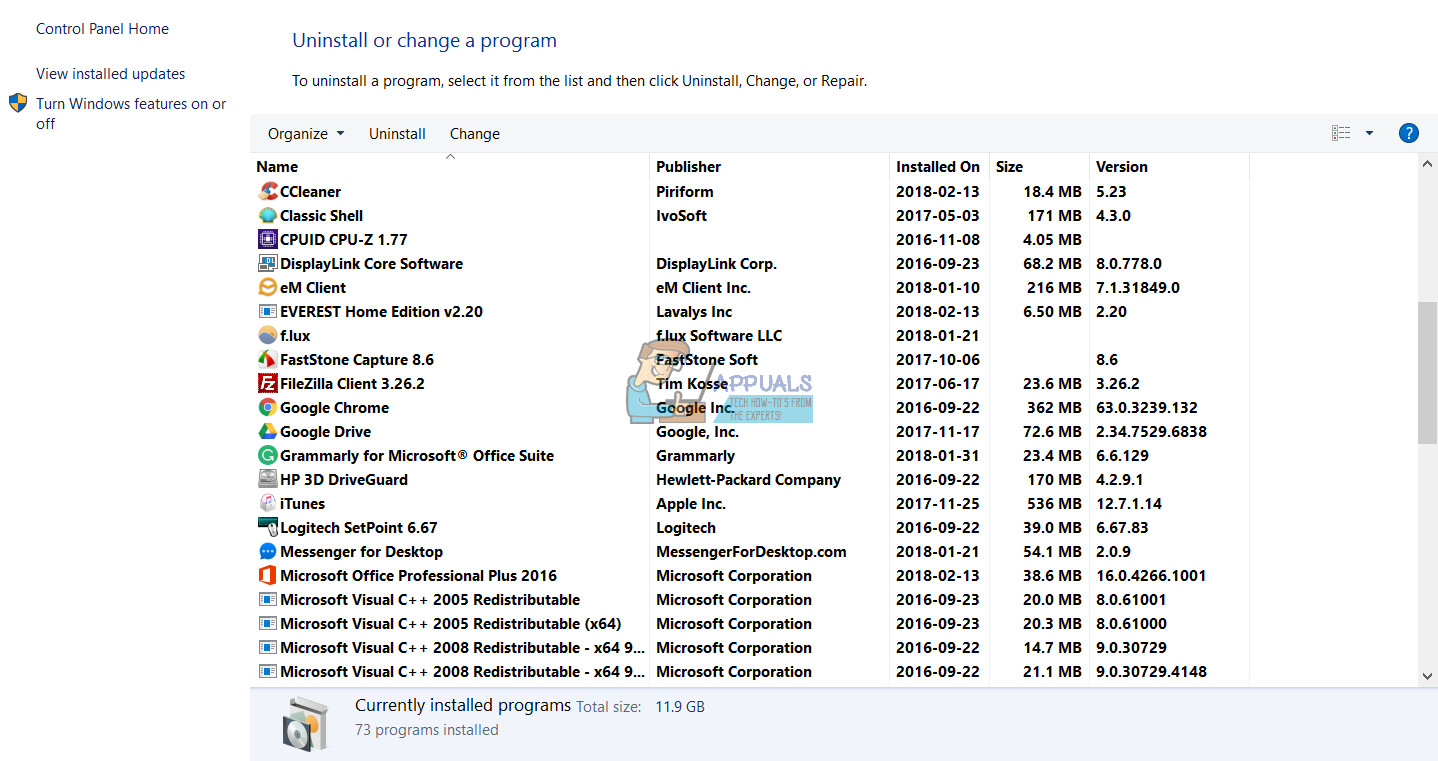
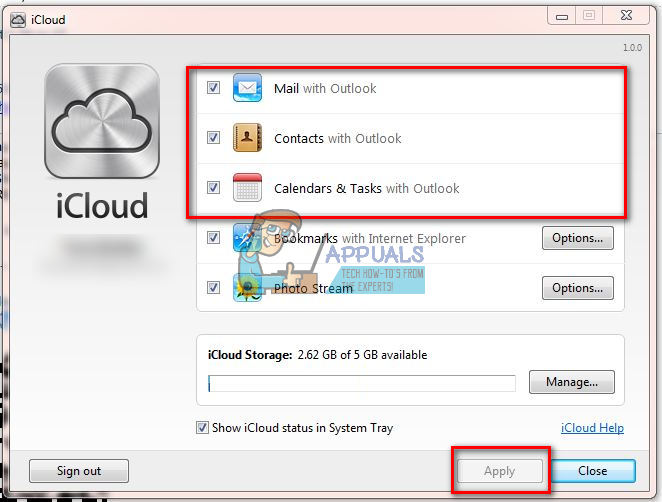
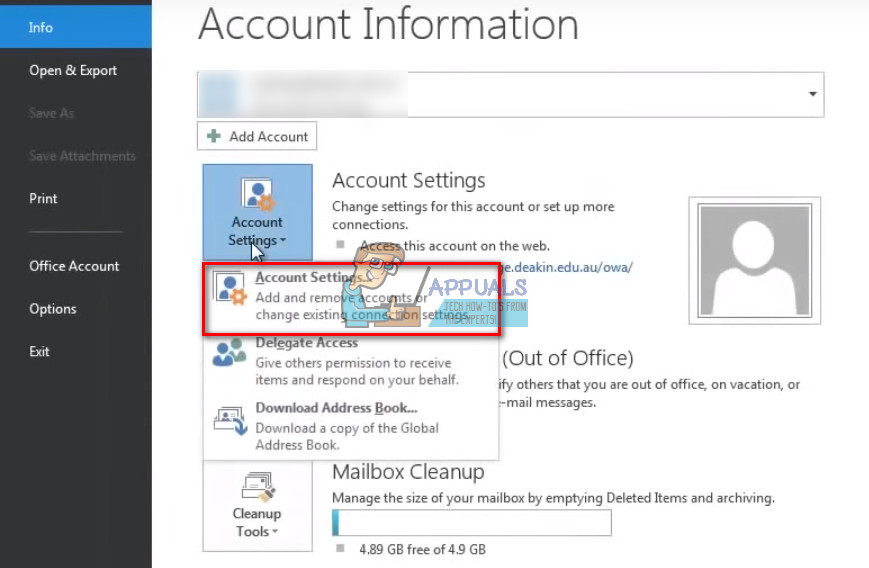













![[FIX] حدث خطأ أثناء تحديث (ملفات المحتوى التالفة) في Steam](https://jf-balio.pt/img/how-tos/95/error-occured-while-updating-steam.jpg)









