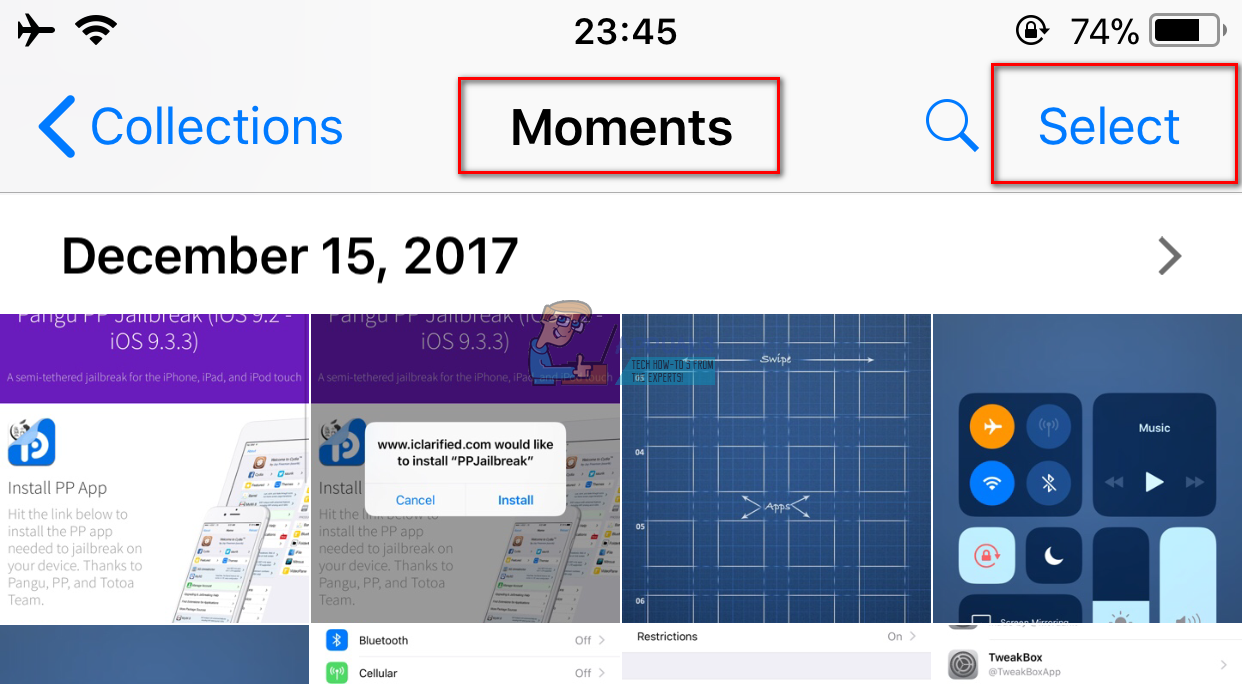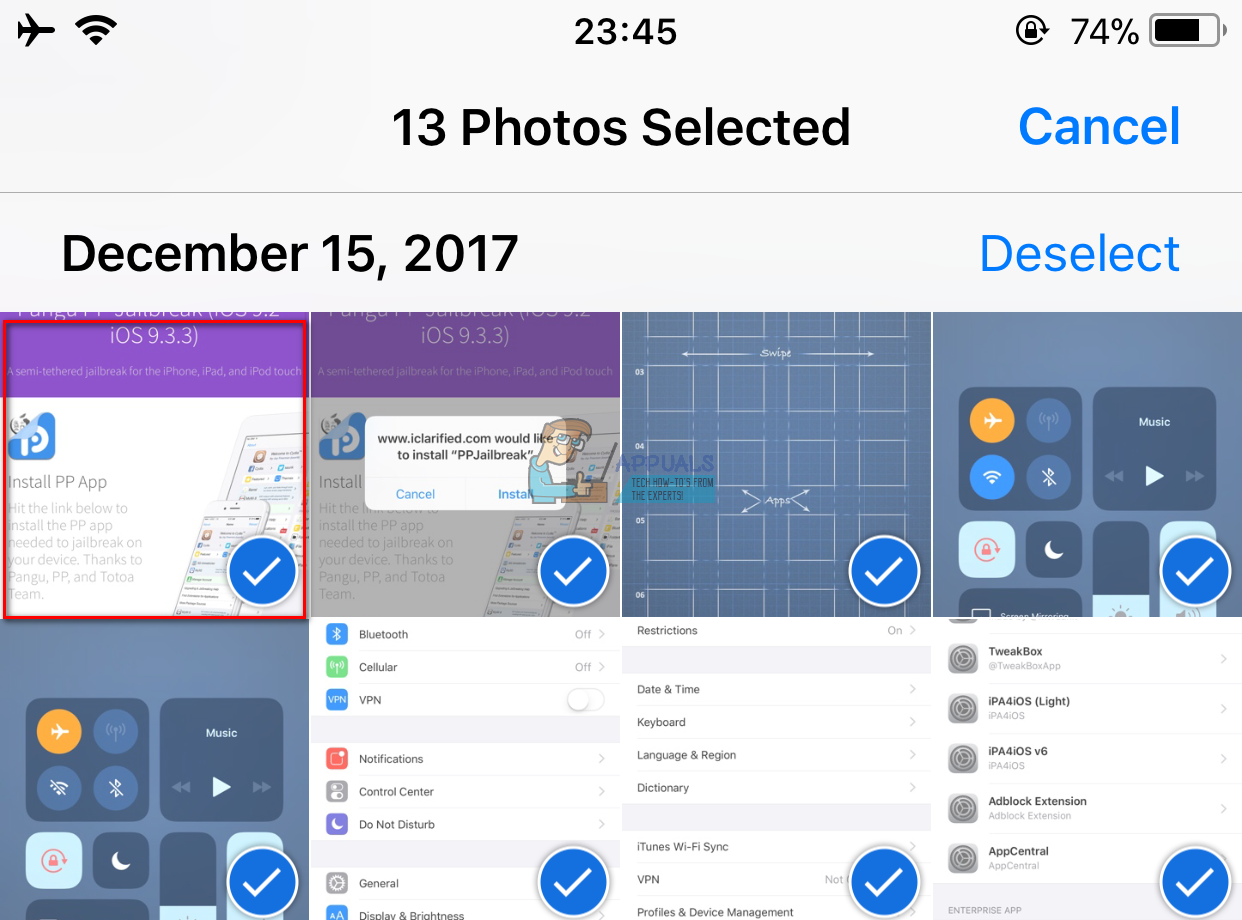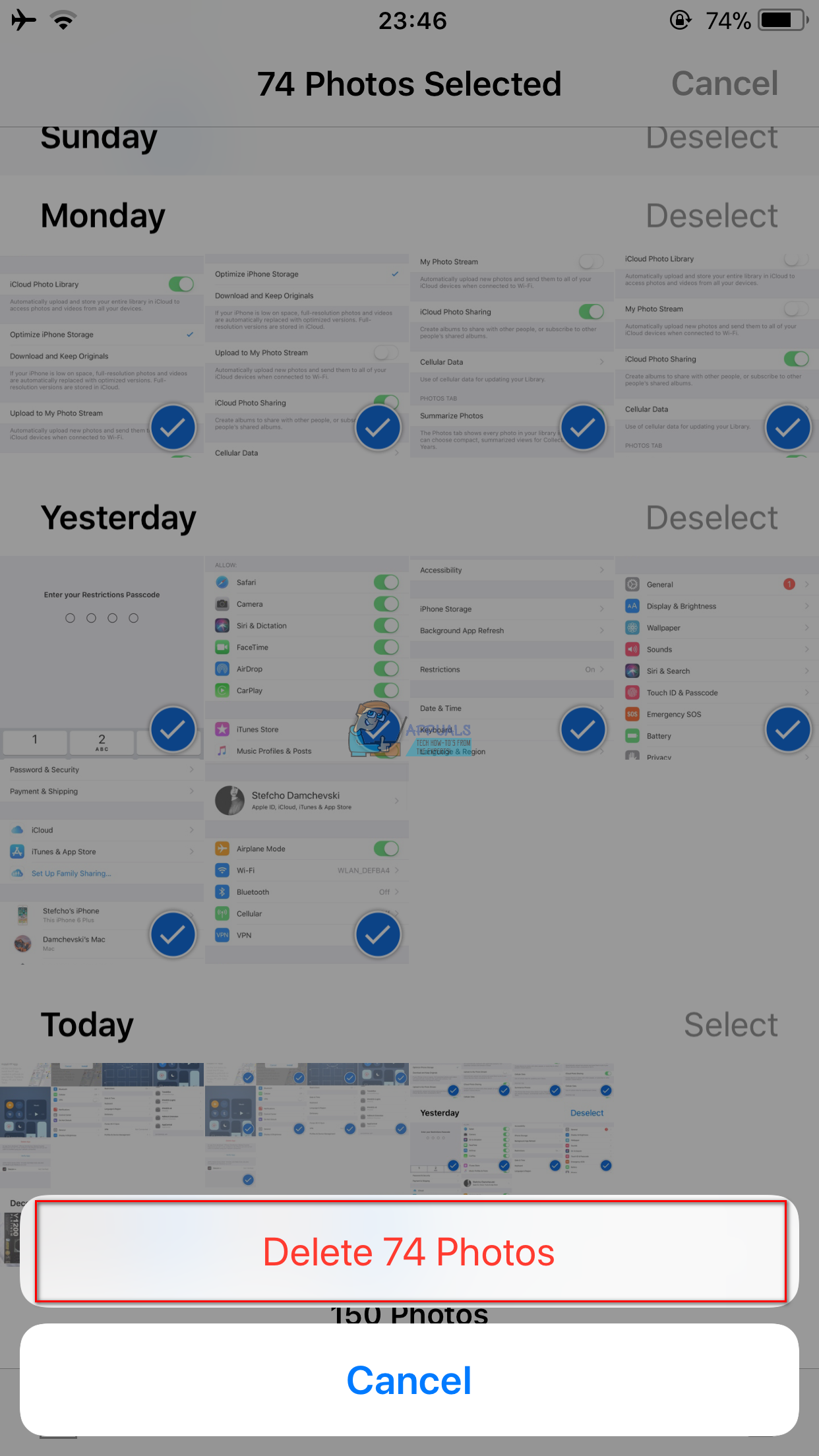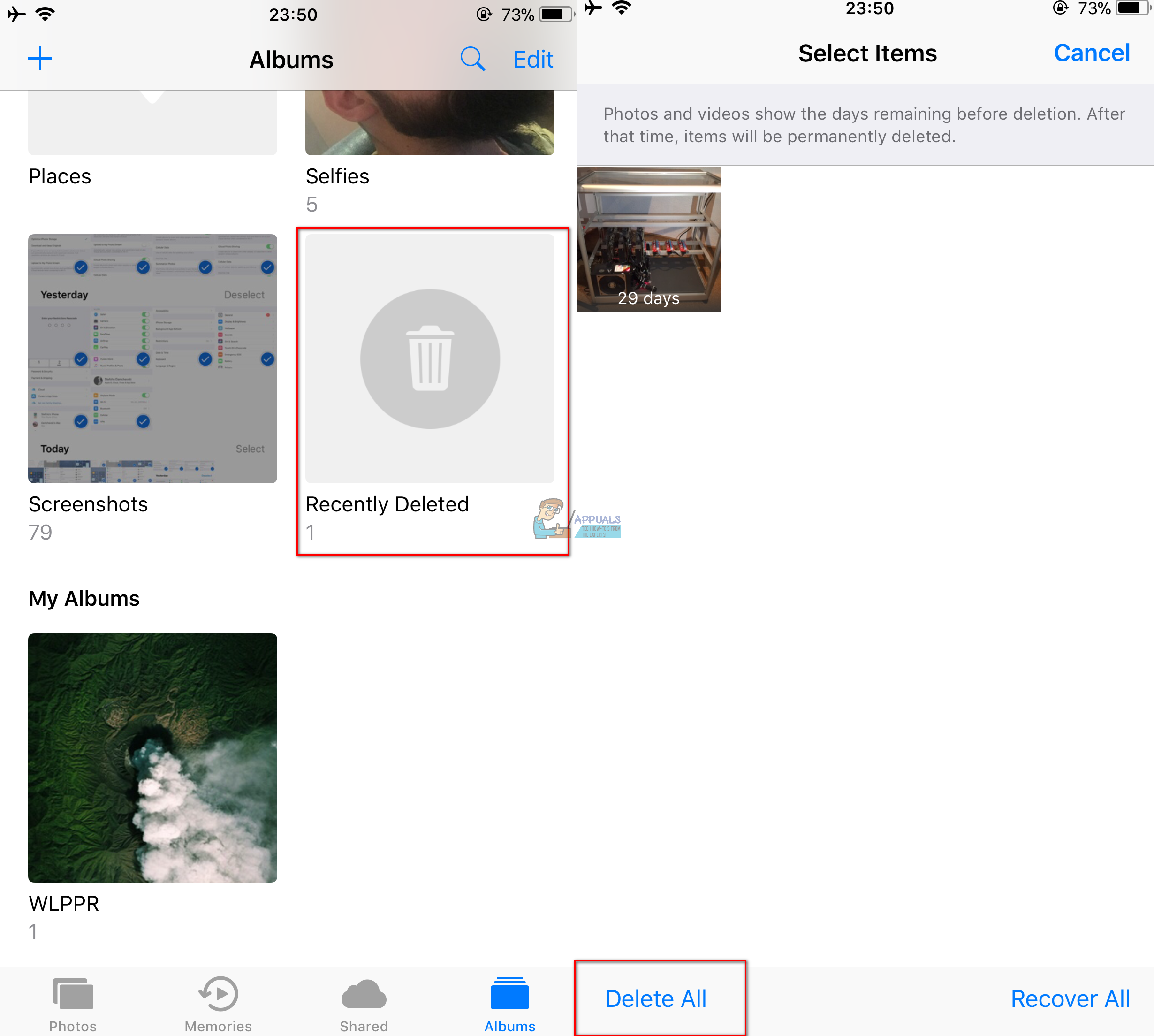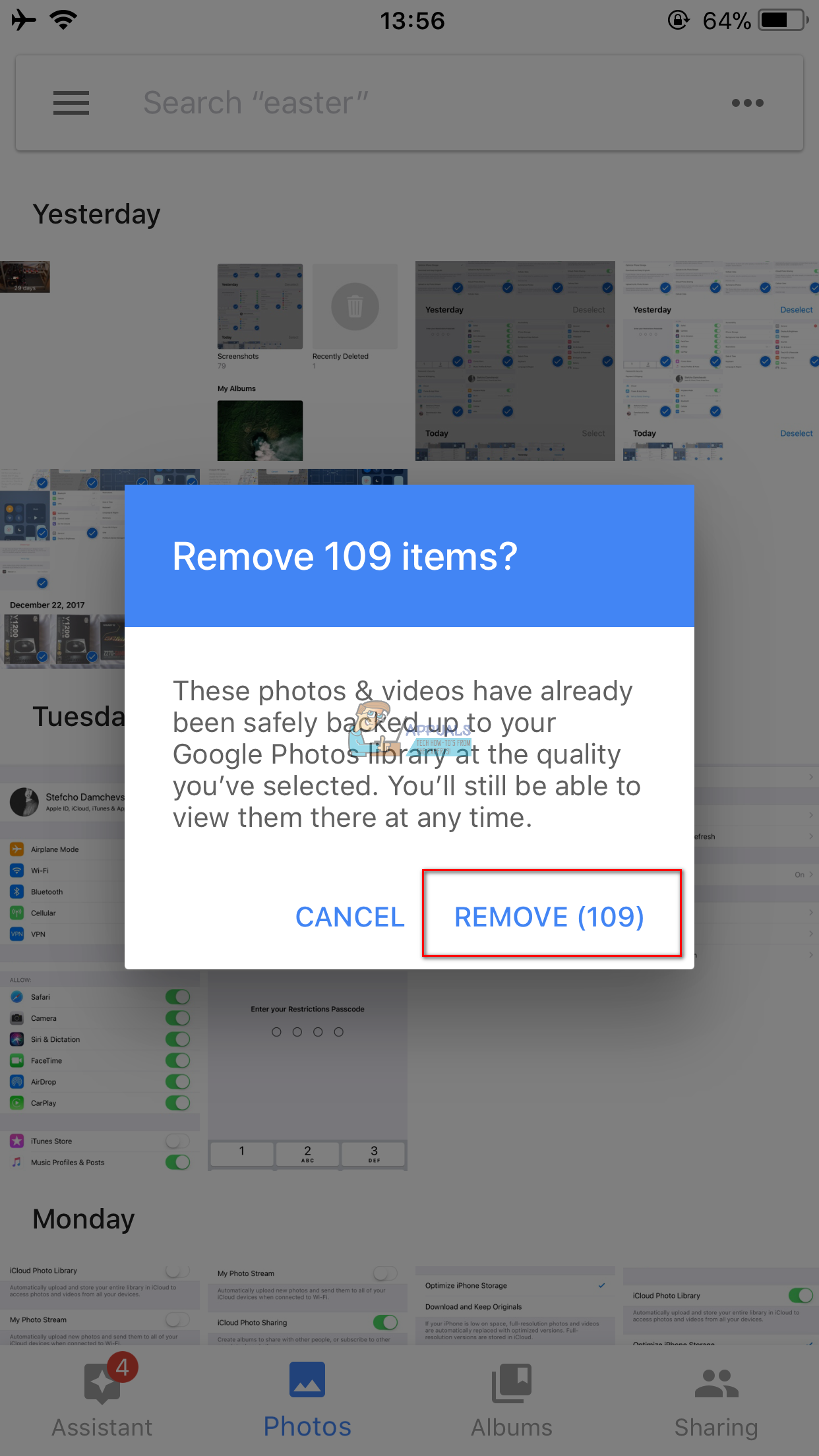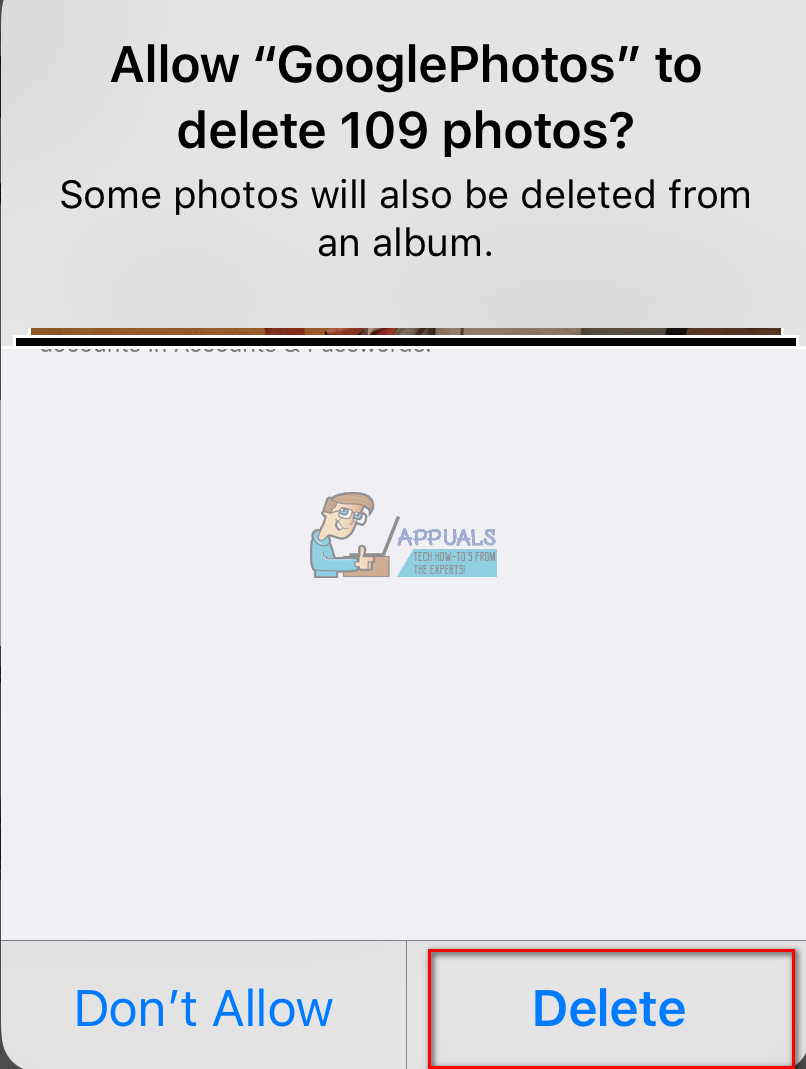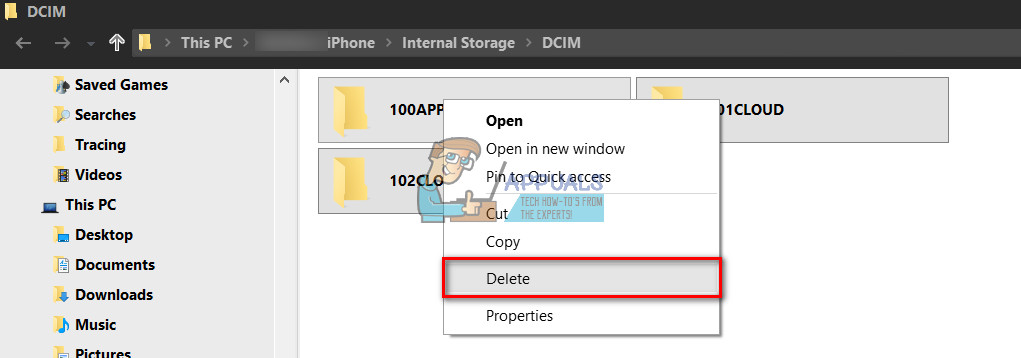إذا كنت ترغب في حذف جميع الصور أو حذف الصور بشكل مجمّع من جهاز iPhone أو iPad أو iPod Touch ، يمكنك هنا العثور على إرشادات للقيام بذلك. يمكنك القيام بذلك مباشرة من iDevice الخاص بك ، أو أثناء الاتصال بجهاز الكمبيوتر الخاص بك.
حذف جميع الصور مباشرة من iDevice الخاص بك (لا حاجة للكمبيوتر)
ملحوظة: تعمل هذه الطريقة على iDevices التي تعمل بنظام iOS 10 والإصدارات الأحدث.
- إطلاق ال الصور تطبيق على جهاز iOS الخاص بك.
- صنبور على ال الصور التبويب ، وتأكد من أنك في عرض اللحظات لحذف جميع الصور من جهازك. أو صنبور على ألبومات و افتح الألبوم الذي تريده ، لإزالة صور متعددة من هذا الألبوم المحدد.

- صنبور على ال تحديد زر الموجود في الركن الأيمن العلوي من الشاشة.
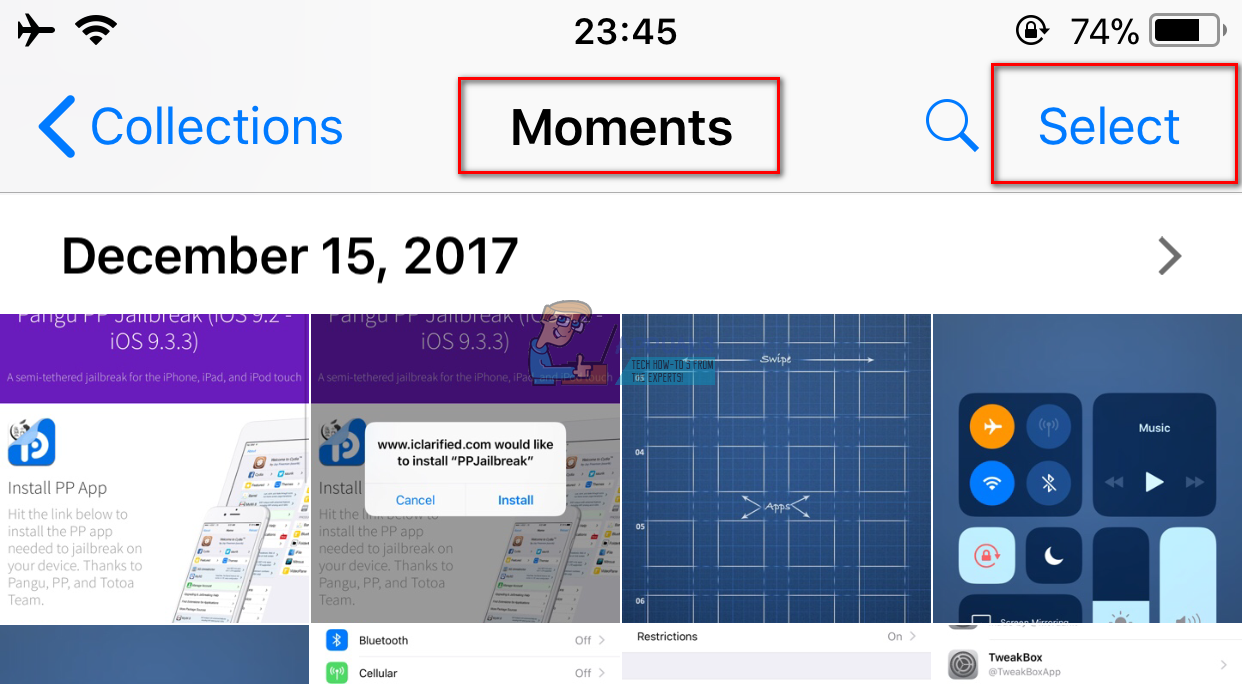
- الآن، حدد إحدى الصور في العمود الأول (أقصى اليسار) ، لكن تأكد من اختيار صف به أكثر من صورة واحدة . تحقق من الصورة أدناه.
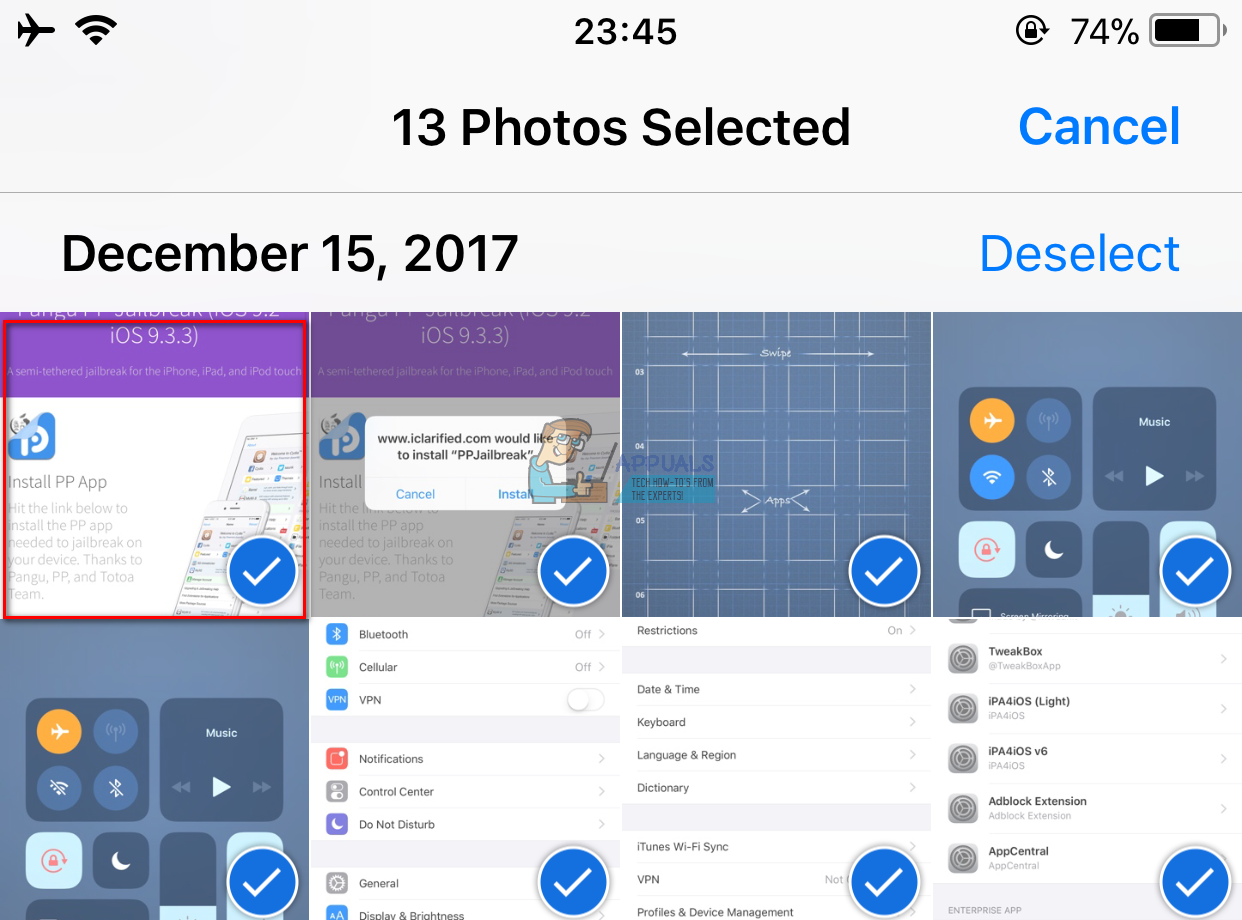
- بمجرد تحديد الصورة الأولى ، اضغط مع الاستمرار على التالي . أثناء الضغط بإصبعك على شاشة اللمس ، اسحب كل الطريق إلى الصورة في أقصى اليمين . استمر في الضغط بإصبعك ، و اسحبه لأسفل إلى الشريط السفلي (الشخص الذي يحتوي على أيقونة سلة المهملات).

- امسكها هناك ، وستبدأ الشاشة في التمرير لأسفل واختيار جميع الصور.
- بمجرد تحديد جميع الصور ، اضغط على أيقونة سلة المهملات في الشريط السفلي ، و أكد عملك باختيار حذف XX صور.
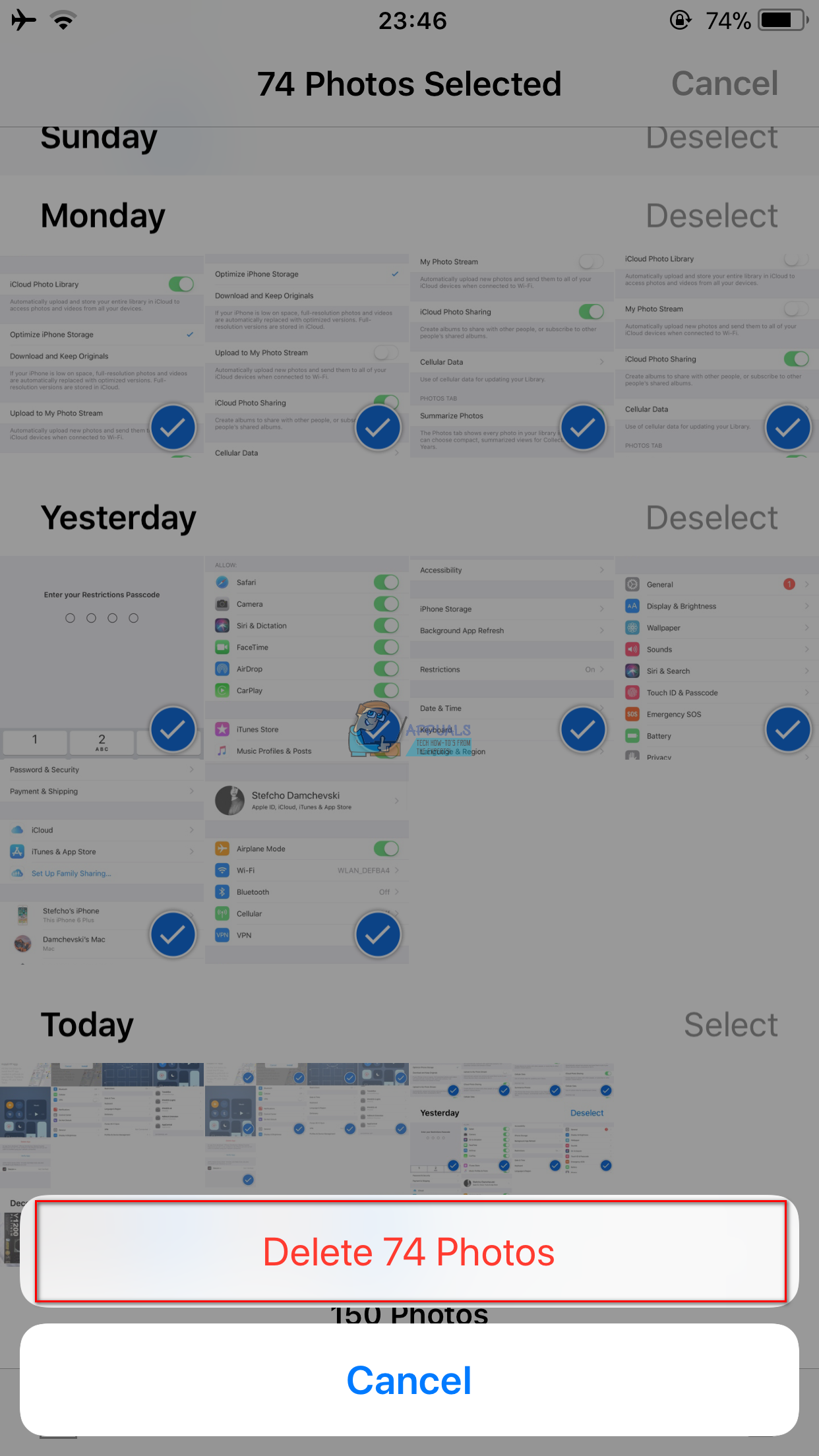
في هذه المرحلة ، لا تزال لديك صورك في ذاكرة iDevice الخاصة بك ، أسفل الألبوم المحذوف مؤخرًا . لا يزال بإمكانك استعادتها من هناك. إليك كيفية مسح الصور تمامًا من هناك.
ملحوظة: سيؤدي هذا الإجراء إلى حذف صورك نهائيًا من ذاكرة iDevice ولا يمكن التراجع عنه.
- اذهب الى علامة التبويب الألبومات و تحديد واحد اسمه تم حذفه مؤخرًا .
- بمجرد أن تكون هناك ، انقر على ال تحديد زر في الزاوية العلوية اليسرى من شاشتك.
- الآن، صنبور على ال حذف الكل زر الموجود في الشريط السفلي وقم بتأكيد الإجراء.
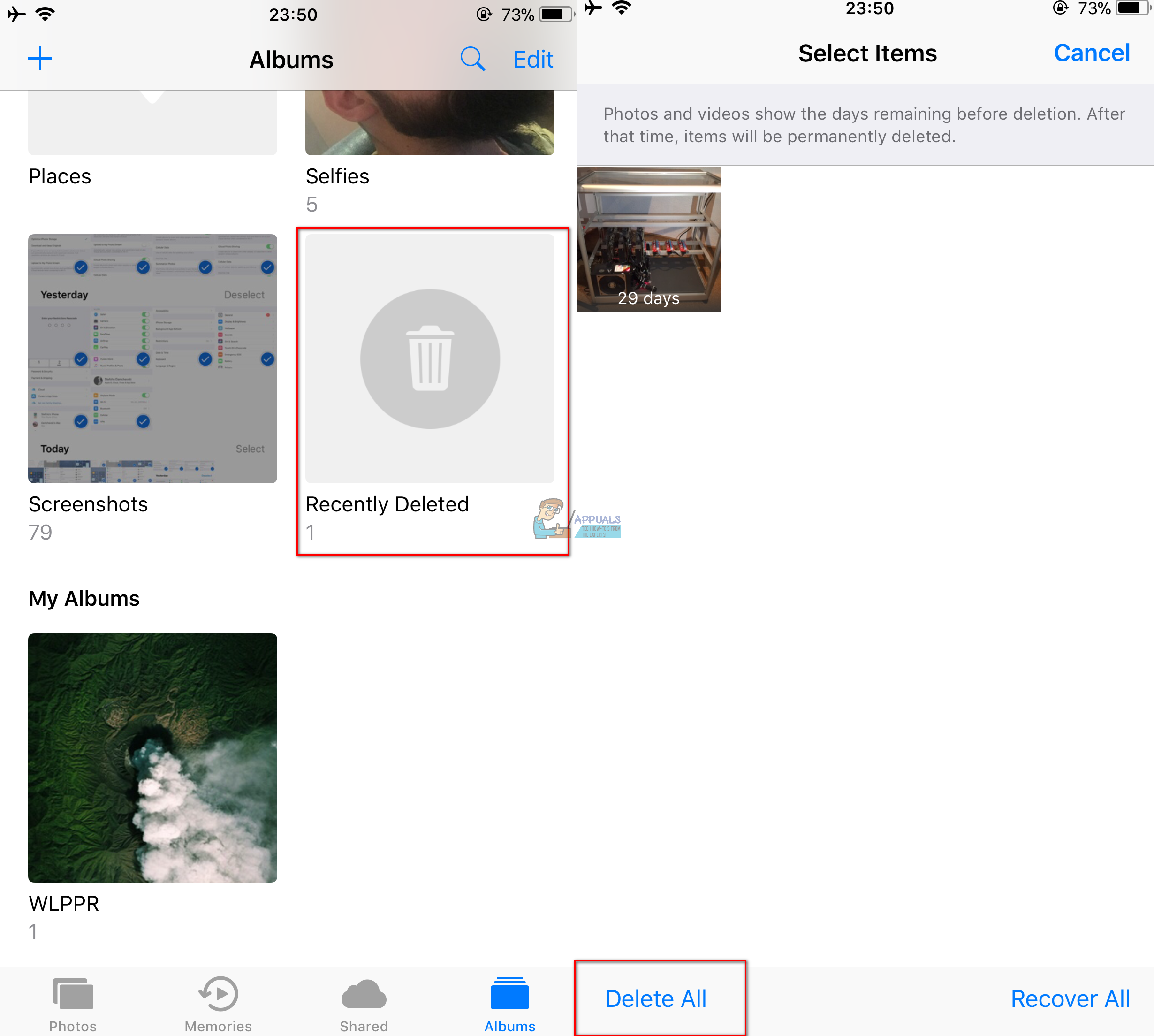
احذف جميع الصور من iDevice باستخدام صور Google
بجانب النسخ الاحتياطي للصور ومقاطع الفيديو الخاصة بك ، يمكنك استخدام صور Google لحذف جميع الصور ومقاطع الفيديو من iDevice الخاص بك بنقرة واحدة. هنا هو كيف.
- أول تحميل جوجل الصور من متجر التطبيقات.
- الآن، إشارة في مع حساب Google الخاص بك و دعم الخاص بك الصور ومقاطع الفيديو. (هذه خطوة إلزامية قبل حذف ملفات الوسائط الخاصة بك. وقد يستغرق الأمر بعض الوقت ، حسب حجم مكتبة الوسائط لديك واتصالك بالإنترنت).
- أثناء استخدام تطبيق صور Google ، اضغط على أيقونة القائمة في الزاوية العلوية اليسرى من الشاشة.
- الآن، اختر الإعدادات ، اضغط على إدارة تخزين الجهاز و و حدد Free Up Space . سيبحث التطبيق في مكتبتك عن الصور ومقاطع الفيديو التي تم نسخها احتياطيًا بالفعل في صور Google.
- بمجرد أن تنتهي ، أكد عملك من خلال النقر على إزالة.
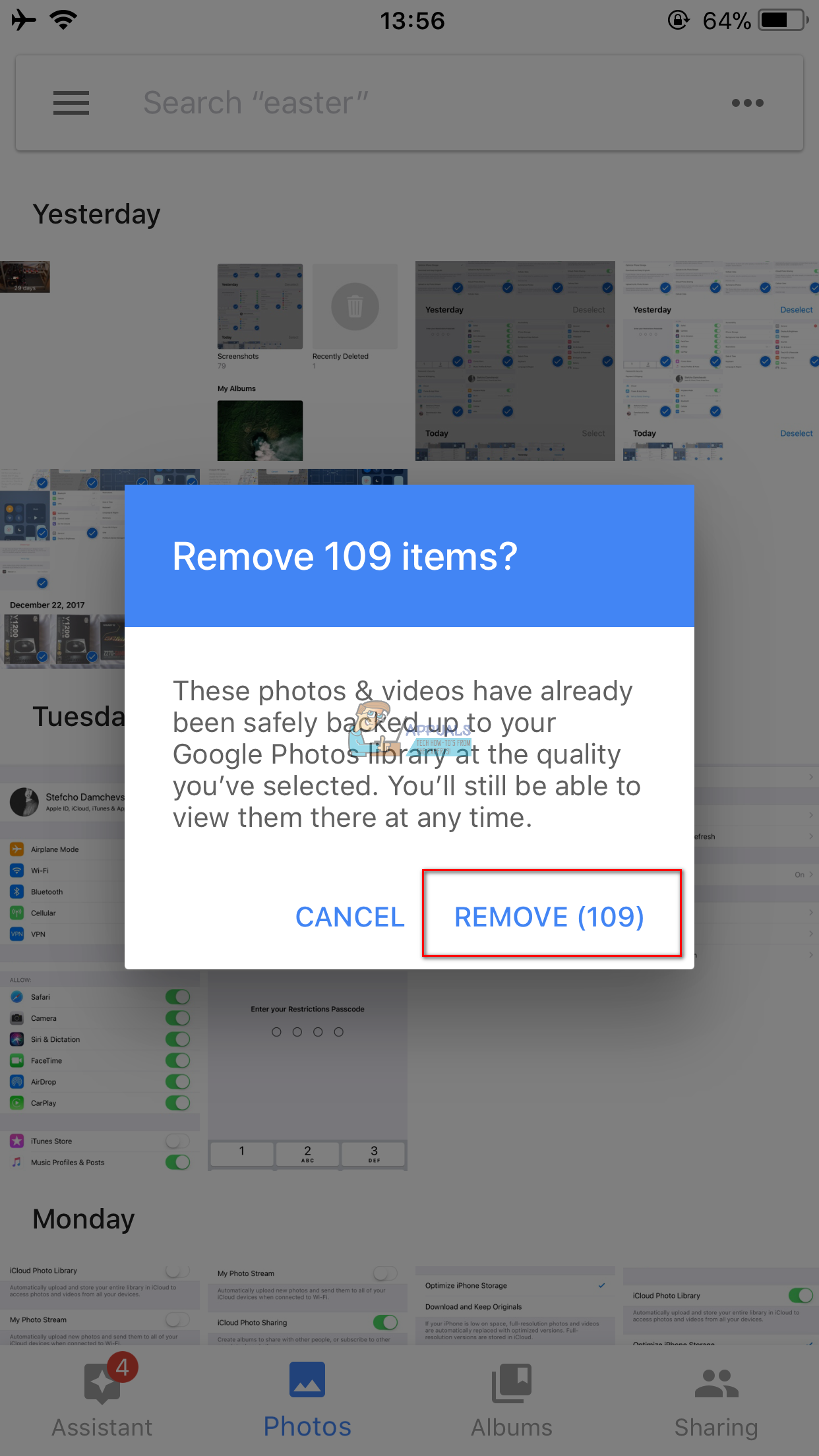
- امنح صور Google الإذن لحذف الصور ، وسيتم نقلها من Camera Roll إلى 'المحذوفة مؤخرًا'.
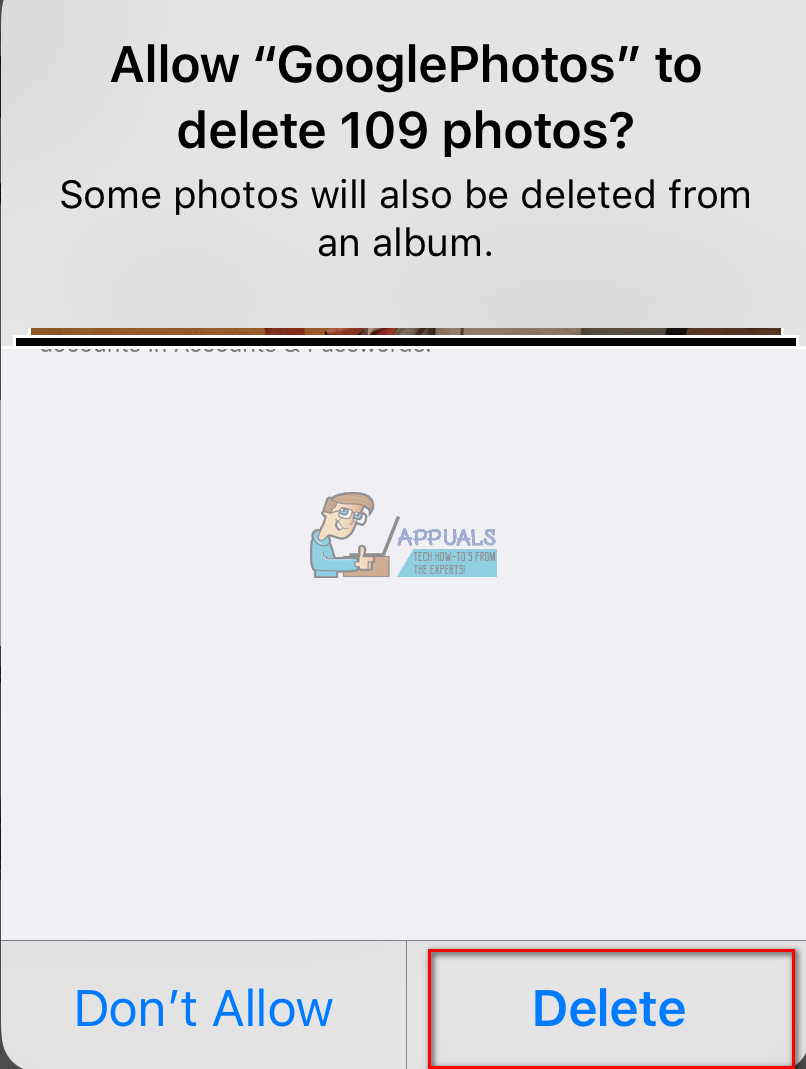
- لحذف صورك نهائيًا من الألبوم المحذوف مؤخرًا ، افتح عليه ، انقر ال تحديد زر في الجزء العلوي الأيسر و اختر حذف الكل في الشريط السفلي. قم بتأكيد الإجراء مرة أخرى ، وقد انتهيت.
احذف جميع الصور من iDevice باستخدام جهاز كمبيوتر
إذا كنت تستخدم جهاز كمبيوتر يعمل بنظام Windows ، فيمكنك استخدام Windows File Explorer لحذف صور iDevice الخاصة بك.
- قم بتوصيل جهاز iPhone الخاص بك (أو iPad أو iPod Touch) إلى حاسوبك عبر كابل USB lightning.
- أختر ثقة هذه جهاز كمبيوتر عندما سئل على iDevice الخاص بك.
- بمجرد ظهور الجهاز على نظامك ، انتقل إلى مجلد DCIM الخاص بـ iDevice باستخدام مستكشف Windows (جهاز الكمبيوتر (هذا الكمبيوتر)> اسم iDevice> وحدة التخزين الداخلية> DCIM).
- حدد كل الصور التي تريد حذفها (Ctrl + A لتحديدهم جميعًا).
- انقر بزر الماوس الأيمن عليها أثناء التحديد و اختر حذف من القائمة. أو اضغط على Shift + Del على لوحة المفاتيح لحذفها نهائيًا من ذاكرة iDevice.
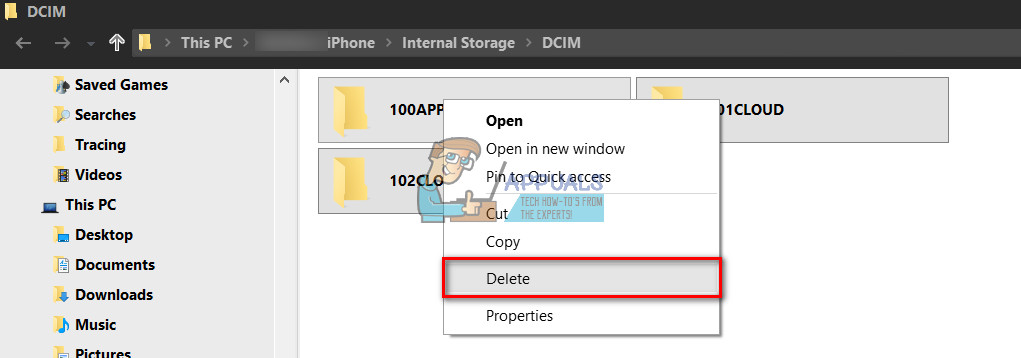
حذف الصور 'غير القابلة للحذف' من iDevice (iTunes أو التقاط الصور)
إذا لم تتمكن من حذف بعض الصور من ذاكرة iDevice ، أو تريد حذف الصور باستخدام iTunes أو Image Capture ، فحدد هذا https://appuals.com/fix-cant-delete-photos-from-iphone-or-ipad/ . ضع في اعتبارك أن Image Capture متاح على أجهزة كمبيوتر Mac فقط.
أنا شخصياً أحذف صوري مباشرة من iDevices ، لأنها لا تتطلب استخدام جهاز كمبيوتر أو تثبيت تطبيقات إضافية. الطريقة التي تفضل؟ أخبرنا في قسم التعليقات أدناه.
3 دقائق للقراءة