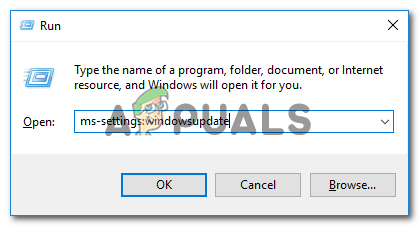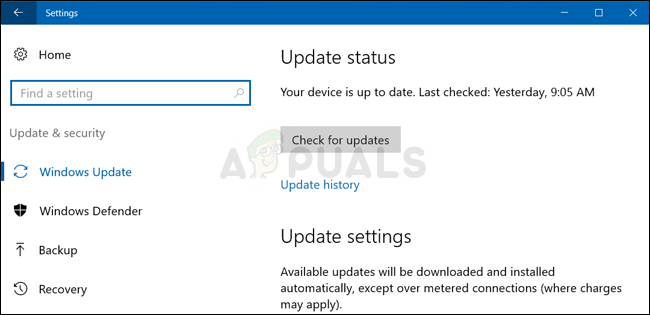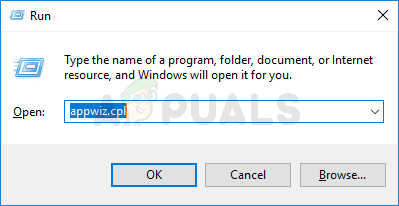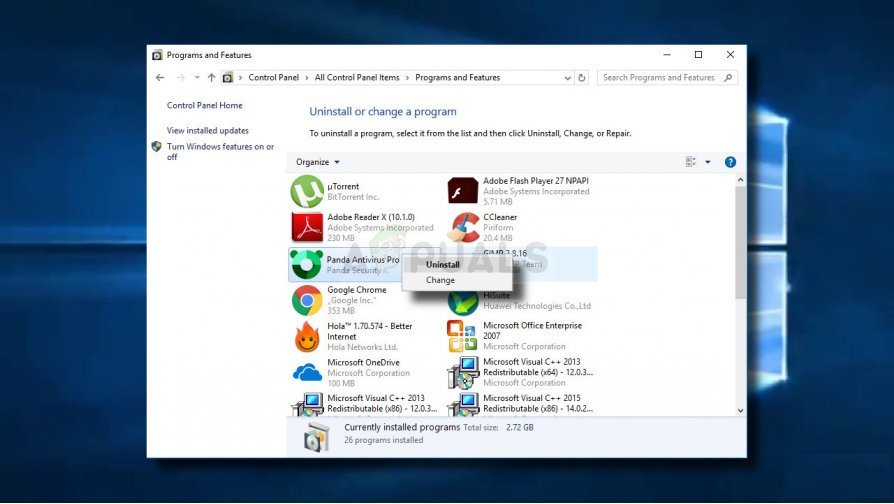لقد وصلنا بعض مستخدمي Windows بأسئلة بعد تعافي أجهزة الكمبيوتر الخاصة بهم من تعطل شاشة الموت الزرقاء (شاشة الموت الزرقاء) غير المتوقعة. يبلغ معظم المستخدمين المتأثرين أن المشكلة تحدث بشكل عشوائي دون أي مشغل واضح. يمكن التعرف على هذا النوع الخاص من الانهيار من خلال فريدة من نوعها BCCode (1000007e) . لا تقتصر المشكلة على إصدار معين من Windows نظرًا لتأكيد حدوثها على كل من Windows 7 و Windows 8.1.

Bccode 1000007e الموت الزرقاء تحطم
ما الذي يسبب تحطم 1000007e الموت الزرقاء؟
لقد بحثنا في رسالة الخطأ هذه بالتحديد من خلال تحليل تقارير المستخدمين المختلفة واستراتيجيات الإصلاح الأكثر شيوعًا المستخدمة لإصلاح رسالة الخطأ هذه. كما اتضح ، هناك العديد من المذنبين المحتملين الذين يمكن أن يكونوا مسؤولين عن ذلك BCCode (1000007e):
- تم ترحيل السائقين بشكل غير صحيح - عادةً ما يتم الإبلاغ عن حدوث هذه المشكلة مباشرةً بعد ترقيات المستخدمين إلى Windows 10 من إصدارات Windows الأقدم. إذا كان هذا السيناريو قابلاً للتطبيق ، فيجب أن تكون قادرًا على الحل عن طريق السماح لـ Windows بترحيل جميع برامج التشغيل (يمكنك استخدام Windows Update لهذا الغرض).
- مجموعة برامج مكافحة الفيروسات من طرف ثالث - يمكن أن تكون Avast وبعض مجموعات الأمان المماثلة الأخرى مسؤولة أيضًا عن هذا النوع من تحطم الموت الزرقاء غير المتوقع. يحدث هذا عندما تنتهي مجموعة الأمان بحظر الملفات التي يحتاجها Kernel ، مما يجبر نظام التشغيل على إعادة التشغيل. في هذه الحالة ، ستتمكن من حل المشكلة عن طريق إلغاء تثبيت مجموعة الأمان التابعة لجهة خارجية والتي تسبب التعطل.
- إصدار BIOS قديم - في تكوينات معينة لسطح المكتب ، تم تأكيد حدوث المشكلة بسبب إصدار BIOS غير مستقر - يتم الإبلاغ عن حدوثها في أغلب الأحيان على أجهزة كمبيوتر سطح المكتب. في هذه الحالة ، يجب أن تكون قادرًا على حل المشكلة عن طريق تحديث إصدار BIOS إلى الأحدث.
- تلف ملف النظام - يمكن أن يكون تلف ملف النظام مسؤولاً أيضًا عن أعطال BCCode (1000007e) غير المتوقعة. إذا كان هذا السيناريو قابلاً للتطبيق ، فيجب أن تكون قادرًا على حل المشكلة عن طريق إجراء تثبيت إصلاح.
إذا كنت تبحث حاليًا عن حل يساعدك على تجنب المستقبل BCCode (1000007e) ستزودك هذه المقالة بالعديد من أدلة استكشاف الأخطاء وإصلاحها المختلفة. في الأسفل ، ستجد مجموعة من الطرق التي نفذها مستخدمون آخرون في نفس النوع بنجاح في أخرى لإيقاف الموت الزرقاء العشوائية.
من أجل الحفاظ على الكفاءة قدر الإمكان ، ننصحك باتباع الإصلاحات المحتملة أدناه بالترتيب الذي تم تقديمها حيث تم ترتيبها حسب الكفاءة والخطورة. في النهاية ، يجب أن تواجه إصلاحًا قابلاً للتطبيق بغض النظر عن الجاني الذي يتسبب في حدوث الخطأ.
هيا نبدأ!
الطريقة الأولى: تثبيت كل تحديث معلق
كما اتضح ، يمكن أن تحدث هذه المشكلة بالذات في الحالات التي تكون فيها سلسلة من برامج التشغيل التي تم ترحيلها غير متوافقة مع إصدارات Windows الحالية. يحدث هذا عادةً بعد ترقية المستخدمين إلى Windows 10 من إصدار أقدم من Windows. في هذه الحالة ، سيحدث تعطل شاشة الموت الزرقاء كلما تم استخدام برنامج التشغيل غير المتوافق.
أبلغ العديد من المستخدمين المتأثرين الذين واجهوا نفس رسالة الخطأ أنهم تمكنوا أخيرًا من حل المشكلة بعد قيامهم بتثبيت كل تحديث معلق كان Windows Update يستعد لتثبيته. هذا الإجراء ناجح لأنه من المحتمل جدًا أن يتم استبدال برامج التشغيل غير المتوافقة بمكافئات متوافقة.
فيما يلي دليل سريع حول تثبيت كل تحديث معلق عبر Windows Update:
- صحافة مفتاح Windows + R. لفتح مربع حوار 'تشغيل'. ثم اكتب 'إعدادات ms: windowsupdate' و اضغط أدخل لفتح ملف تحديث ويندوز علامة تبويب إعدادات تطبيق.
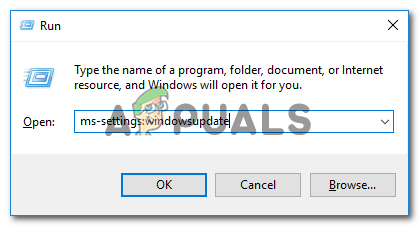
فتح شاشة Windows Update
- بمجرد دخولك إلى علامة التبويب Windows Update ، انتقل إلى الجانب الأيمن وانقر فوق تحقق من وجود تحديثات لبدء البحث عن التحديثات.
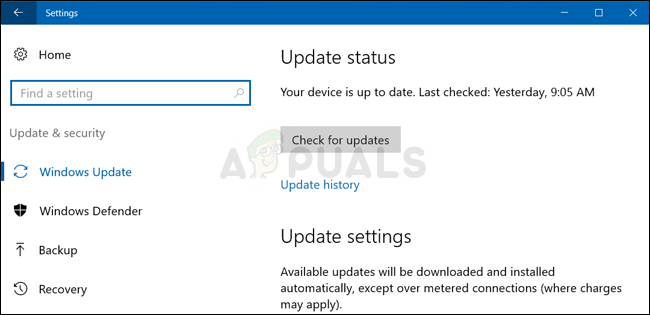
تحقق من وجود تحديث في نظام التشغيل Windows 10
- في حالة توفر تحديثات جديدة ، اتبع التعليمات التي تظهر على الشاشة لتثبيت كل تحديث معلق حتى لا يتبقى أي تحديث.
ملحوظة: إذا طُلب منك إعادة التشغيل قبل تثبيت كل تحديث ، فافعل ذلك ، ولكن تأكد من العودة إلى نفس الشاشة لمتابعة التثبيت حتى يتم تحديث جهاز الكمبيوتر الخاص بك. - بمجرد تثبيت جميع التحديثات ، أعد تشغيل الكمبيوتر مرة أخرى ومعرفة ما إذا كان قد تم حل المشكلة بمجرد اكتمال تسلسل بدء التشغيل التالي.
إذا كانت هذه الطريقة لا تنطبق على السيناريو الخاص بك أو كان جهاز الكمبيوتر الخاص بك محدثًا بالفعل ، فانتقل إلى الطريقة التالية أدناه.
الطريقة الثانية: إلغاء تثبيت برنامج مكافحة الفيروسات التابع لجهة خارجية
الجاني غير المحتمل ولكنه شائع هو مجموعة الحماية من الفيروسات المفرطة. في أغلب الأحيان ، يشير المستخدمون المتأثرون إلى Avast أو عميل خارجي مشابه لتشغيل أعطال الموت الزرقاء. تتنوع الأسباب الكامنة وراء هذا السلوك ، ولكن من المحتمل أن تنتهي مجموعة الأمان بقفل بعض الملفات التي تعمل بشكل وثيق مع kernel ، مما يؤدي بشكل فعال إلى إيقاف نظام التشغيل.
إذا كان هذا السيناريو قابلاً للتطبيق ، فيجب أن تكون قادرًا على حل المشكلة عن طريق إلغاء تثبيت مجموعة الطرف الثالث التي تسبب التعطل. إليك دليل سريع حول كيفية القيام بذلك:
- صحافة مفتاح Windows + R. لفتح أ يركض صندوق المحادثة. ثم اكتب 'appwiz.cpl' و اضغط أدخل لفتح نافذة البرامج والميزات.
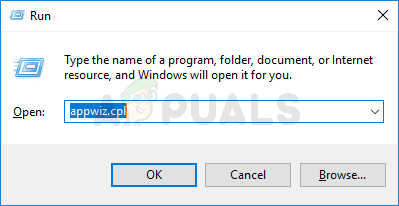
اكتب appwiz.cpl واضغط على Enter لفتح قائمة البرامج المثبتة
- بمجرد دخولك إلى برامج و مميزات windows ، قم بالتمرير لأسفل عبر قائمة التطبيقات المثبتة حتى تجد مجموعة مكافحة الفيروسات التي تشك في أنها قد تسبب التعارض.
- عندما تراها ، انقر بزر الماوس الأيمن عليها واختر الغاء التثبيت من قائمة السياق التي ظهرت حديثًا.
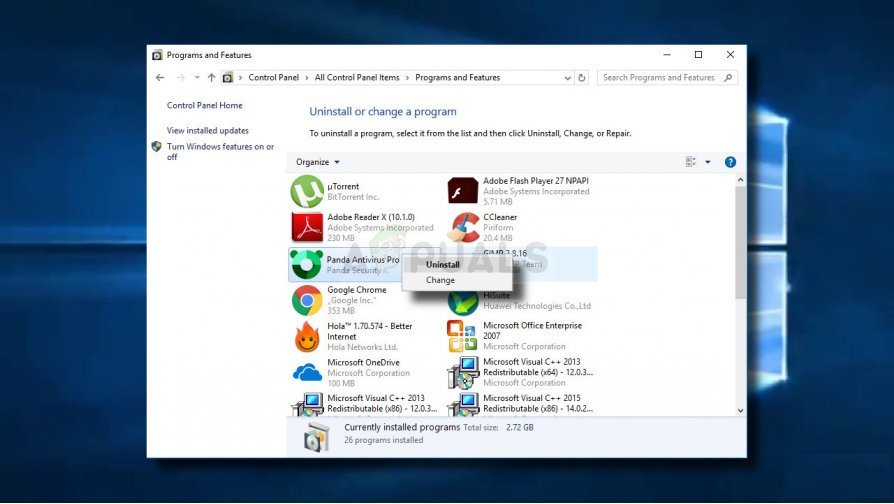
إلغاء تثبيت أداة مكافحة الفيروسات
- اتبع التعليمات التي تظهر على الشاشة لإكمال عملية إلغاء التثبيت ، ثم أعد تشغيل الكمبيوتر لمعرفة ما إذا كان قد تم حل المشكلة أم لا.
ملحوظة: يمكنك متابعة هذا المقال ( هنا ) إذا كنت تريد التأكد من إزالة أي ملفات متبقية من مجموعة AV أيضًا.
إذا لم تكن هذه الطريقة قابلة للتطبيق على حالتك ، فانتقل إلى الطريقة التالية أدناه.
الطريقة الثالثة: تحديث إصدار BIOS
أبلغ بعض المستخدمين الذين يواجهون المشكلة على أجهزة كمبيوتر سطح المكتب (معظمهم على Dell) أنهم تمكنوا من إيقاف تعطل شاشة الموت الزرقاء العشوائية باستخدام 1000007e BCCode بعد أن نجحوا في تحديث برامج BIOS الثابتة الخاصة بهم.
لكن ضع في اعتبارك أن الإجراء الدقيق لتحديث إصدار BIOS الخاص بك يختلف تمامًا وفقًا للشركة المصنعة للوحة الأم.
تحذير : قد يؤدي إجراء تحديث إصدار BIOS إلى إنشاء مشكلات استقرار إضافية في جهاز الكمبيوتر الخاص بك إذا اتبعت الخطوات بشكل غير صحيح. لهذا السبب ، نوصيك فقط بتحديث برنامج BIOS الثابت الخاص بك إذا قمت بذلك من قبل وأنت واثق من أنك ستتمكن من سحبه.
ستختلف خطوات التحديث الدقيقة من تكوين إلى تكوين ، لذا يرجى اتباع الوثائق المناسبة وفقًا للشركة المصنعة. فيما يلي بعض الروابط المفيدة من أشهر الشركات المصنعة والتي ستساعدك على تحديث إصدار BIOS:
- ديل
- ايسر
- لينوفو
- أسوس
إذا لم تكن الشركة المصنعة الخاصة بك مدرجة في القائمة أعلاه ، فابحث عبر الإنترنت عن خطوات محددة.
إذا تم تحديث إصدار Bios ولكنك لا تزال تواجه هذه المشكلة ، فانتقل إلى الطريقة التالية أدناه.
الطريقة الرابعة: إجراء تثبيت الإصلاح
إذا كانت المشكلة تحدث بسبب مشكلة تلف أساسية ، فيجب أن تكون قادرًا على حل المشكلة عن طريق إجراء تثبيت إصلاح. أكد العديد من المستخدمين المتأثرين أن هذه الطريقة كانت ناجحة في مساعدتهم على استخدام أجهزة الكمبيوتر الخاصة بهم بشكل طبيعي بدون الثابت 1000007 هـ تعطل BOSD.
يتفوق هذا الإجراء على التثبيت النظيف لأنه لن يؤدي إلا إلى تحديث مكونات Windows والعمليات المتعلقة بالتمهيد - مما يتيح لك الاحتفاظ بجميع البيانات الشخصية بما في ذلك الصور والتطبيقات والألعاب ومقاطع الفيديو وأي نوع آخر من الملفات الشخصية.
إذا كنت تريد إجراء تثبيت إصلاح ، فيمكنك اتباع الإرشادات الواردة في هذه المقالة ( هنا ).
4 دقائق للقراءة