يظهر رمز الخطأ 0xC004F012 عندما يحاول المستخدمون تنشيط نظام Windows الخاص بهم. رمز الخطأ مصحوب بعبارة ، 'لا يمكننا تنشيط النوافذ على هذا الجهاز لأنك ليس لديك ترخيص رقمي صالح أو مفتاح منتج'.

خطأ تنشيط Windows 0xC004F012
يحدث هذا الخطأ عادةً بسبب وجود مستودع ترخيص مفقود أو فاسد ، وقد يظهر أيضًا في بعض الأحيان بعد الترقيات الرئيسية ، مما يجعل Windows يفقد حالة التنشيط الخاصة به. أدناه ، ناقشنا العديد من طرق استكشاف الأخطاء وإصلاحها التي يمكنك محاولة حل هذه المشكلة. تابع العمل الذي يناسب حالتك بشكل أفضل.
1. تشغيل عمليات فحص النظام
أول شيء نقترح عليك القيام به هو استبعاد أي مشكلات فساد في النظام قد تكون سببًا في حدوث المشكلة. لهذا ، سنستخدم SFC و DISM أدوات.
طورت Microsoft هاتين الأداتين لفحص النظام بحثًا عن الأخطاء. يعمل SFC عن طريق فحص النظام المحمي واستبدال الأنظمة الفاسدة بأخرى صحية. من ناحية أخرى ، فإن أداة DISM مسؤولة عن إصلاح صورة نظام فاسدة.
يتبع، كيفية تشغيل SFC Scan .
بعد ذلك يمكنك متابعة ، كيفية تشغيل إصلاح DISM في Windows .
توجه إلى هذا الدليل لإجراء فحص للنظام. في حالة عدم حل المشكلة ، يمكنك متابعة طرق استكشاف الأخطاء وإصلاحها التالية في هذا الدليل.
2. إعادة بناء الرموز
يمكن أن تؤدي إعادة إنشاء ملفات رمز التنشيط أو ملفات Token.dat أيضًا إلى حل المشكلة المطروحة ، حيث قد تكون تالفة أو معيبة.
إليك كيفية محاولة القيام بذلك أيضًا:
- قم بتشغيل File Explorer وانتقل إلى الموقع التالي:
C:\Windows\System32\SPP\Store.0 directory
- حدد موقع ملف tokens.dat ملف وانقر عليه بزر الماوس الأيمن.
- يختار إعادة تسمية من قائمة السياق.
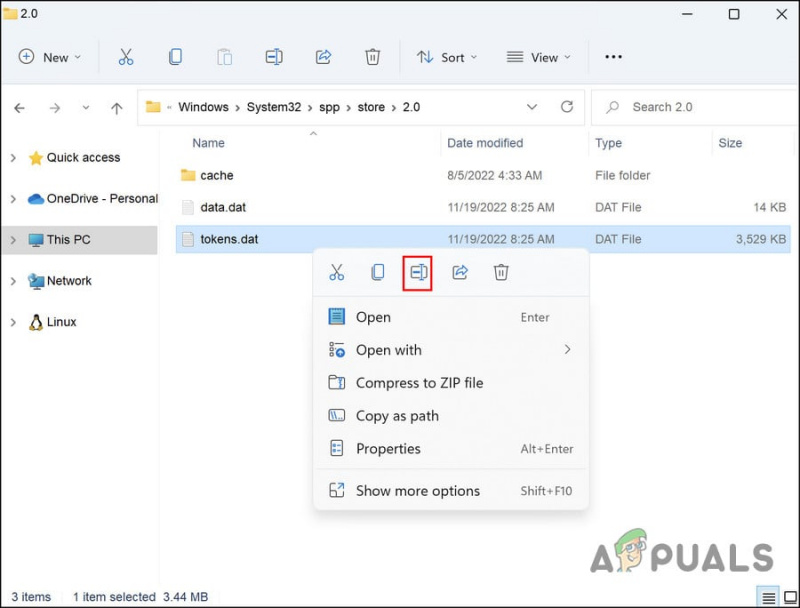
أعد تسمية الملف
- أعد تسمية الملف إلى الرموز القديمة .
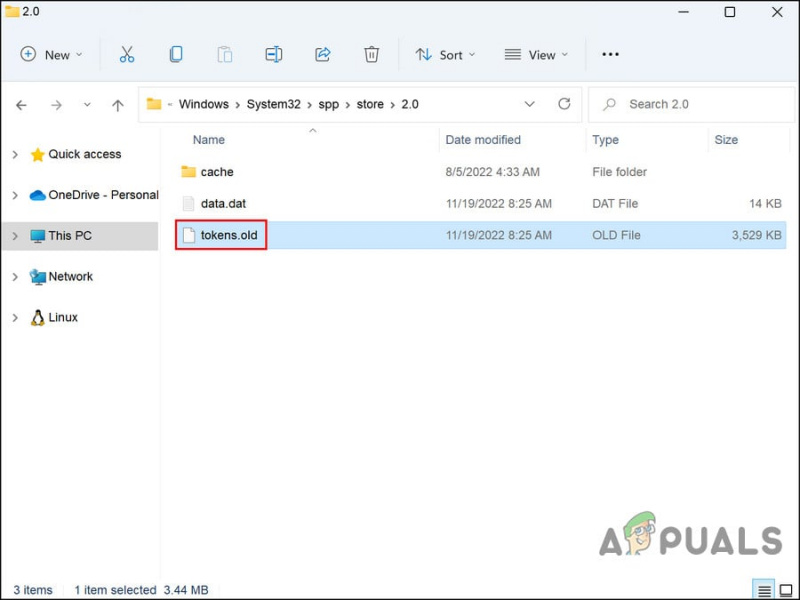
ملف الرموز المعاد تسميته
- بمجرد الانتهاء ، اضغط على فوز + ص مفاتيح معًا لفتح Run.
- اكتب cmd في Run وانقر كنترول + تحول + يدخل لفتح موجه الأوامر بحقوق إدارية.
- بدلاً من ذلك ، يمكنك أيضًا كتابة cmd في بحث Windows والنقر فوق فتح .
- انقر نعم في موجه التحكم في حساب المستخدم.
- اكتب الأمر التالي في نافذة موجه الأوامر واضغط على يدخل لتنفيذه:
net start sppsvc
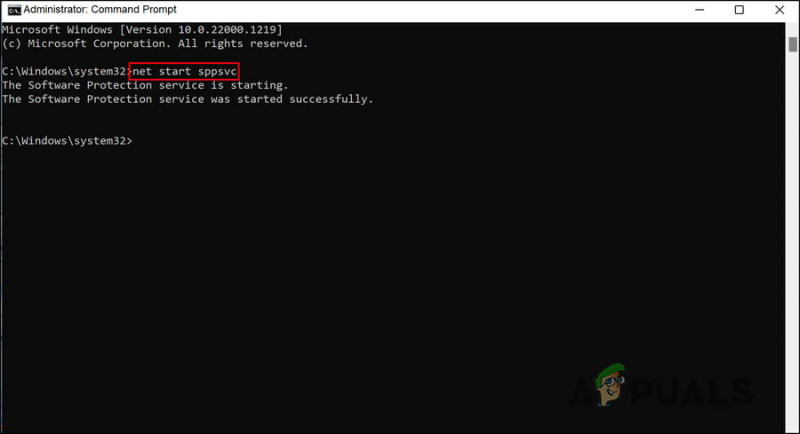
نفذ الأمر المذكور
- الآن ، قم بتنفيذ هذا الأمر:
cscript.exe slmgr.vbs /rilc
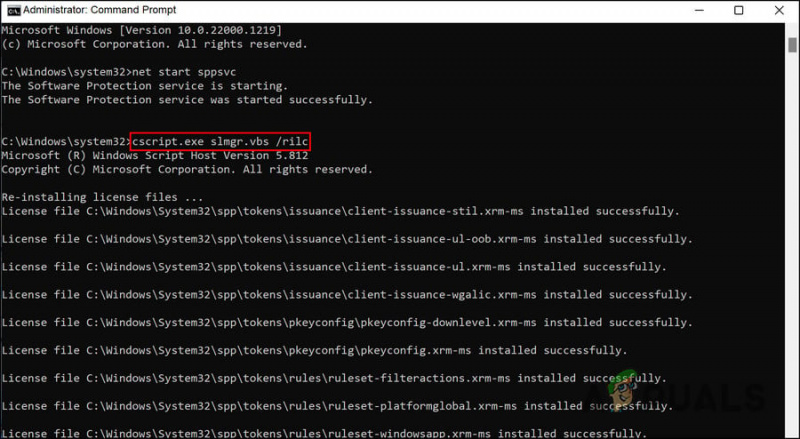
نفذ الأمر المذكور
- أعد تشغيل جهازك مرتين.
- عند إعادة التشغيل ، اضغط على فوز + أنا معًا لفتح تطبيق الإعدادات.
- يختار نظام > التنشيط .
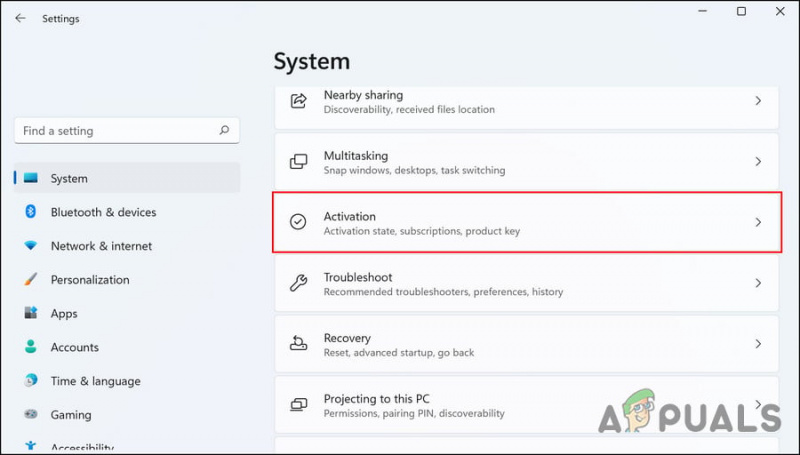
انقر فوق زر التنشيط
- قم بتوسيع خيار حالة التنشيط وانقر فوق استكشاف الاخطاء . انتظر حتى يقوم مستكشف أخطاء التنشيط ومصلحها بفحص النظام بحثًا عن المشكلات وإصلاحها.
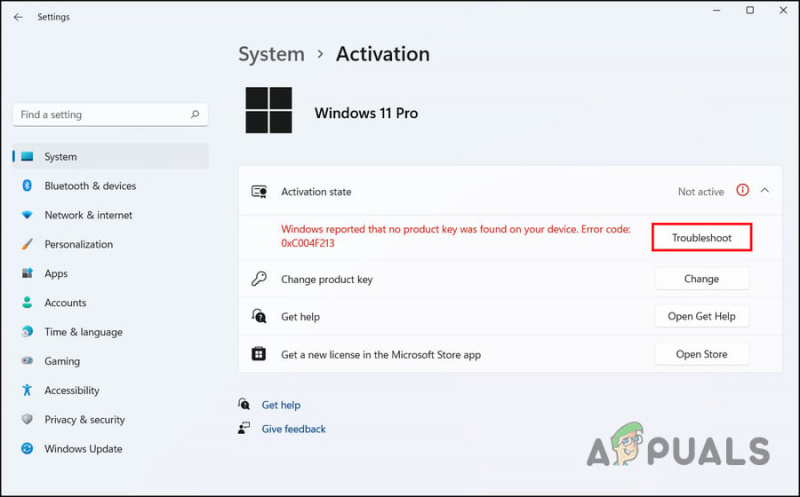
انقر فوق الزر استكشاف الأخطاء وإصلاحها
نأمل أن يتم حل خطأ التنشيط بمجرد الانتهاء من ذلك.
3. أعد تشغيل خدمة حماية البرامج
تعد خدمات النظام والمكونات الأخرى المماثلة أمرًا حيويًا في مساعدة نظامك على العمل كما يفترض.
لكي ينهي نظامك عملية التنشيط بنجاح ، يجب أن تعمل خدمة حماية البرامج بشكل صحيح. إذا كانت تتصرف ، فمن المحتمل أن تواجه المشكلة. لحسن الحظ ، فإن الإصلاح سهل ؛ في معظم الحالات ، يجب أن تؤدي إعادة تشغيل الخدمة إلى حل المشكلة.
إليك كيف يمكنك القيام بذلك:
- اضغط على فوز + ص مفاتيح معًا لفتح Run.
- اكتب services.msc في تشغيل لتصل يدخل .
- في نافذة الخدمات ، حدد موقع ملف حماية البرمجيات الخدمة والنقر بزر الماوس الأيمن.
- يختار الخصائص من قائمة السياق.
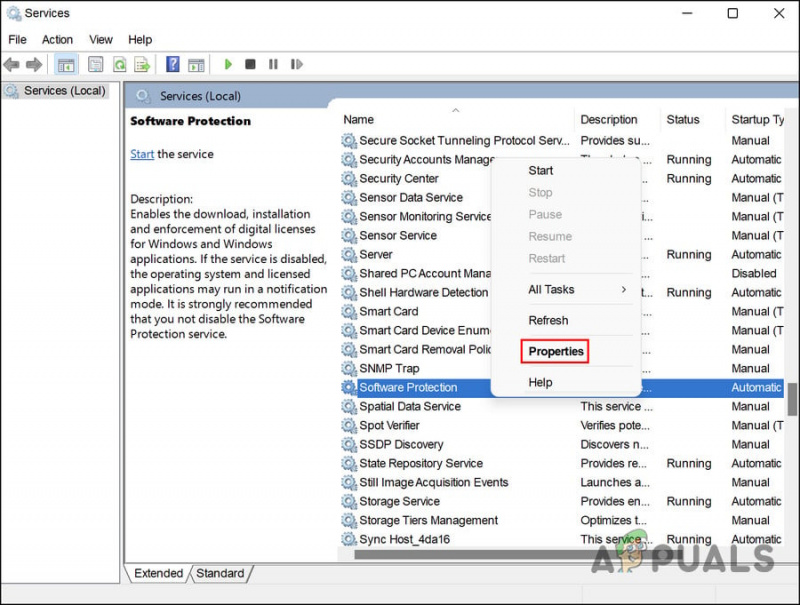
انقر فوق الزر 'خصائص'
- اضغط على قف زر في مربع حوار الخصائص.
- انتظر بضع ثوان واضغط بداية تكرارا.
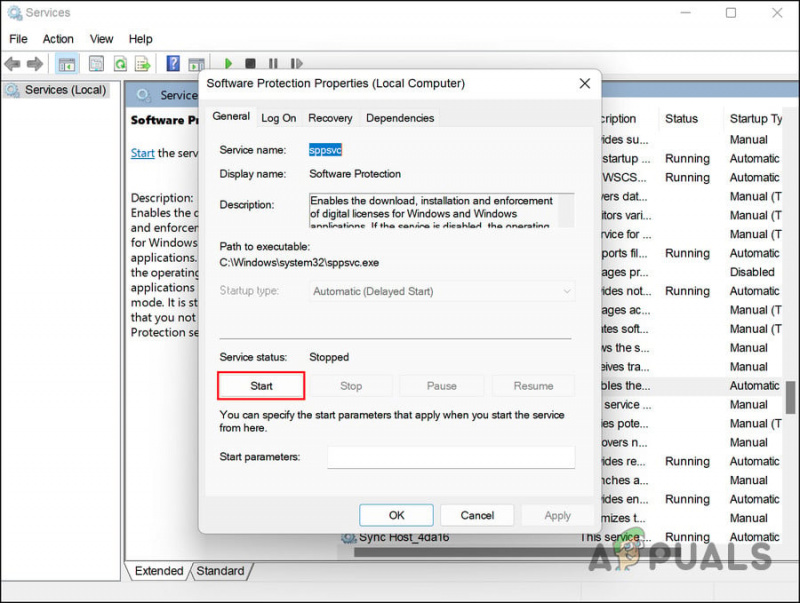
انقر فوق الزر ابدأ
- قم بتوسيع القائمة المنسدلة لنوع بدء التشغيل واختر تلقائي .
- انقر يتقدم > نعم لحفظ التغييرات.
بمجرد الانتهاء ، تحقق من حل المشكلة.
4. استخدم موجه الأوامر للتنشيط
بدلاً من ذلك ، يمكنك أيضًا استخدام موجه الأوامر لتنشيط Windows 11 أيضًا.
إليك كيف يمكنك تجربة ذلك أيضًا:
- اكتب cmd في بحث Windows وانقر فوق تشغيل كمسؤول .
- انقر نعم في موجه حساب المستخدم.
- اكتب الأمر التالي في cmd واضغط يدخل لتنفيذه. استبدل 'مفتاح المنتج' بمفتاحك الأصلي:
slmgr.vbs.ipk <product key>
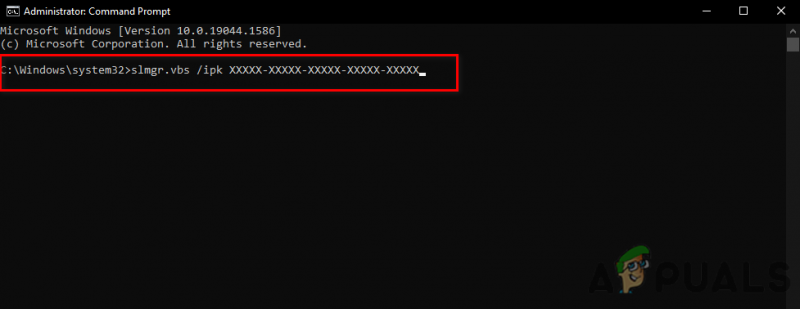
أدخل الأمر slmgr في موجه الأوامر
- الآن ، قم بتنفيذ هذا الأمر:
slmgr.vbs/ato

الأمر slmgr.vbs / ato في موجه الأوامر
- بمجرد الانتهاء ، تحقق من حل المشكلة.
5. استخدم هاتفك للتنشيط
يمكنك أيضًا الاتصال بـ Microsoft لتنشيط Windows الخاص بك.
اتبع هذه الخطوات للمتابعة:
- اضغط على فوز + ص مفاتيح معًا لفتح Run.
- اكتب Slui 4 في Run وانقر يدخل .
- قم بتوسيع القائمة المنسدلة لـ اختر بلدك أو منطقتك واختر بلدك.
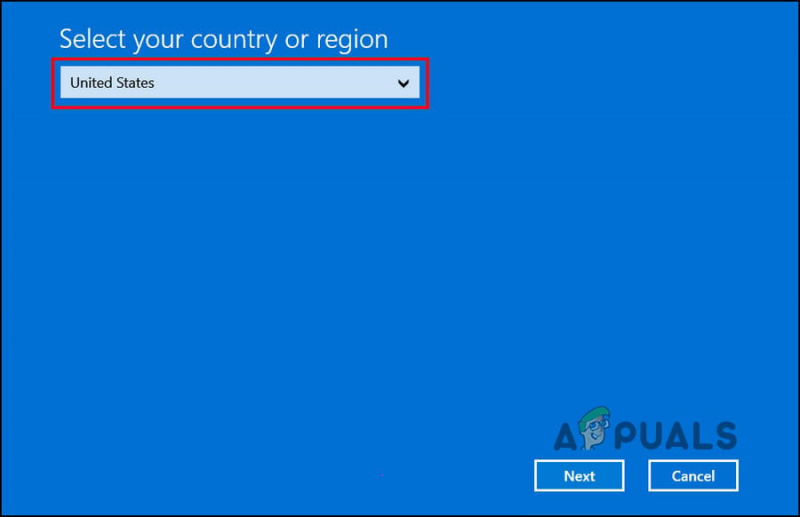
اختر منطقتك
- انقر التالي .
- الآن ، اتصل بالرقم المجاني لبلدك وقم بتدوين معرف التأكيد الذي حصلت عليه.
- ثم انقر فوق أدخل معرف التأكيد .
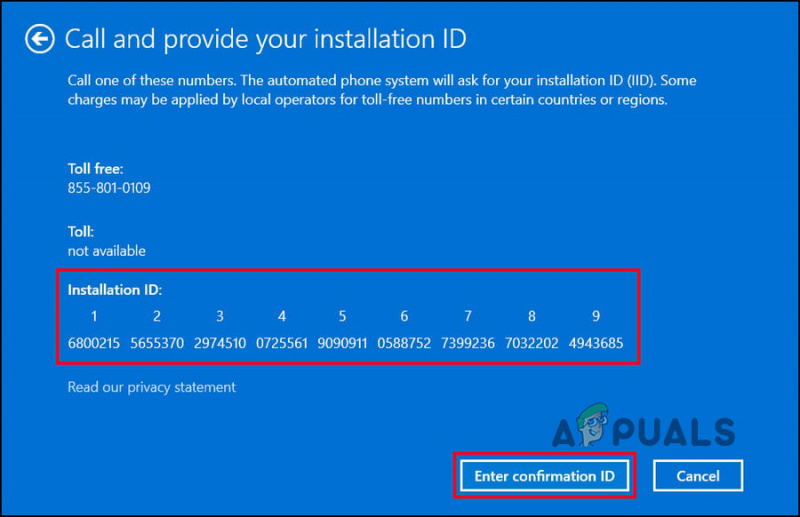
انقر فوق زر إدخال معرف التأكيد
- اكتب هذا المعرف في مربع الحوار على شاشتك وانقر فوق تفعيل ويندوز .
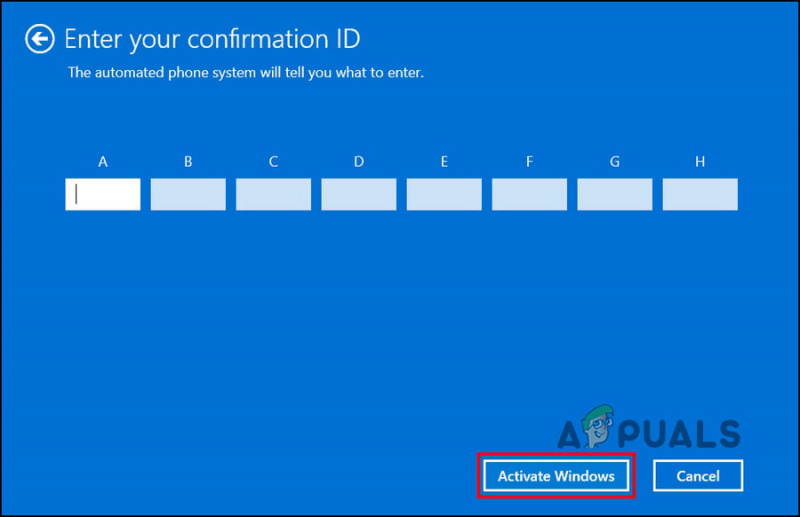
انقر فوق زر تنشيط Windows
6. تنظيف تثبيت Windows
إذا لم تنجح أي من الطرق معك وما زلت تواجه المشكلة ، فنحن نقترح عليك المضي قدمًا في ملف تثبيت نظيف .
عندما تقوم بتنظيف تثبيت نظام التشغيل ، فإنك تقوم بمسح القرص الصلب بأكمله ثم تثبيت نظام التشغيل مرة أخرى. في التثبيت النظيف ، يتم وضع نظام تشغيل على كمبيوتر جديد تمامًا ، ويتم استبدال نظام التشغيل القديم أو ترقيته.
توجه إلى هذا الدليل لمتابعة التثبيت النظيف. نأمل أن تحل المشكلة لك.























