يواجه بعض مستخدمي Windows ملف رسالة خطأ فادح في كل مرة يحاولون الانفتاح داغانرونبا V3 على أجهزة الكمبيوتر التي تعمل بنظام Windows. يبدو أن هذه المشكلة خاصة بالكمبيوتر الشخصي وتم تأكيد حدوثها في أنظمة التشغيل Windows 7 و Windows 8.1 و Windows 10.

Danganronpa V3 خطأ فادح
بعد التحقيق في هذه المشكلة بالذات ، اتضح أن هناك عدة أسباب مختلفة قد تؤدي في النهاية إلى تشغيل رمز الخطأ هذا. فيما يلي قائمة مختصرة بالمجرمين المحتملين:
- خلل في GPU - كما اتضح ، فإن أحد الأسباب الأكثر شيوعًا التي ستؤدي إلى حدوث هذا الخطأ هو خلل في GPU يؤدي إلى عدم استخدام اللعبة لوحدة معالجة الرسومات المخصصة. إذا كان هذا السيناريو قابلاً للتطبيق ، فيجب أن تكون قادرًا على حل المشكلة عن طريق تعطيل وحدة معالجة الرسومات المخصصة مؤقتًا من إدارة الأجهزة قبل تمكينها مرة أخرى.
- حزمة Direct X القابلة لإعادة التوزيع مفقودة - وفقًا لبعض المستخدمين المتأثرين ، يمكن أن يحدث هذا الخطأ الفادح أيضًا إذا كان جهاز الكمبيوتر الخاص بك يفتقد تبعية DirectX الرئيسية التي تعتمد عليها الألعاب. في هذه الحالة ، يجب أن تكون قادرًا على حل المشكلة باستخدام مثبت DirectX End-User Runtime Web لتثبيت كل تبعية مفقودة.
- تحاول اللعبة العمل على وحدة معالجة الرسومات المدمجة - نظرًا لطريقة تصميم اللعبة ، ستختار بعض إعدادات وحدة معالجة الرسومات المزدوجة (أجهزة الكمبيوتر المحمولة الأكثر شيوعًا) استخدام وحدة معالجة الرسومات المدمجة بدلاً من الخيار المخصص الذي سيؤدي إلى الانهيار. يمكنك حل هذه المشكلة إما عن طريق تعطيل وحدة معالجة الرسومات المدمجة أثناء لعب اللعبة من خلال تكوين الملف التنفيذي للعبة لاستخدام وحدة معالجة الرسومات المخصصة.
- وحدة معالجة الرسومات لا تدعم DirectX 11 - كما اتضح ، اللعبة ليست جيدة جدًا لتحديد ما إذا كان نظامك يدعم DirectX 11 أم لا. إذا حدثت المشكلة بسبب حقيقة أن وحدة معالجة الرسومات الخاصة بك لا تدعم DirectX 11 ، فيمكنك تجنب الخطأ الفادح باستخدام dxcpl.exe لتجنب استخدام DirectX 11 بواسطة Daganronpa V3.
الطريقة الأولى: إعادة تمكين وحدة معالجة الرسومات المخصصة
وفقًا لبعض المتأثرين ، تمكنوا من إصلاح هذه المشكلة عن طريق إلغاء تنشيط وحدة معالجة الرسومات الرئيسية مؤقتًا التي يتم استخدامها عند تشغيل اللعبة. يتم تأكيد هذا عادةً ليكون فعالًا في المواقف التي يتم فيها بدء اللعبة على إعداد GPU مزدوج.
لحسن الحظ ، تمكن بعض المستخدمين المتأثرين من حل المشكلة من خلال استخدام مدير الجهاز لتعطيل بطاقة GPU المخصصة المستخدمة لعرض اللعبة مؤقتًا.
إذا كنت لا تعرف كيفية القيام بذلك ، فاتبع الإرشادات أدناه للانفتاح مدير الجهاز وتعطيل بطاقة GPU مؤقتًا لإصلاح الخطأ الفادح في ملف داغانرونبا V3 لعبه:
- صحافة مفتاح Windows + R. لفتح أ يركض صندوق المحادثة. بعد ذلك ، اكتب 'devmgmt.msc' داخل مربع النص واضغط على أدخل لفتح مدير الجهاز.
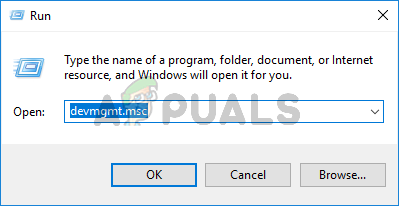
اكتب devmgmt.msc واضغط على Enter لفتح إدارة الأجهزة
ملحوظة: عندما يطلب منك UAC (التحكم في حساب المستخدم) ، انقر نعم لمنح وصول المسؤول.
- بمجرد دخولك إلى مدير الجهاز، قم بالتمرير لأسفل عبر قائمة الأجهزة وقم بتوسيع القائمة المنسدلة المرتبطة بـ محولات أجهزة العرض.
- بعد ذلك ، حدد موقع وحدة معالجة الرسومات المستخدمة للمهام الصعبة (إذا كان لديك إعداد مزدوج لوحدة معالجة الرسومات) ، انقر بزر الماوس الأيمن فوقه واختر تعطيل الجهاز من قائمة السياق.
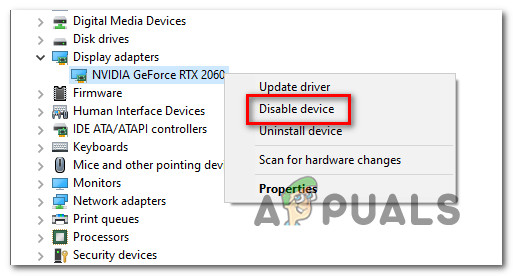
تعطيل مؤقتًا وحدة معالجة الرسومات المستخدمة للألعاب
- بعد أن تم تعطيل GPU المخصص لك بنجاح ، قم بتمكينه مرة أخرى وأغلق مدير الأجهزة.
- افتح داغانرونبا V3 مرة أخرى ومعرفة ما إذا تم حل المشكلة الآن.
إذا استمرت نفس المشكلة كما تحاول ، فانتقل إلى الإصلاح المحتمل التالي أدناه.
الطريقة الثانية: تثبيت DirectX Redist المفقود
وفقًا لبعض المستخدمين المتأثرين ، قد تحدث هذه المشكلة أيضًا إذا كانت اللعبة تفتقد إلى تبعية رئيسية من أجل تهيئتها. يحدث هذا لأنه على الرغم من استخدام الألعاب تبعيات DLL من حزم DirectX المتعددة القابلة لإعادة التوزيع ، فإنها لا تشملها جميعًا مع تثبيت اللعبة.
إذا كان هذا السيناريو قابلاً للتطبيق ، فيجب أن تكون قادرًا على حل المشكلة عن طريق تشغيل مثبت DirectX End-User Runtime Web لتثبيت كل حزمة DirectX مفقودة وإتاحة تبعيات DLL المطلوبة لـ داغانرونبا V3.
اتبع الإرشادات أدناه لتحديث تثبيت Directx المحلي بحزم redist المفقودة باستخدام مثبت DirectX End-User Runtime Web :
- افتح أي متصفح على جهاز الكمبيوتر الخاص بك الذي يعمل بنظام Windows وانتقل إلى صفحة التنزيل الخاصة بـ برنامج DirectX End-User Runtime Web Installer.
- بمجرد وصولك إلى الصفحة الصحيحة ، انقر فوق تحميل وانتظر حتى تبدأ العملية.
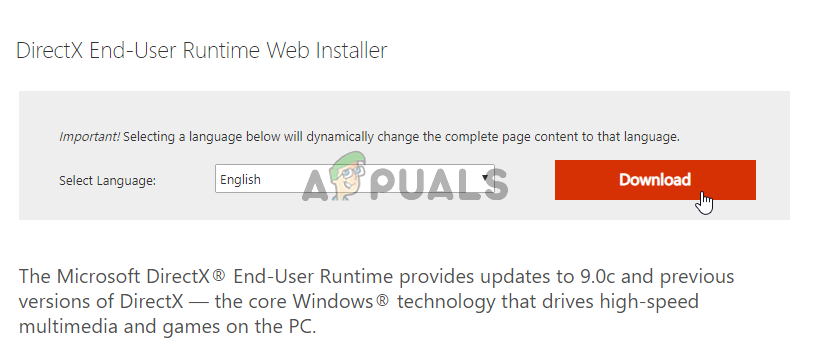
تنزيل DirectX End-User Runtime Web Installer
- في الشاشة التالية ، قم بإلغاء تحديد كل برنامج bloatware تحاول Microsoft دفعه ، ثم انقر فوق لا شكرًا واستمر في استخدام DirectX End-User Runtime Web Installer زر.
- انتظر حتى dxwebsetup.exe تم تنزيله بنجاح ، ثم انقر فوقه نقرًا مزدوجًا واتبع الإرشادات لتحديث تثبيت DirectX المحلي مع كل حزمة مفقودة.
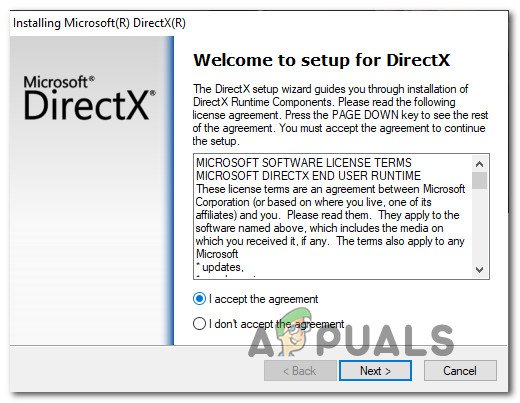
تثبيت DirectX End-User Runtime
- انتظر حتى تثبت الأداة المساعدة كل حزمة DirectX مفقودة ، ثم أعد تشغيل الكمبيوتر بمجرد اكتمال العملية.
- بعد اكتمال بدء التشغيل التالي ، حاول تشغيل Danganronpa V3 مرة أخرى ومعرفة ما إذا تم حل المشكلة الآن.
في حال استمر ظهور نفس الخطأ الفادح عند محاولة بدء اللعبة ، فانتقل إلى الإصلاح المحتمل التالي أدناه.
الطريقة الثالثة: فرض اللعبة على وحدة معالجة الرسومات المخصصة (إن أمكن)
كما اتضح ، فإن هذا الخطأ الفادح عند فتح Danganronpa V3 شائع جدًا في الحالات التي يحاول فيها المستخدم تشغيل اللعبة على إعداد بطاقة رسومات مزدوجة. لسبب غريب ، عندما يكون لديها خيار اختيار وحدة معالجة الرسومات ، غالبًا ما تختار اللعبة وحدة معالجة الرسومات المدمجة والتي من المحتمل ألا تكون قوية بما يكفي لتصيير اللعبة (مما يؤدي إلى الانهيار).
إذا كان هذا السيناريو ينطبق على وضعك الحالي وكنت تستخدم Nvidia GPU ، فيجب أن تكون قادرًا على منع حدوث العطل من خلال تعديل الملف القابل للتنفيذ في اللعبة الرئيسية لاستخدام وحدة معالجة الرسومات المخصصة.
عندما يتعلق الأمر بهذا ، يمكنك المتابعة بطريقتين مختلفتين:
- يمكنك تعديل السلوك الافتراضي للعبة التنفيذية الرئيسية بحيث تضطر إلى استخدام وحدة معالجة الرسومات المخصصة.
- يمكنك تعطيل وحدة معالجة الرسومات المدمجة من إدارة الأجهزة لإجبار نظامك على استخدام وحدة معالجة الرسومات الأكثر قوة دائمًا.
اعتمادًا على الإستراتيجية التي تريد تنفيذها ، اتبع الدليل الفرعي أ أو الدليل الفرعي ب:
A. تكوين Danganronpa V3 للتشغيل على وحدة معالجة الرسومات المخصصة
- افتح هذا الكمبيوتر ( جهاز الكمبيوتر الخاص بي على إصدار Windows أقدم) وانتقل إلى الموقع حيث سبق لك تثبيت اللعبة.
ملحوظة: إذا أحضرت اللعبة عبر Steam ، فإن الموقع الافتراضي هو:Steam / SteamApps / common / Danganronpa V3: Killing Harmony
- بمجرد وصولك إلى الموقع الصحيح ، ابحث عن الملف التنفيذي للعبة الرئيسية ( Dangan3Win ).
- بعد أن تتمكن من تحديد موقع الملف القابل للتنفيذ الصحيح ، انقر بزر الماوس الأيمن على الملف القابل للتنفيذ الخاص باللعبة وانقر فوق تشغيل مع معالج الرسومات. بعد ذلك ، من قائمة معالجات الرسومات المتاحة ، اختر GPU المخصص لك (معالج NVIDIA عالي الأداء).
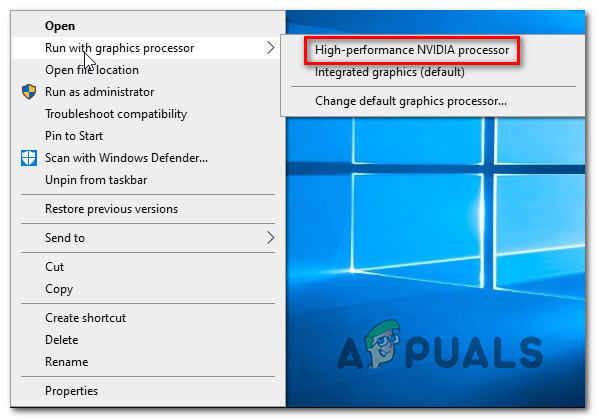
- تحقق مما إذا كانت اللعبة ستبدأ بدون نفس الخطأ الفادح الآن بعد أن قمت بتكوينها للتشغيل باستخدام وحدة معالجة الرسومات المخصصة وفكر في جعلها الخيار الافتراضي (من خلال النقر على تغيير معالج الرسومات الافتراضي ) في حالة نجاح العملية.
B. تعطيل وحدة معالجة الرسومات المخصصة
- افتح ملف يركض مربع الحوار بالضغط مفتاح Windows + R. . بعد ذلك ، اكتب 'devmgmt.msc' داخل مربع النص واضغط على أدخل لفتح مدير الجهاز . إذا طلب منك UAC (التحكم في حساب المستخدم) ، انقر نعم لمنح وصول المسؤول.
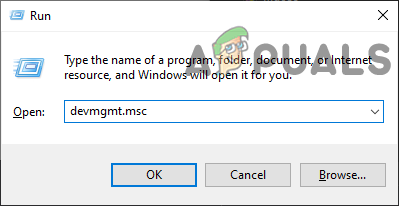
فتح إدارة الأجهزة
- بمجرد دخولك أخيرًا مدير الجهاز ، امض قدمًا وقم بتوسيع القائمة المنسدلة المرتبطة بـ محولات أجهزة العرض .
- من محولات أجهزة العرض القائمة المنسدلة ، انقر بزر الماوس الأيمن على وحدة معالجة الرسومات المدمجة الخاصة بك واختر تعطيل الجهاز من قائمة السياق التي ظهرت حديثًا.
- الآن بعد أن تم تعطيل وحدة معالجة الرسومات المدمجة ، قم بتشغيل Danganronpa V3 ، ومعرفة ما إذا تم حل المشكلة الآن.

تعطيل وحدة معالجة الرسومات المدمجة
إذا لم يتم إصلاح المشكلة ، فانتقل إلى الإصلاح المحتمل النهائي أدناه.
الطريقة الرابعة: تجنب استخدام DirectX 11
كما اتضح ، يمكن أن تحدث هذه المشكلة أيضًا إذا لم يكن GPU لديك يدعم DX11. في هذه الحالة ، يجب أن تكون قادرًا على حل المشكلة عن طريق تكوين تثبيت DirectX المحلي لقبول استخدام DirectX 10 عند تقديم اللعبة.
هناك الكثير من المستخدمين المتأثرين الذين تمكنوا من إصلاح خطأ فادح في Danganronpa V3: Killing Harmony باستخدام dxcpl.exe لتغيير نطاق DirectX للعبة بحيث يتم استخدام DirectX 10 دائمًا.
للقيام بذلك ، اتبع التعليمات أدناه:
- البحث عن dxcpl.exe باستخدام وظيفة البحث على جهاز الكمبيوتر الذي يعمل بنظام Windows. إذا لم يكن لديك ، فستحتاج إلى تنزيل وتثبيت مجموعة تطوير برامج DirectX من صفحة Microsoft الرسمية .
- بمجرد وصولك إلى الصفحة الصحيحة ، انقر فوق تحميل واتبع التعليمات التي تظهر على الشاشة لإكمال عملية التنزيل.
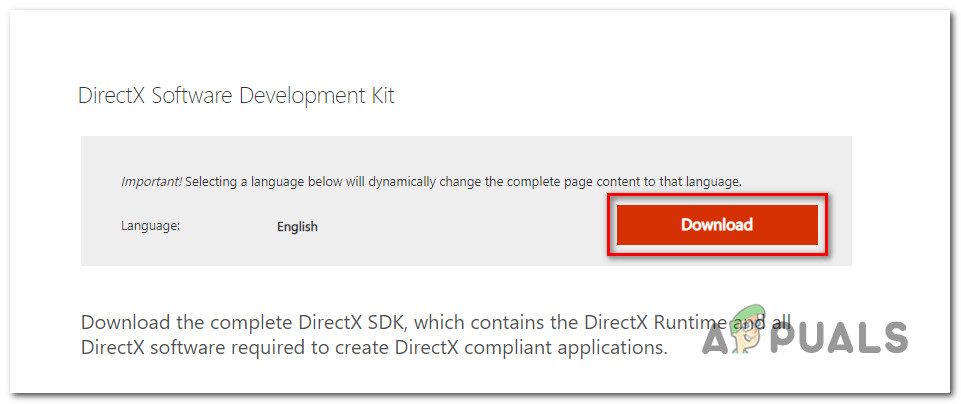
تنزيل أحدث إصدار من DirectX Software Development kit
- بعد اكتمال التنزيل ، انقر نقرًا مزدوجًا فوق الملف القابل للتنفيذ الذي قمت بتنزيله للتو واتبع المطالبات التي تظهر على الشاشة لتثبيت مجموعة أدوات تطوير برامج Direct X على حاسوبك.
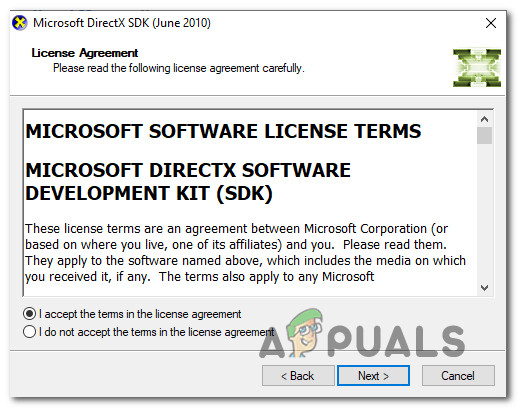
تنزيل مجموعة أدوات تطوير DirectX
- بمجرد اكتمال التنزيل ، افتح dxcpl.exe وانقر على أضف زر. بعد ذلك ، انطلق وأضف اللعبة الرئيسية القابلة للتنفيذ Dagan3Win.exe.
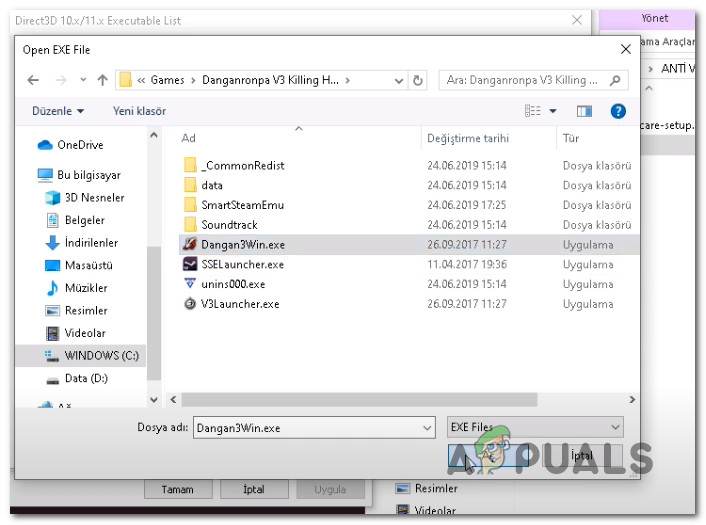
إضافة الملف التنفيذي للعبة
- بعد إضافة الملف القابل للتنفيذ بنجاح ، انتقل إلى نطاق علامة التبويب وقم بتغيير القائمة المنسدلة لإعدادات الجهاز إلى 10 وقم بتمكين مربعات الاختيار المرتبطة بـ قوة الاعوجاج و تعطيل ترقية مستوى الميزة قبل النقر تطبيق.
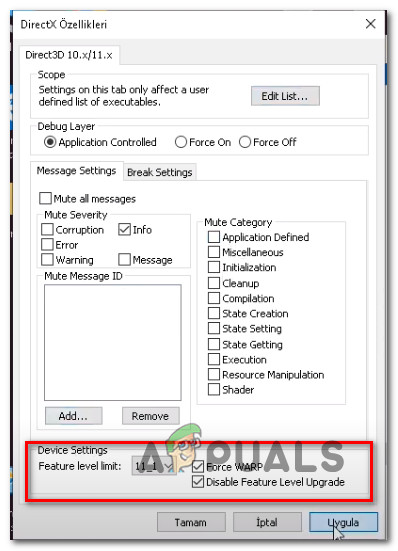
إجبار DirectX 10 على Danganronpa V3: Killing Harmony
- قم بتشغيل اللعبة بشكل تقليدي ومعرفة ما إذا تم حل المشكلة الآن.
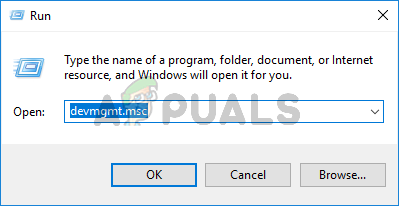
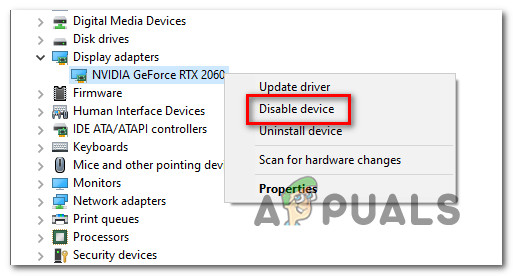
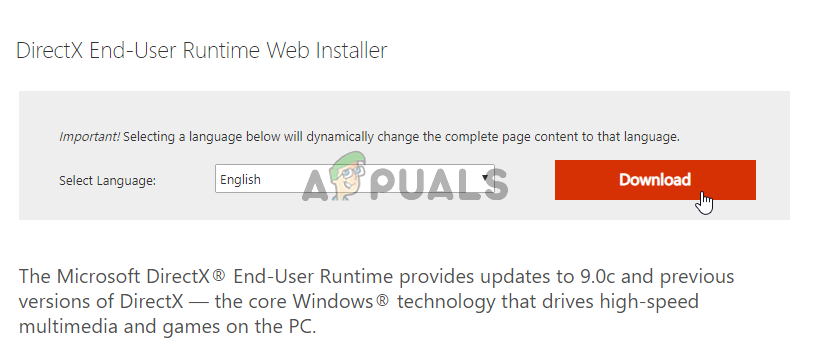
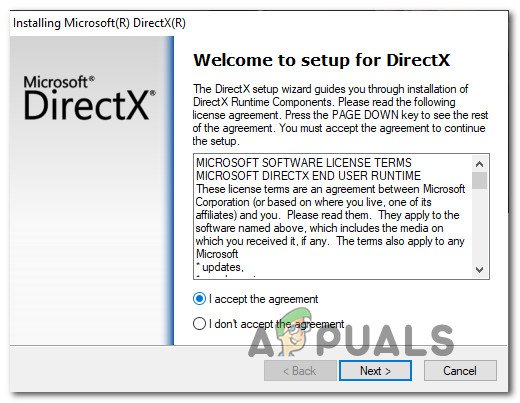
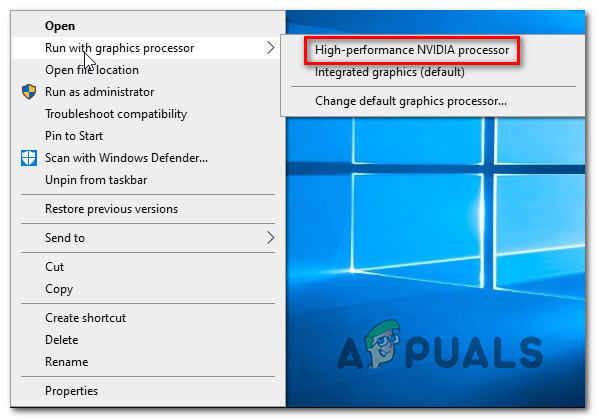
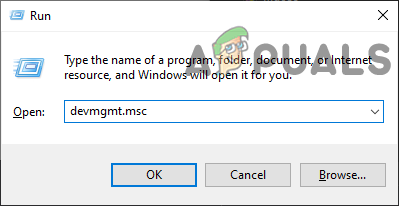
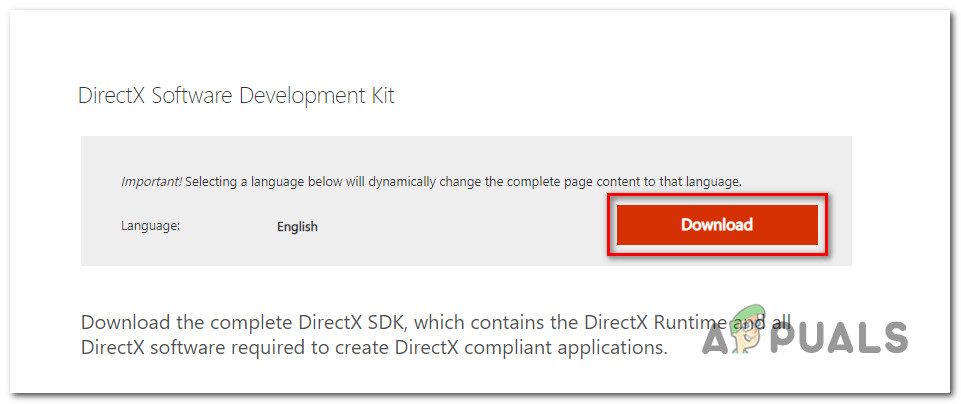
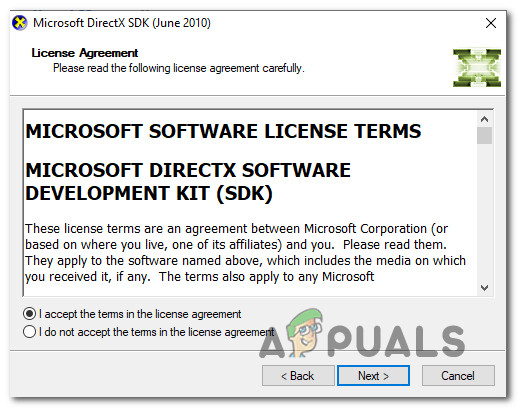
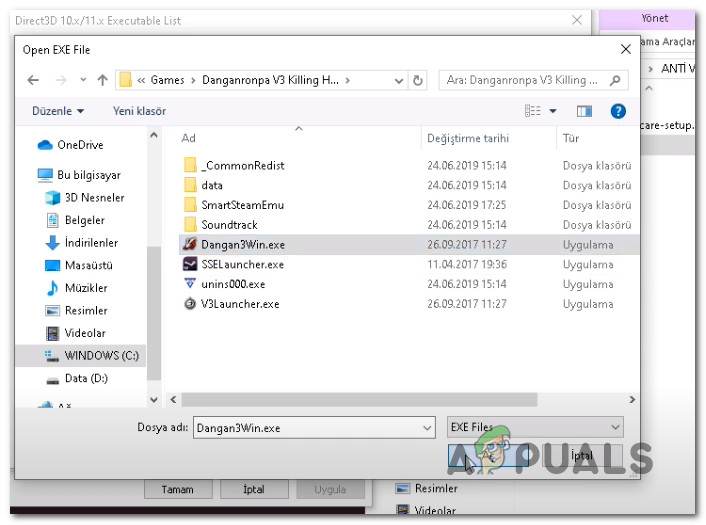
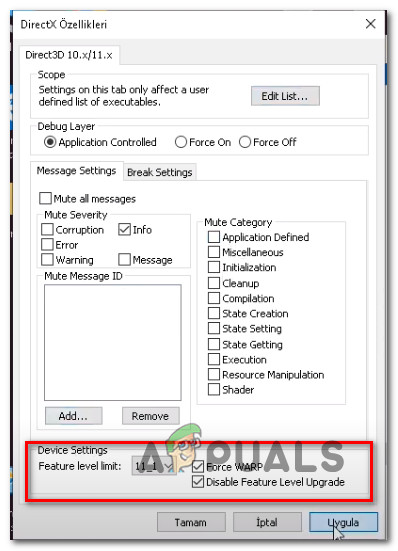




![[FIX] رمز خطأ Netflix F7053 1803 على Mozilla Firefox](https://jf-balio.pt/img/how-tos/66/netflix-error-code-f7053-1803-mozilla-firefox.png)

















