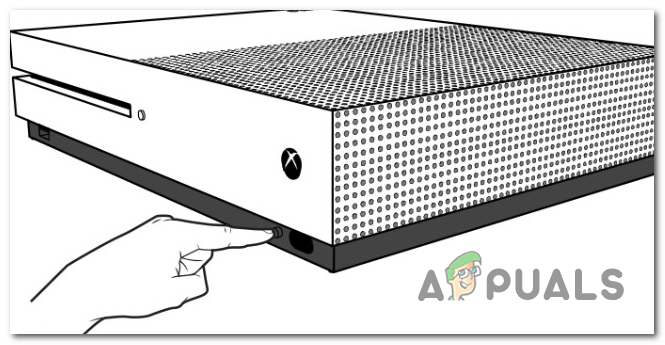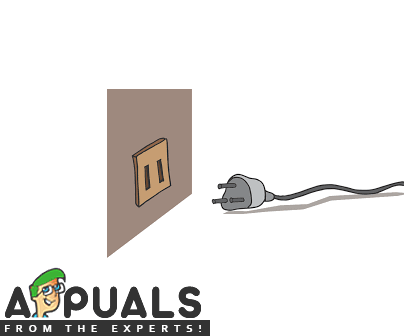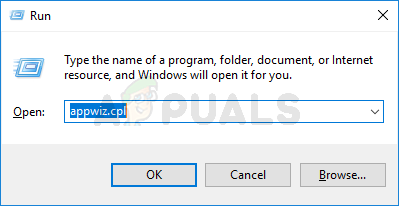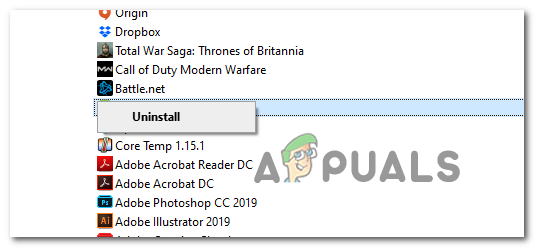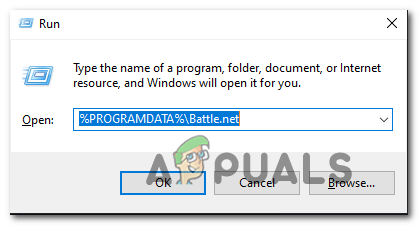يحصل بعض لاعبي Destiny 2 على قطع اتصال عشوائي برمز الخطأ ' زيتون '. أبلغ غالبية المستخدمين المتأثرين بهذه المشكلة أنهم يرون رمز الخطأ هذا بعد طردهم من لعبة عبر الإنترنت.

رمز خطأ المصير 2 زيتوني
بعد التحقيق في هذه المشكلة تحديدًا ، اتضح أن هناك العديد من الحالات المختلفة التي قد تكون مسؤولة عن قسم هذه المشكلة:
- مشكلة خادم Destiny 2 - قبل تجربة أي نوع آخر من الإصلاح ، يجب أن تبدأ بالتأكد من أن مطور اللعبة لا يتعامل حاليًا مع نوع من مشكلات الخادم الأساسية. للقيام بذلك ، يمكنك التحقق من صفحة حالة Destiny 2 ، والتحقق من الإعلانات الرسمية ، واستخدام خدمات مثل Outage. أبلغ عن معرفة ما إذا كان المستخدمون الآخرون يبلغون عن نفس المشكلة. إذا كنت تتعامل بالفعل مع مشكلة في الخادم ، فلا يوجد ما يمكنك فعله لإصلاح المشكلة بخلاف انتظار المطورين المعنيين لإصلاح المشكلة.
- حساب Bungie غير متصل - وفقًا لبعض المستخدمين المتأثرين ، يمكن أن تحدث هذه المشكلة أيضًا في الحالات التي لا يوجد فيها حساب Bungie متصل حاليًا. لحل المشكلة ، قم بإنشاء حساب Bungie الخاص بك والتحقق منه قبل محاولة الانضمام إلى لعبة عبر الإنترنت.
- خلل سهل بسبب فترة الخمول الطويلة - إذا كنت معتادًا على ترك لعبتك في وضع الخمول لفترات طويلة من الوقت ، فيمكنك توقع رؤية هذه المشكلة عند محاولة الانضمام إلى لعبة عبر الإنترنت بعد قضاء أكثر من نصف ساعة في ردهة اللعبة. لحل هذه المشكلة ، كل ما عليك فعله هو إعادة تشغيل اللعبة بشكل تقليدي على جهاز الكمبيوتر أو إعادة تعيين وحدة التحكم الخاصة بك .
- Battle.Net بقايا البيانات - كما تعلم على الأرجح ، نقل Bungie اللعبة من Battle.Net إلى Steam ، وانتهى الأمر بالتسبب في عدد لا يحصى من الأخطاء ، بما في ذلك هذا الخطأ. لحل المشكلة في هذه الحالة ، ستحتاج إلى إلغاء تثبيت اللعبة مع المشغل القديم ومسح أي مجلد ذاكرة تخزين مؤقت قد يحتوي على بيانات اللعبة قبل إعادة تثبيت اللعبة من Steam.
الطريقة الأولى: التحقق من وجود مشكلة في الخادم
قبل تجربة أي إصلاح آخر تم تأكيد أنه يعمل من قبل مستخدم متأثر ، يجب أن تبدأ دليل استكشاف الأخطاء وإصلاحها هذا من خلال التحقق مما إذا كان مستخدمو Destiny 2 الآخرون في منطقتك يواجهون نفس المشكلة أيضًا.
ضع في اعتبارك أن رمز الخطأ هذا يرتبط عادةً بنوع من مشكلات الخادم ، لذلك يوصى بشدة أن تبدأ بالتحقيق فيما إذا كنت تتعامل بالفعل مع خطأ واسع الانتشار.
للتحقق من هذا المثال ، يمكنك استخدام خدمات مثل تقرير الانقطاع و DownDetector لمعرفة ما إذا كان المستخدمون الآخرون في منطقتك يبلغون عن نفس المشكلة التي تواجهها.

التحقق من حالة الخادم في Destiny 2
حتى إذا لم تكتشف أي دليل على المشكلات المتعلقة بخوادم Destiny 2 ، فيجب عليك إلقاء نظرة على صفحة حالة Destiny 2 وزيارة Bungie’s حساب دعم Twitter Destiny 2 الرسمي لمعرفة ما إذا كانت أي إعلانات رسمية بخصوص مشكلة الخادم.
إذا لم تكشف التحقيقات التي أجريتها للتو عن أي دليل على وجود مشكلة في الخادم ، فانتقل إلى الإصلاح المحتمل التالي أدناه.
الطريقة 2: الاتصال بحساب Bungie
في كثير من الأحيان ، يرتبط رمز الخطأ 'Olive' في Destiny 2 بمثيل لا يرتبط فيه المستخدم بحساب Bungie. أكد العديد من المستخدمين المتأثرين الذين كانوا يواجهون هذه المشكلة أيضًا أنه تم حل المشكلة بعد اتصالهم بحساب Bungie صالح.
لذلك إذا لم تكن قد قمت بذلك بالفعل ، فأعد تشغيل Destiny 2 وتابع الأمر عندما يُطلب منك إعداد حساب Bungie. بعد القيام بذلك والتحقق من صحة حسابك ، انضم إلى لعبة عبر الإنترنت ، وتحقق مما إذا تم حل المشكلة.
إذا قمت بالفعل بإعداد حساب Bungie الخاص بك ، فانتقل إلى الإصلاح المحتمل التالي أدناه.
الطريقة الثالثة: إعادة تشغيل جهاز الكمبيوتر / وحدة التحكم
إذا لم تكن قد جربت هذا بالفعل ، فيجب أن تبدأ دليل تحرّي الخلل وإصلاحه هذا بالانتقال إلى إعادة تشغيل النظام الأساسي. تم تأكيد هذا ليكون فعالًا على كل من Windows ووحدات التحكم الحالية (Xbox One و PlayStation 4).
على جهاز الكمبيوتر ، أغلق اللعبة واستخدم زر Windows للنقر على Power> Restart ، ثم انتظر حتى يكتمل بدء التشغيل التالي قبل بدء اللعبة مرة أخرى.

إعادة تشغيل جهاز الكمبيوتر الذي يعمل بنظام Windows
على وحدات التحكم ، لا تعد إعادة التشغيل كافية نظرًا لأن كل من PlayStation 4 و Xbox One سيحتفظان ببعض الملفات المؤقتة التي لا يتم مسحها مع إعادة التشغيل العادية. لذلك إذا كنت تواجه المشكلة على وحدة التحكم ، فإن الإجراء الصحيح هو الذهاب لإجراء تدوير الطاقة. اتبع الدليل المطبق على وحدة التحكم التي تختارها:
أ. تدوير الطاقة لجهاز Playstation 4 الخاص بك
- ابدأ بجعل وحدة التحكم الخاصة بك في وضع الخمول (وليس في وضع الإسبات). بعد ذلك ، اضغط مع الاستمرار على زر الطاقة (في وحدة التحكم الخاصة بك) واستمر في الضغط حتى يتم إيقاف تشغيل وحدة التحكم تمامًا.
- عندما تسمع صوت الصفير الثاني ويمكنك سماع إيقاف تشغيل المراوح ، اترك زر الطاقة.

قوة ركوب الدراجات PS4
- بعد أن تتوقف وحدة التحكم عن إظهار علامات الحياة ، امض قدمًا وافصل سلك الطاقة من مأخذ الطاقة وانتظر لمدة 30 ثانية أو أكثر للتأكد من استنزاف مكثفات الطاقة تمامًا.
- بمجرد مرور هذه الفترة ، قم باستعادة الطاقة وابدأ تشغيل وحدة التحكم الخاصة بك مرة أخرى ، انتظر حتى يكتمل بدء التشغيل الأولي ثم قم بتشغيل Destiny 2 وانظر إلى أن المشكلة قد تم حلها الآن.
ب. دورة تشغيل وحدة التحكم Xbox One الخاصة بك
- تأكد من أن وحدة التحكم الخاصة بك ليست في وضع الخمول قبل الضغط على زر Xbox (على وحدة التحكم الخاصة بك) واستمر في الضغط عليها لمدة 0 ثانية تقريبًا أو حتى ترى مصابيح LED الأمامية مطفأة.
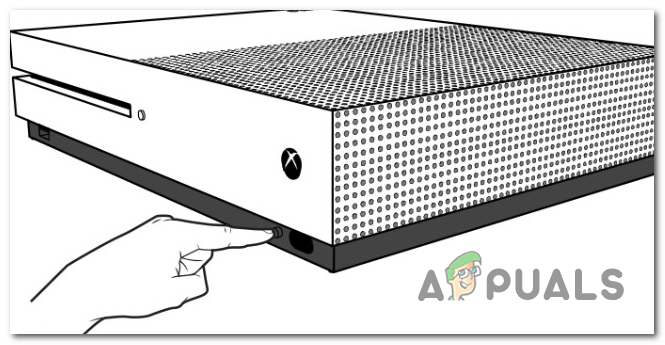
إجراء إعادة تعيين ثابت على Xbox One
- بمجرد إغلاق وحدة التحكم الخاصة بك تمامًا ، اترك زر الطاقة ، ثم افصل كابل الطاقة من منفذ الطاقة وانتظر لمدة دقيقة كاملة للتأكد من استنزاف مكثفات الطاقة تمامًا.
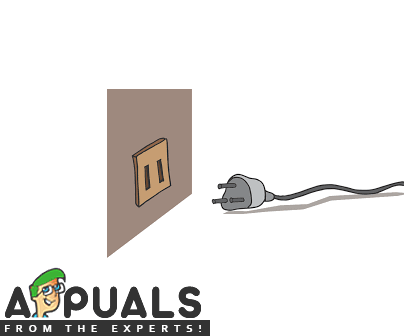
افصل سلك الطاقة من المقبس
- بمجرد مرور هذه الفترة الزمنية ، قم بإعادة الطاقة إلى وحدة التحكم الخاصة بك وابدأ تشغيلها احتياطيًا لمعرفة ما إذا كان قد تم حل المشكلة.
إذا كنت لا تزال ترى رمز الخطأ 'Olive' بعد قطع اتصالك بلعبة Destiny 2 عبر الإنترنت ، فانتقل إلى الإصلاح المحتمل التالي أدناه.
الطريقة الرابعة: إعادة تثبيت Destiny 2 (للكمبيوتر الشخصي فقط)
إذا كنت تواجه هذه المشكلة على جهاز كمبيوتر (بعد أن أكملت Destiny 2 الانتقال من Battle.Net إلى Steam) ، فمن المحتمل أنك ترى هذا الخطأ بسبب بعض الملفات المتبقية التي خلفها التثبيت القديم.
إذا كان هذا السيناريو قابلاً للتطبيق ، فيجب أن تحاول إلغاء تثبيت إصدار Battle.Net من Destiny 2 ومسح ملف بيانات ذاكرة التخزين المؤقت لـ Battle.Net قبل إعادة تثبيت اللعبة من Steam.
لتسهيل العملية برمتها بالنسبة لك ، فقد وضعنا دليلًا تفصيليًا يرشدك خلال كل شيء. إليك ما عليك القيام به:
- افتح ملف يركض مربع الحوار بالضغط على مفتاح Windows + R. . بعد ذلك ، اكتب 'appwiz.cpl' داخل مربع النص ، ثم اضغط على أدخل لفتح ملف البرامج والميزات قائمة طعام.
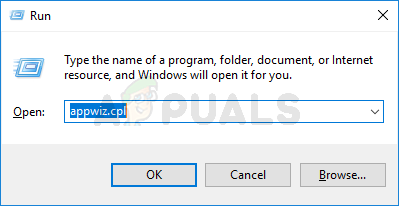
اكتب appwiz.cpl واضغط على Enter لفتح قائمة البرامج المثبتة
- بمجرد دخولك إلى قائمة البرامج والميزات ، قم بالتمرير لأسفل عبر قائمة التطبيقات المثبتة وحدد الموقع القدر 2. عندما تراها ، انقر بزر الماوس الأيمن عليها واختر الغاء التثبيت من قائمة السياق.
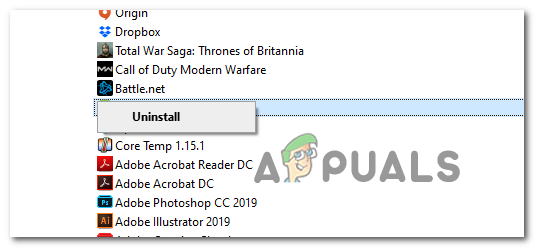
إلغاء تثبيت Destiny 2
- بمجرد دخولك إلى شاشة إلغاء التثبيت ، اتبع الإرشادات التي تظهر على الشاشة لإكمال عملية إلغاء التثبيت.
- بعد انتهاء العملية ، ارجع إلى البرامج والميزات صفحة وكرر إجراء إلغاء التثبيت مع Battle.Net أيضا.
- بمجرد إلغاء تثبيت كلا الكيانين ، افتح كيانًا آخر يركض مربع مرة أخرى (اضغط مفتاح Windows + R. ) نوع ' ٪ PROGRAMDATA٪ Battle.net ' و اضغط أدخل للانتقال إلى الموقع على الفور.
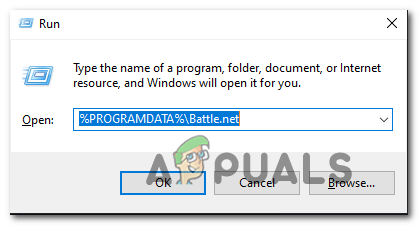
الوصول إلى مجلد البيانات المخزنة مؤقتًا في Battle.net
- عندما تكون داخل مجلد ذاكرة التخزين المؤقت لـ Battle.net ، اضغط على زر الرجوع ، ثم انقر بزر الماوس الأيمن على ملف Battle.net مجلد واختيار حذف من قائمة السياق للتخلص من أي ملفات متبقية قد لا تزال تسبب مشكلات.
- كرر الخطوتين 5 و 6 مع الملفات المخزنة مؤقتًا المتبقية واحذف كل مجلد حتى لا يكون هناك ملف متبقي قد يتسبب في حدوث هذه المشكلة:
٪ APPDATA٪ Battle.net٪ LOCALAPPDATA٪ Battle.net٪ APPDATA٪ Bungie DestinyPC
- بمجرد حذف كل مجلد ذي صلة ، أعد تشغيل الكمبيوتر ، ثم تحميل Steam ، ثم احصل على ملكية Destiny 2 ومعرفة ما إذا كان رمز خطأ Olive لا يزال يحدث بعد تثبيت اللعبة بشكل صحيح.