لقد وصلنا العديد من مستخدمي Windows بأسئلة بعد الحصول على شاشات زرقاء مستمرة وعدم القدرة على تحديد سبب المشكلة. بطبيعة الحال ، حاول معظم المستخدمين المتأثرين الوصول إلى ملف التفريغ للعثور على الجاني المسؤول فقط لاكتشاف أن ملف التفريغ لم يتم إنشاؤه على الإطلاق. عند التحقق من عارض الأحداث ، تظهر رسالة الخطأ ' فشل إنشاء ملف التفريغ بسبب حدوث خطأ أثناء إنشاء التفريغ '. على الرغم من أن المشكلة ليست حصرية على نظام التشغيل Windows 10 ، فإليك عدد قليل جدًا من التقارير عن نفس المشكلة التي تظهر على Windows 7 و Windows 10.

فشل إنشاء ملف التفريغ بسبب حدوث خطأ أثناء إنشاء التفريغ
ما الذي يسبب خطأ 'فشل إنشاء ملف التفريغ بسبب خطأ أثناء إنشاء التفريغ'؟
لقد بحثنا في هذه المشكلة بالذات من خلال النظر في تقارير المستخدمين المختلفة واستراتيجيات الإصلاح التي يتم استخدامها بشكل شائع لإصلاح رسالة الخطأ هذه. كما اتضح ، يمكن تسهيل ظهور هذه القضية من خلال العديد من العوامل. إليك قائمة مختصرة بالجناة المحتملين الذين يمكن أن يتسببوا في حدوث هذه المشكلة:
- يقوم تطبيق Cleanup بحذف ملف التفريغ - كما اتضح ، هناك عدة تطبيقات مختلفة للتنظيف أو تحسين النظام لتطبيقات الطرف الثالث والتي ستحذف / تمنع إنشاء ملف التفريغ لتحسين أداء الكمبيوتر. إذا كان هذا السيناريو قابلاً للتطبيق ، فستتمكن من حل المشكلة عن طريق إلغاء تثبيت التطبيق الذي يقوم بحذف ملف التفريغ.
- تلف ملف النظام - كما اتضح ، يمكن أن يكون تلف ملف النظام مسؤولاً أيضًا عن رسالة الخطأ هذه. قد يكون الفساد قد وصل إلى بعض تبعيات التفريغ ، لذلك لم يعد من الممكن إنشاء الملف بشكل صحيح. في هذه الحالة ، يجب أن تكون قادرًا على حل المشكلة عن طريق حل العناصر التالفة باستخدام أدوات مساعدة مثل SFC و DISM. في الحالات الأكثر خطورة ، قد يكون الإصلاح الوحيد هو إجراء إصلاح موضعي.
- عفا عليها الزمن / BIOS غير مستقر - يمكن أن يكون إصدار BIOS القديم للغاية أو بعض مشكلات الاستقرار مسؤولاً عن مشكلة ملف التفريغ. في بعض الحالات ، يمكن أن يكون سبب الموت الزرقاء هو برنامج BIOS الثابت ، وليس فقط مشكلة التفريغ. إذا كان هذا السيناريو ينطبق على وضعك الحالي ، فيجب أن تكون قادرًا على حل المشكلة عن طريق تحديث إصدار BIOS الخاص بك إلى أحدث إصدار.
إذا كنت تكافح حاليًا لحل رسالة الخطأ هذه وإصلاح إنشاء تفريغ على نظام التشغيل الخاص بك ، فستوفر لك هذه المقالة العديد من أدلة استكشاف الأخطاء وإصلاحها المختلفة. ستجد أدناه مجموعة من استراتيجيات الإصلاح المحتملة التي استخدمها المستخدمون الآخرون المتأثرون بنجاح لإصلاح هذه المشكلات.
للحصول على أفضل النتائج ، ننصحك باتباع الأساليب بنفس الترتيب الذي رتبناها به. تم ترتيب الإصلاحات المحتملة أدناه حسب الكفاءة والخطورة. في النهاية ، يجب أن تتعثر في إصلاح يؤدي إلى حل ' فشل إنشاء ملف التفريغ بسبب خطأ أثناء إنشاء التفريغ 'خطأ بغض النظر عن الجاني الذي يسبب المشكلة.
هيا نبدأ!
الطريقة الأولى: إلغاء تثبيت تطبيقات التنظيف / الأمثل
كما اتضح ، فإن أكثر الجناة شيوعًا فشل إنشاء ملف التفريغ بسبب حدوث خطأ أثناء إنشاء التفريغ الخطأ هي تطبيقات الطرف الثالث التي تتعامل مع تنظيف جهاز الكمبيوتر الخاص بك وتحسينه عن طريق حذف الملفات المؤقتة. يتم تحديد كل من CCleaner و Disk Cleanup وعدد قليل من البدائل الأخرى على أنها مسؤولة عن رسالة الخطأ هذه.
غالبًا ما تحتوي هذه التطبيقات على عملية في الخلفية تحذف تلقائيًا ملفات التفريغ والملفات المماثلة الأخرى دون موافقتك. إذا كان هذا السيناريو قابلاً للتطبيق ، فيجب أن تكون قادرًا على حل المشكلة عن طريق إلغاء تثبيت التطبيق المسؤول عن حذف الملفات المؤقتة.
أكد العديد من المستخدمين المتأثرين أن المشكلة قد تم حلها تمامًا بعد قيامهم بإلغاء تثبيت تطبيق الجهة الخارجية المشكل. إليك دليل سريع للقيام بذلك:
- صحافة مفتاح Windows + R. لفتح مربع حوار تشغيل ثم اكتب 'appwiz.cpl' و اضغط أدخل لفتح نافذة البرامج والميزات.
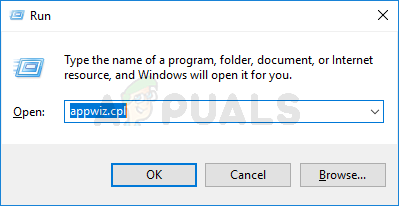
اكتب appwiz.cpl واضغط على Enter لفتح قائمة البرامج المثبتة
- بمجرد دخولك إلى برامج و مميزات نافذة ، قم بالتمرير لأسفل عبر قائمة التطبيقات المثبتة وحدد موقع تطبيق الجهة الخارجية الذي يتعامل مع الملفات المؤقتة. عندما تراها ، انقر بزر الماوس الأيمن عليها واختر الغاء التثبيت من قائمة السياق التي ظهرت حديثًا.
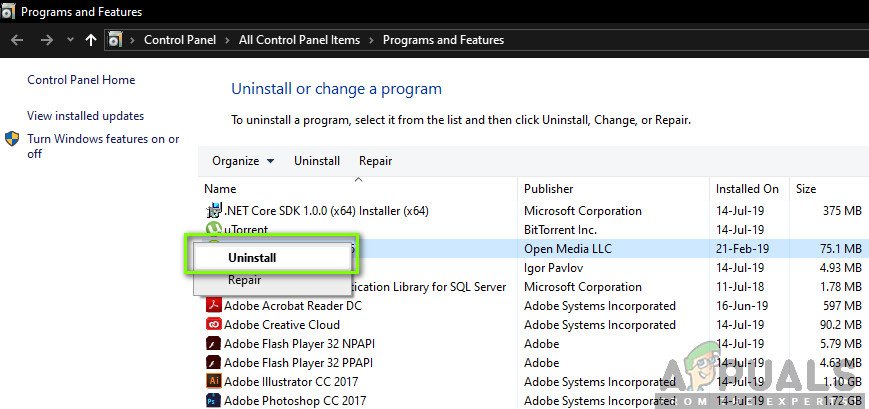
إلغاء تثبيت مدير الملفات المؤقت.
- اتبع المطالبات التي تظهر على الشاشة لإلغاء تثبيت البرنامج ، ثم أعد تشغيل الكمبيوتر ومعرفة ما إذا كان قد تم حل المشكلة عند بدء تشغيل الكمبيوتر التالي.
إذا استمرت المشكلة نفسها ولم يتم إنشاء ملف التفريغ بعد تعطل شاشة الموت الزرقاء ، فانتقل إلى الإصلاح المحتمل التالي أدناه.
الطريقة 2: إجراء عمليات فحص DISM و SFC
كما اتضح ، يمكن أن تحدث هذه المشكلة أيضًا بسبب بعض مشكلات تلف ملفات النظام الأساسية. تمكن العديد من المستخدمين المتأثرين من حل المشكلة عن طريق إصلاح كل خطأ منطقي أو فساد قد يكون مسؤولاً عن مشكلة إنشاء ملف التفريغ.
بغض النظر عن إصدار Windows الذي تواجه المشكلة فيه ، هناك نوعان من الأدوات المساعدة التي يمكنك استخدامها لمنح نفسك أكبر فرصة لإصلاح حالات تلف الملفات التي قد تؤدي إلى ظهور ' فشل إنشاء ملف التفريغ بسبب خطأ أثناء إنشاء التفريغ خطأ.
بينما يستخدم DISM WU لتنزيل نسخ صحية لاستبدال النسخ التالفة ، يستخدم SFC أرشيفًا محليًا مؤقتًا لهذا الغرض نفسه. لزيادة فرصك في إصلاح مشكلة تلف الملفات ، ننصحك بتشغيل كلتا الأداتين.
إليك دليل سريع للقيام بذلك:
- صحافة مفتاح Windows + R. لفتح أ يركض صندوق المحادثة. بعد ذلك ، اكتب 'cmd' داخل مربع النص واضغط على Ctrl + Shift + Enter لفتح موجه CMD مرتفع. عندما يطلب منك UAC (التحكم في حساب المستخدم) ، انقر نعم لمنح الامتيازات الإدارية.
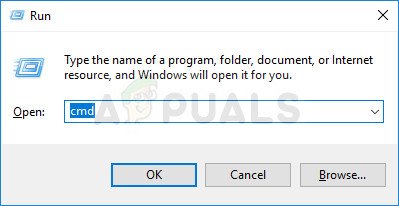
تشغيل CMD كمسؤول
- بمجرد دخولك إلى موجه الأوامر المرتفع ، اكتب الأمر التالي واضغط على Enter لبدء ملف SFC (مدقق ملفات النظام) مسح:
sfc / scannow
ملحوظة: بمجرد بدء هذه العملية ، لا تغلق موجه CMD أو تعيد تشغيل / إيقاف تشغيل جهاز الكمبيوتر الخاص بك تحت أي ظرف من الظروف حتى تكتمل العملية. يؤدي القيام بذلك إلى تعريض نظامك لمزيد من الفساد في الملفات.
- بمجرد اكتمال العملية ، أعد تشغيل الكمبيوتر وانتظر حتى يكتمل تسلسل بدء التشغيل التالي.
- اتبع الخطوة 1 مرة أخرى لفتح موجه أوامر مرتفع آخر ، ثم اكتب الأمر التالي لبدء فحص DISM:
DISM / عبر الإنترنت / تنظيف الصورة / RestoreHealth
ملحوظة: تعتمد هذه الأداة على WU (Windows Update) لاستبدال المثيلات التالفة بنُسخ سليمة. لهذا السبب ، تأكد من أن لديك اتصال إنترنت مستقر قبل بدء هذه العملية.
- عند اكتمال العملية ، أعد تشغيل الكمبيوتر مرة أخرى. بدءًا من تسلسل التمهيد التالي ، استخدم جهاز الكمبيوتر الخاص بك بشكل طبيعي وراقب BSoDs. عندما يظهر التالي ، تحقق لمعرفة ما إذا كان قد تم إنشاء ملف التفريغ.
إذا كنت لا تزال ترى فشل إنشاء ملف التفريغ بسبب خطأ أثناء إنشاء التفريغ 'خطأ في عارض الأحداث ، انتقل إلى الطريقة التالية أدناه.
الطريقة الثالثة: تحديث BIOS
كما ذكر العديد من المستخدمين المختلفين ، فإن ' فشل إنشاء ملف التفريغ بسبب خطأ أثناء إنشاء التفريغ 'يمكن أن يحدث الخطأ أيضًا بسبب إصدار BIOS قديم وغير مستقر. قد لا ينطبق هذا الإجراء على جميع الشركات المصنعة ، ولكن أبلغ الكثير من المستخدمين أنهم تمكنوا من حل المشكلة على أجهزة كمبيوتر Dell.

تحديث نسخة السير الخاصة بك
ضع في اعتبارك أن عملية تحديث BIOS الخاص بك يمكن أن تنتج مشاكل أخرى في الحالات التي لا يتم فيها اتباع الإرشادات بشكل صحيح. لذلك إذا كنت تريد تجربة هذا الإصلاح ، فتابع على مسؤوليتك الخاصة!
ستكون واجهة BIOS والعملية الدقيقة لتحديث إصدار BIOS مختلفة من تكوين إلى تكوين. بغض النظر عن الشركة المصنعة للوحة الأم الخاصة بك ، اتبع التعليمات حرفياً. إليك الوثائق الرسمية لتحديث BIOS من بعض أشهر مصنعي اللوحات الأم:
- ديل
- ASUS
- ايسر
- لينوفو
- سوني Vayo
إذا قمت بتحديث إصدار BIOS الخاص بك دون جدوى أو أن هذه الطريقة لا تنطبق على مشكلتك الخاصة ، فانتقل إلى الطريقة التالية أدناه.
الطريقة الرابعة: إجراء تثبيت الإصلاح
إذا لم تسمح لك أي من الطرق المذكورة أعلاه بإصلاح المشكلة ، فمن المحتمل أن تكون فشل إنشاء ملف التفريغ بسبب خطأ أثناء إنشاء التفريغ حدث الخطأ بسبب بعض مشكلات تلف ملفات النظام الأساسية. بل من الممكن أن تتأثر بيانات التشغيل. في هذه الحالة ، تتمثل أسهل طريقة وأكثرها فاعلية للتعامل مع المشكلة في إعادة تعيين جميع مكونات Windows.
سيكون الحل الجذري هو أداء تثبيت نظيف . لكن هذا الإجراء سيجعلك تفقد أي بيانات شخصية بما في ذلك التطبيقات والألعاب والوسائط والمستندات.
هناك طريقة أقل تدميراً لتحديث جميع مكونات WIndows وهي إجراء تثبيت إصلاح. سيسمح لك هذا الإجراء بالاحتفاظ بجميع ملفاتك بما في ذلك الصور والفيديو والألعاب والتطبيقات والمستندات وكل شيء آخر. الملفات الوحيدة التي سيتم استبدالها هي ملفات Windows وبيانات التمهيد.
يمكنك اتباع هذا الدليل ( هنا ) للحصول على إرشادات خطوة بخطوة حول إجراء تثبيت الإصلاح (الإصلاح في المكان)
5 دقائق للقراءة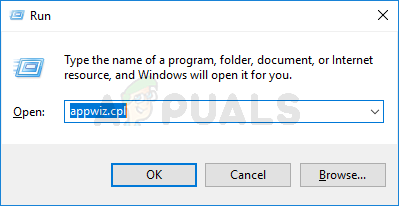
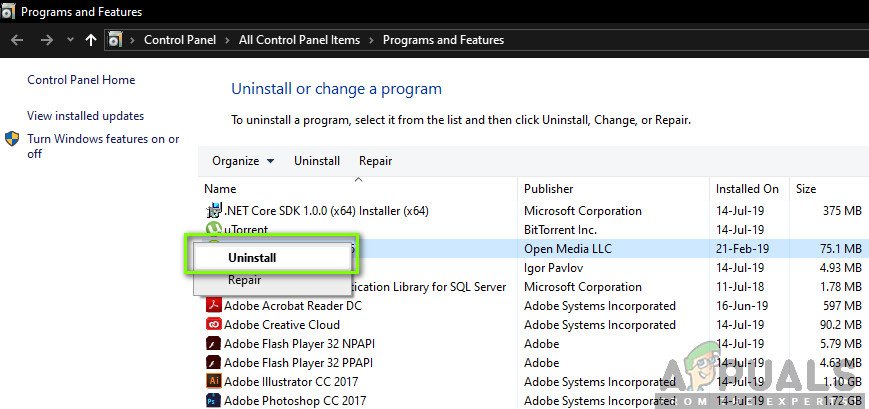
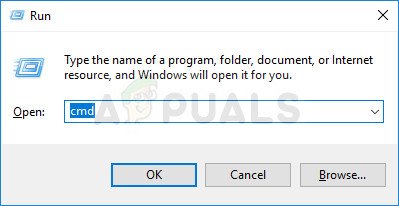
















![[FIX] خطأ في Xbox One 'لا يمكننا العثور على ميكروفون لهؤلاء الأشخاص'](https://jf-balio.pt/img/how-tos/21/xbox-one-error-we-can-t-find-microphone.png)





