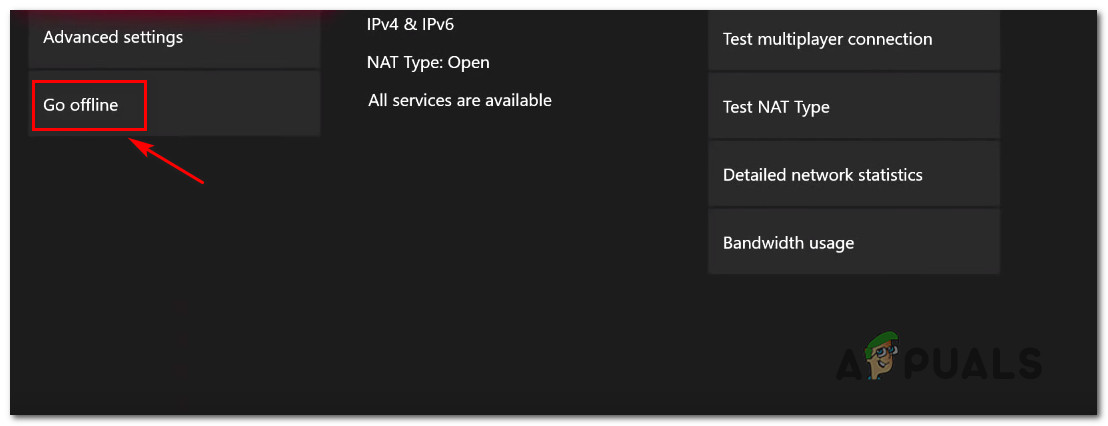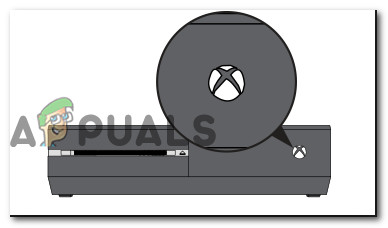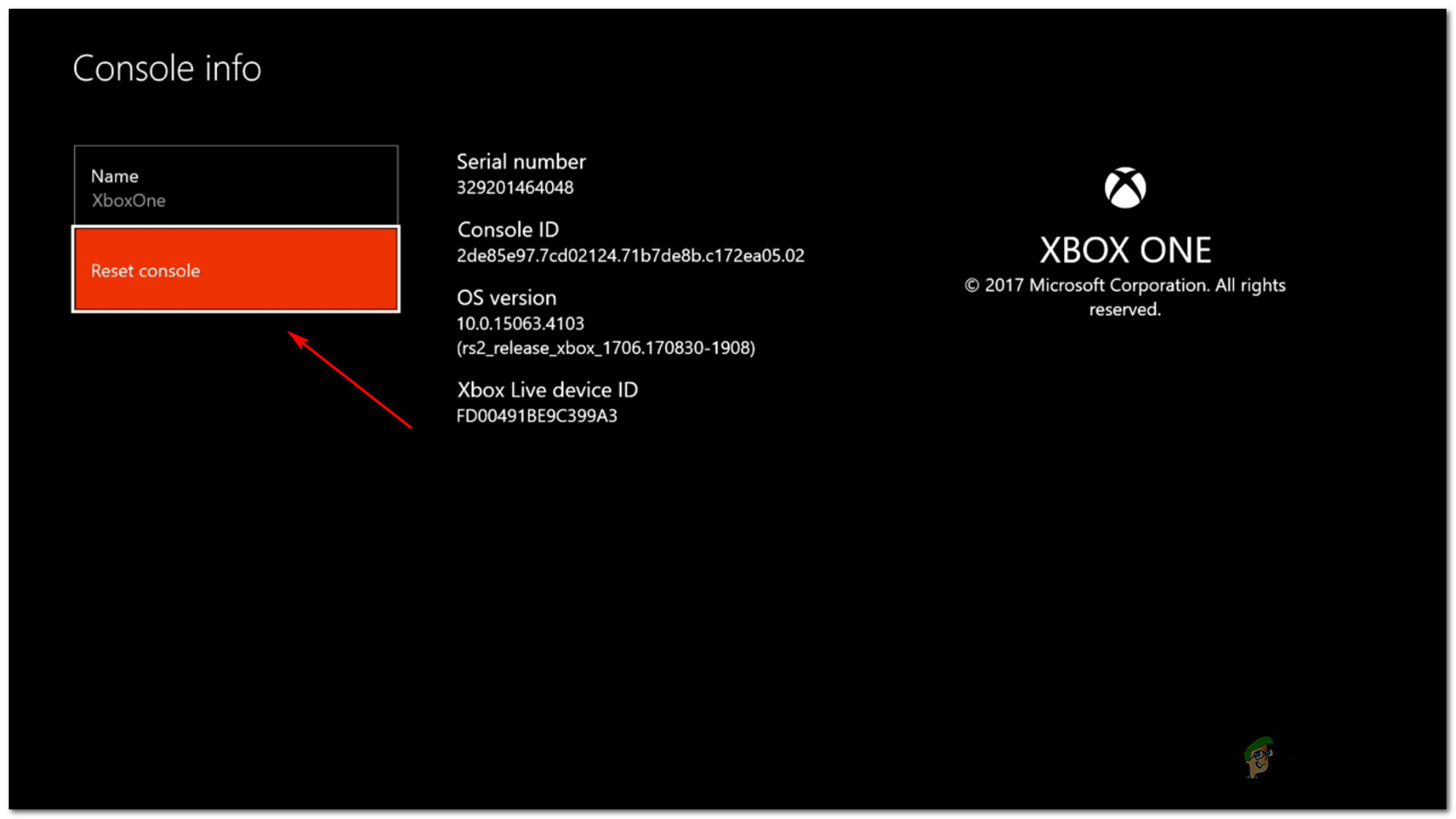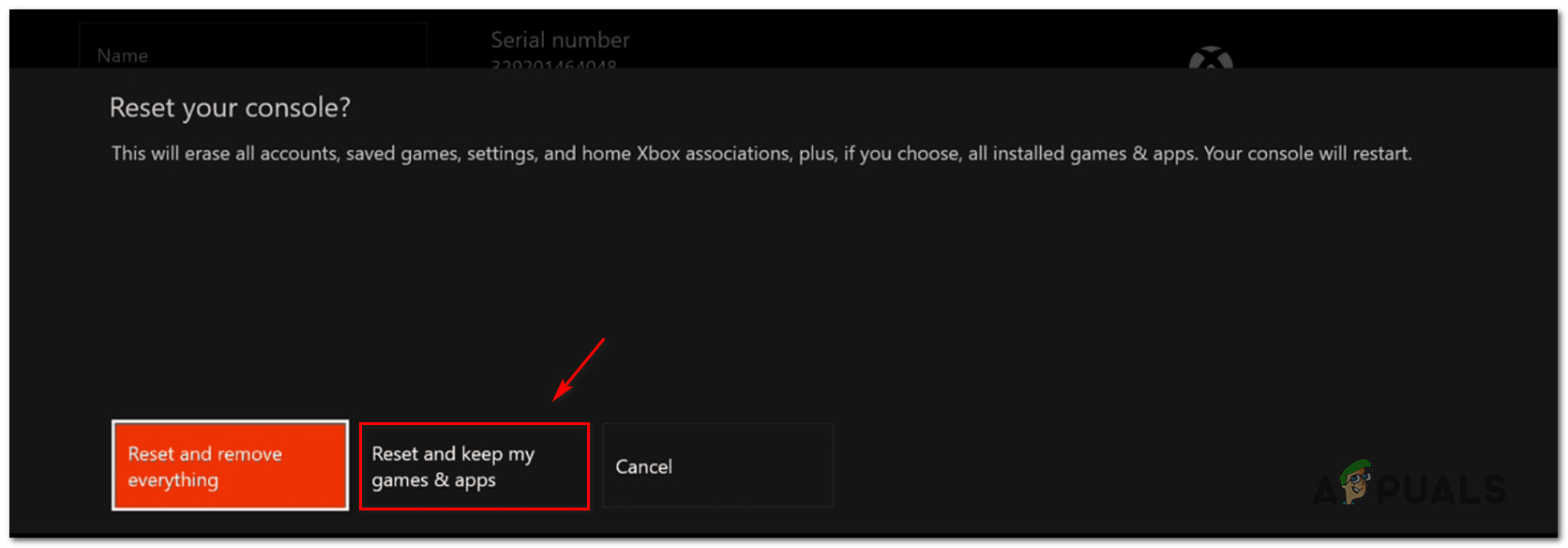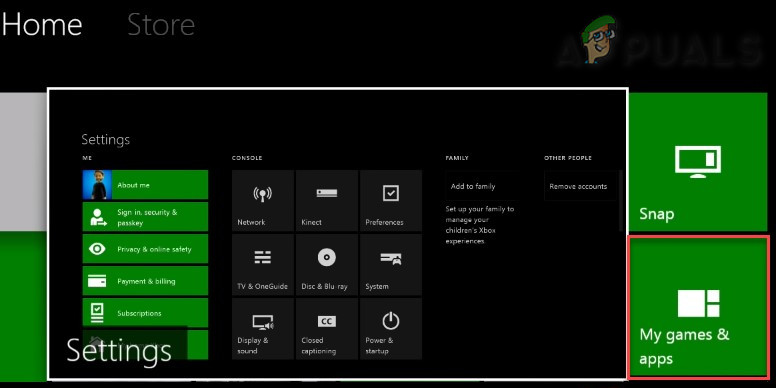لقد وصلنا العديد من مستخدمي Xbox One بأسئلة بعد مواجهة 0x87e107d1 رمز الخطأ عند محاولة لعب ألعاب معينة على وحدة التحكم الخاصة بهم. بينما يرى بعض المستخدمين المتأثرين رسالة الخطأ هذه مع لعبة واحدة فقط ، يبلغ المستخدمون الآخرون أن المشكلة متكررة وتؤثر على كل لعبة اشتروها رقميًا. كما اتضح ، يبدو أن المشكلة تؤثر فقط على الألعاب والتطبيقات التي تستخدم خدمات Xbox Live.

خطأ 0x87e107d1 في Xbox One
ما الذي يسبب ال 0x87e107d1 خطأ؟
لقد بحثنا في رمز الخطأ هذا بالتحديد من خلال النظر في تقارير المستخدمين المختلفة وباختبار استراتيجيات إصلاح مختلفة يوصى بها عادةً المستخدمون الذين تمكنوا من حل المشكلة. كما اتضح ، قد تؤدي عدة سيناريوهات مختلفة إلى ظهور رسالة الخطأ هذه. فيما يلي قائمة مختصرة بالمجرمين المحتملين:
- مشكلة خدمة Xbox Live - في بعض الحالات ، يتم تشغيل رمز الخطأ هذا كنتيجة لمشكلة منتشرة تظهر أثناء فترة الصيانة أو هجوم DDoS. إذا كانت المشكلة ناتجة عن مشكلة في الخادم ، فلا يوجد حل قابل للتطبيق بخلاف تأكيد الأصل وانتظار مهندسي Microsoft لإصلاحها.
- خلل في حالة الشبكة - كما اتضح ، يمكن أن تحدث هذه المشكلة بالذات في الحالات التي تكون فيها حالة الشبكة الخاصة بك عالقة في حالة من النسيان (فهي ليست متصلة أو غير متصلة بالإنترنت). إذا كان هذا السيناريو قابلاً للتطبيق ، فيجب أن تكون قادرًا على حل المشكلة عن طريق تبديل حالة الشبكة إلى وضع عدم الاتصال ، وتشغيل التطبيق ثم إعادة تشغيله أثناء وجوده في وضع الاتصال مرة أخرى.
- خلل ناتج عن الملفات المؤقتة - استنادًا إلى تقارير المستخدمين المختلفة ، يمكن أيضًا أن يحدث هذا الإصلاح المحدد بسبب ملف واحد أو أكثر من الملفات التالفة عالقة داخل مجلد Temp بوحدة التحكم الخاصة بك. في مثل هذه الحالات ، يكون الحل الأسهل هو تنفيذ إجراء تدوير الطاقة الذي سيؤدي إلى مسح المجلدات المؤقتة واستنزاف مكثفات الطاقة ، الأمر الذي سينتهي به الأمر إلى حل المشكلة في معظم الحالات.
- تلف ملف نظام التشغيل - في ظل ظروف معينة ، يمكن أن تظهر هذه المشكلة أيضًا بسبب خلل في البرنامج الثابت أو بعض أنواع ملفات نظام التشغيل التي تعرضت للتلف. في مثل هذه المواقف ، فإن الإصلاح الوحيد القابل للتطبيق الذي لن ينتج عنه فقدان البيانات هو إجراء إعادة تعيين بسيط.
الطريقة الأولى: التحقق من مشكلات الخادم
أول الأشياء أولاً ، يجب أن نبدأ بالتحقيق فيما إذا كانت المشكلة التي تواجهها ليست منتشرة. لا فائدة من تجربة استراتيجيات الإصلاح المختلفة إذا كانت المشكلة خارجة عن إرادتك. إذا كانت المشكلة ناتجة عن مشكلة في الخادم ، فلن يعمل أي من الإصلاحات المحتملة الواردة أدناه.
وفقًا لعدة تقارير مختلفة ، يمكن أن تحدث هذه المشكلة تحديدًا أثناء فترة الصيانة أو في حالة هجوم DDoS على خدمات Xbox Live. في هذه الحالة ، لا يمكن حل المشكلة إلا بواسطة مهندسي Microsoft.
للتحقق مما إذا كانت هناك مشكلة في خوادم Xbox Live ، قم بزيارة هذا الرابط ( هنا ) وتحقق من كل خدمة أساسية بحثًا عن علامات التناقض.

التحقق من حالة خدمات Xbox
إذا كانت جميع الخدمات الأساسية تحتوي على علامة اختيار خضراء ، فيمكنك أن تستنتج بأمان أن المشكلة لا تحدث بسبب خلل في خادم Xbox Live. في هذه الحالة ، من الواضح أن شيئًا ما في التهيئة المحلية يتسبب في حدوث المشكلة ويجب عليك الانتقال إلى طرق الإصلاح الأخرى أدناه.
في حالة اكتشاف دليل على تأثر خدمة واحدة أو أكثر ، يجب الانتظار بصبر حتى يتم تصحيح المشكلة من قبل مهندسي Microsoft. أسرع طريقة للقيام بذلك هي مراجعة الصفحة بانتظام حتى يتم حل المشكلة.
إذا كنت قد أكدت مسبقًا أن المشكلة ليست ناتجة عن مشكلات خادم Xbox ، فانتقل إلى الطرق التالية أدناه للحصول على استراتيجيات إصلاح إضافية 0x87e107d1 رمز الخطأ.
الطريقة 2: استخدام وضع عدم الاتصال
وفقًا لتقارير المستخدمين المختلفة ، فإن الإصلاح الأكثر فعالية في حل مشكلة 0x87e107d1 رمز الخطأ هو ببساطة تغيير إعدادات الشبكة إلى وضع عدم الاتصال وتسجيل الدخول إلى حساب المستخدم الخاص بك. بعد القيام بذلك ، قم بتسجيل الدخول باستخدام حساب المستخدم الخاص بك وابدأ تشغيل اللعبة أو التطبيق الذي فشل سابقًا ، ويمكنك العودة إلى الوضع عبر الإنترنت ولن يظهر رمز الخطأ مرة أخرى.
أكد العديد من المستخدمين المتأثرين أن الخطوات أدناه سمحت لهم بالتحايل على رمز الخطأ تمامًا ولعب ألعابهم المفضلة مرة أخرى. فيما يلي دليل سريع حول تسجيل الدخول بحسابك باستخدام وضع عدم الاتصال:
- اضغط على زر Xbox على وحدة التحكم الخاصة بك مرة واحدة لفتح قائمة الدليل. بعد القيام بذلك ، استخدم القائمة التي ظهرت حديثًا للانتقال إلى الإعدادات> النظام> الإعدادات> الشبكة .
- بمجرد أن تتمكن من الدخول إلى قائمة الشبكة ، انتقل إلى إعدادات الشبكة وقم بالوصول إلى go قسم غير متصل .
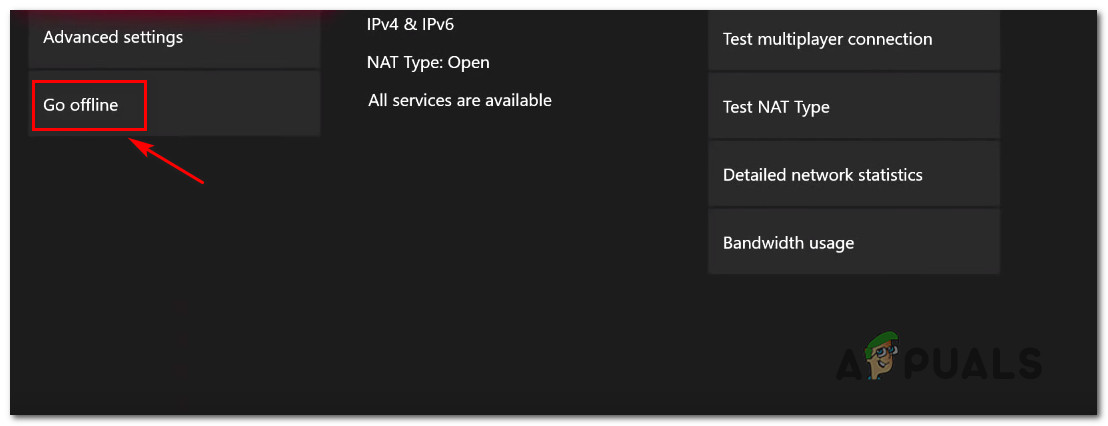
Going Offline على Xbox One
- بعد أن تمكنت من تبديل وضع الشبكة بوحدة التحكم إلى وضع عدم الاتصال ، ارجع إلى شاشة تسجيل الدخول وسجل الدخول بحسابك بشكل طبيعي.
- قم بتشغيل اللعبة التي كانت تشغل ملف 0x87e107d1 خطأ.
- ارجع إلى قائمة إعدادات الشبكة باستخدام نفس الخطوات المذكورة أعلاه وقم بالوصول إلى اتصل بالانترنت الجزء.
- بمجرد عودتك إلى الاتصال بالإنترنت ، أعد تشغيل اللعبة التي كانت تسبب الخطأ سابقًا ومعرفة ما إذا كان قد تم حل المشكلة.
إذا كنت لا تزال تواجه 0x87e107d1 خطأ عند محاولة تشغيل لعبة تستخدم خدمة Xbox Live ، انتقل إلى الطريقة التالية أدناه.
الطريقة الثالثة: تدوير وحدة التحكم بالطاقة
إذا لم تسمح لك الطريقة أعلاه بالتحايل على ملف 0x87e107d1 رمز الخطأ ، نوع من البرامج الثابتة أو مشكلة البرامج من المحتمل أن تسبب المشكلة. في مثل هذه المواقف ، يكون الحل الأكثر فاعلية هو إجراء تدوير للطاقة على وحدة التحكم الخاصة بك - هذا الإجراء سيفعل امسح أي بيانات مؤقتة ومسح مكثفات الطاقة ، والتي ستنتهي في النهاية بحل الغالبية العظمى من مشكلات البرامج الثابتة والبرامج التي ستنتج رمز الخطأ هذا.
أكد العديد من المستخدمين المتأثرين أن هذه المشكلة كانت فعالة في السماح لهم بالتحايل على الخطأ وتشغيل ألعابهم المفضلة مرة أخرى.
إليك دليل سريع حول أداء دورة الطاقة على وحدة التحكم Xbox الخاصة بك:
- تأكد من تشغيل وحدة التحكم الخاصة بك بالكامل ، ثم اضغط مع الاستمرار على زر Xbox (في مقدمة وحدة التحكم الخاصة بك). استمر في الضغط على هذا الزر لمدة 10 ثوانٍ ، أو حتى ترى الضوء الأمامي يومض بشكل متقطع. عندما ترى هذا السلوك أخيرًا ، حرر زر الطاقة.
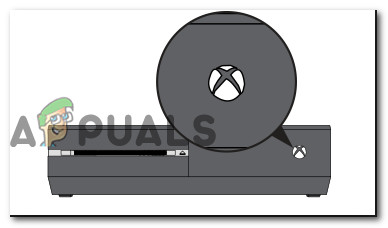
قم بإجراء إعادة تعيين ثابت على Xbox One
- بعد اكتمال الإغلاق بنجاح ، انتظر دقيقة كاملة قبل إعادة تشغيل وحدة التحكم. للتأكد من نجاح إجراء تدوير الطاقة ، يمكنك أيضًا فصل كبل الطاقة فعليًا عن مصدر الطاقة لضمان اكتمال العملية.
- بمجرد أن تصبح جاهزًا لإعادة تشغيل وحدة التحكم الخاصة بك ، اضغط على زر الطاقة المعتمد على وحدة التحكم مرة أخرى ، ولكن لا تستمر في الضغط عليه كما كان من قبل. فقط اضغط عليه واحدًا بشكل طبيعي ، ثم ابحث عن شعار الرسوم المتحركة الأولي - إذا رأيته ، فاعتبره بمثابة تأكيد على نجاح إجراء تدوير الطاقة.

بدء تشغيل الرسوم المتحركة لـ Xbox One
- بعد تشغيل وحدة التحكم بشكل كامل ، حاول إكمال عملية الاشتراك مرة أخرى ومعرفة ما إذا كنت لا تزال تواجه 0x87e107d1 خطا بالكود.
إذا كنت قد نفذت الإرشادات أعلاه وما زلت تواجه نفس رسالة الخطأ ، فانتقل إلى الطريقة التالية أدناه.
الطريقة الرابعة: إجراء إعادة ضبط بسيطة
إذا لم ينجح إجراء تدوير الطاقة في حالتك ، فمن المحتمل أنك تتعامل مع نوع ما من خلل أو تلف في البرامج الثابتة لا ينشأ من الملفات المؤقتة. في مثل هذه المواقف ، أحد الحلول القابلة للتطبيق والتي لن تؤدي إلى فقدان البيانات هو إجراء إعادة ضبط بسيطة.
أبلغ العديد من المستخدمين المتأثرين أنهم تمكنوا من التحايل على 0x87e107d1 تمامًا بعد أن أجروا عملية إعادة تعيين بسيطة انتهت باستبدال أي بيانات تالفة قد تسبب المشكلة. ضع في اعتبارك أن إعادة الضبط هذه ستنطبق فقط على ملفات نظام التشغيل - وهذا يعني أن كل تطبيق أو لعبة أو وسائط ستظل سليمة.
إليك دليل سريع حول إجراء إعادة ضبط بسيطة على أجهزة إكس بوكس واحد وحدة التحكم:
- مع تشغيل وحدة التحكم الخاصة بك بالكامل ، اضغط على زر Xbox (على وحدة التحكم الخاصة بك) مرة واحدة لفتح قائمة الدليل. بمجرد دخولك إلى قائمة الدليل ، انتقل إلى النظام> الإعدادات> النظام> معلومات وحدة التحكم .
- بعد أن تتمكن من الدخول إلى قائمة معلومات وحدة التحكم ، قم بالوصول إلى ملف إعادة تعيين وحدة التحكم زر.
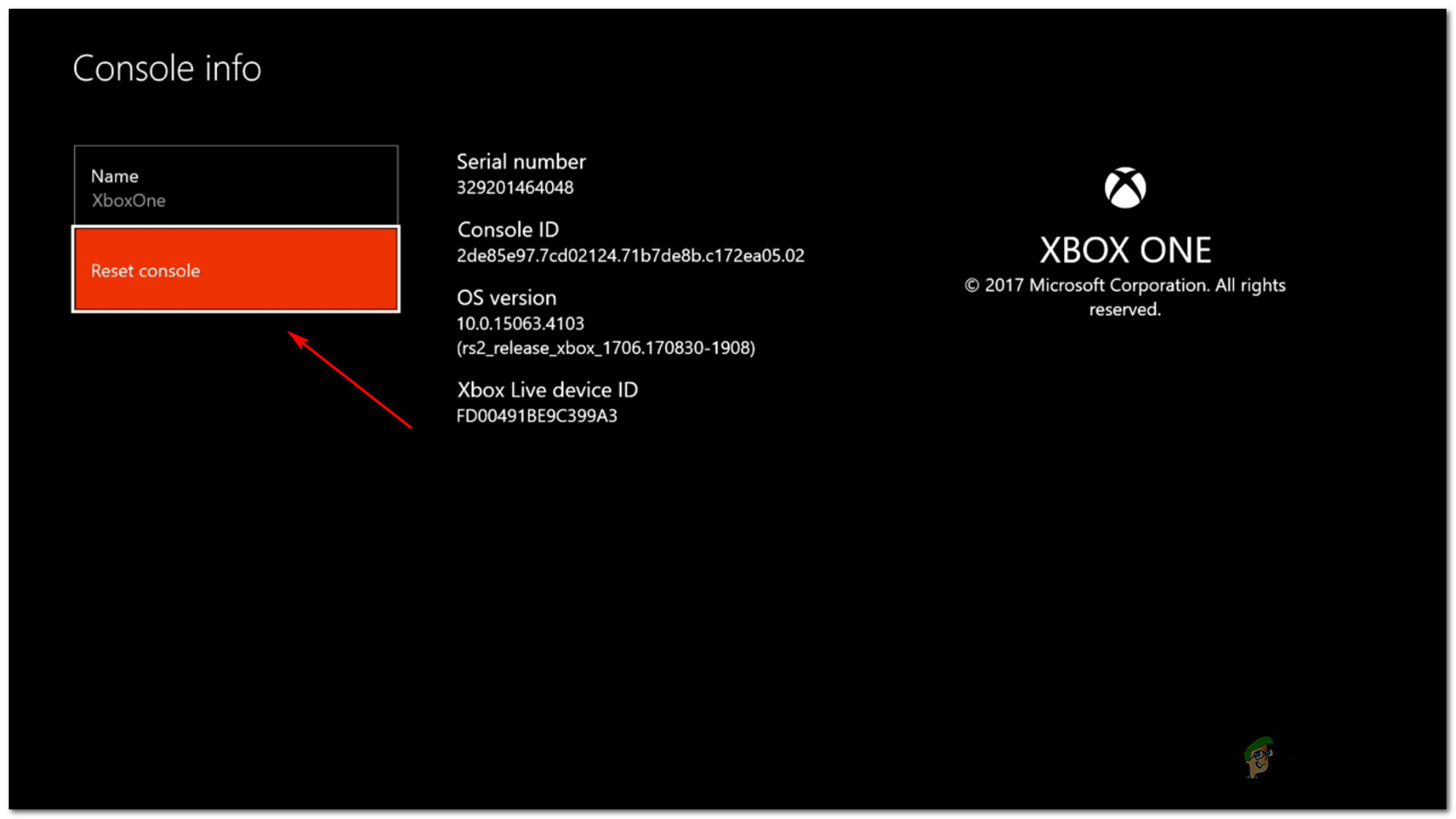
إجراء إعادة ضبط المصنع بشكل بسيط
- بمجرد دخولك إلى إعادة تعيين وحدة التحكم القائمة ، اختر ملف إعادة تعيين والاحتفاظ بألعابي وتطبيقاتي اختيار.
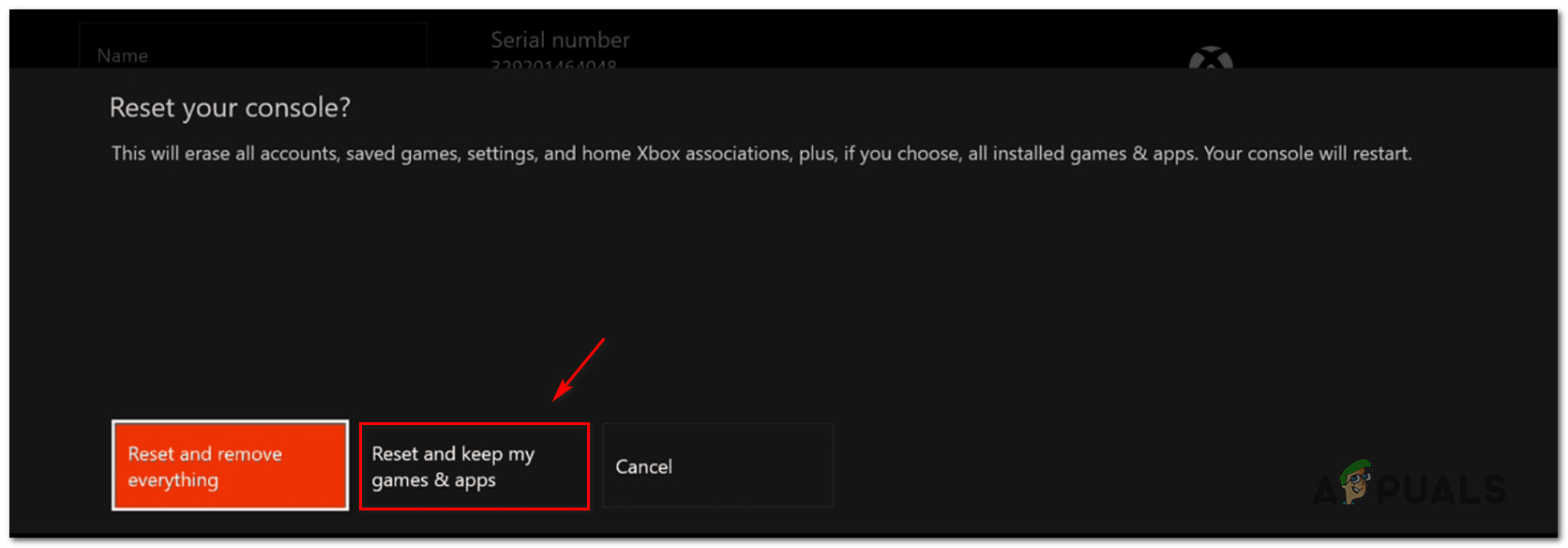
إعادة ضبط جهاز Xbox One
- بعد أن تبدأ العملية ، انتظر بصبر حتى تنتهي العملية. بمجرد أن يتم ذلك ، ستتم إعادة تشغيل وحدة التحكم الخاصة بك تلقائيًا.
- بمجرد اكتمال تسلسل بدء التشغيل ، حاول تكرار الإجراء الذي تسبب في السابق في 0x87e107d1 خطأ ومعرفة ما إذا تم حل المشكلة الآن.
الطريقة الخامسة: محاولة إعادة تنزيل المحتوى
في بعض الحالات ، قد يتم تشغيل الخطأ أثناء تنزيل محتوى معين وبعد تجربة جميع الأدلة المذكورة أعلاه ، قد تتمكن فقط من حل المشكلة بمجرد محاولة إعادة تنزيل بسيطة. للقيام بذلك ، اتبع الدليل أدناه.
- في الشاشة الرئيسية ، انقر فوق 'ألعابي وتطبيقاتي' زر.
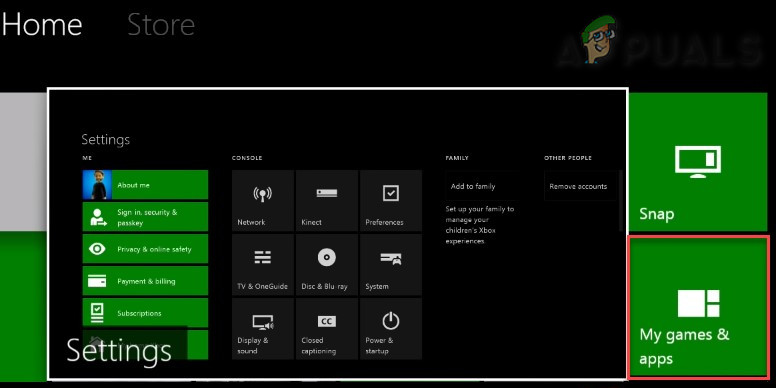
ألعابي وتطبيقاتي في Xbox
- تحديد 'نرى الكل' ثم انقر فوق 'طابور' زر.
- حدد اللعبة / المحتوى الذي تحاول تنزيله
- اضغط على 'زر القائمة' ثم حدد 'استئناف تحميل' اختيار.
الطريقة 6: إطلاق ألعاب أخرى
إذا كنت تواجه هذا أثناء إطلاق لعبة معينة ، فحاول تشغيل أي لعبة أخرى واللعب لفترة من الوقت. خاصة إذا كان لديك SMITE على جهاز Xbox الخاص بك ، فحاول تشغيله ومعرفة ما إذا كان ذلك سيؤدي إلى إصلاح الخطأ. أيضًا ، إذا كنت لا تزال تواجه هذه المشكلة ، فحاول حذف ملف تعريف اللعبة وتحقق مرة أخرى. إذا استمرت المشكلة ، فأعد تنزيل اللعبة وأعد تثبيتها.
5 دقائق للقراءة