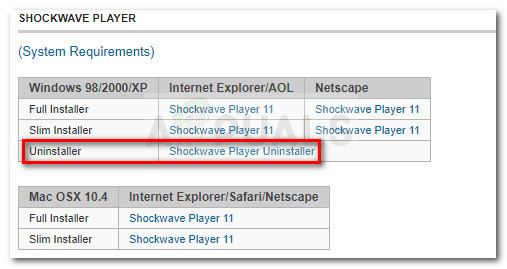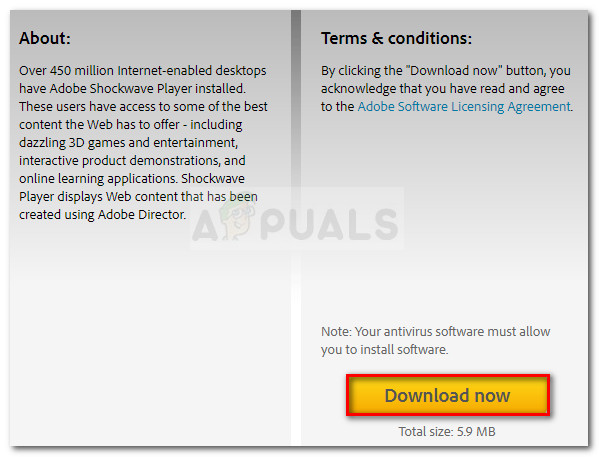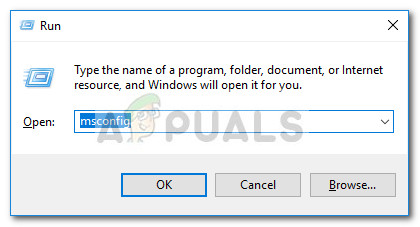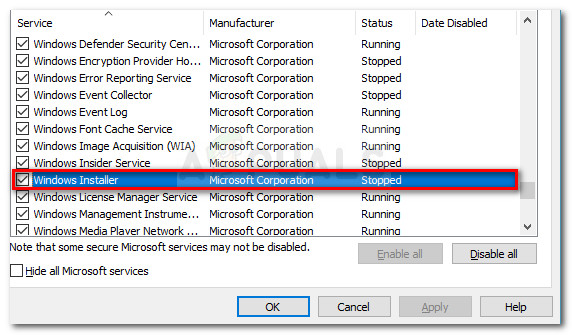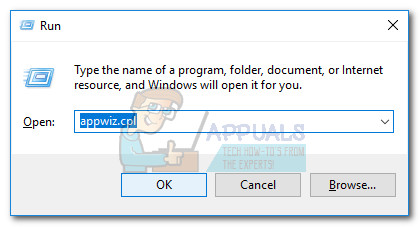ال خطأ 2753 لم يتم وضع علامة على الملف للتثبيت عادةً عندما يحاول المستخدم تثبيت أو إزالة تثبيت تطبيقات معينة. في معظم الأحيان ، يتم الإبلاغ عن الخطأ في تطبيقات Adobe (Illustrator ، Shockwave ، Flash Player ، إلخ) ، ولكن هناك أيضًا الكثير من الحالات المبلغ عنها مع Corel Draw و Pinnacle Studio.

ما الذي يسبب الخطأ 2753 حيث لم يتم وضع علامة على الملف لمشكلة التثبيت؟
بعد التحقيق في المشكلة والنظر في السيناريوهات المختلفة التي حدث فيها الخطأ 2753 ، أنشأنا قائمة بالعوامل المحتملة التي قد تسبب المشكلة:
- تم تثبيت Adobe Shockwave بشكل غير صحيح - قد يحدث هذا الخطأ إذا تم إيقاف تثبيت Showckwave في منتصف عملية التثبيت. في هذه الحالة ، يكون الحل هو استخدام برنامج إلغاء التثبيت Shockwave. (طريقة 1)
- يمكن أيضًا أن يكون سبب رسالة الخطأ هو مجلد InstallShield التالف - يتم الإبلاغ عن حدوث ذلك عادةً مع تثبيتات Corel و Pinnacle Studio. في هذه الحالة ، يكون الحل هو حذف مجلد InstallShield وتمكين خدمة Windows Installer. (الطريقة 2)
كيفية إصلاح الخطأ 2753 لم يتم وضع علامة على الملف لمشكلة التثبيت
إذا كنت تبحث عن حل يتيح لك التحايل على هذا الخطأ تحديدًا ، فستقدم لك هذه المقالة قائمة بخطوات تحري الخلل وإصلاحه. يوجد أدناه مجموعة من الطرق التي سيتم تطبيقها على سيناريوهات مختلفة مختلفة ستؤدي إلى تشغيل ملف خطأ 2753 لم يتم وضع علامة على الملف للتثبيت القضية.
تم تأكيد الطرق أدناه للعمل من قبل المستخدمين الذين يعانون من نفس النوع من رسائل الخطأ. لضمان أفضل النتائج الممكنة ، ابدأ بالطريقة الأولى (إذا كانت قابلة للتطبيق) واتبع باقي الطرق بالترتيب حتى تعثر على حل فعال في حل المشكلة.
الطريقة الأولى: إعادة تثبيت Shockwave بشكل صحيح
ال خطأ 2753 عادةً ما يتم مواجهة الخطأ عندما يحاول المستخدم استخدام Adobe Shockwave بعد تثبيته بشكل غير صحيح. تم الإبلاغ أيضًا عن حدوث المشكلة عندما يحاول المستخدم تثبيت Shockwave مرة أخرى من صفحة التنزيل الرسمية.
ملاحظة: ضع في اعتبارك أن هذه الطريقة مؤكدة فقط للعمل مع إصدارات Windows الأقدم (Windows XP و Windows 7 و Windows 8.1).
أبلغ المستخدمون الآخرون في موقف مشابه أنه تم إصلاح المشكلة بعد استخدامهم لبرنامج إلغاء التثبيت Shockwave لإزالة أي مكون متبقي ثم إعادة تثبيته بشكل صحيح. فيما يلي دليل سريع حول إلغاء التثبيت وإعادة التثبيت بشكل صحيح ، وذلك من أجل التحايل على الخطأ 2753:
- قم بزيارة هذا الرابط Adobe الرسمي ( هنا ). بعد ذلك ، قم بالتمرير لأسفل إلى Shockwave player وقم بتنزيل Uninstaller
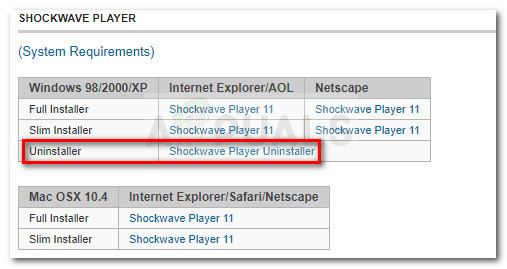
- افتح ال sw_uninstaller.exe وأكمل إلغاء تثبيت Shockwave باتباع المطالبات التي تظهر على الشاشة.
- بمجرد اكتمال إلغاء التثبيت ، أعد تشغيل الكمبيوتر.
- عند بدء التشغيل التالي ، قم بزيارة هذا الرابط ( هنا ) وقم بتنزيل أحدث إصدار متوفر من أدوبي شوك ويف عن طريق النقر فوق التحميل الان زر.
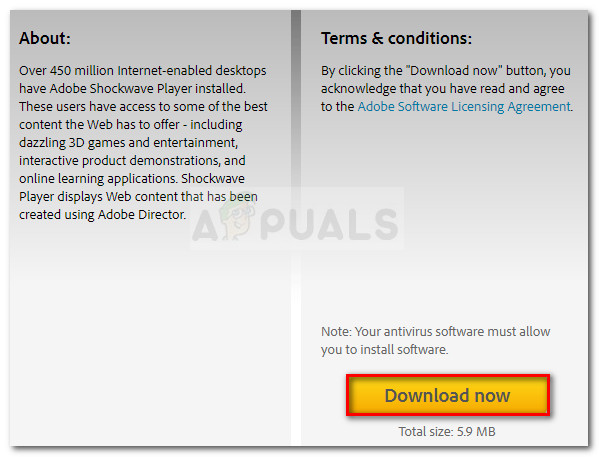
- بمجرد تثبيت Shockwave ، أعد تشغيل الكمبيوتر مرة أخرى. عند بدء التشغيل التالي ، يمكنك اختبار لمعرفة ما إذا كان Shockwave Player يعمل بشكل صحيح باستخدام هذا الارتباط ( هنا ).
إذا كانت المشكلة ناتجة عن توقف تثبيت Shockwave ، فمن المفترض ألا تواجه ملف خطأ 2753 خطأ. ومع ذلك ، إذا لم تكن هذه الطريقة قابلة للتطبيق أو كنت تواجه مشكلة مختلفة ، فتابع باستخدام الطريقة التالية أدناه.
الطريقة الثانية: إصلاح مجلد InstallShield التالف (إن أمكن)
واجه زوجان من المستخدمين ملف خطأ 2753 لم يتم وضع علامة على الملف للتثبيت المشكلة عند محاولة تثبيت Corel Draw أو برنامج مشابه من نفس مجموعة Pinnacle Studio تمكنت من حل المشكلة بعد حل مشكلة تلف ناتجة عن مجلد InstallShield.
فيما يلي عرض موجز للخطوات المطلوبة لحل المشكلة وإكمال التثبيت بدون خطأ 2753 لم يتم وضع علامة على الملف للتثبيت خطأ:
- فور ظهور الخطأ ، أغلق موجه الخطأ وانتقل إلى أحد المواقع التالية: C: Program Files Pinnacle أو C: Program Files (x86) Pinnacle .
- حذف استوديو 12 أو استوديو 14 ، بناءً على الإصدار الذي تحاول تثبيته.
- بعد ذلك ، انتقل إلى C: Program Files Common Files وحذف المجلد المسمى InstallShield .
- بعد ذلك ، اضغط على مفتاح Windows + R. لفتح مربع حوار 'تشغيل'. ثم اكتب ' مسكونفيغ ' و اضغط أدخل لفتح ملف أعدادات النظام نافذة او شباك.
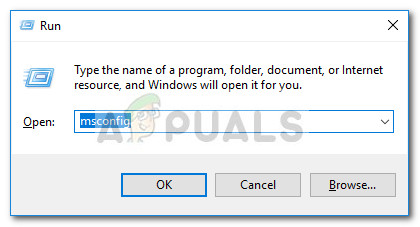
تشغيل الحوار: msconfig
- داخل أعدادات النظام نافذة ، انتقل إلى علامة التبويب الخدمات وتأكد من تمكين خدمة Windows Installer. إذا تم تعطيله ، فقم بتمكينه من خلال تحديد مربع الاختيار المرتبط به.
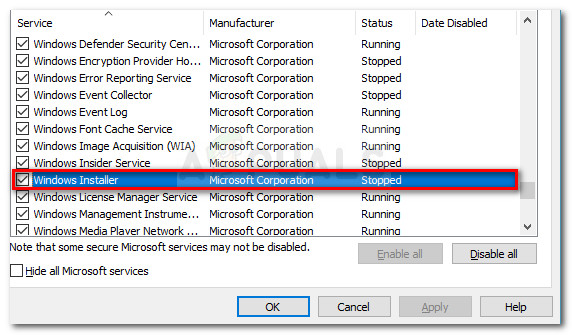
التأكد من تمكين خدمة Windows Installer
- بمجرد تمكين خدمة Windows Installer ، انقر فوق 'تطبيق' لحفظ التغييرات ، ثم أعد تشغيل الكمبيوتر.
- عند بدء التشغيل التالي ، يجب ألا تواجه مشكلة في تثبيت Studio أو تطبيق معين من المجموعة.
الطريقة الثالثة: حل خطأ ترقية ArcGIS Desktop
إذا كنت تحاول ترقية برنامج ArcGIS for Desktop و خطأ 2753 لم يتم وضع علامة على الملف للتثبيت خطأ يمنعك من إكمال العملية ، هناك إجراء يسمح لك بالتحايل على المشكلة.
كما اتضح ، يحدث الخطأ بسبب إلغاء التثبيت غير الكامل لإصدار ArcGIS for Desktop السابق. إذا حدث هذا ، فسوف يترك وراءه بعض الملفات ومفاتيح التسجيل التي لا يمكن استبدالها بإصدار ArcGIS الأحدث.
تمكن المستخدمون الآخرون في وضع مماثل من حل المشكلة باتباع حل بسيط ولكنه فعال. إليك ما عليك القيام به:
- صحافة مفتاح Windows + R. لفتح مربع حوار 'تشغيل'. ثم اكتب ' appwiz.cpl ' و اضغط أدخل لفتح برامج و مميزات .
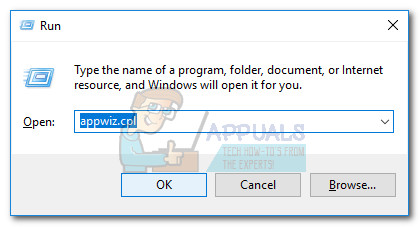
تشغيل مربع الحوار: appwiz.cpl
- في داخل برامج و مميزات ، حدد موقع وإلغاء تثبيت إصدار ArcGIS الحالي الذي قمت بتثبيته. إذا كان لديك أي إضافية منتجات ArcGIS ، قم بإلغاء تثبيتها أيضًا.
- بمجرد إلغاء تثبيت كل منتج من منتجات ArcGIS ، انتقل إلى C: / ملفات البرنامج (X86) / الملفات المشتركة وحذف ملف مجلد ArcGIS .
- صحافة مفتاح Windows + R. لفتح مربع حوار 'تشغيل' آخر. هذه المرة ، اكتب ' رجديت ' و اضغط أدخل لفتح ملف محرر التسجيل خدمة. إذا طلب منك ذلك UAC (التحكم في حساب المستخدم) ، اختر 'نعم' لمنح الامتيازات الإدارية.

تشغيل الحوار: regedit
- باستخدام الجزء الأيمن من محرر التسجيل ، انتقل إلى مفتاح التسجيل التالي:
HKEY_CURRENT_USER برامج ESRI
- انقر بزر الماوس الأيمن فوق ملف ESRI مفتاح واختيار إعادة تسمية . أعد تسمية المفتاح ESRI_ قديم وحفظ التغييرات بالضغط على أدخل .
- أغلق محرر التسجيل وأعد تشغيل الكمبيوتر.
- عند بدء التشغيل التالي ، أعد تثبيت منتج ArcGIS. يجب أن تكون قادرًا على إكمال التثبيت دون أن يزعجك خطأ 2753 لم يتم وضع علامة على الملف للتثبيت خطأ.
إذا كانت هذه الطريقة غير قابلة للتطبيق ، فتابع مع الطريقة التالية أدناه.
الطريقة الرابعة: حل ترقية Adobe Flash Player الفاشلة (إن أمكن)
ال خطأ 2753 لم يتم وضع علامة على الملف للتثبيت تمت مصادفة خطأ أيضًا في سيناريوهات معينة عندما يحاول المستخدم الترقية إلى أحدث Flash Player.
أبلغ العديد من المستخدمين عن نجاحهم في حل المشكلة عن طريق حذف عدة مفاتيح تسجيل مثبتة. فيما يلي دليل سريع حول حذف مفتاحي المثبت المسؤولين عن إنشاء هذه المشكلة:
- صحافة مفتاح Windows + R. لفتح أ يركض صندوق المحادثة. ثم اكتب “regedit” واضغط أدخل لفتح محرر التسجيل. إذا طلب منك ذلك UAC (التحكم في حساب المستخدم) ، أختر نعم لمنح امتيازات المسؤول.

تشغيل الحوار: regedit
- داخل محرر التسجيل ، استخدم الجزء الأيمن للتنقل إلى الموقع التالي
HKEY_CLASSES_ROOT المثبت المنتجات 1924FBDFBDD7C5C41B8233A264FCF8AF
- ثم ، انقر بزر الماوس الأيمن فوق ملف 1924FBDFBDD7C5C41B8233A264FCF8AF مفتاح وانقر على حذف للتخلص منه.
- بعد ذلك ، استخدم الجزء الأيمن مرة أخرى للانتقال إلى الموقع التالي وحذف ملف 5100A42EF37C75B48BFDE58BD4E26958 مفتاح:
HKEY_CLASSES_ROOT المثبت المنتجات 5100A42EF37C75B48BFDE58BD4E26958
- أعد تشغيل الكمبيوتر ومعرفة ما إذا كانت ترقية Flash Player ناجحة عند بدء التشغيل التالي.
الطريقة الخامسة: حل فشل تثبيت Acrobat DC
إذا كنت ترى ملف خطأ 2753 لم يتم وضع علامة على الملف للتثبيت خطأ عند محاولة تثبيت Acrobat DC ، فمن المحتمل أن يكون ذلك بسبب بعض الملفات القديمة المتبقية التي تمنع نسخ بعض الملفات الجديدة.
تمكن العديد من المستخدمين الذين يتعاملون مع نفس النوع من المشكلات من حل المشكلة باستخدام Adobe Reader وأداة Acrobat Cleaner لإزالة الملفات المتبقية. إليك دليل سريع حول التحايل على الخطأ باستخدام Adobe Reader و Acrobat Cleaner Tool :
- قم بزيارة هذا الرابط ( هنا ) وقم بتنزيل ملف Adobe Reader و Acrobat Cleaner Tool .
- افتح الأداة واتبع التعليمات التي تظهر على الشاشة للتأكد من إزالة أي ملفات متبقية.
- أعد تشغيل جهاز الكمبيوتر الخاص بك.
- عند بدء التشغيل التالي ، أعد تثبيت Adobe DC باستخدام هذا الارتباط ( هنا ) ومعرفة ما إذا كان الإجراء قد اكتمل بنجاح.