يوفر Mac المزيد من الوظائف عند توصيله بـ iCloud. بدون iCloud ، هناك العديد من الميزات الأساسية التي لا يمكنك استخدامها مثل FaceTime و iMessage و iCloud Drive وغير ذلك الكثير. في بعض الحالات ، عندما يحاول المستخدمون تسجيل الدخول إلى حساب iCloud الخاص بهم ، يتم إلقاء ' لا يمكن لـ Mac هذا الاتصال بـ iCloud بسبب مشكلة في عنوان البريد الإلكتروني ' رسالة خطأ. علاوة على ذلك ، تأخذهم رسالة الخطأ إلى نافذة تفضيلات iCloud حيث على الرغم من أن البعض قادر على تسجيل الدخول إلى حسابهم بنجاح ، بالنسبة للآخرين ، تظل المشكلة كما هي

يتعذر على Mac الاتصال بـ iCloud
بدلاً من رسالة الخطأ المذكورة مسبقًا ، تظهر لهم رسالة الخطأ ' ان خطأ غير معروف حدث ' رسالة خطأ. الآن ، يمكن أن يكون حل خطأ على هذا النحو أمرًا مملًا وصعبًا حقًا حيث يمكن أن يكون سبب المشكلة العديد من العوامل المختلفة. وبالتالي ، نظرًا لهذا السبب بالذات ، هناك طرق مختلفة مختلفة يمكنك من خلالها حل الخطأ بالفعل ، لذلك يصبح تحديد السبب الدقيق أمرًا صعبًا. ومع ذلك ، قمنا بتجميع قائمة بالأسباب المحتملة التي غالبًا ما تكون الجناة وراء رسائل الخطأ هذه التي سنذكرها أدناه. لذلك ، دون مزيد من اللغط ، دعونا نبدأ:
- سلاسل المفاتيح - أحد أسباب مواجهتك لهذا الخطأ هو سلاسل المفاتيح الموجودة على جهاز Mac الخاص بك. يتم استخدامها لتخزين كلمات المرور الخاصة بك لأشياء مختلفة ، وبالتالي يمكن أن تسبب مشكلة في تسجيل الدخول إلى iCloud. في مثل هذا السيناريو ، يجب أن يؤدي حذف سلاسل المفاتيح إلى حل المشكلة.
- التاريخ والوقت غير صحيحين - قد يكون التاريخ والوقت على جهاز Mac سببًا آخر لعدم تمكنك من تسجيل الدخول إلى iCloud. إذا كان التاريخ والوقت على نظامك غير صحيحين ، فمن المحتمل أن يتم رفض الاتصال بواسطة خادم iCloud وبالتالي لا يمكنك تسجيل الدخول.
- ملفات تكوين iCloud - كما اتضح ، يتم تخزين ملفات التكوين على نظامك لكل شيء تقريبًا. غالبًا ما تكون المشكلات ناتجة عن ملفات التكوين التالفة والتي قد تكون كذلك بالنسبة لك. سيؤدي حذف ملفات التكوين إلى إصلاح المشكلة في مثل هذه الحالة.
الآن وقد مررنا بالأسباب المحتملة للمشكلة ، دعنا ندخل في الحلول المختلفة التي يمكنك تنفيذها لإصلاح المشكلة. كما ذكرنا من قبل ، يمكن أن تكون هذه المشكلة ناتجة عن العديد من الأسباب المختلفة ، لذا تأكد من متابعة جميع الطرق المدرجة لحل مشكلتك بسرعة.
الطريقة الأولى: الخروج من التطبيقات وإعادة تشغيل جهاز Mac الخاص بك
في بعض الحالات ، يمكن أن يكون سبب المشكلة هو التطبيقات التي تقوم بتشغيلها في الخلفية. في مثل هذه الحالة ، يمكنك بسهولة حل المشكلة إما عن طريق إغلاق جميع التطبيقات قيد التشغيل عن طريق الضغط على ملف CMD + Q مفاتيح. يؤدي هذا إلى إغلاق التطبيق النشط ، لذا سيتعين عليك القيام بذلك لجميع التطبيقات. بمجرد إغلاق جميع التطبيقات ، يمكنك محاولة تسجيل الدخول مرة أخرى لمعرفة ما إذا كان يعمل.
في حالة عدم توفر ذلك لك ، يجب إعادة تشغيل جهاز Mac الخاص بك ثم محاولة تسجيل الدخول بمجرد تسجيل الدخول إلى سطح المكتب. لقد نجح هذا مع العديد من المستخدمين الآخرين وقد يؤدي المهمة نيابةً عنك أيضًا.
الطريقة 2: حذف سلاسل المفاتيح
كما اتضح ، Keychain هو في الأساس نظام لإدارة كلمات المرور تم تطويره وتنفيذه بواسطة Apple لنظام macOS. ما يفعله في الواقع يخزن أنواعًا مختلفة من البيانات التي تتكون من كلمات مرور وشهادات ومفاتيح خاصة والمزيد. في بعض الحالات ، قد يكون سبب عدم قدرتك على تسجيل الدخول إلى iCloud هو سلاسل المفاتيح المخزنة على جهاز Mac الخاص بك ، وبالتالي ، سيتعين عليك حذفها. هذا آمن تمامًا ولن يكون له أي تداعيات.
قبل أن نبدأ ، مع ذلك ، سيؤدي القيام بذلك إلى حذف جميع كلمات المرور الخاصة بك ، لذا من المفيد تدوين أي كلمات مرور لا تتذكرها. وإلا ، فسيتعين عليك إعادة تعيينها لاحقًا. مع ذلك ، اتبع التعليمات الواردة أدناه لحذف سلاسل المفاتيح.
- بادئ ذي بدء ، افتح مكتشف ثم اذهب اذهب> اذهب إلى المجلد من شريط القوائم.
- في مربع الحوار الذي يظهر ، انسخ والصق ~ / مكتبة / سلسلة المفاتيح / ثم اضغط على Enter أو انقر فقط اذهب .
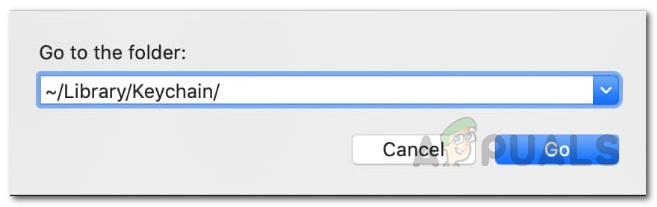
البحث عن سلسلة المفاتيح
- في مجلد Keychain ، يمكنك القيام بأمرين. الأول هو حذف جميع الملفات التي ستتخلص تمامًا من كلمات المرور. ثانيًا ، يمكنك فقط نقل الملفات إلى مكان مختلف ثم إعادة تشغيل جهاز Mac الخاص بك.
- بعد القيام بذلك ، حاول تسجيل الدخول مرة أخرى لمعرفة ما إذا كان قد تم حل المشكلة.
الطريقة الثالثة: تحقق من التاريخ والوقت
يمكن أن يتسبب وجود تاريخ ووقت غير صحيحين على جهاز Mac في العديد من المشكلات في نشاطك عبر الإنترنت. غالبًا ما ترفض الخوادم الاتصالات بسبب إعدادات التاريخ والوقت غير الصحيحة. هذا ما يمكن أن يحدث في حالتك أيضًا. وبالتالي ، إذا تم ضبط الوقت أو التاريخ بشكل غير صحيح ، فتأكد من تصحيحهما ثم المحاولة مرة أخرى.
لتغيير التاريخ والوقت على جهاز Mac ، ما عليك سوى الانتقال إلى Apple> تفضيلات النظام> التاريخ والوقت . من هناك ، ستتمكن من تغيير الإعدادات.

إعدادات التاريخ والوقت
الطريقة الرابعة: حذف ملفات تكوين iCloud
الشيء الآخر الذي قد يتسبب في ظهور المشكلة هو ملفات تكوين iCloud على جهاز Mac الخاص بك. كما ذكرنا من قبل ، في بعض الحالات ، قد تتلف ملفات التكوين بسبب عدم قدرتك على تسجيل الدخول إلى حساب iCloud بصورة صحيحة. تم الإبلاغ عن هذا على أنه عمل من قبل مستخدمين آخرين كانوا يواجهون مشكلة مماثلة. اتبع الإرشادات أدناه لحذف ملفات التكوين:
- بادئ ذي بدء ، افتح مكتشف ثم اذهب إلى اذهب> اذهب إلى المجلد من شريط القوائم.
- بعد ذلك ، في مربع الحوار ، اكتب أو انسخ والصق ملف ~ / Library / Application Support / iCloud / Accounts / المسار ثم انقر فوق اذهب زر.
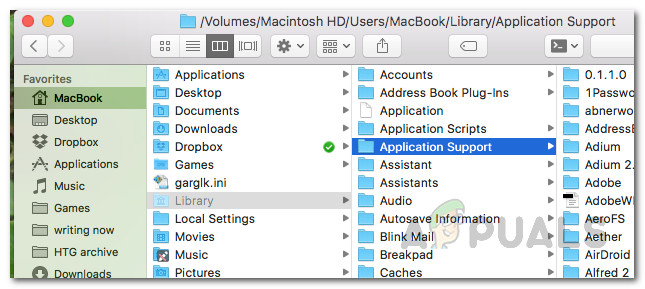
ماك فايندر
- في ال حسابات مجلد ، انقل الملفات إلى موقع آخر من اختيارك. إذا قمت بنسخ الملفات ، يمكنك ذلك احذف الملفات في مجلد الحسابات.
- بعد ذلك ، أعد تشغيل جهاز Mac الخاص بك وتحقق مما إذا كان قد تم حل المشكلة.
الطريقة الرابعة: قم بإلغاء تحديد خدمات iCloud
أخيرًا ، إذا لم تنجح الطرق المذكورة أعلاه بالنسبة لك ، فهناك شيء أخير آخر يمكنك تجربته. سيؤدي هذا على الأرجح إلى حل مشكلتك. تم الإبلاغ عن ذلك من قبل مستخدم لم يتم تنفيذ الطرق المذكورة أعلاه. ما عليك فعله هو إلغاء تحديد خدمات iCloud من تفضيلات النظام ثم تسجيل الخروج. بمجرد القيام بذلك ، قم بتسجيل الدخول مرة أخرى ويجب أن تكون على ما يرام.
لإلغاء تحديد الخدمات ، شق طريقك إلى Apple> تفضيلات النظام . ثم ، في نافذة تفضيلات النظام ، ما عليك سوى الانتقال إلى إعدادات iCloud وستتمكن من رؤية قائمة بالخدمات المتاحة. قم بإلغاء تحديد كل منهم ، وتسجيل الخروج. أخيرًا ، قم بتسجيل الدخول مرة أخرى.

إعدادات iCloud
العلامات icloud macOS 4 دقائق للقراءة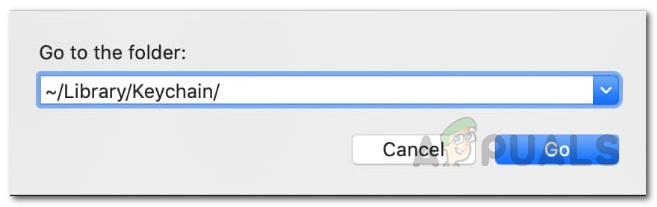
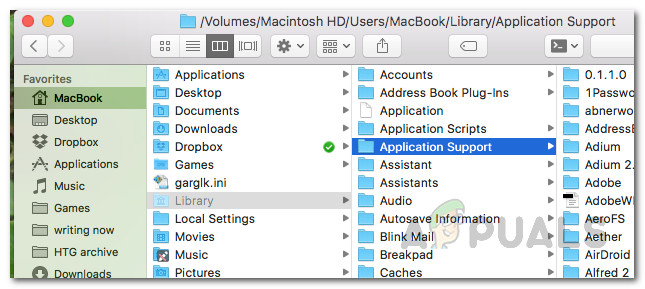







![[تحديث] قد يعطي بحث Windows 10 نتائج فارغة على الأرجح بسبب تكامل سحابة Bing الخلفية ، وإليك كيفية جعله يعمل مرة أخرى](https://jf-balio.pt/img/news/57/windows-10-search-might-give-blank-results-likely-due-backend-bing-cloud-integration.jpg)














