Mordhau هي واحدة من العديد من الألعاب المتوفرة على Steam والتي تعد في الأساس لعبة اختراق و slash طورتها سلوفينيا. تدور اللعبة بشكل أساسي حول نظام قتالي يتضمن أيضًا الكثير من التحكم في الأسلحة. الشيء المدهش هو أن اللعبة تم تمويلها من خلال Kickstarter في عام 2017 وهي إضافة جديدة إلى حد ما لعائلة Steam.

Mordhau Crashing
من المنطقي أنه نظرًا لأن Mordhau لم يتم تطويره بواسطة الشركات التي أنشأت اللعبة ، فلن يكون مستقرًا للغاية وسيظل المستخدمون يتلقون العديد من المشكلات عند اللعب. إحدى هذه المشكلات هي أن اللعبة تتعطل كثيرًا. في بعض الحالات ، تحدث الاصطدامات مرارًا وتكرارًا بينما في حالات أخرى تتعطل بشكل متقطع. في هذه المقالة ، سنستعرض جميع الحلول لسبب حدوث هذه المشكلة وما هي الحلول الممكنة لحل المشكلة.
ما الذي يسبب تحطم موردهاو؟
بعد تلقينا العديد من التقارير وبعد إجراء التحقيق الخاص بنا ، توصلنا إلى استنتاج مفاده أن المستخدمين واجهوا رسالة الخطأ هذه في المقام الأول بسبب عدة أسباب مختلفة. بعض الأسباب التي تجعلك تواجه هذه المشكلة هي على سبيل المثال لا الحصر:
- ملفات Steam السيئة: نظرًا لاستضافة اللعبة عبر Steam ، فهناك العديد من الحالات المختلفة التي قد تكون فيها ملفات ألعاب Steam نفسها تالفة أو تفتقد إلى وحدات نمطية. في هذه الحالة ، يتم التحقق من سلامة الأعمال.
- أولوية منخفضة للعملية: سبب آخر لتعطل اللعبة هو أن عملية اللعبة تُمنح أولوية منخفضة من بين العمليات الأخرى التي تعمل على جهاز الكمبيوتر الخاص بك. إذا كانت هذه هي الحالة ، فلن يمنح الكمبيوتر الموارد وستتعطل اللعبة.
- برامج تشغيل الصوت السيئة: تعمل برامج تشغيل الصوت على توصيل الصوت بين اللعبة وجهاز الكمبيوتر وكذلك إدارة التأثيرات الأخرى مثل الصوت المحيطي أو 7.1. في العديد من الحالات ، بدا أن Mordhau لم يدعم هذا النوع من التحسينات وبالتالي تعطل أثناء اللعبة.
- متطلبات الأجهزة غير مستوفاة: قد تكون Mordhau لعبة حديثة لم يتم تطويرها من قبل الشركات الكبرى ولكن لا تزال لها متطلباتها الخاصة. إذا لم يتم استيفاء متطلبات الأجهزة ، فستواجه مشكلات متعددة بما في ذلك الانهيار.
- امتيازات المسؤول: يوجد سجل في Steam يتطلب وصول المسؤول عند التشغيل بسبب مهام وحدة المعالجة المركزية المكثفة ومتطلباتها للوصول إلى ملفات النظام للتشغيل.
- ملفات التكوين السيئة: تخزن كل لعبة ملفات التكوين الخاصة بها في التخزين المحلي الخاص بك. عندما يبدأ ، يقوم بجلب ملفات التكوين هذه ثم يقوم بتحميل اللعبة بالتفضيلات المحفوظة. إذا كانت ملفات التكوين هذه تالفة أو غير مكتملة ، فستواجه العديد من المشكلات.
- ملفات اللعبة الفاسدة: هناك مشكلة أخرى قد تواجهها وهي وجود ملفات ألعاب تالفة. هذا سيناريو شائع جدًا ويحدث عادةً عند تحديث اللعبة. يساعد التحقق من سلامة ملفات اللعبة هنا.
- رفع تردد التشغيل: على الرغم من أن رفع تردد التشغيل قد يمنح 'دفعة إضافية' للألعاب ، إلا أن هناك العديد من الحالات التي يتعارض فيها رفع تردد التشغيل مع آليات اللعبة وبالتالي يتسبب في تعطلها.
في هذه المقالة ، سنتعرف على جميع أسباب حدوث هذه المشكلة وما هي الحلول التي يمكنك إجراؤها لإصلاحها.
الحد الأدنى من متطلبات Mordhau:
قبل أن تبدأ في استكشاف الأخطاء وإصلاحها ، من المهم أن تتأكد من تلبية جميع متطلبات الأجهزة الخاصة بـ Mordhau. فيما يلي الحد الأدنى والمتطلبات الموصى بها للعبة.
من المفضل أن تتوفر لديك الأجهزة الموصى بها.
الحد الأدنى من المتطلبات : يتطلب معالج ونظام تشغيل 64 بت ال : Windows 7 64 Bit، Windows 8 64 Bit، Windows 10 64 Bit المعالج : Intel Core i5 - 4670 أو ما يعادله من AMD ذاكرة : 8 جيجا رام الرسومات : NVIDIA GTX 680 أو ما يعادله من AMD برنامج Directx : الإصدار 11 شبكة الاتصال : اتصال إنترنت واسع النطاق تخزين : مساحة متوفرة 20 جيجا
موصى به: يتطلب معالج 64 بت ونظام تشغيل ال : Windows 7 64 Bit، Windows 8 64 Bit، Windows 10 64 Bit المعالج : Intel Core i5 - 6600k أو ما يعادله من AMD ذاكرة : 16 جيجا بايت رام الرسومات : NVIDIA GTX 1060 أو ما يعادله من AMD برنامج Directx : الإصدار 11 شبكة الاتصال : اتصال إنترنت واسع النطاق تخزين : مساحة متوفرة 20 جيجا
كما ترى ، تحتاج إلى معالج ونظام تشغيل 64 بت في كلتا الحالتين.
الحل 1: حذف ملفات التكوين
أول شيء يجب أن تجربه هو حذف جميع ملفات تكوين اللعبة من جهاز الكمبيوتر الخاص بك ثم بدء اللعبة. عندما تحذف ملفات التكوين وتبدأ اللعبة ، فإنها ستبحث عن هذه الملفات وإذا لم تجدها ، فسوف تقوم تلقائيًا بإنشاء ملفات افتراضية على جهاز الكمبيوتر الخاص بك. سيؤدي هذا إلى حل المشكلة إذا كان التعطل يحدث بسبب ملفات التكوين الفاسدة.
ملحوظة: قد تحذف هذه الطريقة بعض تفضيلاتك ، لذا ضع في اعتبارك أنك قد تحتاج إلى تعيينها مرة أخرى في اللعبة. تأكد أيضًا من تسجيل الدخول كمسؤول.
- قبل المتابعة ، تأكد من إغلاق جميع مثيلات Mordhau على جهاز الكمبيوتر الخاص بك من مدير المهام.
- اضغط على Windows + R واكتب ' ٪معلومات التطبيق٪ 'في مربع الحوار واضغط على Enter.
- الآن ، عد خطوة إلى الوراء وانتقل إلى AppData> محلي . ابحث الآن عن مجلد Mordhau وانتقل إلى ملف تم الحفظ مجلد.
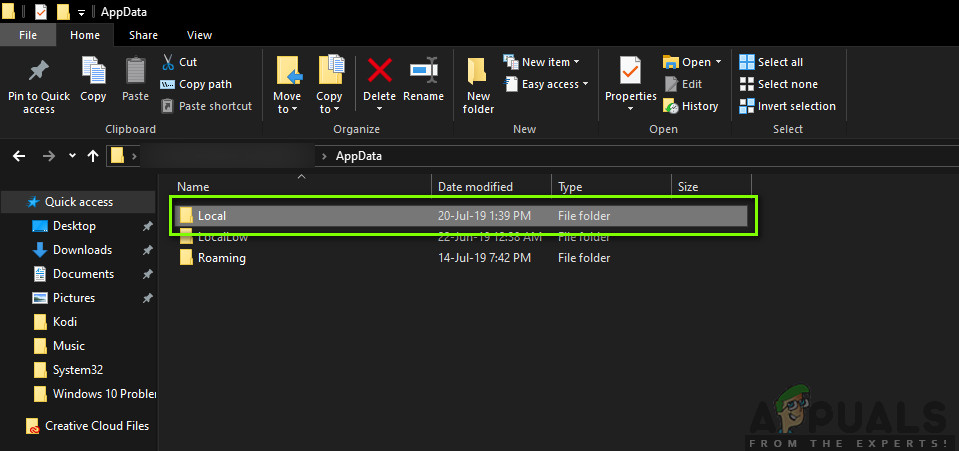
تخزين التطبيق المحلي
- ستجد هنا ثلاثة ملفات باسم ' ushaderprecache '. تأكد من أنك حذف كل منهم.
- أعد تشغيل الكمبيوتر ثم قم بتشغيل Mordhau مرة أخرى. تحقق مما إذا تم حل المشكلة ولم يحدث الانهيار.
ملحوظة: يمكنك أيضًا قص الملفات في مكان آخر إذا كنت لا تريد حذفها تمامًا. إذا لم يكن هذا صحيحًا وما زلت تواجه الانهيار ، فيمكنك دائمًا إعادة الملفات مرة أخرى.
الحل 2: تغيير أولوية اللعبة
تملي أولوية العملية على الكمبيوتر أهمية وعدد الموارد التي يجب أن يعطيها للتطبيق. كما تحدد أسبقية التطبيق على الخدمات الأخرى قيد التشغيل في وقت معين. بشكل افتراضي ، تكون أولوية كل تطبيق هي إفتراضي (باستثناء عمليات النظام والتطبيقات). إذا لم يحصل Mordhau على الأولوية المطلوبة في اللعبة ، فهذا يعني أنه لن يعمل بشكل صحيح وسيتسبب في العديد من المشكلات مثل المشكلة قيد المناقشة. في هذه المقالة ، سنضبط اللعبة على 'أولوية عالية' ومعرفة ما إذا كان هذا يناسبنا.
- قم بتشغيل Mordhau على جهاز الكمبيوتر الخاص بك. للانتقال إلى سطح المكتب أثناء استمرار تشغيل اللعبة ، اضغط على ويندوز + د . اضغط على Windows + R واكتب ' موقع Taskmgr 'في مربع الحوار واضغط على Enter.
- الآن انقر فوق علامة التبويب تفاصيل ، حدد موقع كافة إدخالات Mordhau و نظرًا لأن قاذفة Morhdau الأساسية هي Steam نفسها ، فمن الضروري تغيير أولويتها أيضًا.
- انقر بزر الماوس الأيمن على كل إدخال ، وحوم فوقه يضع أولويات وضبطه إما على فوق المعدل الطبيعي أو عالي .
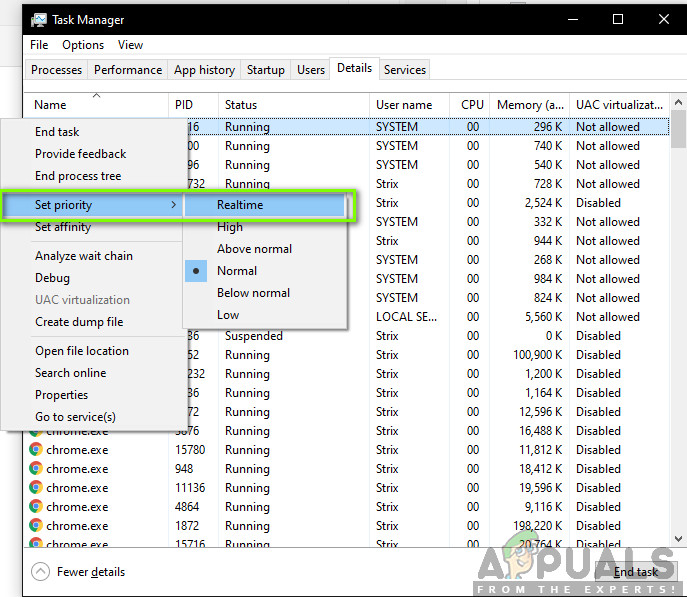
تغيير أولوية موردهاو
- افعل هذا لجميع مداخلك. الآن اضغط على Alt وانتقل إلى لعبتك وابدأ اللعب. لاحظ ما إذا كان هذا قد أحدث أي فرق في مشكلة الانهيار.
الحل 3: منح وصول المسؤول إلى Mordhau و Steam
كان الحل البديل الآخر الذي يبدو أنه يعمل مع العديد من الأشخاص هو منح وصول المسؤول إلى Mordhau و Steam (المشغل الذي يدير Mordhau). هذه الألعاب مكثفة للغاية لوحدة المعالجة المركزية وإذا لم يتم منحها الموارد المناسبة أو الوصول إلى ملفات النظام / برنامج التشغيل ، فإنها ستفشل في العمل بشكل صحيح وبالتالي تتسبب في التعطل. في هذا الحل ، سنمنح وصول المسؤول إلى جميع الملفات التنفيذية. تأكد من تسجيل الدخول كمسؤول قبل متابعة الحل.
- انتقل إلى 'This-PC' وابحث عن الدليل حيث تم تثبيت Mordhau / Stem. عادةً ما يكون الموقع الافتراضي هو ملفات البرامج في Steam ولكن يمكن أن يكون موقعًا آخر أيضًا إذا قمت بتثبيت اللعبة في مكان مخصص.
- مرة واحدة في بخار الدليل ، انقر بزر الماوس الأيمن فوق الإدخال التالي ، وحدد الخصائص .
Steam.exe
- بمجرد الدخول إلى الخصائص ، حدد ملف علامة التبويب التوافق و التحقق من الخيار شغل هذا البرنامج كمسؤول .
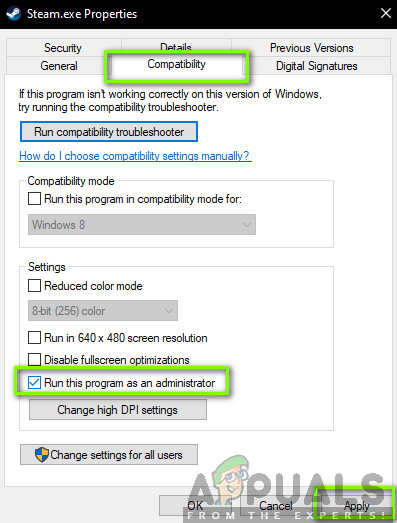
منح وصول المسؤول
- بعد منحك وصول المسؤول إلى Steam ، انتقل إلى مسار الملف التالي:
Steam steamapps المشتركة
هنا ، ستكون ملفات لعبة Mordhau موجودة. تأكد من التنقل داخل الدليل ومنح امتيازات المسؤول لجميع الملفات التنفيذية للعبة أيضًا.
- بعد الانتهاء من جميع الخطوات ، أعد تشغيل الكمبيوتر تمامًا وابدأ اللعبة. تحقق الآن مما إذا كان قد تم حل مشكلة التعطل.
الحل 4: تعطيل رفع تردد التشغيل
في الوقت الحاضر ، هناك اتجاه لدى المستخدمين لشراء المعالجات وبطاقات الرسومات غير المؤمّنة واستخدامها في رفع تردد تشغيل الكمبيوتر. رفع تردد التشغيل يعني تشغيل بطاقة الجرافيكس / المعالج أسرع من سرعة الساعة الافتراضية. عندما يحدث هذا ، يصل الجهاز إلى درجة حرارة العتبة الخاصة به في فترة. يكتشف الكمبيوتر ذلك ويعود إلى سرعة الساعة العادية حتى يبرد الجهاز. عندما يبرد الجهاز بدرجة كافية مرة أخرى ، تزداد سرعة الساعة مرة أخرى.
يعمل هذا الإجراء على زيادة أداء جهاز الكمبيوتر لديك كثيرًا ويساعدك إذا لم يكن لديك جهاز كمبيوتر قوي يتمتع بإمكانية معالجة / رسومات جيدة. الشيء الذي يجب ملاحظته هنا هو أنه ليست كل الألعاب تدعم رفع تردد التشغيل في آلياتها. نفس الشيء هو الحال مع موردهاو. ومن ثم يجب أن تحاول تعطيل جميع رفع تردد التشغيل على جهاز الكمبيوتر الخاص بك ثم حاول تشغيل اللعبة. إذا سارت الأمور على ما يرام ، فلن تواجه الانهيار بعد الآن.
الحل 5: التحقق من سلامة ملفات اللعبة
قبل أن ننتقل إلى إعادة تثبيت برامج التشغيل على جهاز الكمبيوتر الخاص بك ، يجدر التحقق مما إذا كانت لديك ألعاب صالحة أم لا. لقد صادفنا عدة حالات كانت فيها ملفات اللعبة إما غير مكتملة أو فاسدة. يحدث هذا عادةً إذا لم يكن التحديث على ما يرام وتسبب في حدوث مشكلات بدلاً من الميزات الجديدة وإصلاحات الأخطاء. في هذا الحل ، سنفتح تطبيق Steam لاستخدام الخيار المدمج للتحقق من سلامة ملفات اللعبة.
ستحلل هذه العملية جميع ملفات اللعبة الموجودة مع بيان عبر الإنترنت. إذا كان هناك شيء لا يتطابق ، فسيتم تنزيل نسخة حديثة من الإنترنت واستبدالها.
- افتح تطبيق البخار وانقر فوق ألعاب من الشريط العلوي. حدد الآن موردهاو من العمود الأيسر ، انقر بزر الماوس الأيمن فوقه وحدده الخصائص .
- بمجرد الدخول إلى الخصائص ، انقر فوق ملفات محلية فئة وحدد تحقق من سلامة ملفات اللعبة .

التحقق من سلامة ملفات اللعبة
- الآن ، انتظر حتى تكتمل العملية. أعد تشغيل الكمبيوتر بعد اكتمال التحقق وابدأ تشغيل Mordhau مرة أخرى. تحقق مما إذا كان قد تم حل مشكلة التعطل.
الحل 6: إعادة ضبط تكوينات الصوت
هناك مشكلة أخرى معروفة في Mordhau وهي حيث لا تدعم اللعبة إخراج الصوت عالي الدقة الذي يتضمن تكوينات 7.1 أو 5.1. إذا قمت بتعيين هذه الإعدادات في إعدادات الصوت على جهاز الكمبيوتر الخاص بك ، فسوف يتوقع الكمبيوتر جودة اللعبة هذه. إذا لم يحصل على الجودة المطلوبة ، فسوف يتصرف بشكل غريب بما في ذلك الحالة التي يتعطل فيها. هنا ، هناك طريقتان يمكننا من خلالهما حل مشكلة الصوت ؛ إما أنه يمكننا الانتقال إلى لوحة التحكم واستخدام لوحة تحكم Realtek أو الانتقال إلى تكوينات اللعبة يدويًا وتغيير القيمة من هناك.
أولاً ، سنغطي طريقة لوحة التحكم.
- اضغط على Windows + R واكتب ' مراقبة 'في مربع الحوار واضغط على Enter.
- بمجرد دخولك إلى لوحة التحكم ، انقر فوق ' عرض بواسطة: أيقونات صغيرة 'موجود في الجانب العلوي الأيمن من الشاشة.
- الآن ، ابحث عن Realtek Audio Manager (أو Realtek HD Audio Manager). افتحه.

Realtek Audio Manager - لوحة التحكم
- بعد ذلك ، انقر فوق تكوينات السماعات وتأكد من تعيينه على أنه ستيريو . أيضًا ، يجب ضبط مستوى Amplify (إن وجد) على أداء .
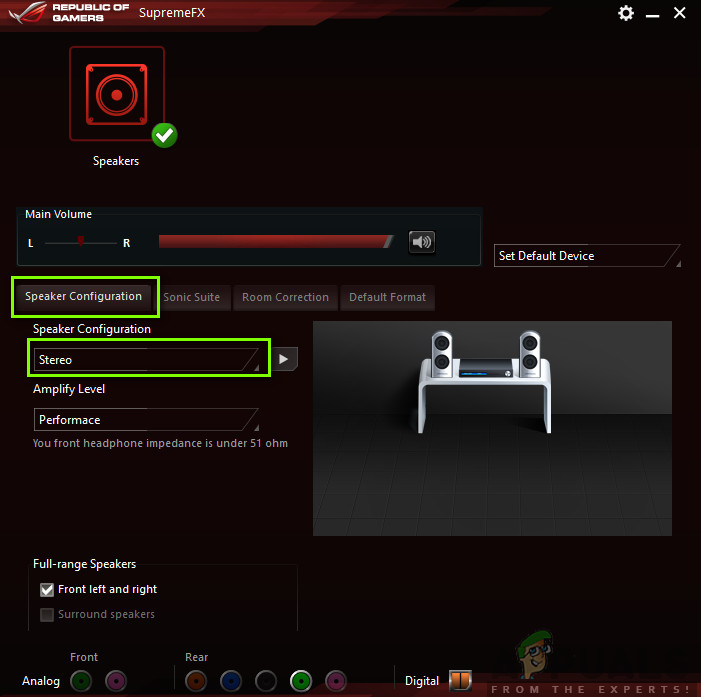
تغيير تكوينات السماعات
- حفظ التغييرات و الخروج. أعد تشغيل الكمبيوتر وابدأ تشغيل Mordhau مرة أخرى. تحقق مما إذا تم حل المشكلة.
إذا لم يفلح ذلك ، فيمكننا الانتقال إلى تكوينات الصوت على جهاز الكمبيوتر الخاص بك وتغيير الإعدادات من هناك.
- اضغط على Windows + R ، واكتب مسار الملف التالي واضغط على Enter. يمكنك إجراء تغييرات على حرف محرك الأقراص أو التنقل يدويًا باستخدام مستكشف Windows (Windows + E).
E: Steam steamapps common Mordhau Engine Config
- الآن ، افتح ملف تكوين BaseEngine ملف الإعداد. قم بالتمرير إلى أسفل الملف حتى ترى ما يلي:
[المراسلة] bAllowDelayedMessaging = false
- الآن اضغط أدخل مرتين بعد هذا السطر حتى يتم التنسيق الصحيح. الآن ، الصق ما يلي واحفظ الملف.
[/script/engine.audiosettings] bDisableMasterEQ = صحيح
- أعد تشغيل الكمبيوتر وابدأ تشغيل Mordhau مرة أخرى. تحقق مما إذا تم حل المشكلة.
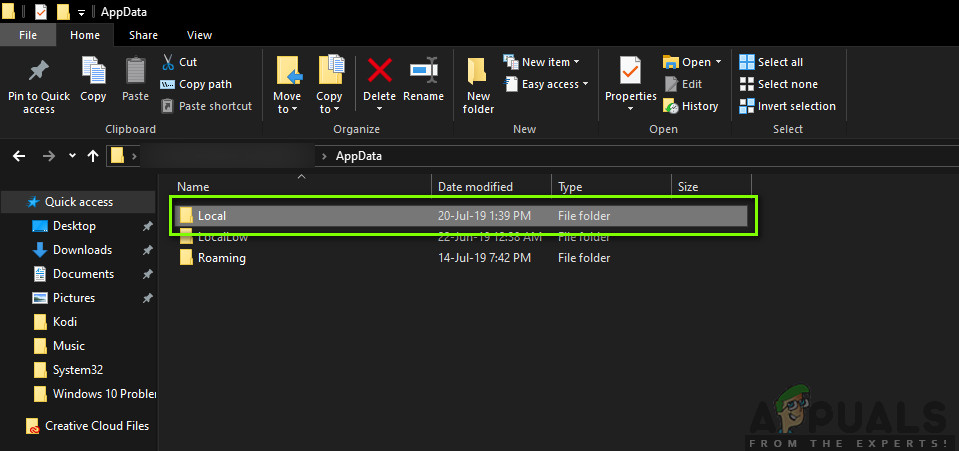
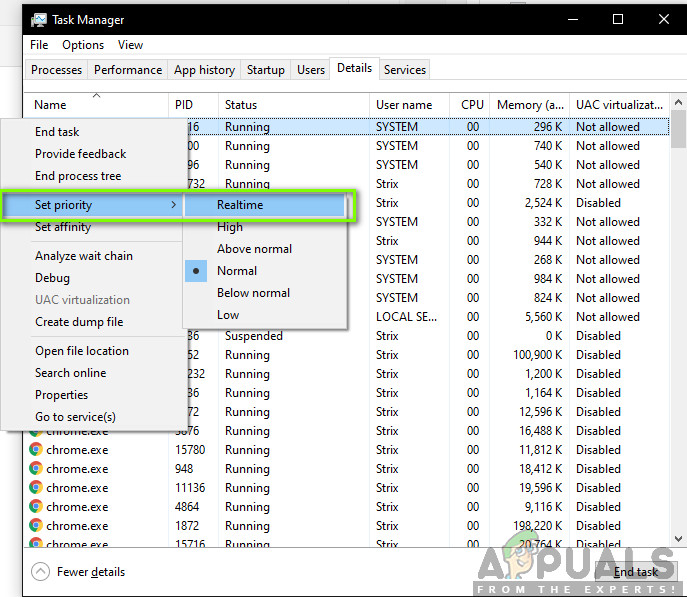
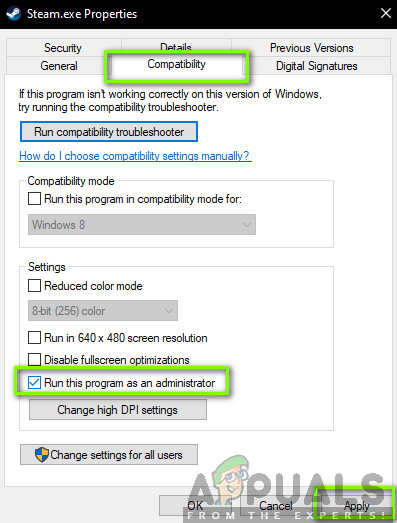

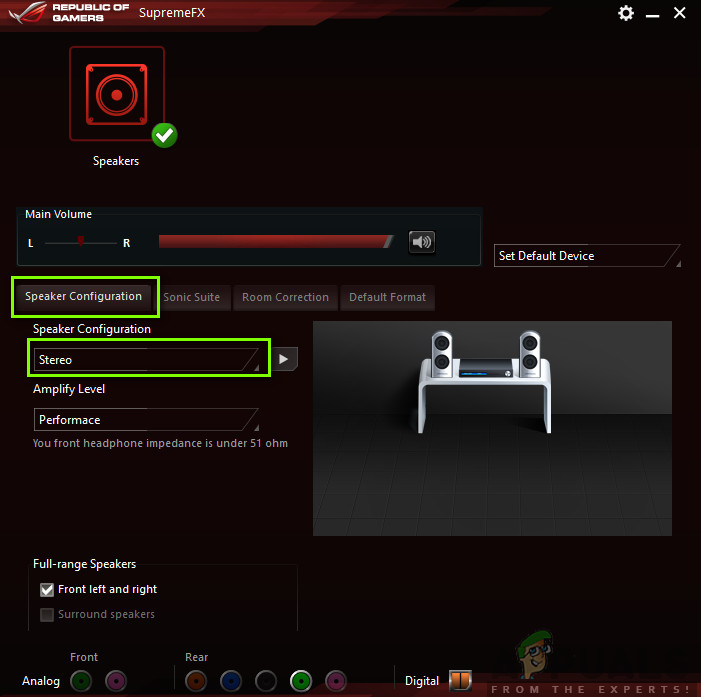

















![[FIX] أنت بحاجة إلى WIA Driver Scanner](https://jf-balio.pt/img/how-tos/23/you-need-wia-driver-scanner.jpg)





