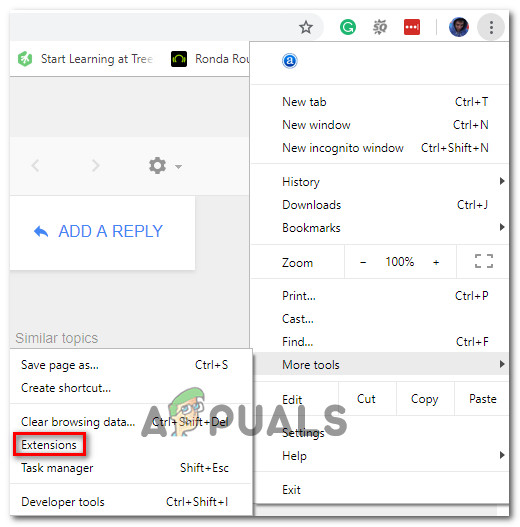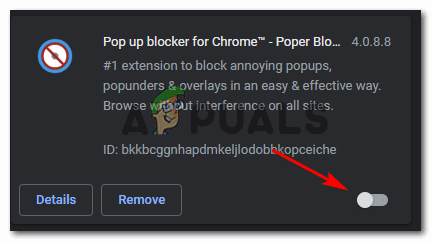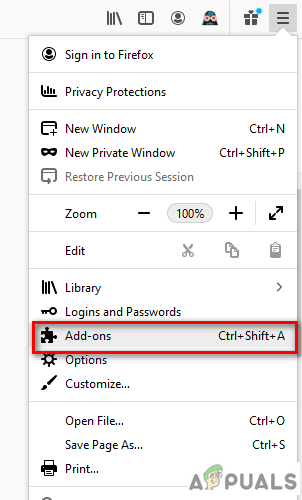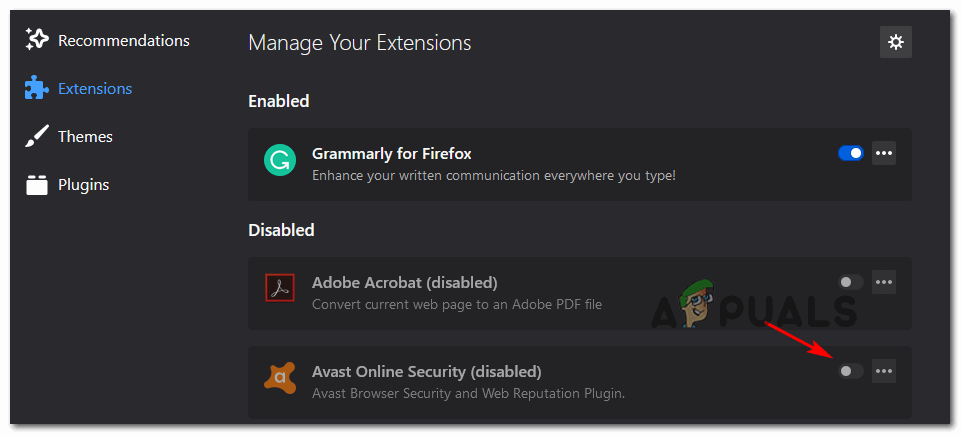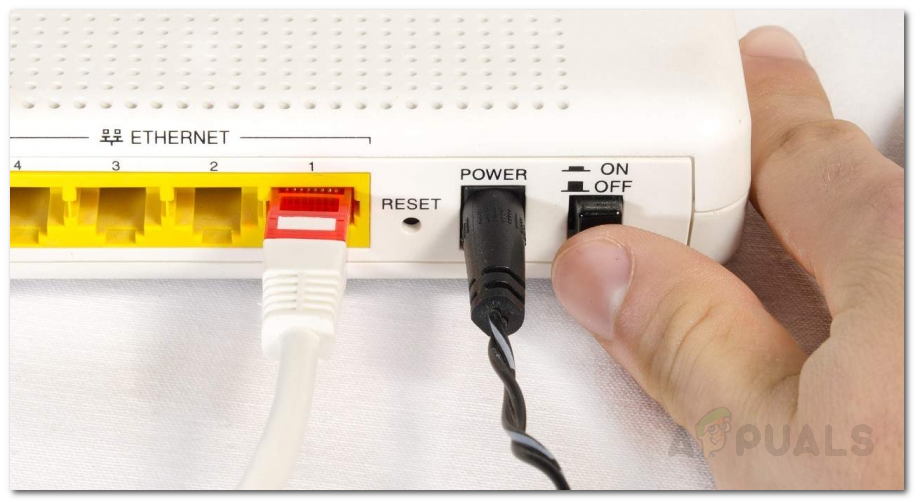ال خطأ Netflix M7034 على Windows ويظهر عادةً عندما يحاول المستخدمون تحميل عنوان فرعي مخصص. في معظم الحالات ، يبلغ المستخدمون المتأثرون أن الخطأ يحدث فقط عندما يحاولون بث عناوين معينة.

خطأ Netflix M7034 على Windows
كما اتضح ، هناك عدة أسباب مختلفة قد تسبب هذه المشكلة:
- ملحق متصفح متطفل - كما اتضح ، هناك العديد من امتدادات المتصفح التي بها مشكلات (بما في ذلك ملحق Malwarebytes) التي قد تتداخل مع وظيفة البث في Netflix. في هذه الحالة ، يجب أن تكون قادرًا على حل المشكلة عن طريق تعطيل هذا الامتداد أثناء استخدام Netflix.
- عدم تناسق IP / TCP - إذا كان الامتداد الإشكالي غير وارد ، فيجب أن تحول انتباهك نحو جهاز التوجيه الخاص بك. قد يؤدي عدم تناسق الشبكة (بوابة تالفة ، نطاق IP مقيد) إلى تشغيل رمز الخطأ هذا. لإصلاحها ، حاول إعادة التشغيل أو إعادة ضبط جهاز التوجيه الخاص بك.
- بيانات ذاكرة التخزين المؤقت تالفة - سبب آخر محتمل قد يتسبب في حدوث هذا الخطأ هو البيانات المخزنة مؤقتًا بشكل سيئ والتي يحتفظ بها متصفحك حاليًا. في هذه الحالة ، ستتمكن من إصلاح M7034 عن طريق مسح ذاكرة التخزين المؤقت لمتصفحك.
الطريقة الأولى: تعطيل ملحق Malwarebytes (أو ما شابه)
كما اتضح ، فإن أحد الأسباب الأكثر شيوعًا التي ستؤدي في النهاية إلى التسبب في خطأ Netflix M7034 هو امتداد للمتصفح يعتبره Netflix تدخليًا - إذا حدث ذلك ، فسيتم إنشاء تطبيق Netflix لإيقاف أي محاولات بث.
على سبيل المثال على Google Chrome ، السبب الأكثر شيوعًا الذي قد يتسبب في رمز الخطأ هذا هو امتدادات الأمان (الأكثر شيوعًا امتداد Malwarebytes) و عملاء VPN على مستوى المتصفح.
إذا كان هذا السيناريو قابلاً للتطبيق ، فيجب أن تكون قادرًا على حل المشكلة عن طريق الوصول إلى علامة تبويب الامتداد وتعطيل الامتداد المشكل أثناء استخدام Netflix.
إليك دليل سريع يوضح لك كيفية القيام بذلك على أكثر المتصفحات شيوعًا (Chrome و Firefox):
أ. تعطيل الملحقات على Chrome
- افتح متصفح Google Chrome وانقر فوق زر التشغيل (الجزء العلوي الأيمن من الشاشة).
- من قائمة السياق التي ظهرت حديثًا ، انتقل إلى المزيد من الأدوات> الامتدادات وافتح علامة التبويب ملحقات Google Chrome.
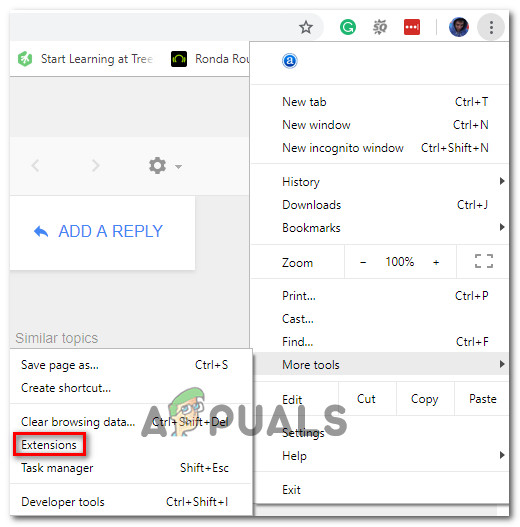
الوصول إلى علامة التبويب الامتدادات
- بمجرد دخولك إلى ملحقات القائمة ، قم بالتمرير لأسفل عبر قائمة الامتدادات المثبتة وحدد موقع امتداد AV / VPN الذي تعتقد أنه قد يتداخل مع Netflix.
- عندما تجده ، ما عليك سوى النقر فوق مفتاح التبديل المرتبط بالامتداد الإشكالي لتعطيله.
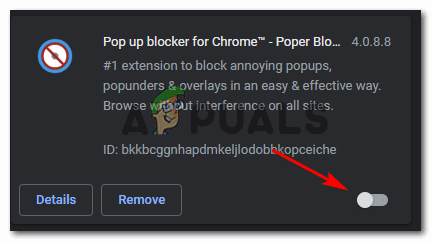
تعطيل الامتداد
- بعد تعطيل الامتداد ، أعد تشغيل متصفح Chrome ، ثم كرر الإجراء الذي تسبب سابقًا في حدوث خطأ M7034.
B. تعطيل الامتدادات (الوظائف الإضافية) على Firefox
- افتح Firefox وانقر فوق زر الإجراء في الزاوية العلوية اليمنى من الشاشة.
- من القائمة التالية ، انقر فوق الإضافات من قائمة الخيارات المتاحة.
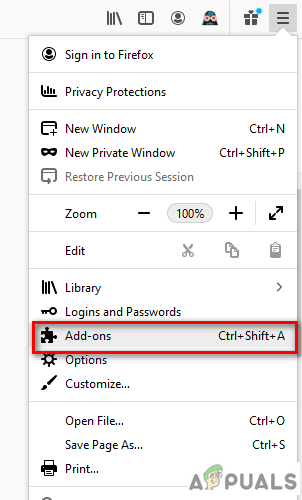
انقر فوق خيارات الوظائف الإضافية.
- بمجرد دخولك إلى الإضافات التبويب ، انقر فوق ملحقات من القائمة الموجودة على الجانب الأيسر ، ثم قم بتعطيل رابط التبديل مع الامتداد الذي تشك في أنه قد يتداخل مع تطبيق Netflix.
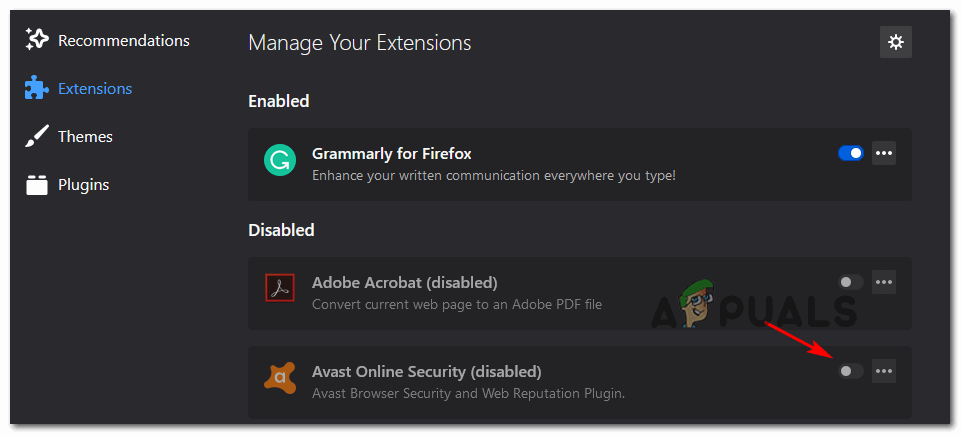
تعطيل الامتداد المشكل
- أعد تشغيل متصفح Firefox وكرر إجراء البث على Netflix لمعرفة ما إذا تم حل المشكلة الآن.
في حالة قيامك بالفعل بتعطيل أي ملحقات إشكالية قد تؤدي في النهاية إلى حدوث هذه المشكلة ، فانتقل إلى الإصلاح المحتمل التالي أدناه.
الطريقة الثانية: إعادة تشغيل جهاز التوجيه أو إعادة تعيينه
إلى حد بعيد ، فإن السبب الأكثر شيوعًا الذي سينتهي به الأمر في حدوث خطأ M7034 مع Netflix هو نوع من عدم تناسق الشبكة (يحدث غالبًا بسبب TCP / IP القضية).
هناك الكثير من التقارير مع المستخدمين المتأثرين الذين يؤكدون أنه في حالتهم ، انتهى هذا الخطأ بسبب حقيقة أن شبكتهم قد غمرت بالبيانات - وهذا أمر شائع إلى حد ما مع الشبكات التي يوجد بها الكثير من الأجهزة المختلفة المتصلة بـ نفس الشبكة.
إذا كان هذا السيناريو قابلاً للتطبيق وكنت تستخدم جهاز توجيه بنطاق ترددي صغير قابل للاستخدام ، فاتبع الدليل الفرعي أدناه (أ) لإعادة تعيين جهاز التوجيه الخاص بك ومعرفة ما إذا كان هذا سينتهي بإصلاح المشكلة. إذا لم يفلح ذلك ، فانتقل إلى الدليل الفرعي الثاني (B) لإجراء إعادة تعيين كاملة لجهاز التوجيه.
أ. إجراء إعادة تشغيل جهاز التوجيه
- بحث عن تشغيل / إيقاف الزر الموجود في جهاز التوجيه (الموجود عادةً في الجزء الخلفي من الجهاز).
- اضغط عليه مرة واحدة لإيقاف تشغيل جهاز التوجيه الخاص بك ، ثم انتظر لمدة دقيقة كاملة.
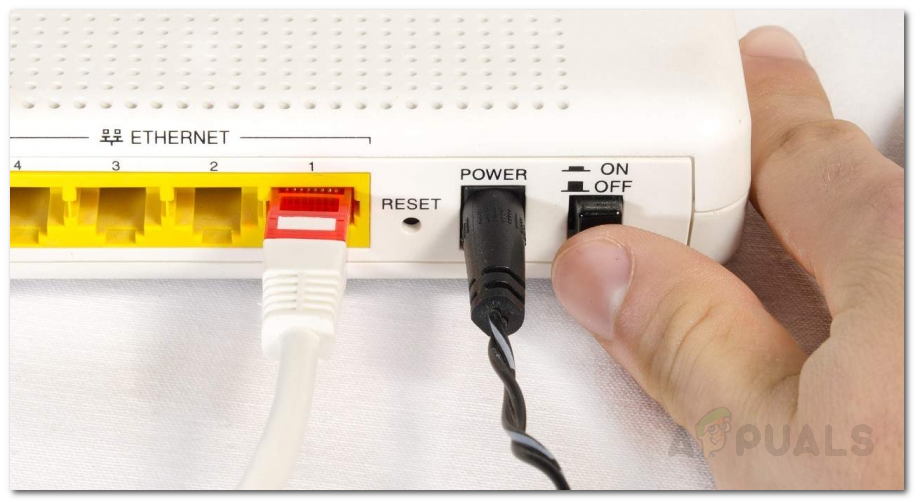
إعادة تمهيد جهاز التوجيه
- أثناء الانتظار ، افصل كبل الطاقة فعليًا عن مأخذ الطاقة المتصل به حاليًا لضمان استنزاف مكثفات الطاقة.
- بمجرد مرور هذه الفترة ، اضغط على زر التشغيل / الإيقاف مرة أخرى لبدء تشغيل جهاز التوجيه الخاص بك ، ثم انتظر حتى يتم إعادة الاتصال.
- عند استعادة الوصول إلى الإنترنت ، كرر الإجراء الذي كان يتسبب في السابق في M7034 خطأ ومعرفة ما إذا تم حل المشكلة الآن.
في حالة استمرار المشكلة ، اتبع الدليل الفرعي أدناه لإعادة تعيين جهاز التوجيه الخاص بك بدلاً من ذلك.
ب. إجراء إعادة تعيين جهاز التوجيه
ملحوظة: قبل الشروع في إعادة تعيين جهاز التوجيه ، ضع في اعتبارك أن هذه العملية ستنتهي بمسح أي إعدادات مخصصة أنشأتها مسبقًا ، واعتمادًا على طراز جهاز التوجيه الخاص بك ، قد تقوم أيضًا بمسح أي منافذ معاد توجيهها ، وبيانات اعتماد مخصصة ، المنافذ المدرجة في القائمة البيضاء ، عناوين IP المحظورة ، إلخ.
- ألق نظرة على الجزء الخلفي من جهاز التوجيه الخاص بك للعثور على زر إعادة الضبط. وعادة ما يتم دفعه للداخل قليلاً حتى لا يكون هناك أي ضغطات عرضية.
- عندما تجده ، استخدم مسواك أو مفك براغي أو أي شيء مشابه للضغط مع الاستمرار على إعادة تعيين زر لمدة 10 ثوانٍ أو حتى ترى أن جميع مصابيح LED الأمامية تومض مرة واحدة.

زر إعادة الضبط لجهاز التوجيه
- بمجرد تنفيذ إجراء إعادة التعيين بنجاح ، أعد إنشاء اتصال الإنترنت ، ومعرفة ما إذا كان خطأ Netflix قد تم حله الآن.
في حالة استمرار حدوث نفس المشكلة ، انتقل إلى الإصلاح المحتمل التالي أدناه.
الطريقة الثالثة: مسح ذاكرة التخزين المؤقت للمتصفح
إذا لم تنجح أي من الإصلاحات المحتملة المذكورة أعلاه معك ، فمن المحتمل أن سبب هذه المشكلة هو البيانات السيئة التي يخزنها متصفحك حاليًا في مجلد ذاكرة التخزين المؤقت.
أكد بعض المستخدمين الذين كانوا يتعاملون أيضًا مع هذه المشكلة أن المشكلة قد تم حلها نهائيًا بعد ذلك مسح ملفات تعريف الارتباط ومجلدات ذاكرة التخزين المؤقت لمتصفحهم .
إذا كان هذا السيناريو يبدو أنه قابل للتطبيق ، فامسح ذاكرة التخزين المؤقت للمتصفح وأعد تشغيله قبل محاولة دفق المحتوى من Netflix مرة أخرى.
العلامات خطأ Netflix 4 دقائق للقراءة