يتم طرد بعض مستخدمي Roblox باستمرار من الألعاب باستخدام كود الخطأ 268 (تم طردك بسبب سلوك العميل غير المتوقع) . تم الإبلاغ عن حدوث هذه المشكلة على كل من Windows و Xbox One.

رمز خطأ Roblox 268
كما اتضح ، هناك عدة أسباب مختلفة قد تكون مسؤولة عن ظهور رمز الخطأ هذا. فيما يلي قائمة مختصرة بالمجرمين الذين قد يتسببون في ظهور رمز الخطأ 268 في Roblox:
- مشكلة الخادم - قد ترى رمز الخطأ هذا في حالة وجود المطورين في منتصف فترة صيانة أو عند التعامل مع فترة انقطاع غير متوقعة للخادم. في هذه الحالة ، لا يوجد شيء آخر يمكنك القيام به سوى انتظار الأطراف المعنية لإصلاح المشكلة.
- تدخل محرك الغش / استغلال البرمجيات - قد ترى هذا الخطأ أيضًا إذا حاولت سابقًا استخدام (أو استخدمت بنشاط) محرك غش لـ Roblox. إذا قمت بذلك ، فمن المحتمل أن يكون التحديث الأخير قد أعاق لعبتك بشكل أساسي. إذا كان هذا السيناريو قابلاً للتطبيق ، فيجب أن تكون قادرًا على حل هذه المشكلة عن طريق إلغاء تثبيت برنامج الغش وإعادة تثبيت Roblox.
- ملفات اللعبة التالفة - إذا كنت تواجه هذه المشكلة على Xbox One ، فمن المحتمل أن الخطأ الذي تراه يحدث بسبب مشكلة تكامل الملف. لحل المشكلة في هذه الحالة ، ستحتاج إلى إعادة تثبيت اللعبة بشكل تقليدي.
- مشكلة في المتصفح - في حالة ظهور رسالة الخطأ فقط أثناء اللعب من متصفحك ، يجب أن تكون قادرًا على التحايل على الخطأ باستخدام تطبيق UWP Roblox بدلاً من ذلك. بشكل عام ، يعتبر هذا الأسلوب أكثر استقرارًا من لعب اللعبة من خلال متصفحك.
- تدخل طرف ثالث - كما اتضح ، يمكن أن تكون مجموعة الحماية الزائدة مسؤولة أيضًا عن ظهور رمز الخطأ هذا. إذا كان هذا السيناريو يبدو أنه قابل للتطبيق ، فقم بتعطيل مجموعة برامج مكافحة الفيروسات أو قم بإلغاء تثبيتها تمامًا ومعرفة ما إذا كان قد تم حل المشكلة أم لا.
- تضارب الإعدادات الشخصية في خيارات الإنترنت - في ظروف معينة ، يمكنك توقع رؤية رمز الخطأ هذا في المواقف التي يكون فيها ملف متصفح الانترنت ينتهي الأمر بتخزين البيانات المخزنة مؤقتًا بشكل سيئ والتي قد تؤثر على استقرار اللعبة. لحل المشكلة في هذه الحالة ، ستحتاج إلى مسح الإعدادات الشخصية لخيارات الإنترنت.
الطريقة الأولى: التحقق من وجود مشكلة في الخادم
قبل تجربة أي من الإصلاحات المحتملة الأخرى أدناه ، يجب أن تبدأ محاولة استكشاف الأخطاء وإصلاحها هذه عن طريق التحقق مما إذا كانت اللعبة حاليًا في منتصف مشكلة الخادم.
يمكنك التحقق من حالة خوادم Roblox من خلال استخدام خدمات مثل IsTheServiceDown أو DownDetector . ما عليك سوى الوصول إلى الصفحة المخصصة ومعرفة ما إذا كان المستخدمون الآخرون يلعبون اللعبة على نفس النظام الأساسي الذي تشاهده حاليًا نفس رمز الخطأ.

التحقق من حالة خوادم Roblox
إذا كشف التحقيق الذي أجريته أن مطوري اللعبة هم حاليًا في منتصف عملية التخفيف من مشكلات الخادم ، فما عليك سوى الانتظار لبضع ساعات قبل محاولة تشغيل Roblox مرة أخرى.
في حال لم يكشف هذا عن أي مشكلة أساسية في الخادم مع اللعبة ، فانتقل إلى الطريقة التالية أدناه.
الطريقة الثانية: إلغاء تثبيت برنامج الغش / الاستغلال (إن أمكن)
كما اتضح ، يمكن أن تحدث هذه المشكلة أيضًا في الحالات التي تحاول فيها استخدام (أو استخدمت سابقًا) نوعًا من محرك الاستغلال أو الغش عند لعب Roblox. عادةً ما يقوم مطورو Roblox بتصحيح الثغرات الجديدة عبر التصحيحات دون إنشاء رموز خطأ خاصة بها.
إذا كان هذا هو الحال مع تثبيت Roblox الخاص بك ، فيجب أن تكون قادرًا على حل المشكلة عن طريق إلغاء تثبيت غش Roblox أو استغلاله وبدء اللعبة مرة أخرى.
ملحوظة: في حالة ما إذا كان الاستغلال الذي استخدمته سابقًا قد أدى إلى تعديل بعض ملفات اللعبة ، فستحتاج على الأرجح إلى إعادة تثبيت اللعبة أيضًا قبل أن تتمكن من حل المشكلة.
إليك دليل سريع خطوة بخطوة حول إلغاء تثبيت برنامج الغش أو استغلال Roblox:
- صحافة مفتاح Windows + R. لفتح أ يركض صندوق المحادثة. بعد ذلك ، اكتب 'appwiz.cpl' داخل مربع النص واضغط على أدخل لفتح ملف برامج و مميزات قائمة طعام.

اكتب appwiz.cpl واضغط على Enter لفتح قائمة البرامج المثبتة
- بمجرد دخولك إلى برامج و مميزات القائمة ، قم بالتمرير لأسفل عبر قائمة البرامج المثبتة وابحث عن استغلال البرنامج الذي تستخدمه لـ Roblox. عندما تراها ، انقر بزر الماوس الأيمن عليها واختر الغاء التثبيت من قائمة السياق التي ظهرت حديثًا.
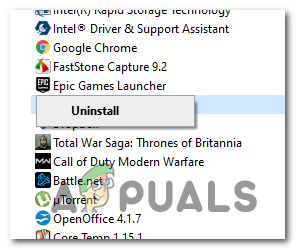
قم بإلغاء تثبيت برنامج في البرامج والميزات
- داخل شاشة إلغاء التثبيت ، اتبع الإرشادات التي تظهر على الشاشة لإكمال إلغاء التثبيت ، ثم أعد تشغيل الكمبيوتر.
- بمجرد اكتمال بدء التشغيل التالي ، قم بتشغيل Roblox مرة أخرى ومعرفة ما إذا كان لا يزال يتم طردك من اللعبة برمز الخطأ 268.
ملحوظة: إذا كنت تستخدم سابقًا برنامج استغلال أو محرك غش يحتاج إلى تثبيته على ملفات اللعبة ، كرر الخطوات من 1 إلى 3 باستخدام تطبيق Roblox الرئيسي لإلغاء تثبيته تمامًا. ثم أعد تثبيت اللعبة من خلال القنوات الرسمية.
إذا استمر حدوث ذلك أو لم تكن هذه الطريقة قابلة للتطبيق على السيناريو الخاص بك ، فانتقل إلى الإصلاح المحتمل التالي أدناه.
الطريقة الثالثة: إعادة تثبيت اللعبة (Xbox One فقط)
في حالة مواجهة هذه المشكلة على وحدة تحكم Xbox Live ، فمن المحتمل جدًا أنك تتعامل مع نوع من عدم الاتساق الناتج عن التثبيت السيئ. في معظم الحالات ، يتم الإبلاغ عن حالات من هذا النوع بعد إيقاف تشغيل وحدة التحكم Xbox One بالقوة في منتصف تحديث اللعبة ببرنامج متوفر حديثًا. -
إذا كان هذا السيناريو المحدد ينطبق على وضعك الحالي ، فمن المرجح أنك ترى الخطأ 268 بسبب نوع من تلف بيانات اللعبة.
لحل المشكلة في هذه الحالة ، اتبع الإرشادات أدناه:
- اضغط على زر Xbox One الموجود على وحدة التحكم الخاصة بك لفتح قائمة الدليل.
- بعد ذلك ، استخدم قائمة الدليل للوصول إلى ملف ألعابي وتطبيقاتي قائمة طعام.
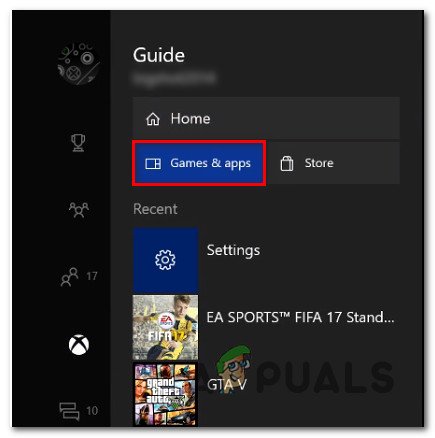
الوصول إلى قائمة الألعاب والتطبيقات
- من الألعاب والتطبيقات القائمة ، قم بالتمرير لأسفل عبر قائمة التطبيقات والألعاب المثبتة ، وحدد موقع تثبيت Roblox.
- عندما تراها ، استخدم وحدة التحكم الخاصة بك لتحديدها ، ثم اضغط على زر البدء للوصول إلى ملف إدارة اللعبة القائمة من قائمة السياق التي ظهرت للتو.
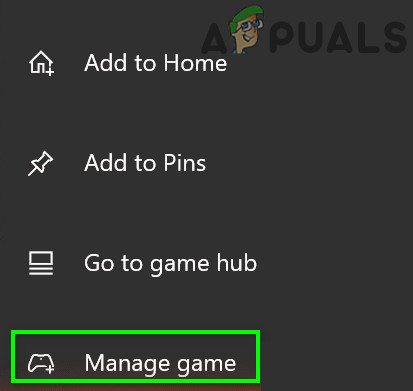
إدارة لعبة roblox
- بمجرد وصولك إلى قائمة إدارة اللعبة ، استخدم القائمة الموجودة على اليمين للاختيار إلغاء تثبيت الكل. سيضمن هذا الإجراء إلغاء تثبيت اللعبة الأساسية مع أي تحديثات أو وظائف إضافية مثبتة قد تسبب المشكلة.
- بعد إلغاء تثبيت اللعبة بالكامل ، أعد تشغيل وحدة التحكم الخاصة بك ، ثم اتبع القنوات الرسمية لإعادة تثبيت Roblox مع كل تحديث بمجرد اكتمال بدء التشغيل التالي.
في حالة استمرار حدوث نفس المشكلة ، انتقل إلى الإصلاح المحتمل التالي أدناه.
الطريقة الرابعة: استخدام تطبيق UWP Roblox (Windows 10 فقط)
إذا لم تنجح أي من الإصلاحات المحتملة معك وكنت ترى هذا الخطأ على جهاز كمبيوتر يعمل بنظام Windows 10 ، فقد تتمكن من تجاوز رمز الخطأ 269 تمامًا أثناء الترحيل إلى تطبيق Roblox UWP (النظام الأساسي العالمي لنظام التشغيل Windows).
تم تأكيد نجاح هذا الحل من قبل العديد من المستخدمين المتأثرين الذين كانوا يحصلون عليه سابقًا قطع عشوائي برمز الخطأ 268 عند اللعب من المستعرض الخاص بهم.
إليك دليل سريع حول تثبيت واستخدام تطبيق UWP الرسمي لـ Roblox على جهاز كمبيوتر يعمل بنظام Windows 10:
- الوصول إلى القائمة الرسمية لـ Roblox UWP وانقر على احصل على زر لبدء التنزيل على جهاز الكمبيوتر الخاص بك.
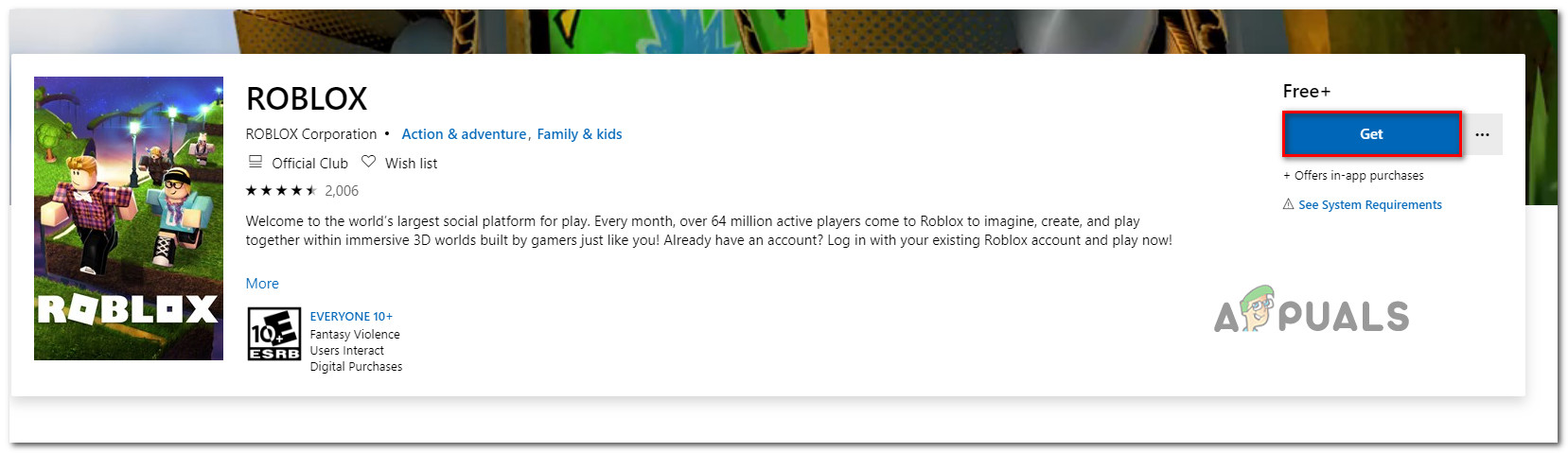
تنزيل Roblox
ملحوظة: بدلاً من ذلك ، يمكنك القيام بذلك عن طريق فتح متجر Windows محليًا والبحث عنه 'roblox' عبر وظيفة البحث المتكاملة.
- بمجرد اكتمال التنزيل ، ستتم إعادة توجيهك إلى نافذة متجر Microsoft. عندما تصل إلى هناك ، ما عليك سوى الضغط على لعب زر لتشغيل إصدار UWP من اللعبة.
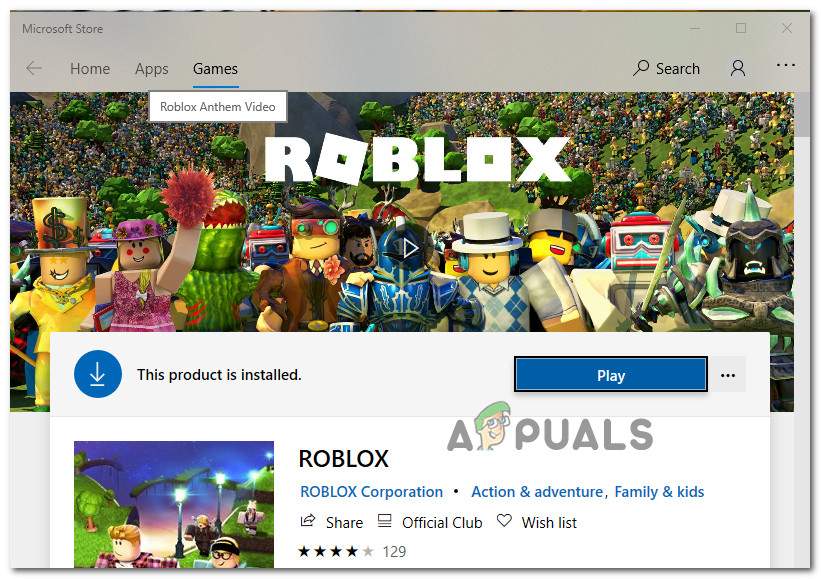
إطلاق Roblox
- بعد ذلك ، انطلق وقم بتسجيل الدخول باستخدام بيانات الاعتماد الخاصة بك لتسجيل الدخول باستخدام حسابك.
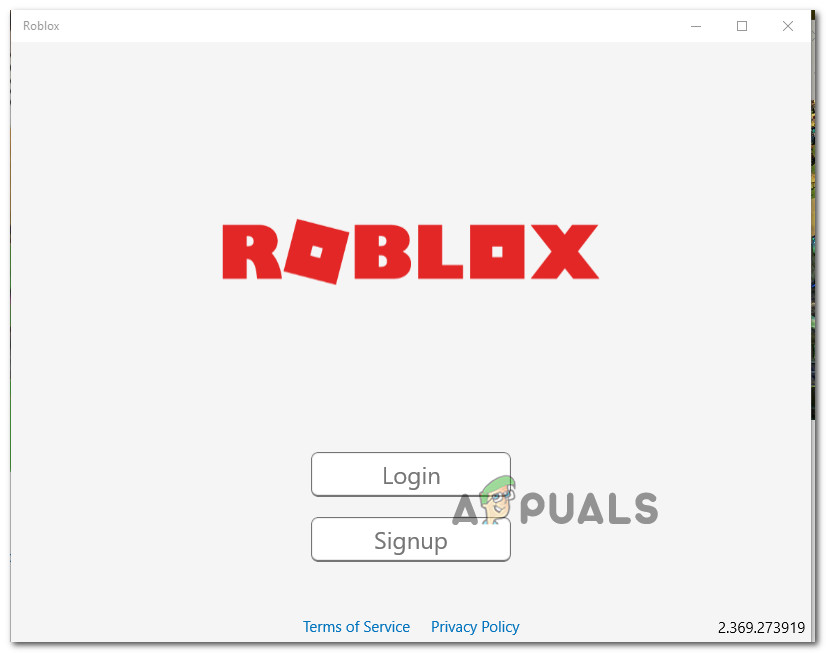
قم بتسجيل الدخول باستخدام تطبيق سطح المكتب
- بعد ذلك ، توجه إلى علامة تبويب اللعبة وابدأ تشغيل أي وضع تريده ومعرفة ما إذا كان رمز الخطأ قد تم حله.
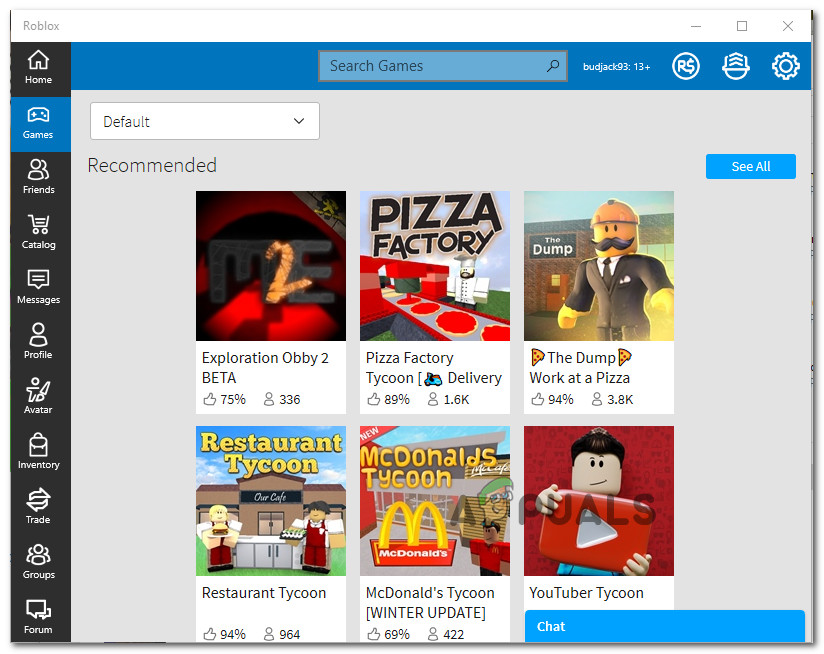
بدء تشغيل وضع داخل تطبيق سطح المكتب
إذا لم يتم حل هذه المشكلة ، فانتقل إلى الإصلاح المحتمل التالي أدناه.
الطريقة الخامسة: تعطيل مجموعة مكافحة الفيروسات (إن أمكن)
وفقًا لبعض المستخدمين المتأثرين ، يمكن أن تحدث هذه المشكلة أيضًا بسبب نوع من تدخل مكافحة الفيروسات الذي يمنع جهاز المستخدم النهائي الخاص بك من الاتصال بخوادم Roblox مما قد يجبر الخادم على طردك من اللعبة وتشغيل رمز الخطأ 268.
تم الإبلاغ عن حدوث هذه المشكلة في الغالب مع برامج AV للجهات الخارجية على نظام التشغيل Windows 10 (AVG و Avira و Kaspersky). إذا كان هذا السيناريو قابلاً للتطبيق ، فيجب أن تكون قادرًا على حل هذه المشكلة عن طريق تعطيل الحماية في الوقت الحقيقي . ستتيح لك معظم مجموعات الأمان القيام بذلك مباشرةً عبر رمز شريط الأدوات. ما عليك سوى النقر بزر الماوس الأيمن على رمز مكافحة الفيروسات والبحث عن خيار يتيح لك تعطيل الحماية في الوقت الفعلي.

انقر فوق رمز مكافحة الفيروسات من علبة النظام وحدد تعطيل
في حالة عدم قابلية ذلك للتطبيق وكنت تستخدم مجموعة الأمان الأصلية ، فاتبع الإرشادات أدناه لتعطيل Windows Defender مؤقتًا لمنعه من التداخل مع Roblox:
- صحافة مفتاح Windows + R. لفتح أ يركض صندوق المحادثة. بعد ذلك ، اكتب 'windowsdefender' في مربع النص واضغط على أدخل لفتح ملف أمن Windows قائمة طعام.
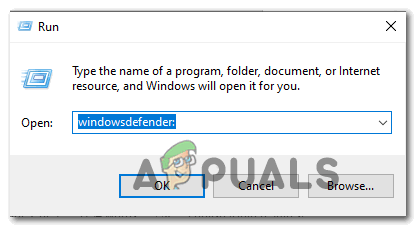
فتح برنامج Windows Defender
- بمجرد دخولك إلى أمن WIndows القائمة ، انقر فوق الحماية من الفيروسات والتهديدات علامة التبويب ، ثم انقر فوق إدارة الإعدادات ارتباط تشعبي (تحت إعدادات الحماية من الفيروسات والتهديدات ).
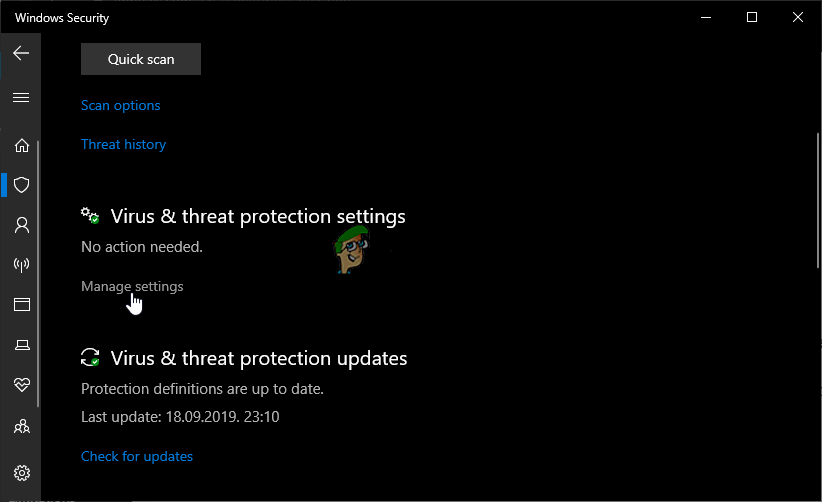
إدارة إعدادات الحماية من الفيروسات والتهديدات
- في الشاشة التالية ، قم بتعطيل مفتاح التبديل المرتبط بـ جدار الحماية وحماية الشبكة.
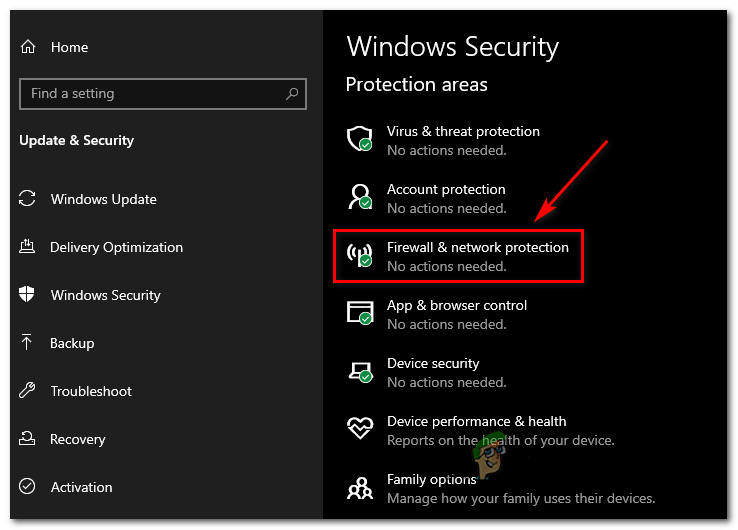
الوصول إلى قائمة جدار الحماية وحماية الشبكة
- العودة إلى الأول أمن Windows نافذة ، ثم انقر فوق جدار الحماية وحماية الشبكة .
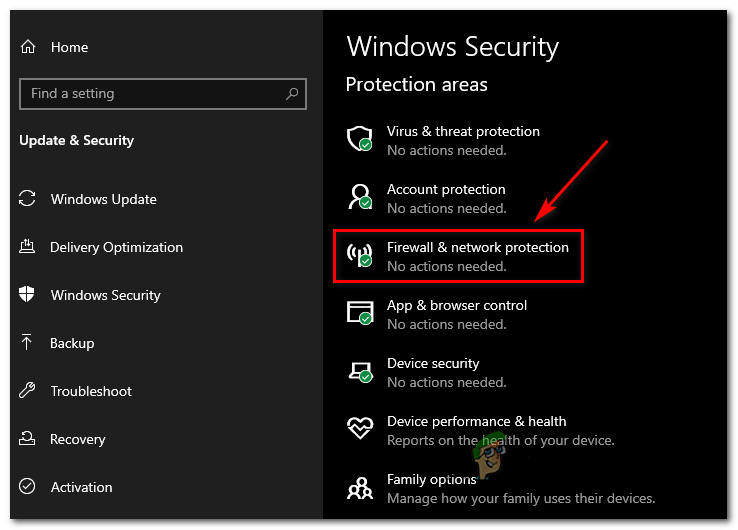
الوصول إلى قائمة جدار الحماية وحماية الشبكة
- بمجرد وصولك إلى الشاشة التالية ، انقر فوق الشبكة النشطة حاليًا ، ثم قم بتعطيل مفتاح التبديل المرتبط بها جدار حماية Windows Defender .
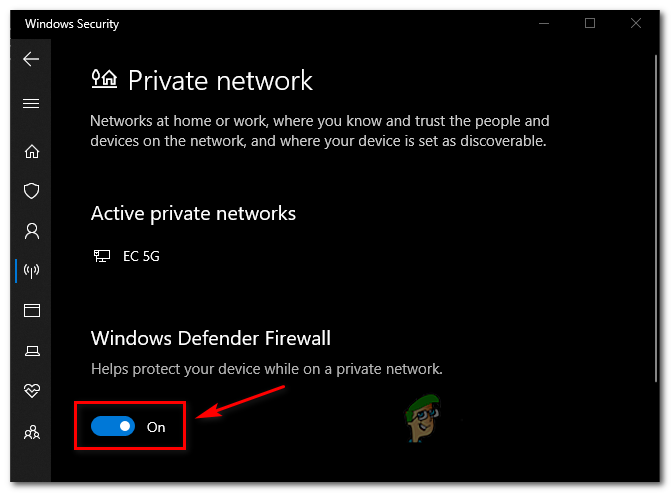
تعطيل مكون جدار الحماية في Windows Defender
- بمجرد القيام بذلك ، أعد تشغيل الكمبيوتر وابدأ تشغيل اللعبة مرة أخرى بمجرد اكتمال بدء التشغيل التالي لمعرفة ما إذا كان قد تم حل المشكلة الآن.
الطريقة السادسة: حذف الإعدادات الشخصية من خيارات الإنترنت
في حالة وصولك إلى هذه الطريقة بعد اتباع كل إصلاح محتمل أعلاه ، فمن المحتمل جدًا أنك تواجه بعض مشكلات الشبكة الناتجة عن تضارب الشبكة.
أكد بعض المستخدمين الذين يواجهون نفس المشكلة أنهم تمكنوا من حل هذه المشكلة عن طريق الوصول إلى قائمة خيارات الإنترنت ومسح ملف اعدادات شخصية من قائمة متقدمة. ستنتهي هذه العملية بإعادة تعيين إعداد Internet Explorer إلى قيمه الافتراضية. ولكن إذا كنت لا تستخدم الأداة بشكل نشط ، فلا ينبغي أن تكون هذه مشكلة.
إليك دليل سريع حول حذف الإعدادات الشخصية من خيارات الإنترنت:
- صحافة مفتاح Windows + R. لفتح أ يركض صندوق المحادثة. بعد ذلك ، اكتب ‘inetcpl.cpl’ داخل مربع النص واضغط على أدخل لفتح ملف خيارات الإنترنت قائمة طعام.
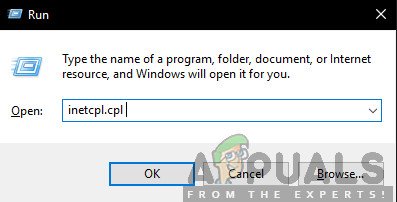
قم بتشغيل / inetcpl.cpl
- داخل خصائص الإنترنت القائمة ، امض قدمًا وحدد ملف المتقدمة التبويب. بعد ذلك ، انقر فوق إعادة تعيين زر (تحت إعادة تعيين إعدادات Internet Explorer)
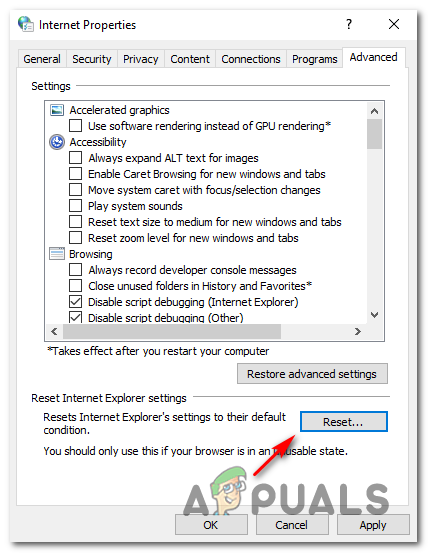
إعادة ضبط إعدادات الإنترنت
- في الشاشة التالية ، امض قدمًا وحدد المربع المرتبط بـ حذف الإعدادات الشخصية قبل النقر إعادة تعيين لبدء العملية.
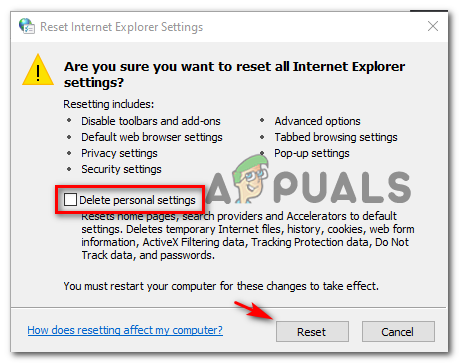
إعادة ضبط إعدادات الإنترنت
- بمجرد اكتمال هذه العملية ، قم بتشغيل Roblox مرة أخرى ومعرفة ما إذا تم حل المشكلة الآن.

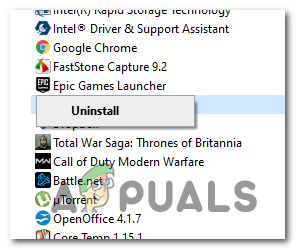
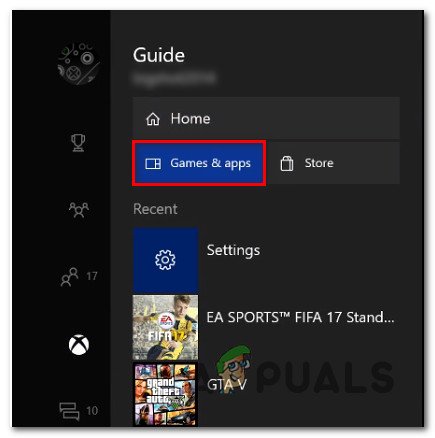
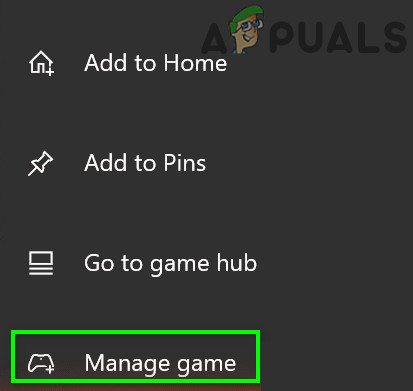
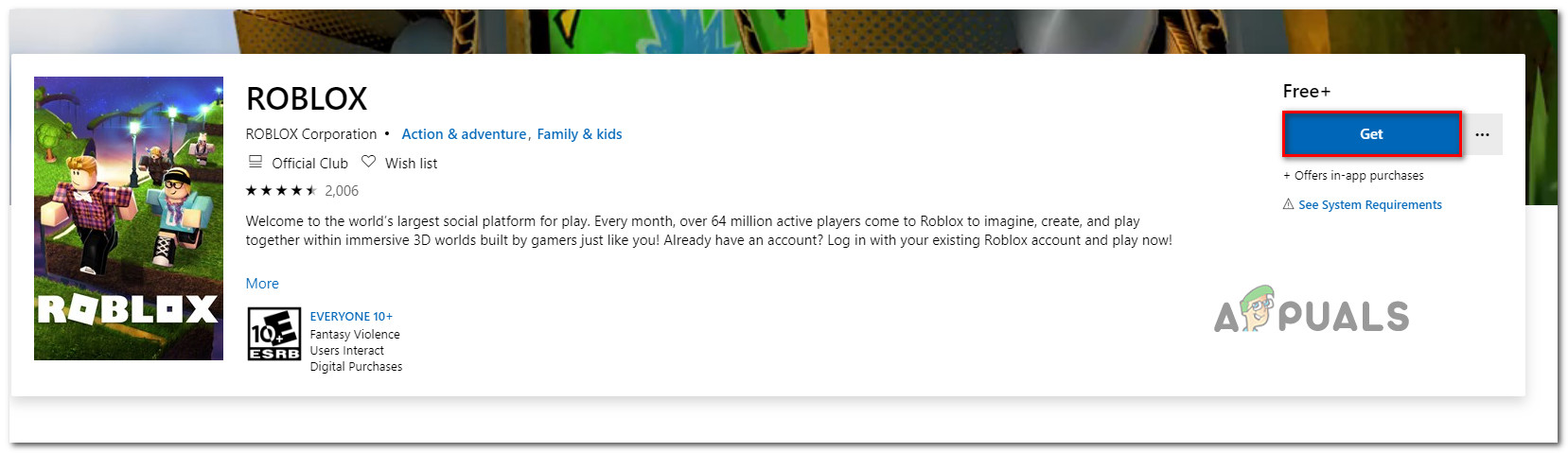
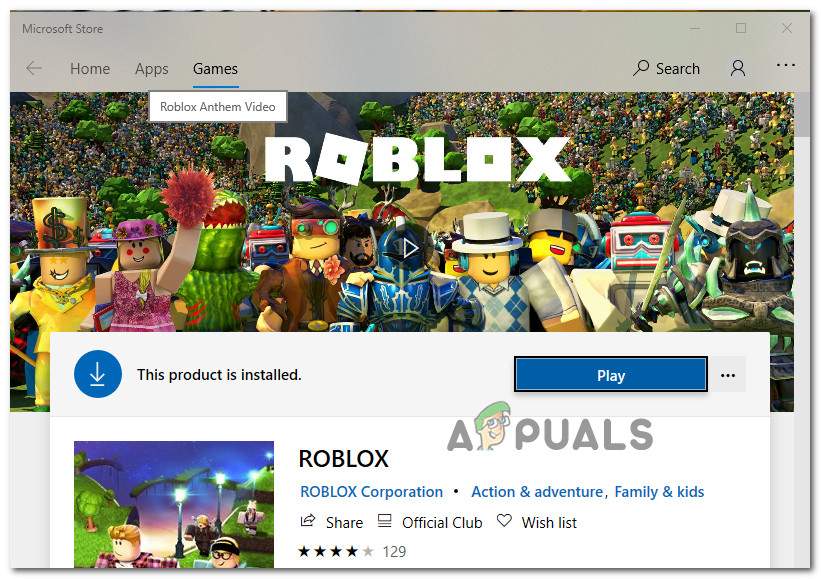
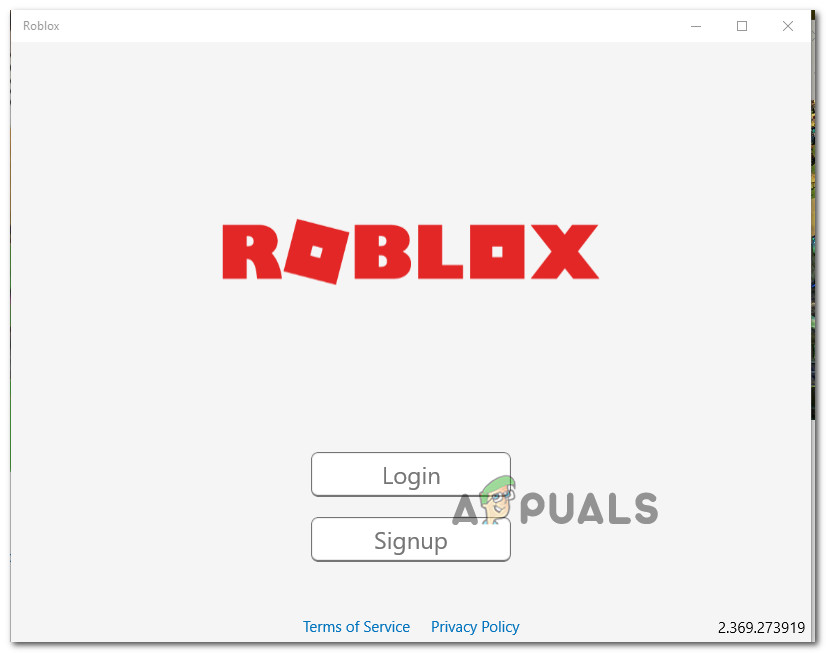
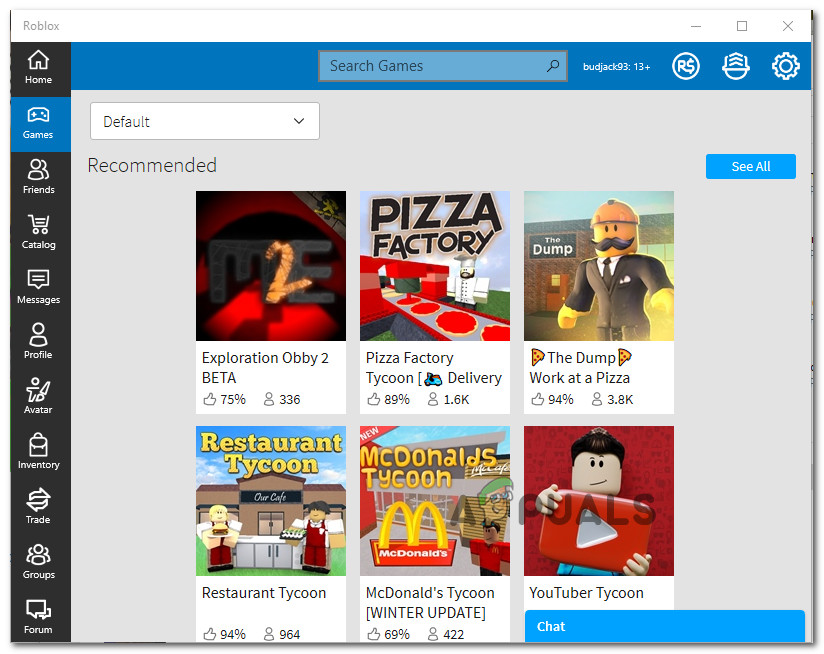
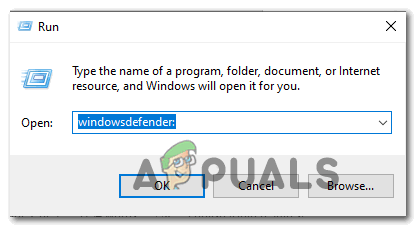
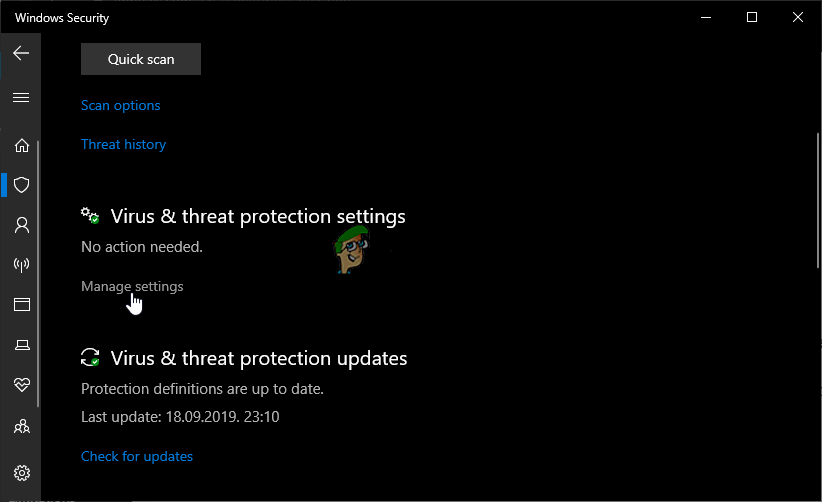
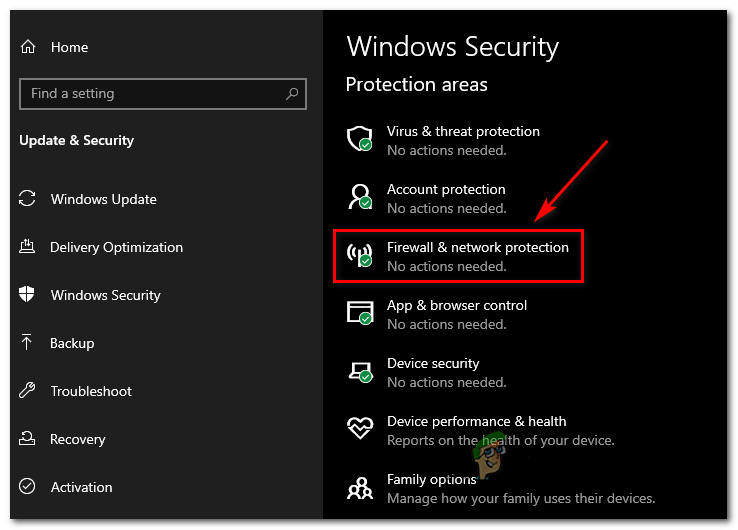
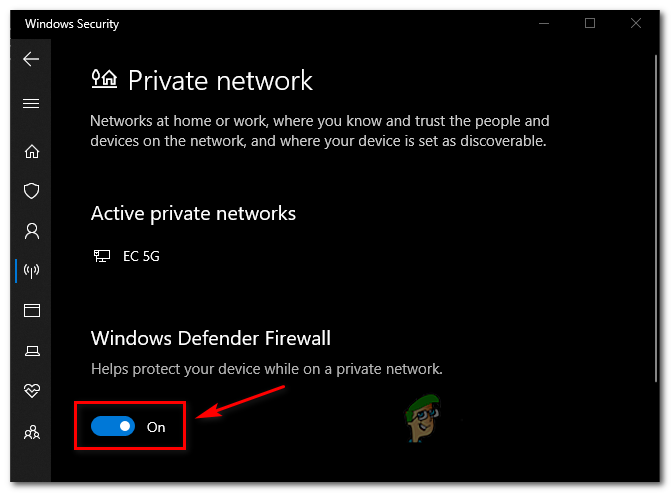
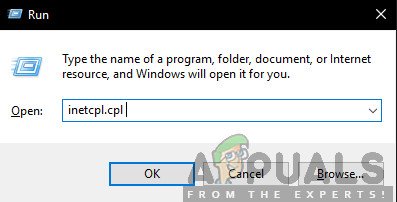
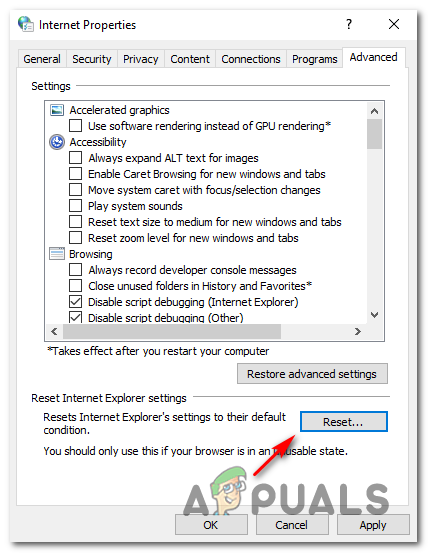
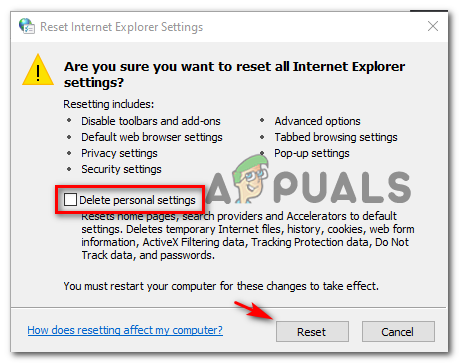



![[FIX] خطأ iTunes 5105 على Windows (لا يمكن معالجة طلبك)](https://jf-balio.pt/img/how-tos/35/itunes-error-5105-windows.png)



















