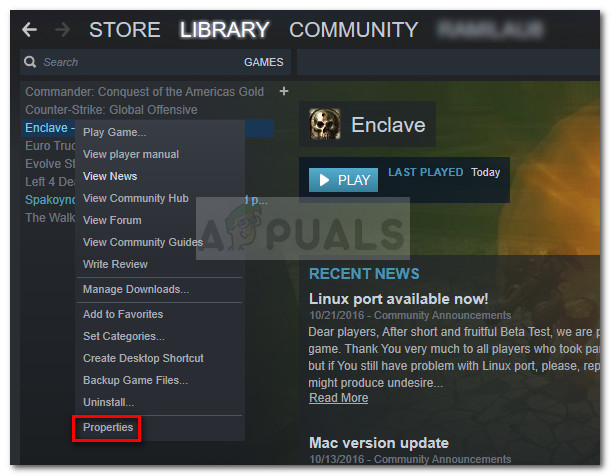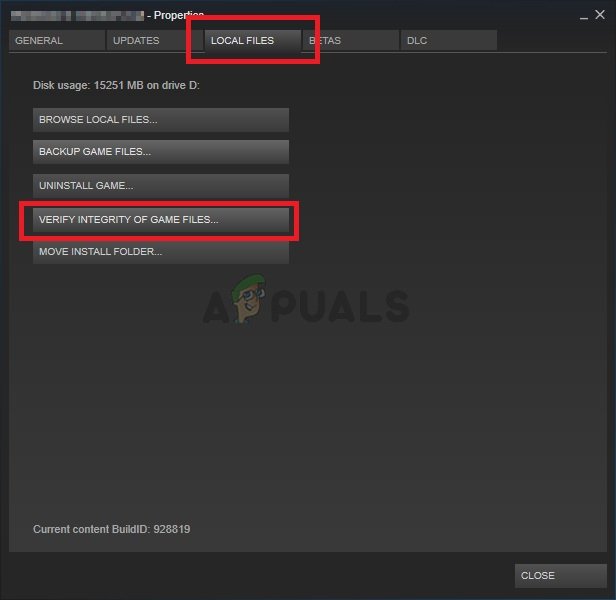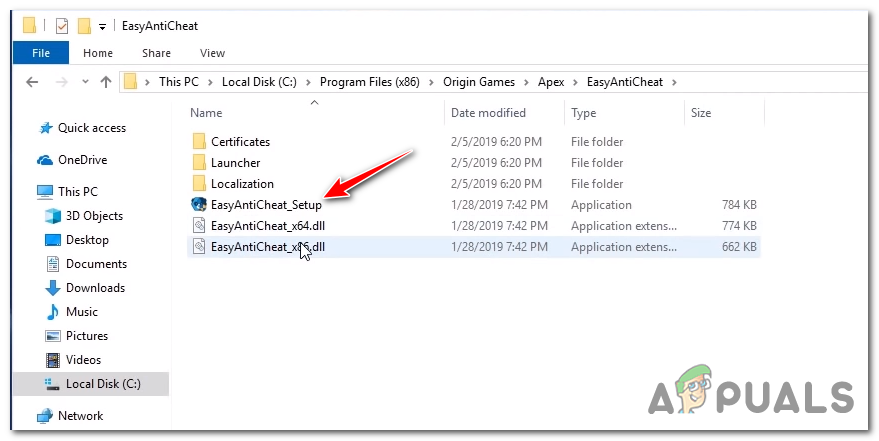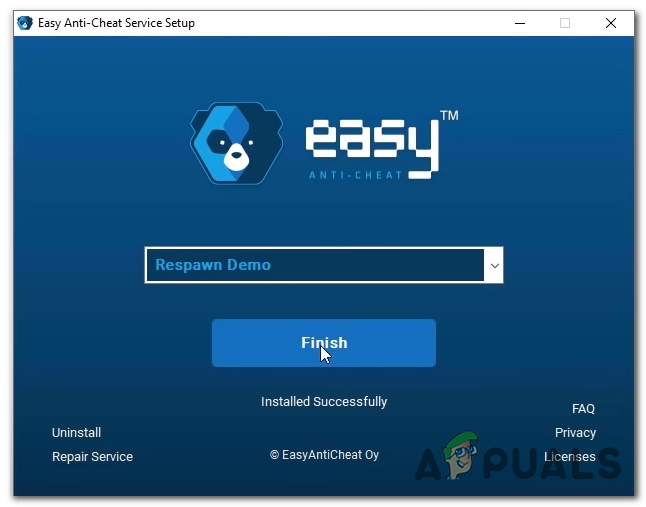يرى بعض لاعبي Rust مهلة Steam Auth خطأ بعد طرده من المباراة. تم الإبلاغ عن حدوث هذه المشكلة فقط على جهاز الكمبيوتر مع المستخدمين الذين يقومون بتشغيل اللعبة من خلال Steam.

خطأ 'Steam Auth Timeout' في Rust
بعد التحقيق في هذه المشكلة بالذات ، اتضح أنه تم الإبلاغ عن حدوث هذه المشكلة الخاصة لعدة أسباب مختلفة. فيما يلي قائمة مختصرة بالجناة المحتملين الذين تم التأكد من إطلاقهم لـ ' مهلة Steam Auth خطأ:
- مشكلة الخادم الأساسية - قبل فرض أي إصلاح محتمل ، يجب أن تبدأ بالتأكد من أن Rust لا يتعامل حاليًا مع مشكلة خادم ضخمة أو مشكلة خادم Steam. تم الإبلاغ عن حدوث هذا الخطأ المحدد في الماضي عندما كان Steam Connection Manager معطلاً. إذا كنت تتعامل بالفعل مع مشكلة في الخادم ، فلا يوجد حل سوى انتظار حل المشكلة بواسطة المطورين المعنيين.
- قنوات Steam Beta المتضاربة - إذا كنت حاليًا مشاركًا نشطًا في أي قنوات بيتا في Steam ، قد تتعارض إحدى هذه القنوات مع Rust. في حالة تطبيق هذا السيناريو ، يجب أن تكون قادرًا على حل هذه المشكلة عن طريق إلغاء الاشتراك في قنوات Steam. بعد القيام بذلك ، يمكنك إعادة الاشتراك في أي أوضاع Rust مخصصة قبل بدء اللعبة.
- مشكلة سلامة اللعبة - يمكن أن يكون ملف الفساد في ملف اللعبة مسؤولاً أيضًا عن ظهور هذه المشكلة تحديدًا. إذا كان هذا السيناريو قابلاً للتطبيق ، فستتمكن من حل هذه المشكلة عن طريق تشغيل فحص سلامة ملفات اللعبة من قوائم Steam.
- تالف محرك الغش السهل - قد يؤدي تهديد البرامج الضارة الإيجابي الخاطئ أو المشروع إلى تحديد برنامج مكافحة الفيروسات الخاص بك لعزل بعض الملفات التي تنتمي إلى Easy Cheat Engine ، مما قد يؤدي في النهاية إلى تشغيل هذا الخطأ. لحل هذه المشكلة ، ستحتاج إلى إصلاح Easy Cheat Engine باستخدام الوظائف المضمنة.
- الملفات التالفة داخل ذاكرة التخزين المؤقت للتنزيل في Steam - إذا كان لديك الكثير من العناصر المعلقة ليتم تنزيلها داخل ملف قائمة انتظار التنزيل في Steam ، قد يؤدي ذلك إلى حدوث أعطال مستمرة مع الألعاب التي يتم إطلاقها عبر Steam. يحدث هذا بسبب عدم كفاية عرض النطاق الترددي. في هذه الحالة ، يمكنك حل المشكلة عن طريق مسح ذاكرة التخزين المؤقت للتنزيل قبل إعادة تشغيل اللعبة.
- تثبيت / قاذفة لعبة تالفة - في ظل ظروف معينة (نادرة) ، قد تتوقع حدوث هذه المشكلة بسبب نوع من مشكلات الفساد الأساسية سواء كانت متعلقة بـ Steam أو بتثبيت Rust الرئيسي. في هذه الحالة ، يجب أن تكون قادرًا على حل هذه المشكلة عن طريق إعادة تثبيت كلا المكونين ثم تشغيل اللعبة من نقطة الصفر.
الطريقة الأولى: التحقيق في مشكلة الخادم
قبل تجربة أي من الإصلاحات المحتملة أدناه ، يجب أن تبدأ بالتحقق من أننا إما أن Steam يتعامل حاليًا مع مشكلة خادم قد تؤثر على استقرار اللعبة. ال ' مهلة Steam Auth 'تم الإبلاغ عن حدوث خطأ في الماضي عندما تعطل خوادم Steam Connection Manager.
يجب أن تبدأ التحقيقات الخاصة بك عن طريق التحقق من الحالة الحالية لـ Steam - الطريقة الأكثر فعالية للقيام بذلك هي استخدام موقع الطرف الثالث. SteamStat.us . ستخبرك هذه الخدمة إما أن أي خوادم Steam في منطقتك معطلة حاليًا بطريقة قد تؤثر على وظائف Rust عبر الإنترنت.

التحقق من الوضع الحالي لخدمات Steam
في حال لم تكشف التحقيقات التي أجريتها للتو عن أي مشكلات أساسية في الخادم مع Steam ، يجب عليك التقدم عن طريق التحقق من أن أيًا من خوادم Rust العملاقة تواجه مشكلات حاليًا. يمكنك القيام بذلك عن طريق الاستفادة من خدمات مثل DownDetector أو تقرير الانقطاع .

التحقق من وجود مشكلات مع الخوادم الضخمة لـ Rust
ملحوظة: إذا كشفت التحقيقات التي أجريتها للتو عن مشكلة في الخادم ، فإن المشكلة خارجة عن إرادتك تمامًا. كل ما يمكنك فعله في هذه المرحلة هو الانتظار حتى يقوم المطور المعني بإصلاح المشكلة.
في حال لم تكتشف أي دليل على وجود مشكلة أساسية في الخادم ، ابدأ في استكشاف الأخطاء وإصلاحها بالطرق التالية.
الطريقة الثانية: إلغاء الاشتراك في Steam beta
وفقًا لبعض المستخدمين المتأثرين الذين كانوا يتعاملون أيضًا مع هذه المشكلة ، قد تتمكن من إصلاح ' مهلة Steam Auth 'خطأ بإلغاء الاشتراك في أن تكون مشاركًا نشطًا في ستيم بيتا . كما اتضح ، هناك قنوات معينة للمشاركين في الإصدار التجريبي قد تتعارض مع إصدار Rust الخاص بك من اللعبة.
أبلغ بعض لاعبي Rust الذين كانوا يتعاملون مع هذه المشكلة سابقًا أنهم تمكنوا من حل هذه المشكلة عن طريق إلغاء الاشتراك في Steam Beta وإعادة الاشتراك في أي أوضاع مخصصة عالقة في حالة من عدم اليقين.
إذا لم تكن متأكدًا من كيفية القيام بذلك من عميل Steam ، فاتبع الإرشادات أدناه:
- افتح عميل Steam الخاص بك ، ثم قم بالوصول إلى شريط الشريط في الجزء العلوي من الشاشة. بعد القيام بذلك ، انقر فوق بخار من قائمة الخيارات المتاحة ، ثم انقر فوق إعدادات من قائمة السياق.
- بعد أن تكون داخل إعدادات القائمة ، حدد الحساب من القائمة الرأسية على اليسار ، ثم انتقل إلى القائمة الموجودة على اليسار واضغط على يتغيرون زر تحت مشاركة بيتا .
- بعد ذلك ، استخدم القائمة المنسدلة (ضمن مشاركة بيتا) لتغيير الحالة إلى بلا - الانسحاب من جميع البرامج التجريبية.
- أخيرًا ، أعد تشغيل Steam ، ثم ابدأ في إعادة الاشتراك في التعديلات التي كانت تسبب سابقًا الخطأ في Rust.
- قم بتشغيل اللعبة ومعرفة ما إذا تم حل المشكلة الآن.

الانسحاب من مشاركات بيتا
في حال ' مهلة Steam Auth 'لا يزال الخطأ يحدث حتى بعد إلغاء الاشتراك في كل قناة تجريبية في Steam ، انتقل إلى الإصلاح المحتمل التالي أدناه.
الطريقة الثالثة: التحقق من سلامة ملفات اللعبة
إذا كان الإصلاح المحتمل الأول غير فعال في حالتك ، فيجب أن تبدأ لأن هذه المشكلة ( مهلة Steam Auth خطأ) قد يكون مرتبطًا بملف لعبة غير متسق في Rust. أكد بعض المستخدمين الذين كانوا يتعاملون مع هذه المشكلة أيضًا أنهم تمكنوا من حل هذه المشكلة عن طريق إجراء فحص النزاهة في ملفات اللعبة عبر قائمة Steam المدمجة.
إذا لم تكن قد جربت هذا بالفعل ، فاتبع الإرشادات أدناه لبدء فحص التكامل عبر قائمة Steam:
- افتح قائمة Steam وحدد ملف مكتبة علامة التبويب من القائمة الأفقية في الأعلى.
- مع تحديد علامة تبويب المكتبة ، قم بالتمرير لأسفل عبر عناصر المكتبة وانقر بزر الماوس الأيمن على الإدخال المرتبط بـ Rust. بعد ذلك ، من قائمة سياق Steam الخاصة بـ Rust ، انقر فوق ملف الخصائص قائمة طعام.
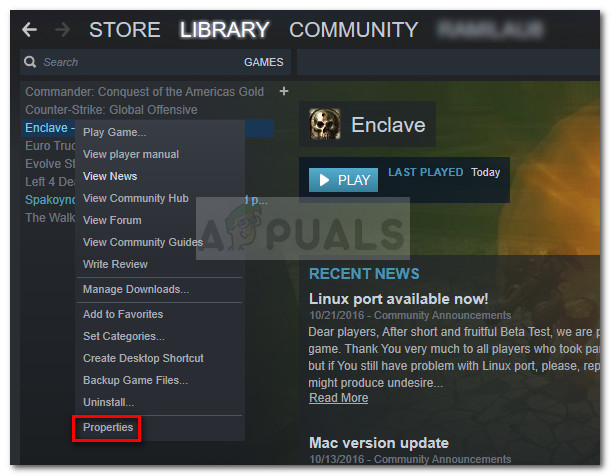
داخل المكتبة: انقر بزر الماوس الأيمن على اللعبة واختر خصائص
- بمجرد أن تكون أخيرًا داخل الخصائص شاشة Rust ، امض قدما وانقر على ملفات محلية علامة التبويب ، ثم انقر فوق تحقق من سلامة ملفات اللعبة.
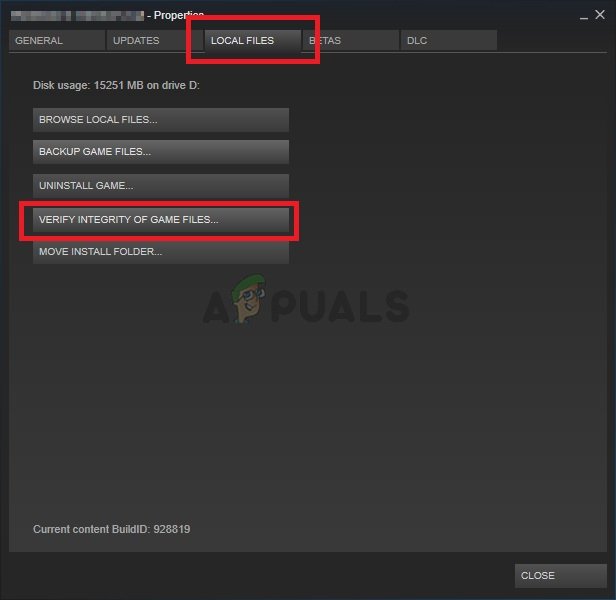
التحقق من سلامة ملفات اللعبة
- في موجه التأكيد التالي ، قم بالتأكيد لبدء العملية. بعد ذلك ، انتظر حتى تكتمل العملية ، ثم قم بتشغيل Rust مرة أخرى بمجرد اكتمال بدء التشغيل التالي ومعرفة ما إذا كان قد تم حل المشكلة الآن.
إذا لم تكشف النزاهة عن أي مشكلات في ملفات لعبة Rust ، فانتقل إلى الإصلاح المحتمل التالي أدناه.
الطريقة الرابعة: إصلاح محرك Easy Cheat
إذا كنت ترى فقط مهلة Steam Auth خطأ أثناء المشاركة النشطة في لعبة عبر الإنترنت مع لاعبين آخرين ، فمن المحتمل أنك تتعامل مع تضارب شائع مع محرك مكافحة الغش الافتراضي المدمج مع Rust.
كما أفاد بعض المستخدمين المتأثرين ، هناك سيناريوهات معينة يمكن أن يتسبب فيها تهديد إيجابي خاطئ أو تهديد حقيقي للبرامج الضارة في تعطل محرك EasyCheat وتشغيل هذا الخطأ المحدد داخل اللعبة.
إذا كان هذا السيناريو يبدو أنه قابل للتطبيق ، فيجب أن تكون قادرًا على حل هذه المشكلة عن طريق تشغيل إجراء الإصلاح على ملف Anti Cheat محرك. يمكنك بدء هذا الإجراء مباشرة من الموقع الذي قمت بتثبيت Rust فيه.
إليك دليل سريع مفصل خطوة بخطوة حول كيفية القيام بذلك:
- افتح File Explorer وانتقل إلى الموقع الذي قمت بتثبيت Rust فيه مسبقًا. ما لم تحدد موقعًا مخصصًا ، يجب أن تتمكن من العثور عليه هنا:
هذا الكمبيوتر القرص المحلي (C:) Program Files (؟؟) Rust
- بمجرد دخولك إلى الموقع الصحيح ، امض قدمًا وانقر نقرًا مزدوجًا على ملف EasyAntiCheat المجلد ، ثم انقر بزر الماوس الأيمن فوق EasyAntiCheat_Setup.exe و اختار تشغيل كمسؤول من قائمة السياق التي ظهرت حديثًا.
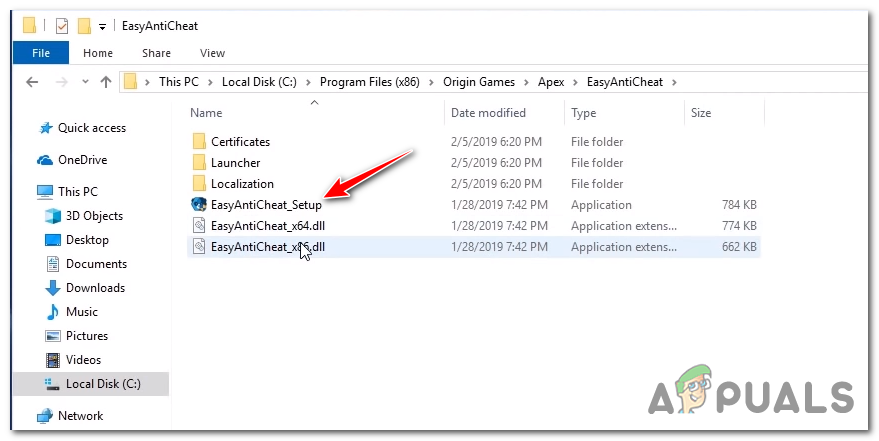
تشغيل EasyAntiCheat كمسؤول
ملحوظة: عندما يطلب منك التحكم في حساب المستخدم (UAC) ، انقر نعم لمنح وصول المسؤول.
- عندما تصل إلى الشاشة الأولى لملف من السهل مكافحة الغش المحرك ، انقر فوق خدمة الصيانة ، ثم قم بالتأكيد في الشاشة التالية.
- بعد ذلك ، انتظر حتى تكتمل العملية - ستقوم الأداة بفحص أي تعارض وإصلاحه مع محرك Easy Anti Cheat.
- بعد اكتمال العملية ، انقر فوق إنهاء زر ، ثم إطلاق الصدأ مرة أخرى ، انضم إلى إحدى الألعاب عبر الإنترنت ومعرفة ما إذا تم حل المشكلة الآن.
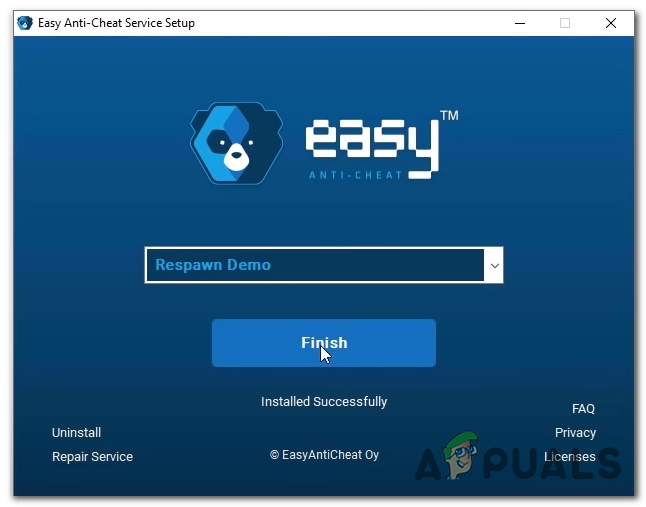
إصلاح محرك مكافحة الغش
في حالة استمرار انقطاع الاتصال العشوائي بـ ' مهلة Steam AUth 'خطأ ، انتقل إلى الإصلاح المحتمل التالي أدناه.
الطريقة الخامسة: مسح ذاكرة التخزين المؤقت للتنزيل
وفقًا لبعض المستخدمين المتأثرين ، فإن مهلة Steam Auth يمكن أن يحدث الخطأ أيضًا في الحالات التي يوجد فيها الكثير من العناصر المعلقة في قائمة انتظار التنزيل في Steam. إذا كان هذا السيناريو قابلاً للتطبيق ، فقد يواجه Rust أعطالًا مستمرة بسبب حقيقة أن أداة التنزيل معطلة وغير قادرة على تحديث إصدار اللعبة.
إذا كان هذا السيناريو قابلاً للتطبيق ، فيجب أن تكون قادرًا على حل المشكلة عن طريق مسح ذاكرة التخزين المؤقت للتنزيل في قوائم Steam. تم تأكيد هذا الإصلاح المحتمل للعمل من قبل الكثير من المستخدمين المتأثرين. إليك دليل سريع حول كيفية القيام بذلك:
- ابدأ بفتح عميل Steam.
- بعد ذلك ، استخدم شريط الشريط الموجود أعلى الشاشة وانقر فوق بخار. بعد ذلك ، من قائمة السياق التي ظهرت حديثًا ، انقر فوق إعدادات.
- بمجرد دخولك إلى قائمة الإعدادات ، امض قدمًا وحدد ملف التحميلات علامة تبويب من القائمة الرأسية على اليسار.
- بمجرد القيام بذلك ، انتقل إلى الجزء الأيمن وانقر فوق مسح تنزيل ذاكرة التخزين المؤقت (أسفل الشاشة).
- في موجه التأكيد ، انقر فوق نعم لمسح ذاكرة التخزين المؤقت المخزنة محليًا.
- بعد اكتمال العملية ، قم بتسجيل الدخول باستخدام حساب Steam الخاص بك مرة أخرى ، وقم بتشغيل Rust ومعرفة ما إذا تم حل المشكلة الآن.

مسح ذاكرة التخزين المؤقت لتنزيل Steam
في حالة استمرار حدوث نفس المشكلة ، انتقل إلى الإصلاح المحتمل التالي أدناه.
الطريقة 6: إعادة تثبيت Steam & Rust
إذا لم تنجح أي من الإصلاحات المحتملة المذكورة أعلاه معك ، فمن المحتمل أيضًا أن نوعًا من مثيلات الفساد (سواء كانت مرتبطة بملفات اللعبة أو باستخدام Steam) تسبب في الواقع ' مهلة Steam Auth خطأ.
إذا كنت تتعامل بالفعل مع شيء تالف محليًا ، فستتمكن من حل المشكلة عن طريق إعادة تثبيت كل من اللعبة (Rust) ومشغل اللعبة (Steam). إذا كنت تشك في أن هذا السيناريو قد يكون قابلاً للتطبيق ، فاتبع الإرشادات أدناه لإعادة تثبيت Steam + Rust:
- افتح ملف يركض مربع الحوار بالضغط مفتاح Windows + R. . بعد ذلك ، اكتب 'appwiz.cpl' و اضغط أدخل لفتح ملف برامج و مميزات نافذة او شباك.
- بمجرد دخولك إلى برامج و مميزات الشاشة ، قم بالتمرير لأسفل عبر قائمة التطبيقات وحدد موقع بخار التركيب.
- بعد أن تتمكن من تحديد موقع ملف بخار التثبيت ، انقر بزر الماوس الأيمن على الإدخال واختر الغاء التثبيت من قائمة السياق التي ظهرت حديثًا. عندما يطلب منك التحكم في حساب المستخدم (UAC) ، انقر نعم لمنح الامتيازات الإدارية.
- في موجه إلغاء التثبيت النهائي ، انقر فوق الغاء التثبيت لتأكيد العملية ، ثم انتظر حتى تكتمل العملية.
- بعد إلغاء تثبيت عميل Steam بنجاح ، امض قدمًا وكرر إجراء إلغاء التثبيت باستخدام لعبة Rust.
- مرة واحدة على حد سواء المشغل ( بخار ) و الصدأ تم إلغاء التثبيت ، أعد تشغيل الكمبيوتر وانتظر حتى يكتمل بدء التشغيل التالي.
- بعد إعادة تشغيل جهاز الكمبيوتر الخاص بك ، قم بزيارة المسؤول صفحة تنزيل Steam وتثبيت أحدث بنية متاحة.
- بمجرد إعادة تثبيت أحدث إصدار من Steam ، استخدم قوائمه لإعادة تثبيت Rust ، ثم ابدأ اللعبة مرة أخرى ومعرفة ما إذا كان قد تم حل المشكلة الآن.

إعادة تثبيت عميل Steam
العلامات خطأ البخار 6 دقائق للقراءة