لقد وصلنا العديد من مستخدمي Windows بأسئلة بعد مواجهة ملف خطأ التطبيق 0xc0000906 عند محاولة فتح العديد من تطبيقات الطرف الثالث. أبلغ بعض المستخدمين عن أن غالبية التطبيقات التي يحاولون فتحها تؤدي إلى تشغيل رمز الخطأ هذا ، بينما يقول آخرون إنه يحدث فقط مع مجموعة مختارة من الألعاب. كما اتضح ، تحدث المشكلة في Windows 7 و Windows 8.1 و Windows 10.

ما الذي يسبب خطأ التطبيق 0xc0000906 على Windows؟
لقد بحثنا في هذه المشكلة من خلال النظر في تقارير المستخدمين المختلفة وباختبار استراتيجيات الإصلاح الأكثر شيوعًا التي نشرها المستخدمون المتأثرون بنجاح لحل المشكلة خطأ 0xc0000906 الشفرة. كما اتضح ، هناك العديد من المذنبين المحتملين المختلفين الذين قد يتسببون في تشغيل رمز الخطأ هذا. إليك قائمة مختصرة بالمجرمين المحتملين:
- تلف ملفات النظام - في معظم الحالات ، تحدث هذه المشكلة بسبب نوع من تلف النظام الذي يتداخل مع اثنين من مكتبات DLL المسؤولة عن تشغيل التطبيقات. إذا كان هذا السيناريو قابلاً للتطبيق ، فيمكنك حل المشكلة عن طريق محاولة إصلاح الملفات التالفة عبر DISM أو SFC أو عن طريق تحديث كل مكون من مكونات نظام التشغيل عبر تثبيت إصلاح أو إجراء تثبيت نظيف.
- تغيير النظام الأخير - كما اتضح ، من الممكن أيضًا أن تؤدي التغييرات الحديثة في الجهاز ، مثل تثبيت طرف ثالث أو تحديث برنامج التشغيل ، إلى التداخل مع بعض مكتبات DLL المسؤولة عن تشغيل تطبيقات الجهات الخارجية. إذا كان هذا السيناريو قابلاً للتطبيق ، فيجب أن تكون قادرًا على حل المشكلة باستخدام الأداة المساعدة System Restore (استعادة النظام) لاستعادة حالة جهازك إلى حالة صحية.
الطريقة الأولى: تشغيل عمليات فحص DISM و SFC
كما اتضح ، في الغالبية العظمى من الحالات ، يحدث هذا الخطأ بسبب نوع من تلف ملفات النظام. ال خطأ 0xc0000906 غالبًا ما يكون الرمز مرتبطًا بالحالات التي عانى فيها النظام سابقًا من بعض التعديلات (مثل ترقية نظام التشغيل أو فحص الأمان الذي انتهى بعزل بعض العناصر أو انقطاع الجهاز بشكل غير متوقع).
إذا كان هذا السيناريو قابلاً للتطبيق ، فإن الطريقة الأكثر فعالية لحل المشكلة هي تشغيل سلسلة من الأدوات المساعدة المضمنة القادرة على إصلاح الأخطاء المنطقية وتلف ملفات النظام بين ملفات نظام التشغيل. عندما يتعلق الأمر بتحقيق ذلك ، كلاهما DISM (نشر خدمة الصور وإدارتها) و SFC (مدقق ملفات النظام).
على الرغم من أنهما يعملان بشكل مختلف قليلاً ، إلا أن كلاهما سيساعدك في النهاية على تحقيق نفس الهدف. DISM أفضل في إصلاح عمليات النظام بينما SFC متفوق عندما يتعلق الأمر بإصلاح الأخطاء المنطقية.
من أجل زيادة فرصك في حل المشكلة إلى أقصى حد ، نشجعك على إجراء كلا النوعين من عمليات الفحص من أجل تحسين فرصنا في إصلاح كل حالة فساد قد تؤدي في النهاية إلى التسبب في خطأ 0xc0000906.
إليك دليل سريع تفصيلي سيرشدك خلال العملية بأكملها:
- صحافة مفتاح Windows + R. لفتح مربع حوار 'تشغيل'. بعد ذلك ، اكتب 'cmd' داخل مربع النص ، ثم اضغط على Ctrl + Shift + Enter لفتح موجه الأوامر مع وصول المسؤول. عندما يطلب منك UAC (التحكم في حساب المستخدم) موجه ، انقر نعم لمنح الامتيازات الإدارية.
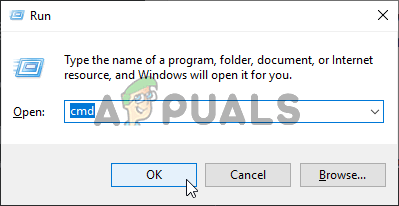
فتح موجه الأوامر
- بمجرد أن تتمكن من الدخول إلى موجه CMD المرتفع ، اكتب الأمر التالي بنفس الترتيب واضغط أدخل لبدء فحص DISM:
Dism.exe / عبر الإنترنت / تنظيف الصورة / استعادة الصحة Dism.exe / عبر الإنترنت / تنظيف الصورة / scanhealth
ملحوظة: تأكد من استقرار اتصالك بالإنترنت قبل الشروع في هذا الإجراء قبل بدء هذا الإجراء. يحدث هذا لأن DISM تستخدم WU بنشاط لتنزيل نسخ صحية سيتم استخدامها لاحقًا لاستبدال العناصر التالفة. ولكي تعرف ما يفعله كل أمر ، أولًا (مسح) يحلل النظام الخاص بك لعدم تناسق النظام بينما الثانية (استعادة الصحة) سيبدأ إجراء الإصلاح.
- انتظر حتى يكتمل هذا الإجراء ، ثم أعد تشغيل الكمبيوتر وانتظر بصبر حتى يكتمل إجراء بدء التشغيل التالي. بمجرد الانتهاء من ذلك ، اتبع الخطوة 1 مرة أخرى لفتح موجه CMD مرتفع آخر. لكن هذه المرة ، اكتب الأمر التالي واضغط أدخل لبدء فحص SFC:
sfc / scannow
ملحوظة: لا يجب عليك بأي حال من الأحوال مقاطعة هذا الإجراء قبل اكتماله (حتى لو رأيت تجميد العملية لبضع دقائق). يؤدي القيام بذلك إلى تعريض نظامك للخطر ، وقد ينتهي بك الأمر بمواجهة أخطاء منطقية أخرى في المستقبل.
- بمجرد الانتهاء من الفحص الثاني ، أعد تشغيل الكمبيوتر مرة أخرى ومعرفة ما إذا كان قد تم حل المشكلة عند بدء تشغيل النظام التالي.
إذا اتبعت الإرشادات أعلاه وما زلت تواجه نفس المشكلة 0xc0000906 خطأ ، انتقل إلى الطريقة التالية أدناه.
الطريقة 2: إجراء استعادة النظام
إذا كنت قد بدأت في تجربة هذا السلوك مؤخرًا فقط ، فهناك احتمال كبير لحدوث المشكلة بسبب تغيير النظام مؤخرًا. كما أكد بعض المستخدمين المتأثرين ، قد تكون خدمات أو خدمات الجهات الخارجية مسؤولة بشكل كبير عن ظهور هذه المشكلة.
في هذه الحالة ، يعد استخدام الأداة المساعدة System Restore (استعادة النظام) أحد أكثر الطرق ملاءمة التي تسمح لك بحل المشكلة. ضع في اعتبارك أنه افتراضيًا ، يتم تكوين Windows لحفظ اللقطات بانتظام في المعالم الهامة (تثبيت التحديث الضروري ، تثبيتات الجهات الخارجية ، إلخ.)
ولكن قبل البدء في اتباع الإرشادات أدناه ، ضع في اعتبارك أن أي تغييرات أجريتها منذ إنشاء نقطة الاستعادة ستفقد إذا كنت تستخدمها لاستعادة جهازك. يتضمن ذلك كل تطبيق مثبت ، وبرنامج تشغيل ، وتطبيق تابع لجهة خارجية ، ولعبة ، وكل شيء آخر.
إذا فهمت عواقب هذه الطريقة ، فاتبع الإرشادات أدناه لبدء عملية الاستعادة:
- صحافة مفتاح Windows + R. لفتح مربع حوار 'تشغيل'. ثم اكتب 'Rstrui' داخل مربع النص واضغط على أدخل لفتح ملف استعادة النظام قائمة طعام.
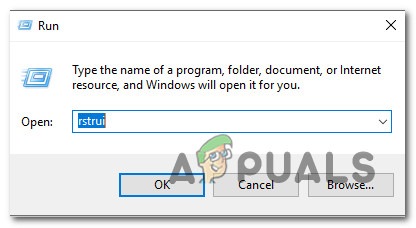
فتح معالج استعادة النظام عبر مربع التشغيل
- بمجرد وصولك إلى شاشة استعادة النظام الأولية ، انقر فوق التالى للتقدم إلى القائمة التالية.
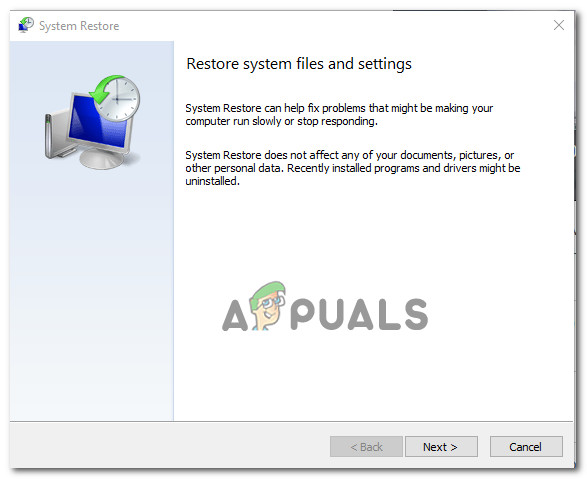
باستخدام استعادة النظام
- في الشاشة التالية ، ابدأ بتحديد المربع المرتبط بـ إظهار المزيد من نقاط الاستعادة . بمجرد إتمام هذه الخطوة ، ابدأ في مقارنة تواريخ كل نقطة استعادة محفوظة واختر واحدة تم إنشاؤها سابقًا لظهور 0xc0000906 خطأ. بمجرد تحديد نقطة الاستعادة الصحيحة ، انقر فوق التالى للتقدم إلى القائمة النهائية.
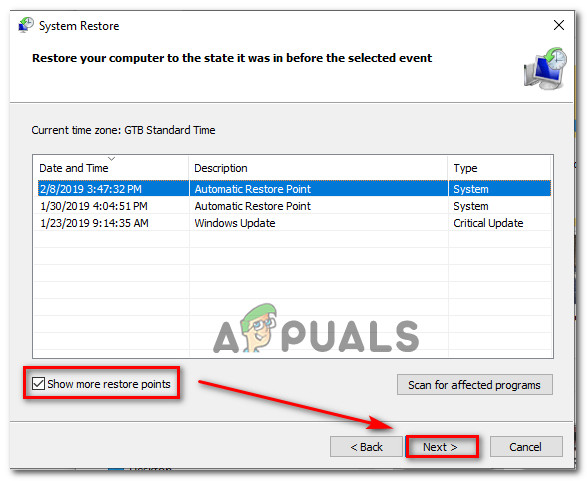
استعادة النظام الخاص بك إلى نقطة سابقة في الوقت المناسب
- بمجرد وصولك إلى هذه النقطة ، تكون الأداة جاهزة للعمل. كل ما تبقى الآن هو بدء عملية الاستعادة بالنقر فوق إنهاء.
- بمجرد القيام بذلك ، ستتم إعادة تشغيل جهاز الكمبيوتر الخاص بك وسيتم تثبيت الحالة السابقة. بمجرد الانتهاء من العملية ، حاول تشغيل التطبيقات مرة أخرى ومعرفة ما إذا كان ملف 0xc0000906 تم حل الخطأ.
إذا كنت لا تزال تعاني من نفس المشكلة ، فانتقل إلى الطريقة التالية أدناه.
الطريقة الثالثة: تحديث كل مكون من مكونات نظام التشغيل
إذا لم تسمح لك أي من التعليمات المذكورة أعلاه بحل 0xc0000906 خطأ ، فمن المحتمل جدًا أنك تواجه نوعًا من مشكلات تلف النظام التي لا يمكن حلها بشكل تقليدي. في هذه الحالة ، يمكنك حل المشكلة باتباع إجراء يقوم بتحديث كل مكون من مكونات Windows.
يمكن إعادة تعيين ملف النظام بالكامل بطريقتين مختلفتين - عبر ملف تثبيت نظيف أو عبر أ تثبيت الإصلاح (الإصلاح في المكان).
إلى تثبيت نظيف يعد إجراءً أسهل ، ولكن الجانب السلبي الرئيسي هو أنه لن يُسمح لك بالاحتفاظ بأي بيانات شخصية (الوسائط ، والتطبيقات ، والألعاب ، وما إلى ذلك) ما لم تقم بنسخها احتياطيًا مسبقًا.
هناك نهج أكثر تركيزًا ولكنه مضجر وهو الذهاب إلى تثبيت الإصلاح (ترقية موضعية) . إنها عملية أطول بكثير ، لكنها ستتيح لك الاحتفاظ بجميع بياناتك الشخصية بما في ذلك التطبيقات والألعاب دون الحاجة إلى إنشاء نسخة احتياطية انتقائية.
5 دقائق للقراءة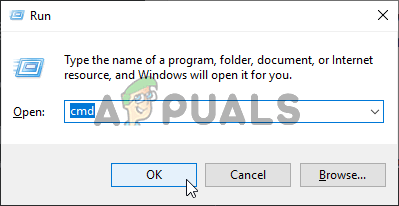
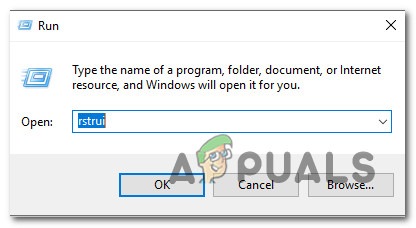
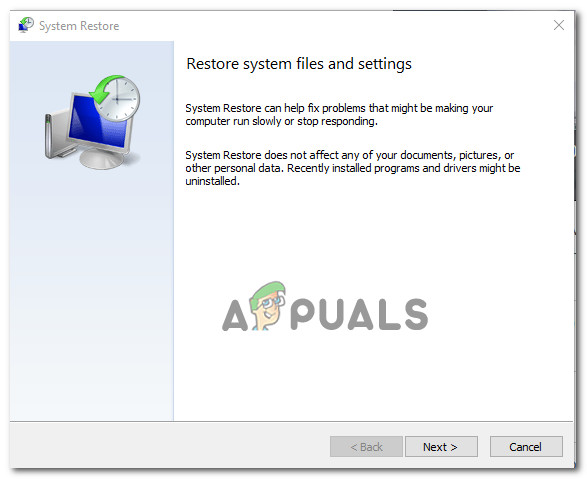
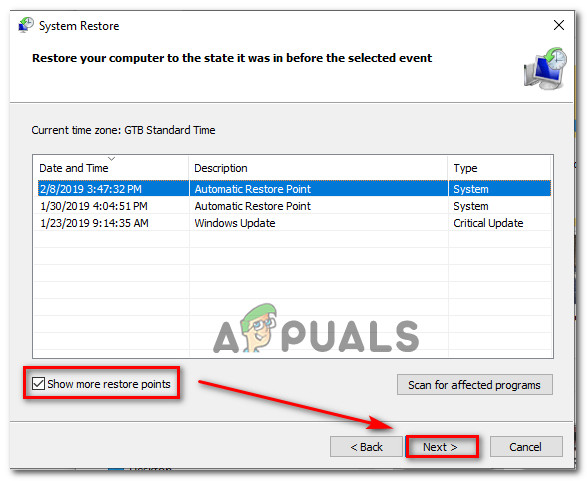














![[FIX] رمز خطأ Amazon Prime Video 7031](https://jf-balio.pt/img/how-tos/61/amazon-prime-video-error-code-7031.png)








