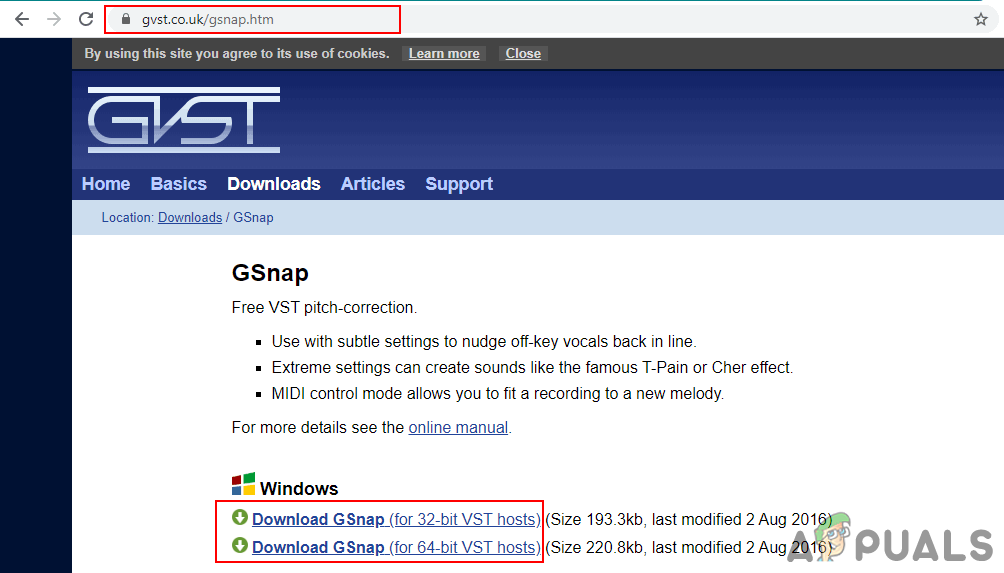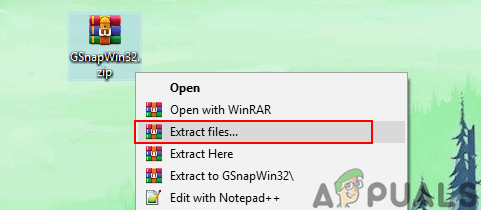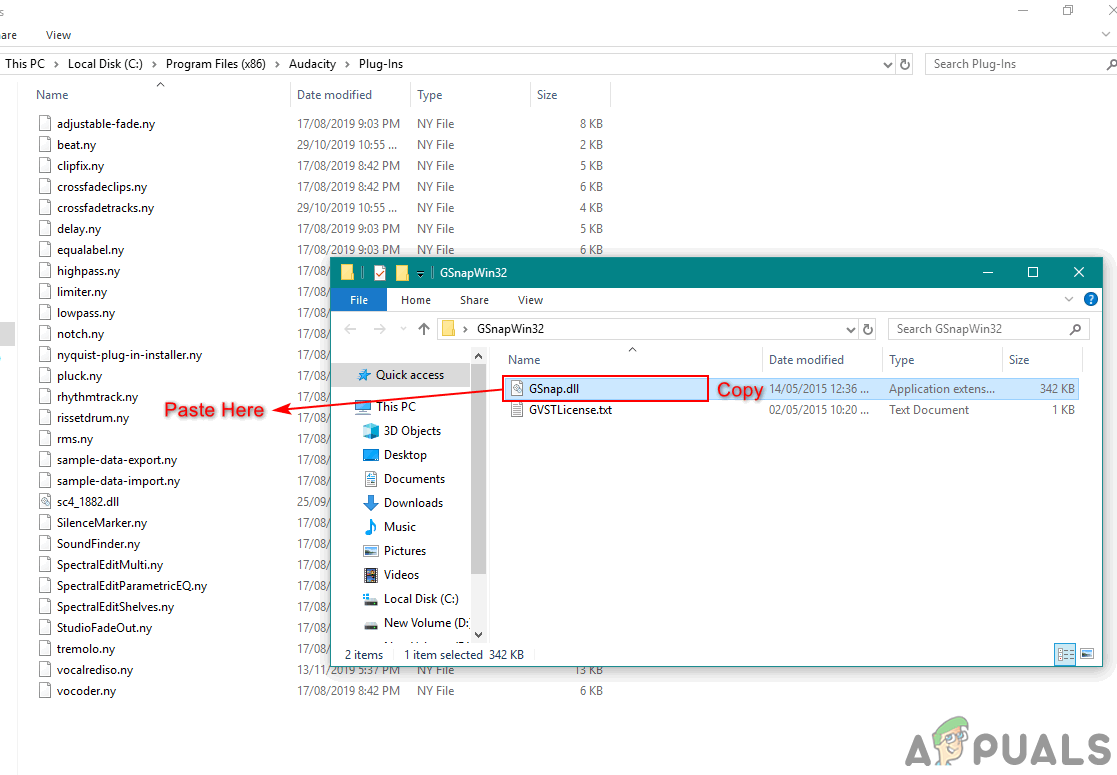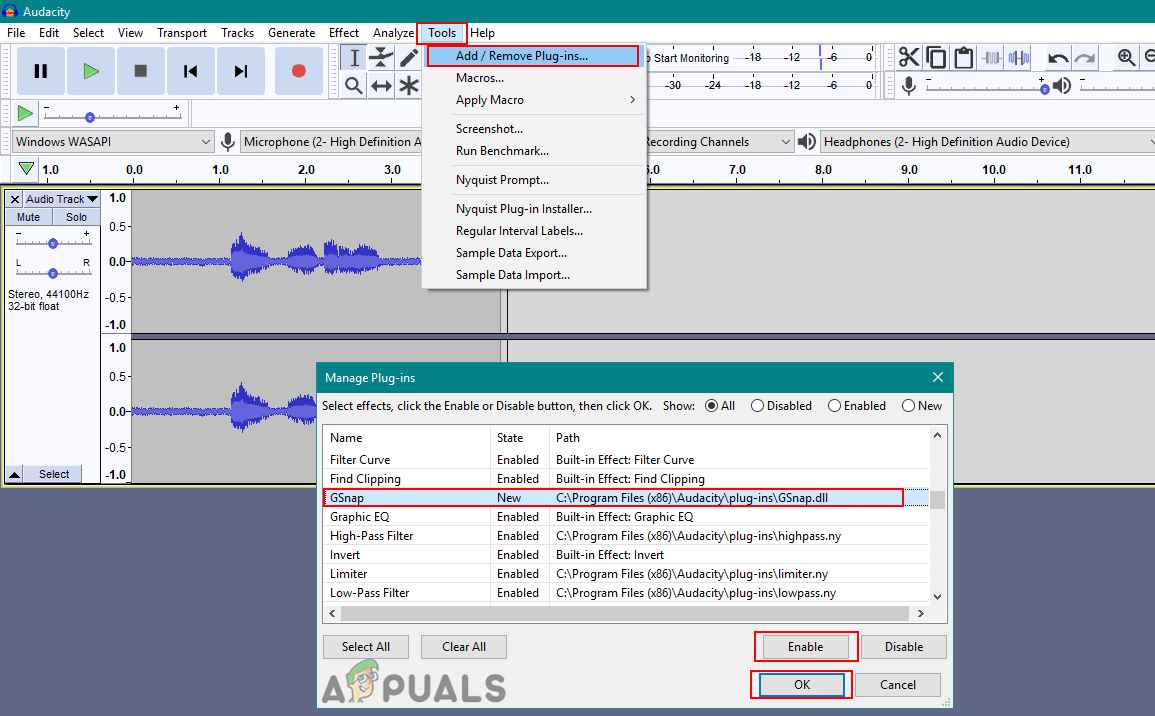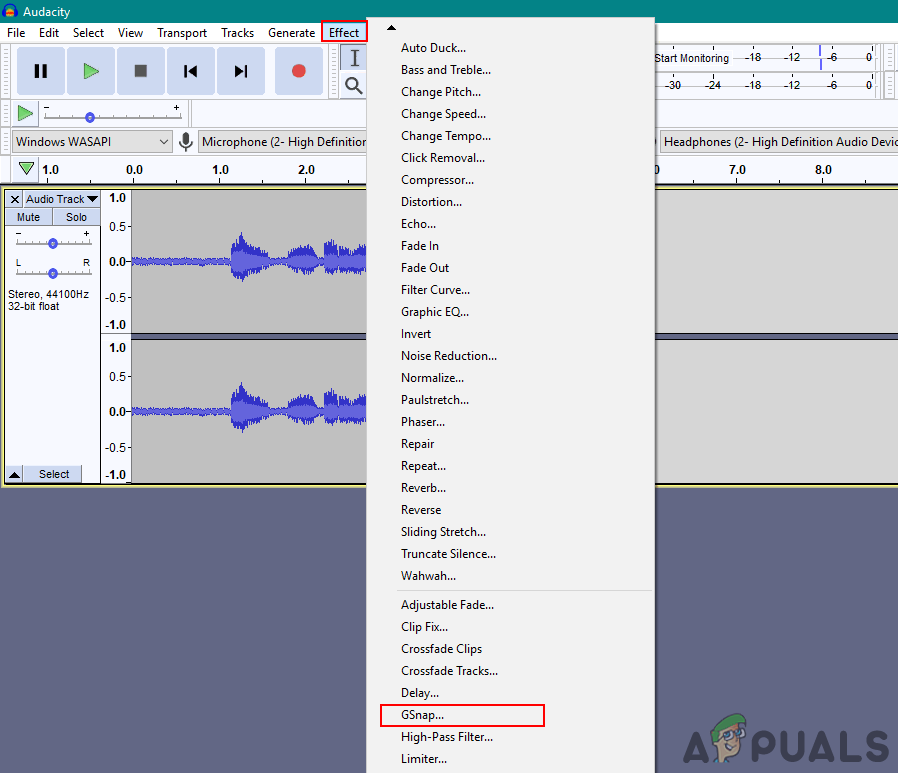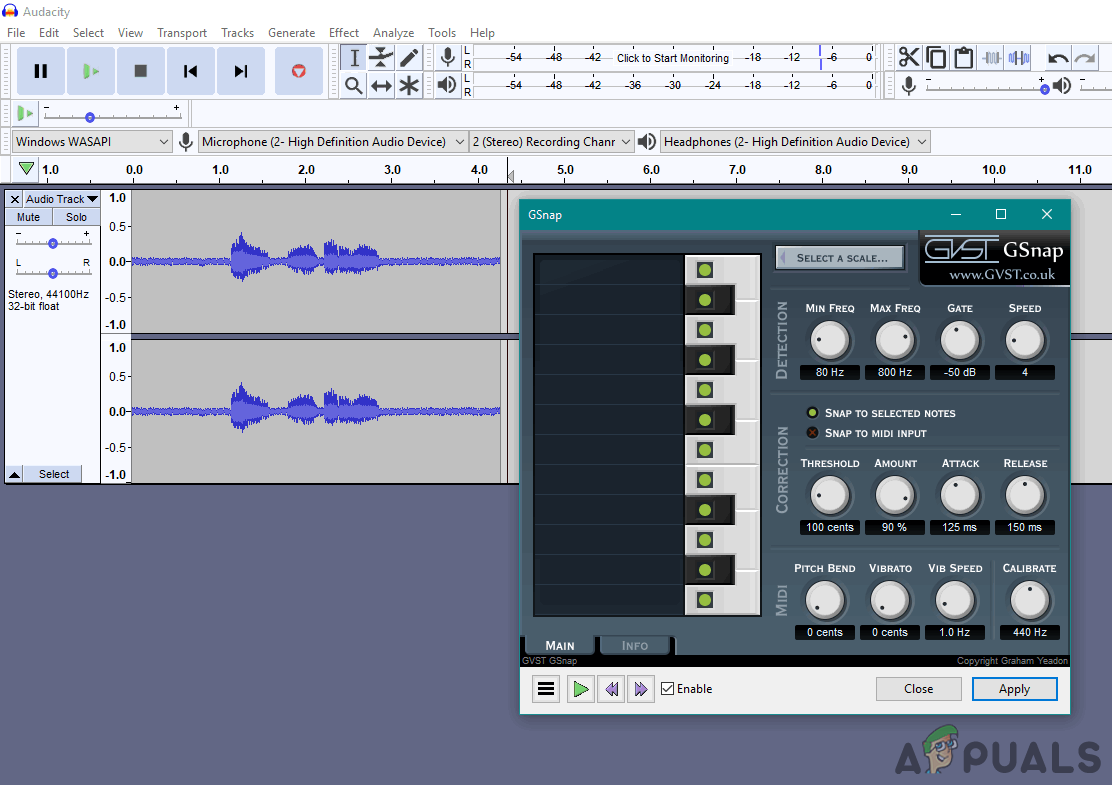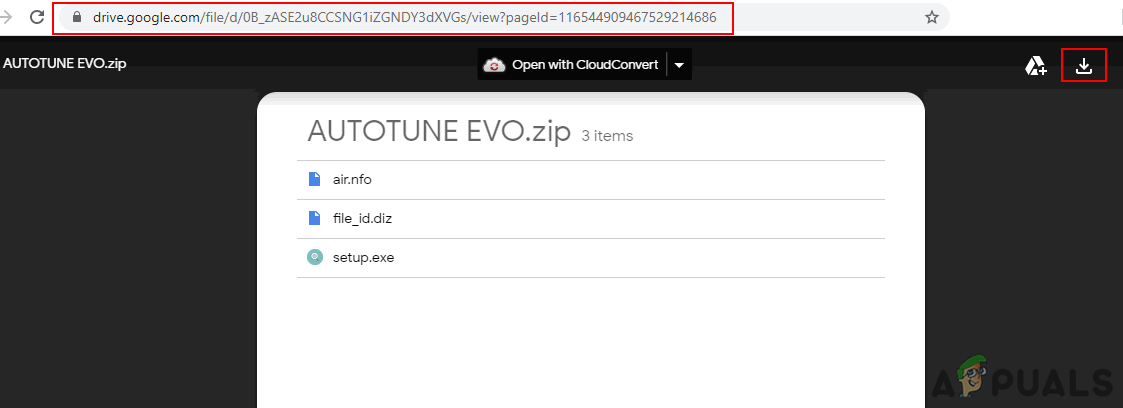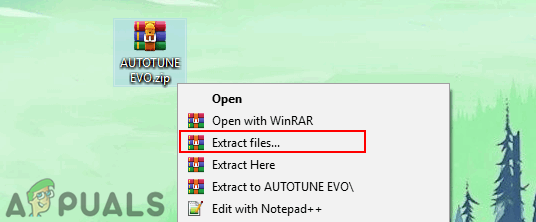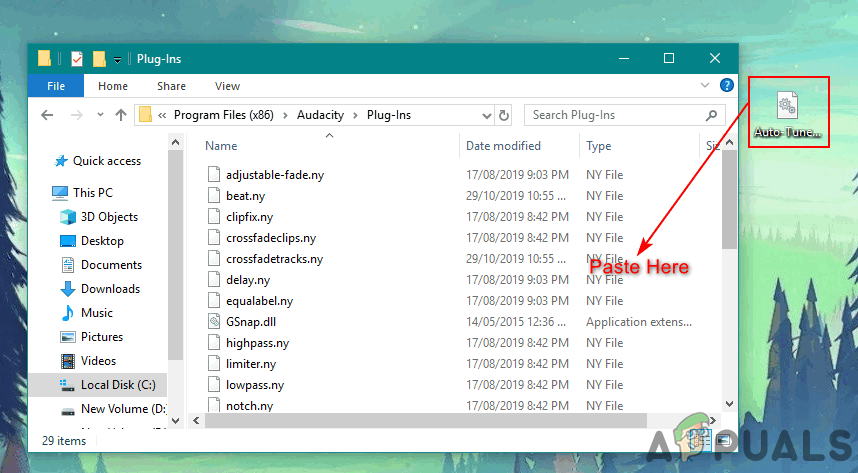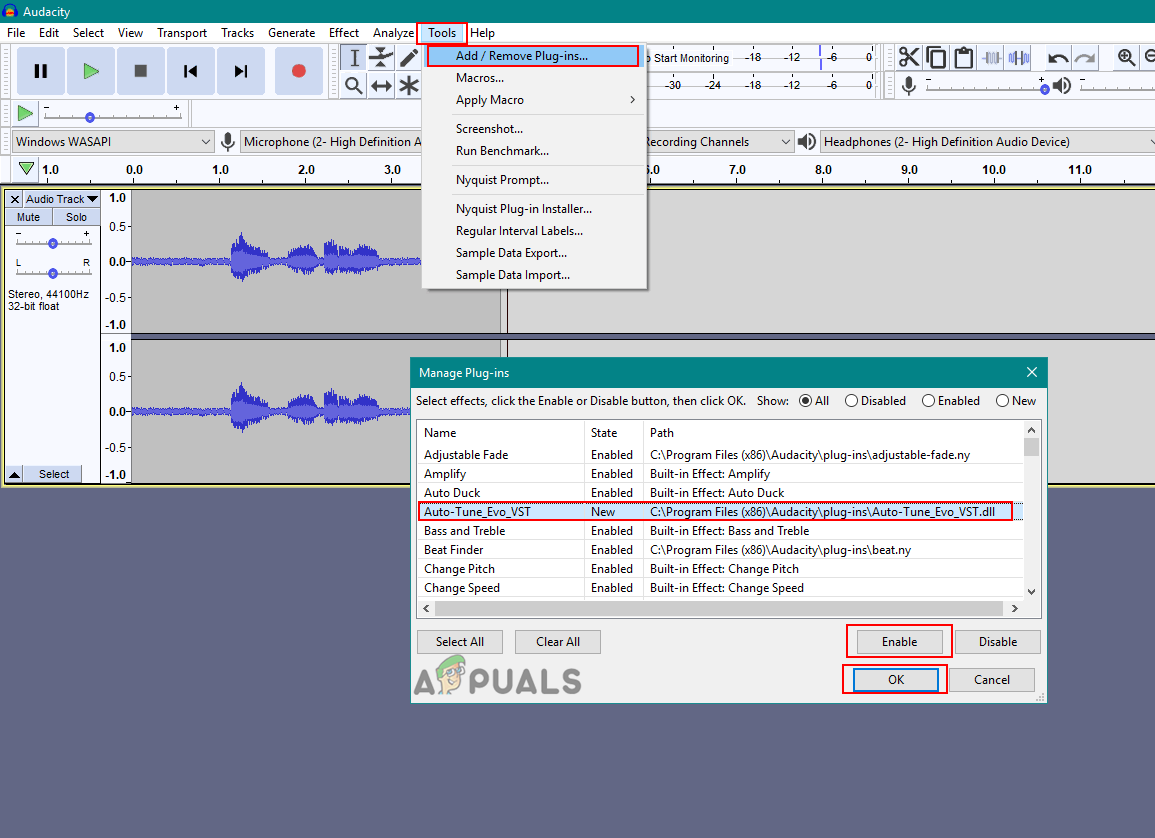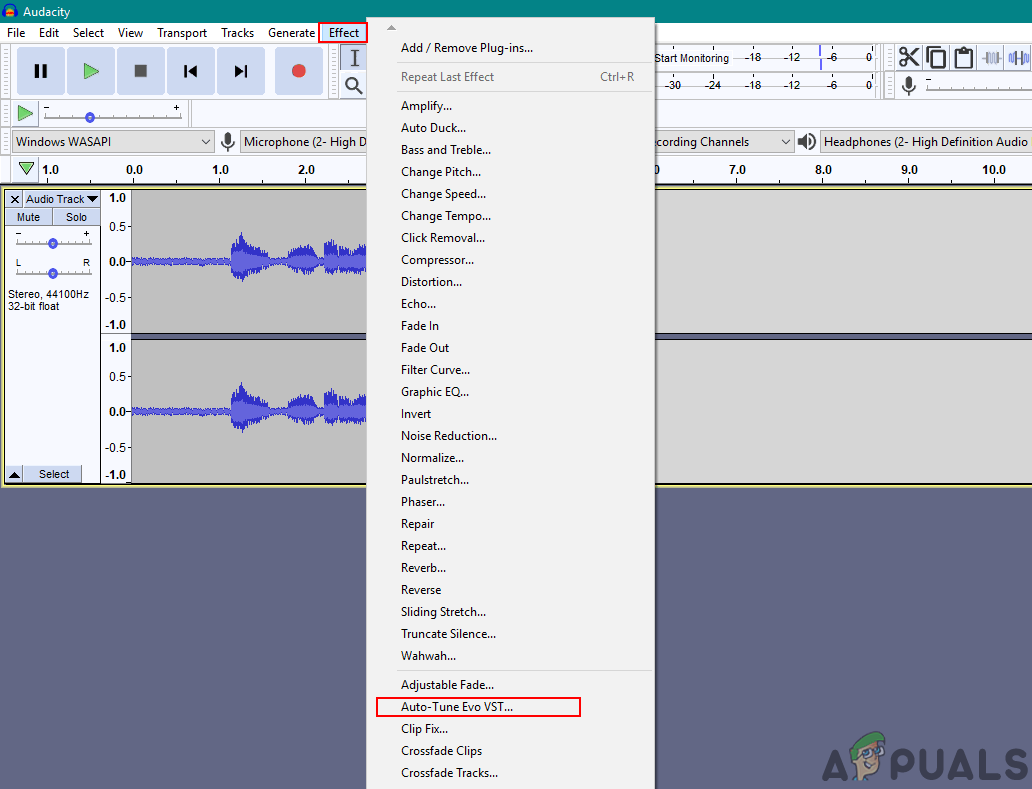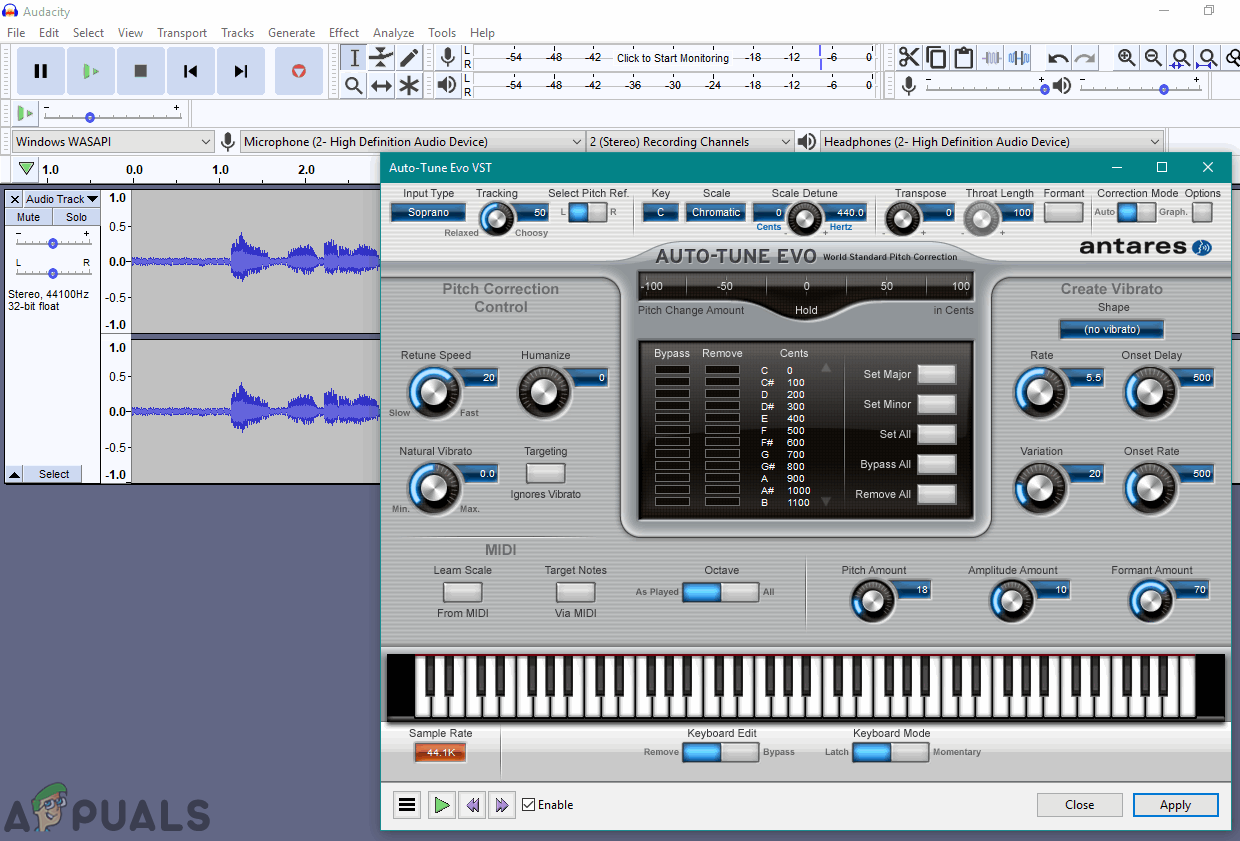Autotune هو جزء من البرنامج الذي يقيس ويغير درجة الصوت في الغناء. يتم استخدام Autotune لتصحيح تردد المغني والملاحظات السيئة. ومع ذلك ، يبحث بعض المستخدمين عن ميزة Autotune في Audacity والتي لا تتوفر افتراضيًا. في هذه المقالة ، سنوضح لك طرق تثبيت المكون الإضافي Autotune في Audacity.

البرنامج المساعد Autotune في Audacity
تثبيت برنامج Autotune الإضافي في Audacity
الجرأة لا يحتوي على المكون الإضافي Autotune الخاص به. ومع ذلك ، يمكنك تثبيت بعض المكونات الإضافية لجهات خارجية لـ Audacity. يعد تثبيت المكونات الإضافية أمرًا سهلاً ، يحتاج المستخدم فقط إلى نسخ ملفات المكونات الإضافية في مجلد الإضافات Audacity. هناك العديد من مكونات Autotune الإضافية التي يدعمها Audacity ويمكنك استخدام ما يعجبك. في الأسفل ، ذكرنا بعضًا من أفضل مكونات Autotune الإضافية المجانية التي يمكنك محاولة استخدامها في Audacity.
تثبيت البرنامج المساعد GSnap VST Pitch Correction في الجرأة
GSnap هو مكون إضافي Autotune يمكن للمستخدمين استخدامه في برامج تحرير الصوت الخاصة بهم. باستخدام GSnap ، يمكن للمستخدمين تصحيح درجة صوت غناء أو إنشاء تأثيرات صوتية آلية من أجل المتعة. سيعمل GSnap بشكل أفضل مع المواد الصوتية البسيطة. قد يستغرق الأمر وقتًا أطول إذا كان الصوت مليئًا بمواد معقدة مع ملاحظات سريعة. سيتم تنزيل GSnap كملف مضغوط وسيحتوي على ملف DLL واحد يمكنك نسخه إلى مجلد Audacity Plugin كما هو موضح أدناه:
- افتح المتصفح و تحميل ال GSnap VST تصحيح الملعب من أجل الجرأة.
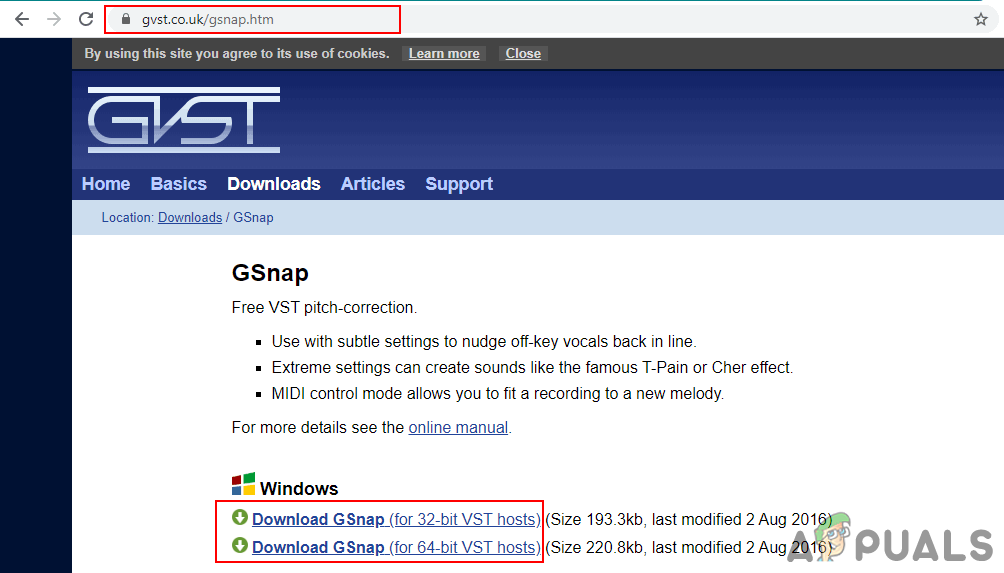
تحميل GSnap للجرأة
- استخراج ملف الرمز البريدي ملف و افتح الملف.
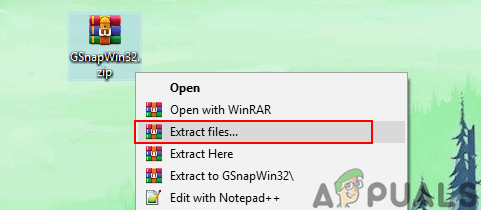
استخراج ملف GSnap zip
- نسخ ال GSnap.dll ملف و معجون في مجلد البرنامج المساعد Audacity كما هو مبين أدناه:
C: Program Files (x86) Audacity Plug-Ins
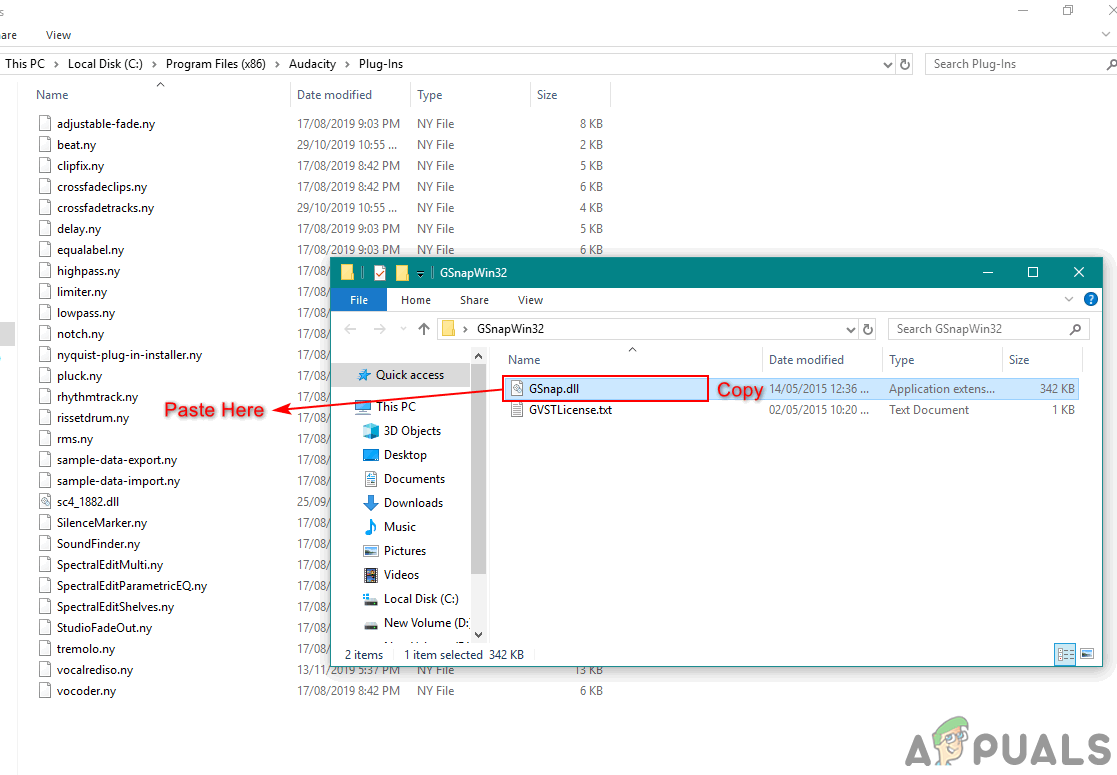
نسخ ملف GSnap إلى مجلد برنامج Audacity Plugin
- افتح ال الجرأة التطبيق بالنقر نقرًا مزدوجًا فوق ملف الاختصار . إذا كان يعمل بالفعل أثناء عملية النسخ ، إذن إعادة بدء عليه.
- اضغط على أدوات القائمة في شريط القائمة واختيار إضافة / إزالة المكونات الإضافية اختيار. قم بالتمرير لأسفل ، وحدد ملف GSnap وانقر على ممكن زر. ثم انقر فوق ملف حسنا زر.
ملحوظة : إذا تلقيت الخطأ 'فشل التسجيل' ، فتأكد من تنزيل GSnap 32 بت.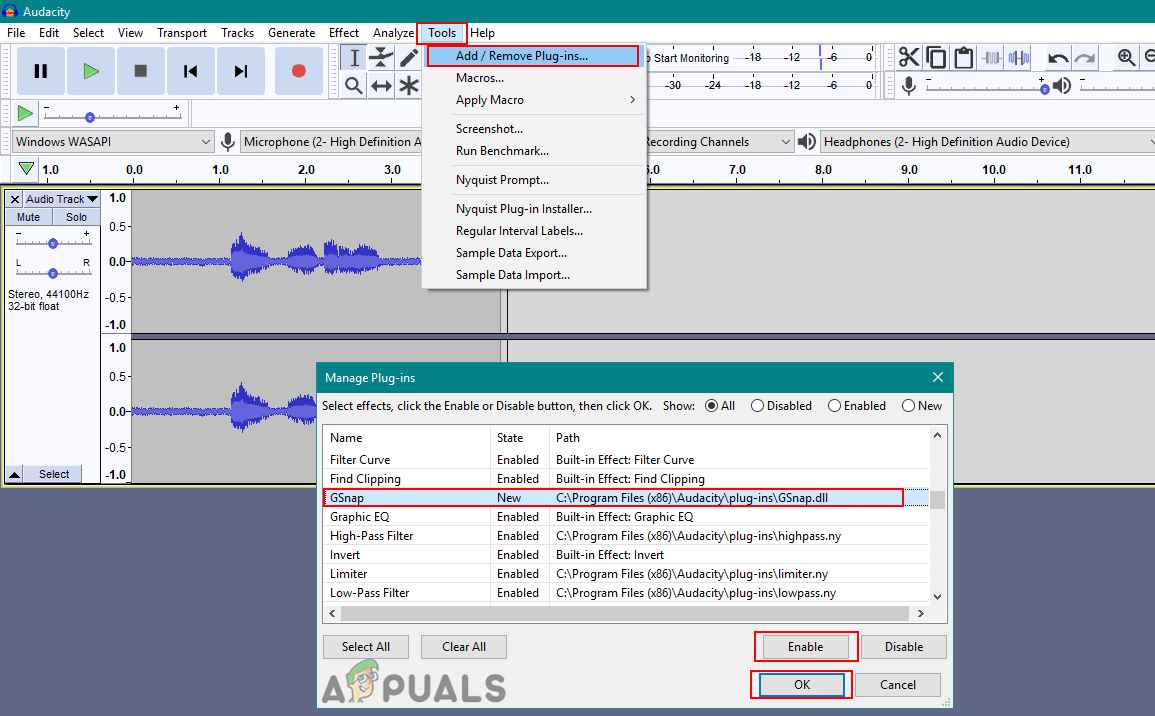
تمكين المكون الإضافي GSnap في Audacity
- افتح الآن أيًا من ملفات الصوت بالنقر فوق ملف القائمة والاختيار افتح الخيار أو يمكنك التسجيل. ثم انقر فوق تأثير القائمة واختر ملف GSnap اختيار.
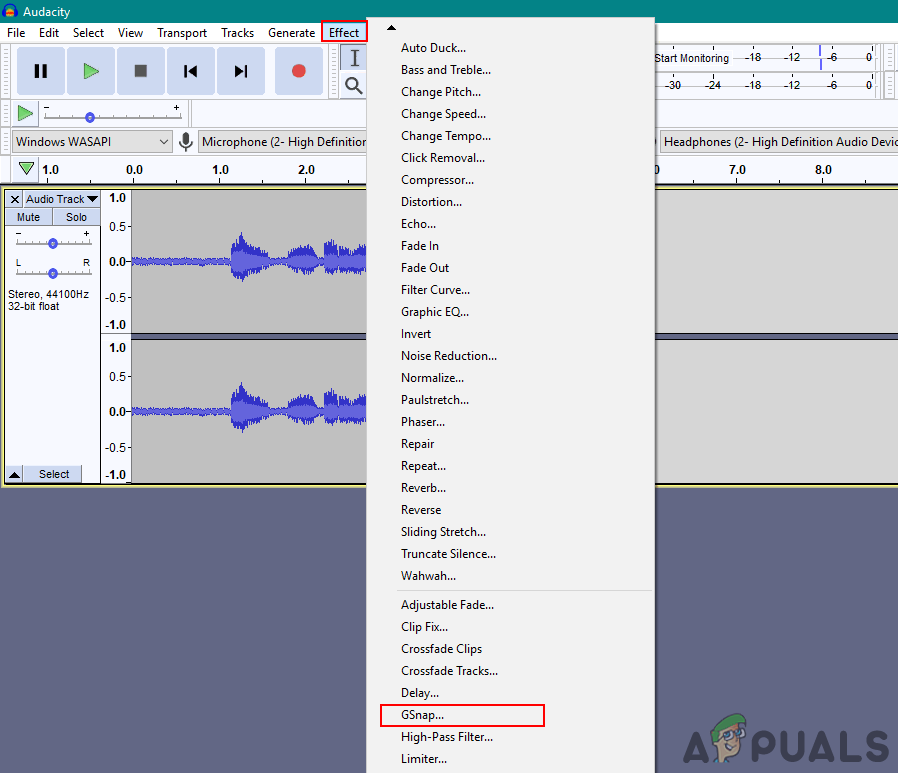
فتح تأثير GSnap
- الآن يمكنك ضبط الخيارات والضبط التلقائي للأصوات في المسار الصوتي.
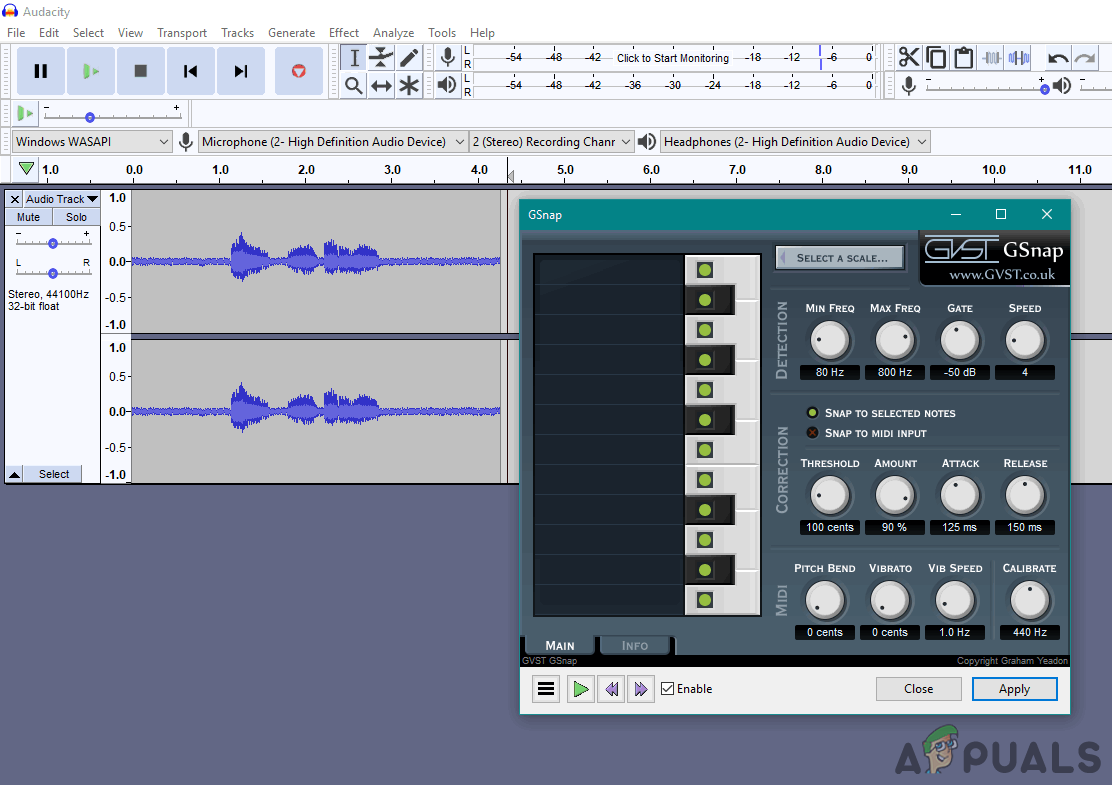
استخدام GSnap للضبط التلقائي في Audacity
تثبيت البرنامج المساعد Auto-Tune Evo VST في Audacity
تم إنشاء Auto-Tune Evo VST بواسطة Antares Audio Technologies. هذه الأداة ليست مجانية ويجب على المستخدم شرائها لاستخدامها. ومع ذلك ، يمكنك تجربة الإصدار التجريبي أو استخدام أحد الإصدارات القديمة لاختباره في Audacity. يشبه إجراء تثبيت هذا المكون الإضافي الإجراءات الأخرى ، فأنت بحاجة إلى نسخ ملف البرنامج المساعد في مجلد الإضافات Audacity كما هو موضح أدناه:
- افتح متصفحك وانطلق تحميل ال الضبط التلقائي لـ Evo VST من أجل الجرأة.
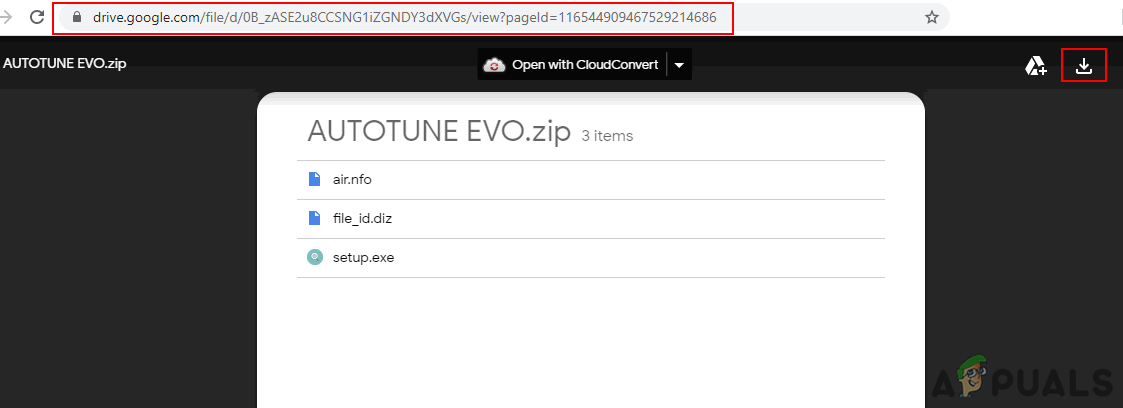
تنزيل الإصدار القديم من Autotune EVO
- استخراج ملف الرمز البريدي ملف و تثبيت عليه. في عملية التثبيت ، اختر المسار سطح المكتب من أجل البرنامج المساعد VST.
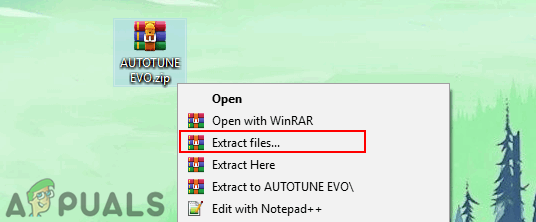
فك ضغط ملف مضغوط autotune
- ستجد ملف الضبط التلقائي لـ Evo VST ملف على سطح المكتب. نسخ هذا الملف و معجون في مجلد البرنامج المساعد Audacity كما هو موضح أدناه:
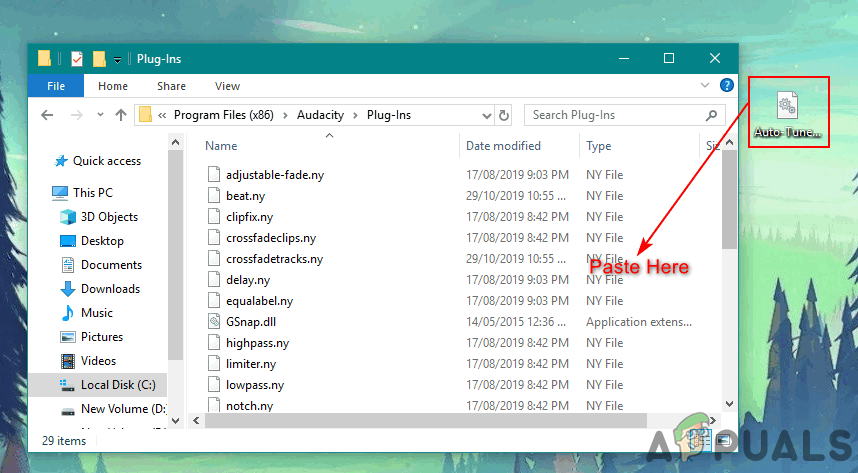
نسخ ملف DLL ولصقه في مجلد البرنامج المساعد Audacity
- افتح ال الجرأة عن طريق النقر المزدوج على ملف الاختصار . اضغط على أدوات القائمة في شريط القائمة واختيار إضافة / إزالة المكونات الإضافية اختيار.
- ثم حدد ملف الضبط التلقائي لـ Evo VST وانقر على ممكن زر. اضغط على حسنا زر لتأكيد التغييرات.
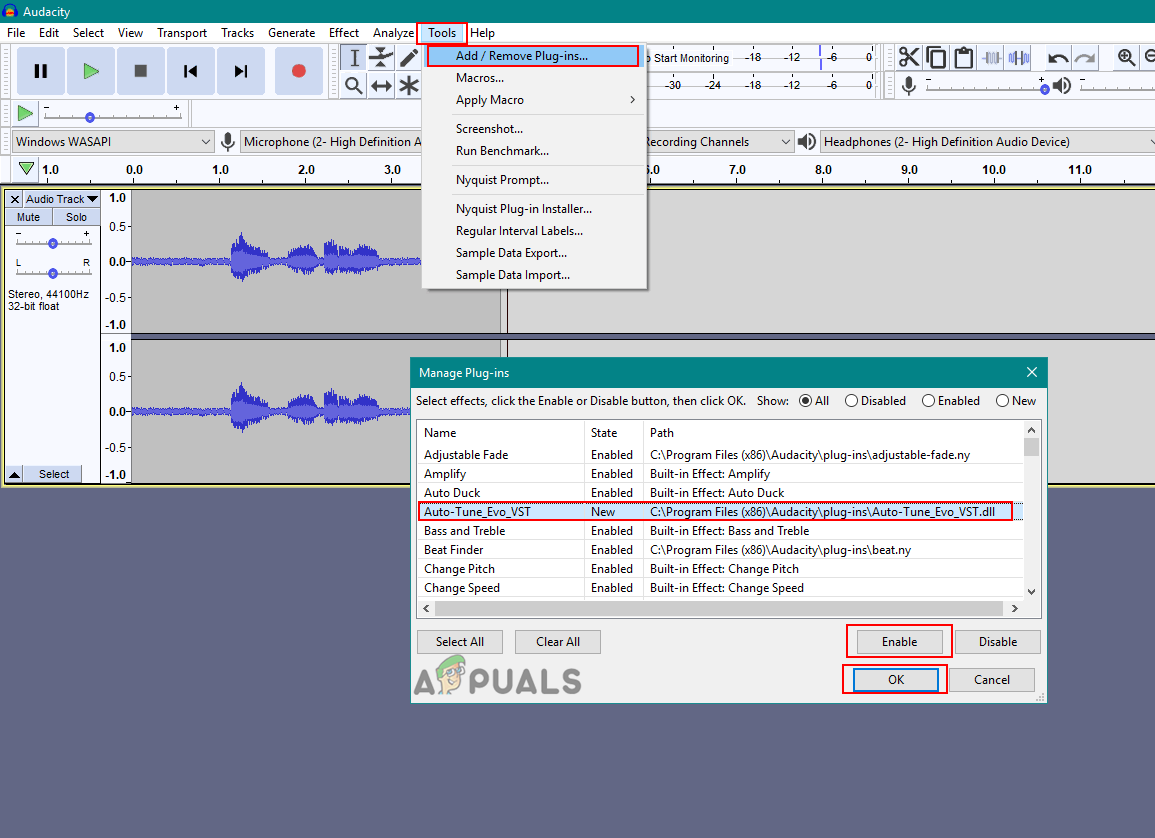
تمكين المكون الإضافي Auto-tune Evo VST
- اضغط على تأثير القائمة في شريط القائمة واختر ملف الضبط التلقائي لـ Evo VST الخيار في الأسفل.
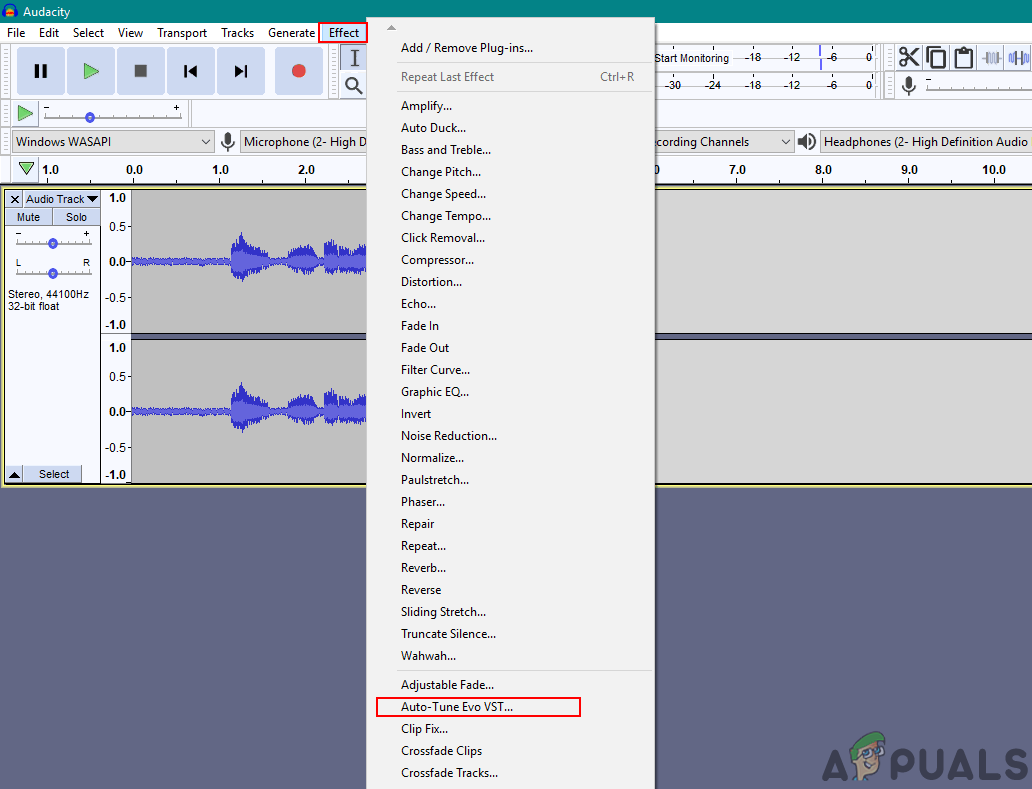
فتح تأثير الضبط التلقائي Evo VST
- الآن يمكنك ضبط صوتك وأصواتك تلقائيًا في Audacity بسهولة.
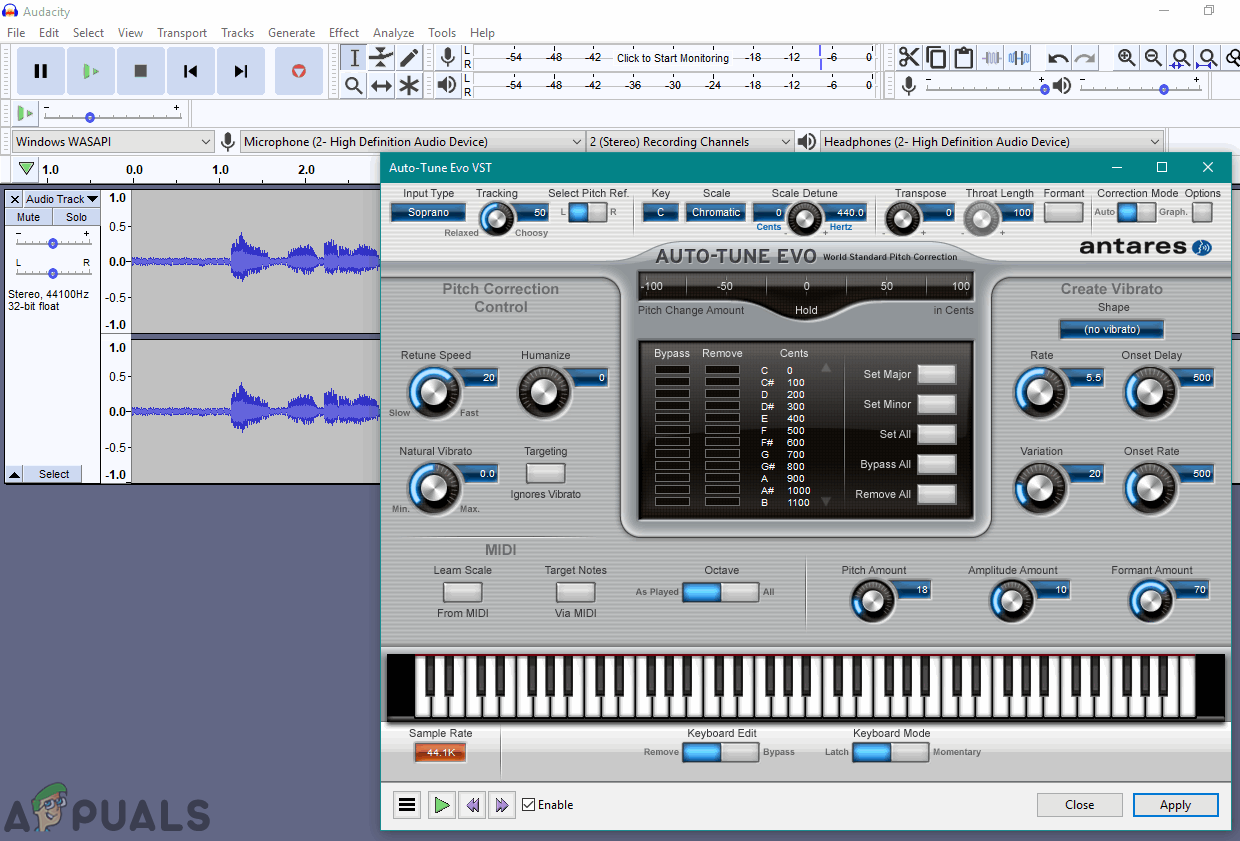
استخدام autotune لضبط درجة الصوت في الغناء