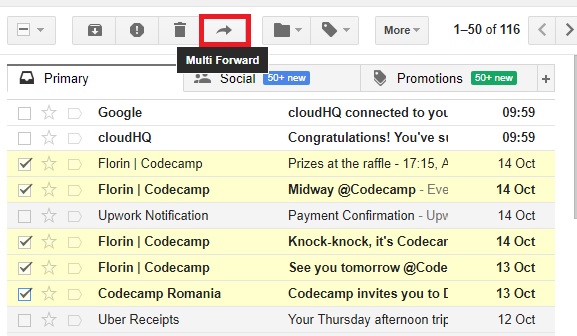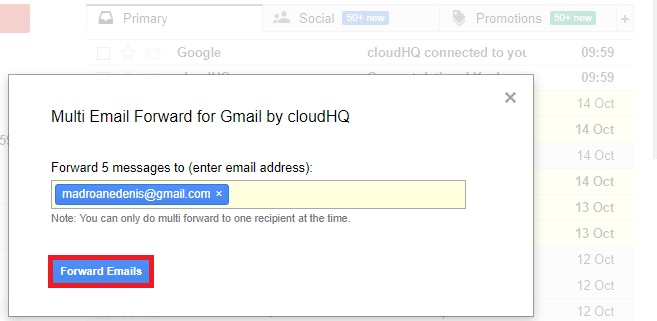أعتقد أنه يمكننا أن نتفق جميعًا على أن Gmail هو من بين أفضل عملاء البريد الإلكتروني هناك. من حيث الأمان والاستقرار ، لا يوجد لدى Google منافسون جادون. لكن Gmail أبعد ما يكون عن الكمال ، لأنه يحتوي على سلسلة من الميزات الرئيسية. إن عدم القدرة على توفير طريقة بسيطة لإعادة توجيه رسائل بريد إلكتروني متعددة في Gmail ليس أقل من إحراج لـ Google.
البريد الإلكتروني هو وسيلة الاتصال الفعلية لمنظمات الأعمال. ونتيجة لذلك ، من الضروري أن تجعل حياتك أسهل ما يمكن وأن تعزز الإنتاجية كلما احتجت إلى إدارة رسائل البريد الإلكتروني. إذا كنت تعمل في بيئة عمل ، فسيأتي وقت ستحتاج فيه إلى إجراء بعض إعادة توجيه البريد الإلكتروني المجمع. للأسف ، لا يعرف Gmail كيفية القيام بذلك - حسنًا إنه يعرف نوعًا ما ، ولكنه غير فعال للغاية.
يمكنك إعادة توجيه رسائل بريد إلكتروني متعددة في Gmail عن طريق إعداد عامل تصفية وإعادة توجيه جميع رسائل البريد الإلكتروني الواردة إلى عنوان مختلف. لكن هذا لن يساعدك في إعادة توجيه تلك الرسائل الإلكترونية الموجودة بالفعل في بريدك الوارد. لست متأكدًا تمامًا ، لكنني أعتقد أنه لا أحد يريد إعادة توجيه مئات الرسائل الإلكترونية يدويًا يدويًا. إلا إذا كنت ترغب في قضاء الوقت عن قصد وإطلاق النار عليك.
إذا كنت جالسًا على مجموعة من الرسائل الإلكترونية الجاهزة لإعادة التوجيه ، فيمكننا مساعدتك. هناك طرق أفضل لإعادة التوجيه في Gmail من فتح كل بريد إلكتروني جزئيًا. يوجد أدناه طريقتان ستساعدك على إعادة توجيه رسائل البريد الإلكتروني في Gmail (بما في ذلك الطريقة الأصلية).
الطريقة الأولى: إعادة توجيه رسائل البريد الإلكتروني المتعددة في Gmail باستخدام عوامل التصفية
هذه هي الطريقة 'الأصلية' التي ذكرتها سابقًا. على الرغم من أنها ليست طريقة مثالية لإعادة توجيه رسائل البريد الإلكتروني ، إلا أنها تعمل في الغالب. يمكن استخدام الفلاتر لإعادة توجيه محادثات البريد الإلكتروني الموجودة بالفعل في أرشيفاتك ، ولكنها لا تعمل في كل سيناريو ولها قدر معقول من القيود. هذه الطريقة موثوقة عندما تريد إعادة توجيه رسائل البريد الإلكتروني التي لم تصل بعد. يكون الأمر سطحيًا عند الاضطرار إلى إعادة توجيه رسائل البريد الإلكتروني الموجودة بالفعل في بريدك الوارد. في الاختبار الذي أجريته ، تمكنت هذه الطريقة من تفويت أكثر من نصف الرسائل التي أعددتها لإعادة توجيهها.
إليك ما عليك القيام به لإعادة توجيه رسائل بريد إلكتروني متعددة باستخدام عوامل تصفية في Gmail:
- تسجيل الدخول باستخدام حساب Gmail الخاص بك وانتقل إلى إعدادات Gmail. للقيام بذلك ، انقر فوق رمز الترس (الزاوية العلوية اليمنى) وانقر فوق إعدادات .

- الآن ابحث عن ملف علامة التبويب إعادة التوجيه و POP / IMAP وانقر عليها. من هناك ، انقر فوق أضف عنوان إعادة التوجيه .
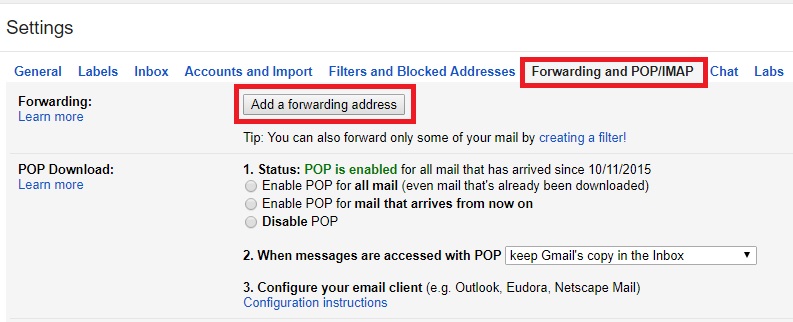
- أدخل الآن عنوان البريد الإلكتروني الذي تريد إعادة توجيه رسائل البريد الإلكتروني إليه. ضع في اعتبارك أنه سيتم إرسال رابط التحقق إلى هذا العنوان. نجاح التالى وثم تقدم .
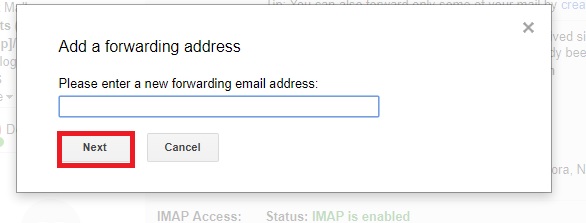
- يجب الوصول إلى رابط التحقق من البريد الإلكتروني الآخر حتى تعمل هذه الطريقة.
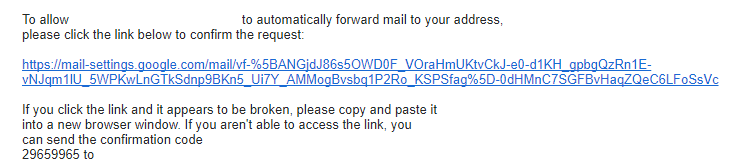
- بعد المتابعة بنجاح من خلال رابط التنشيط ، ارجع إلى إعدادات Gmail . من هناك اختر إعادة توجيه نسخة من البريد الوارد. أخيرًا ، انقر فوق إنشاء مرشح.
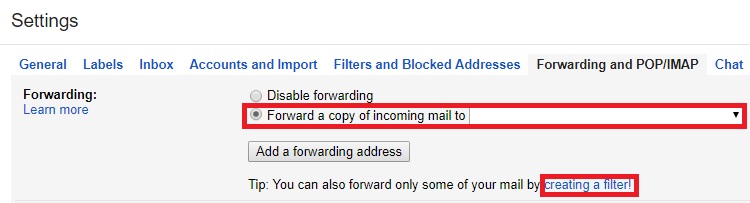
- حان الوقت الآن لتهيئة الفلتر الخاص بنا. إذا كنت تريد إعادة توجيه جميع رسائل البريد الإلكتروني من عنوان معين ، فأدخل البريد الإلكتروني في ملف من عند حقل. يمكنك تقييد إعادة التوجيه إلى رسائل البريد الإلكتروني التي تحتوي على كلمات محددة أو إعادة توجيه الرسائل التي تحتوي على مرفقات فقط. بمجرد أن يصبح المرشح جاهزًا ، انقر فوق إنشاء مرشح مع هذا البحث .
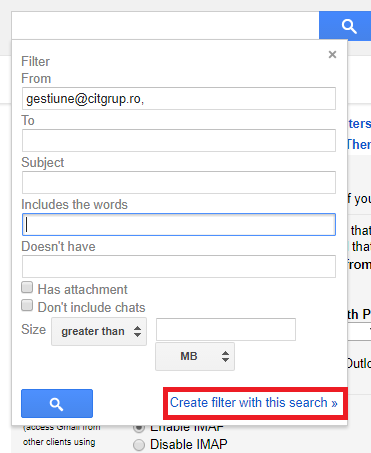
- بمجرد رؤية مربع القائمة الجديد ، حدد المربع بجوار أرسلها إلى وتأكد من تحديد عنوان البريد الإلكتروني الذي قمت بالتحقق منه مسبقًا. نجاح إنشاء عامل تصفية حينما تنتهي.
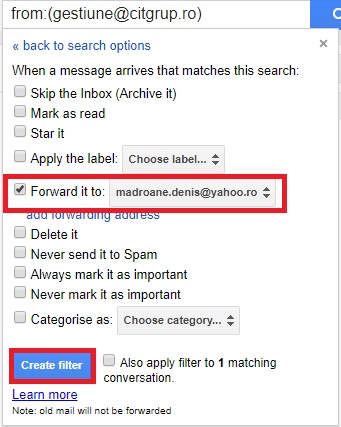 هذا هو. الآن ستتم إعادة توجيه جميع رسائل البريد الإلكتروني التي سيتم التقاطها في الفلتر الذي أنشأناه للتو تلقائيًا إلى الوجهة التي نختارها.
هذا هو. الآن ستتم إعادة توجيه جميع رسائل البريد الإلكتروني التي سيتم التقاطها في الفلتر الذي أنشأناه للتو تلقائيًا إلى الوجهة التي نختارها.
الطريقة الثانية: استخدام امتداد لإعادة توجيه رسائل بريد إلكتروني متعددة في Gmail
الآن هذه الطريقة الثانية أفضل بكثير من طريقة التصفية البسيطة في Gmail. إذا كنت لا تخشى استخدام الإضافات (لا يوجد سبب لذلك) ، فهناك عدد قليل من الإضافات التي ستجعل إعادة توجيه رسائل البريد الإلكتروني المجمعة أسهل كثيرًا. منذ أن تم إنشاء Gmail و Chrome بواسطة Google ، أوصيك باستخدام امتداد Chrome أثناء تنفيذ هذه الطريقة.
ملحوظة: بغض النظر عن الامتداد الذي ينتهي بك الأمر باستخدامه ، فرضت Google حدًا غير خاص بالملاحظة يبلغ 100 رسالة بريد إلكتروني مُعاد توجيهها يوميًا. حتى الآن ، لا توجد طريقة لتجاوز ذلك ، مما جمعته.
إليك كيفية الاستخدام متعدد إعادة التوجيه لـ Gmail تمديد لإعادة توجيه رسائل البريد الإلكتروني بالجملة:
- افتح Chrome واضغط على أيقونة ثلاثية النقاط (الزاوية العلوية اليمنى). انتقل إلى أدوات أكثر وانقر فوق ملحقات .
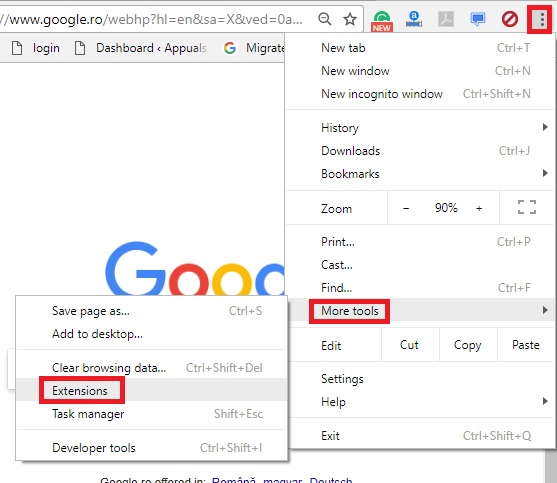
- قم بالتمرير على طول الطريق وانقر فوق الحصول على مزيد من ملحقات .
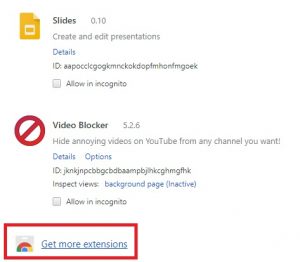
- البحث عن متعدد إعادة توجيه البريد الإلكتروني لـ GMail. انقر فوق الامتداد لفتحه ، ثم انقر فوق إضافة ملحق .
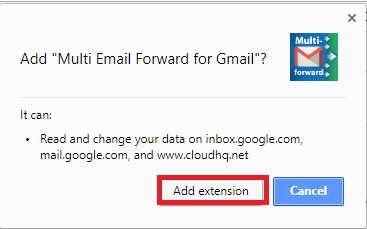 ملحوظة: هناك العديد من الامتدادات تحت نفس الاسم ، لذا تأكد من تحديد الامتداد من cloudhq.net لأنه أفضل بكثير. هنا رابط مباشر إذا فاتتك.
ملحوظة: هناك العديد من الامتدادات تحت نفس الاسم ، لذا تأكد من تحديد الامتداد من cloudhq.net لأنه أفضل بكثير. هنا رابط مباشر إذا فاتتك. - فور النقر على 'إضافة ملحق' ، من المفترض أن يفتح Gmail تلقائيًا. أدخل بيانات اعتماد المستخدمين إذا طُلب منك ذلك. الآن اضغط على إنشاء حساب واختر ما يناسبك حساب Gmail من القائمة.

- الامتداد جاهز للاستخدام. انطلق واختر على الأقل رسالتي بريد إلكتروني من حسابك. ستلاحظ رمز إعادة التوجيه المتعدد الذي لم يكن موجودًا من قبل.
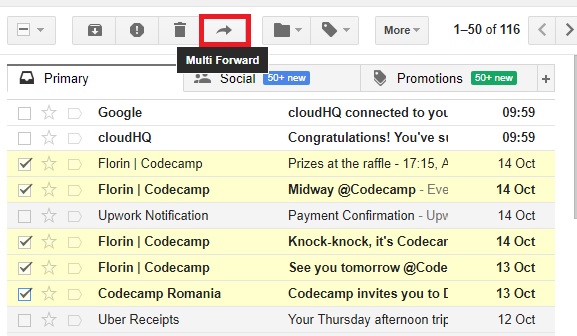
- كل ما تبقى الآن هو إدخال عنوان البريد الإلكتروني الذي تريد إعادة توجيه رسائل البريد الإلكتروني إليه. نجاح إعادة توجيه رسائل البريد الإلكتروني حينما تنتهي.
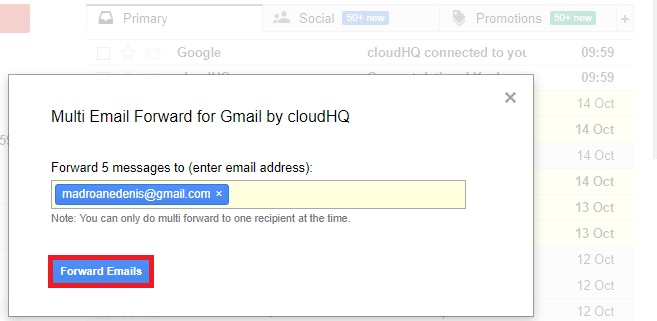
هذا هو. يجب أن يتلقى المستلم رسائل البريد الإلكتروني التي أرسلتها للتو في غضون دقائق. في هذه المرحلة ، يمكنك إغلاق نافذة Gmail بأمان. ستبدو رسائل البريد الإلكتروني مثل أي بريد إلكتروني آخر.
استنتاج
كما ترى ، هناك طريقتان رئيسيتان لإرسال رسائل البريد الإلكتروني المجمعة من Gmail. حسنًا ، هناك أيضًا حل ثالث ، إذا كنت تفكر في فتح كل بريد يدويًا حلاً عمليًا.
من الناحية الواقعية ، هناك طريقتان فقط مردودتان للوقت للتعامل مع هذه المشكلة. إما أن تستخدم امتدادًا كما فعلنا في الطريقة الثانية ، أو تستخدم فلاتر Gmail القديمة لأتمتة رسائلك الإلكترونية ( طريقة 1 ). ولكن إذا كنت سأكون صادقًا معك ، فأنا دائمًا أستخدمها متعدد إعادة توجيه البريد الإلكتروني لـ GMail. حتى الآن ، أثبتت أنها طريقة موثوقة لإرسال رسائل البريد الإلكتروني بالجملة. يؤدي استخدام عوامل تصفية Gmail إلى بعض المخاطرة ويميل إلى تجاهل الرسائل الموجودة بالفعل في صندوق الوارد الخاص بك.
ولكن في النهاية ، يتعلق الأمر باختيار حل يلائم المهمة المطروحة. إذا كنت تعرف طريقة مختلفة لإعادة توجيه رسائل Gmail ، فأخبرنا بذلك في قسم التعليقات أدناه.
4 دقائق للقراءة
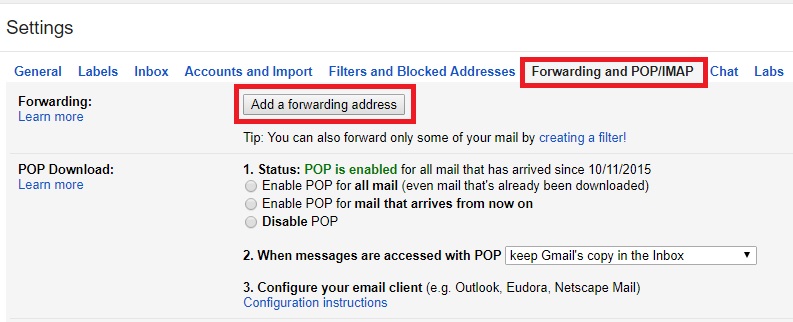
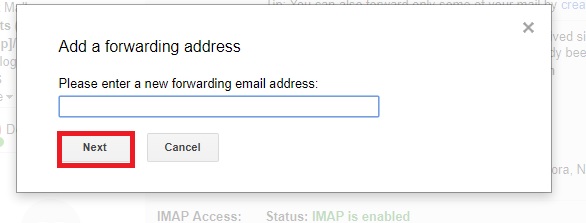
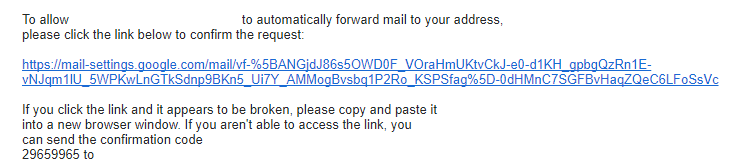
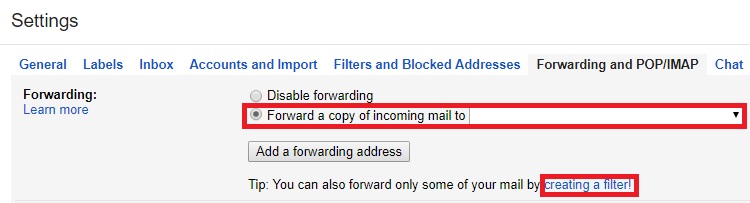
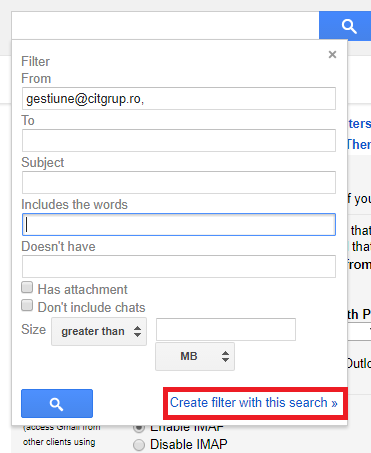
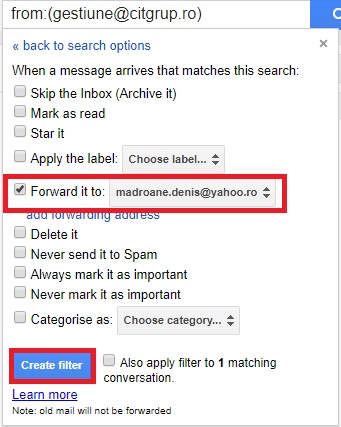 هذا هو. الآن ستتم إعادة توجيه جميع رسائل البريد الإلكتروني التي سيتم التقاطها في الفلتر الذي أنشأناه للتو تلقائيًا إلى الوجهة التي نختارها.
هذا هو. الآن ستتم إعادة توجيه جميع رسائل البريد الإلكتروني التي سيتم التقاطها في الفلتر الذي أنشأناه للتو تلقائيًا إلى الوجهة التي نختارها.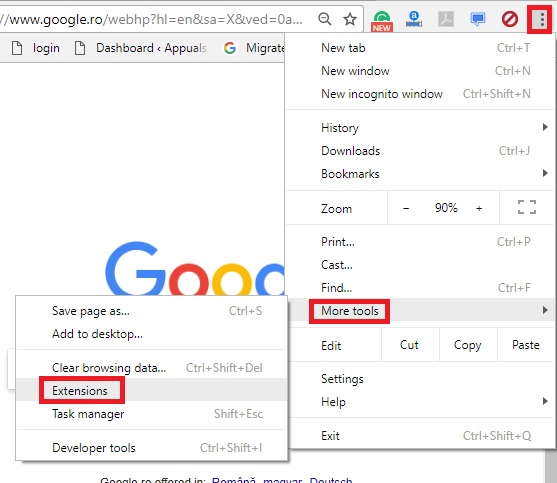
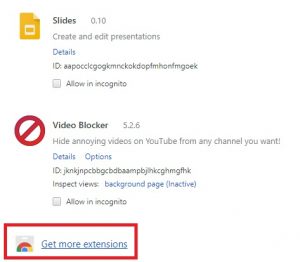
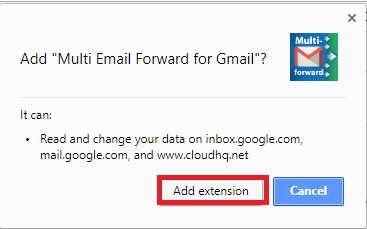 ملحوظة: هناك العديد من الامتدادات تحت نفس الاسم ، لذا تأكد من تحديد الامتداد من cloudhq.net لأنه أفضل بكثير. هنا رابط مباشر إذا فاتتك.
ملحوظة: هناك العديد من الامتدادات تحت نفس الاسم ، لذا تأكد من تحديد الامتداد من cloudhq.net لأنه أفضل بكثير. هنا رابط مباشر إذا فاتتك.