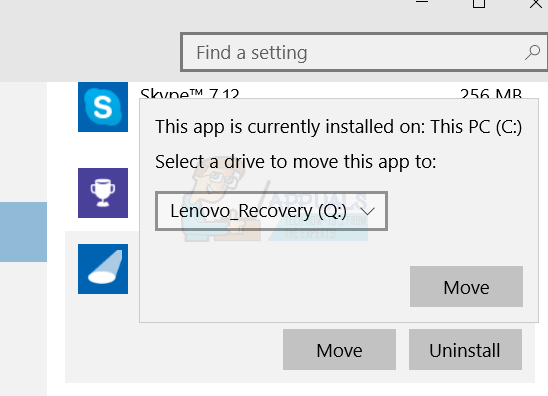لطالما كانت القدرة على نقل تطبيق من مجلد التثبيت الافتراضي الخاص به إلى محرك أقراص جديد مشكلة لمستخدمي أجهزة الكمبيوتر التي تعمل بنظام Windows. كيف يمكن للمرء أن يكون قادرًا على نقل التطبيق دون اختلال محاذاة الملفات مع السجل وجدار الحماية وجميع الاختصارات مع استمرار تشغيل التطبيق بسلاسة؟ هذه مشكلة تمكن Windows 10 من معالجتها.
ظهر لأول مرة في إصدار الذكرى السنوية لنظام التشغيل Windows 10 ، حيث يحصل المستخدمون الآن على خيار نقل تطبيقاتهم إلى موقع محرك جديد. ومع ذلك ، يبدو أن هذا ينطبق فقط على التطبيقات المثبتة من المتجر. إذا كنت تشعر أن تطبيقات وألعاب Microsoft التي قمت بتنزيلها من المتجر تخنق محرك الأقراص الأساسي ، فيمكنك نقلها بسهولة إلى محرك أقراص جديد لتحرير مساحة.
علاوة على ذلك ، يمكنك تغيير موقع التثبيت الافتراضي لتطبيقات المتجر المستقبلية. سيوضح لك هذا المنشور كيفية نقل تطبيقات Windows Store المثبتة إلى محرك أقراص آخر في Windows 10.
نقل التطبيقات من إعدادات Windows 10
يوفر Windows 10 طريقة سريعة وبسيطة ضمن إعداداته لنقل تطبيقات المتجر إلى موقع جديد. تذكر أن نقل التطبيقات يختلف عن تعيين موقع افتراضي ، ولن يتم تعيين الموقع الجديد كموقع التثبيت الافتراضي. لنقل تطبيقاتك:
- صحافة يفوز + أنا لفتح ملف إعدادات لوجة. من القائمة التي تظهر ، انقر فوق تطبيقات.

- بعد ذلك ، انتقل إلى التطبيقات والميزات وانتظر حتى يقوم Windows بجمع البيانات وتحديد حجم التطبيق.
- الآن ، ابحث عن التطبيق الذي تريد نقله إلى محرك أقراص آخر ، ثم انقر فوق التطبيق لإظهار خيار النقل وإلغاء التثبيت. حدد نقل.
- بعد ذلك ، حدد محرك الأقراص وانقر فوق نقل .
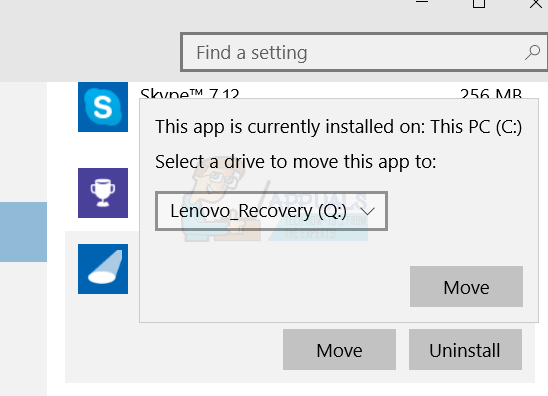
- سيستغرق الأمر بضع دقائق حتى يكتمل بناءً على حجم التطبيق الذي تنقله.
- بمجرد اكتمال العملية ، سيتم نقل تطبيق متجر Windows إلى الموقع الجديد.
الجانب السلبي الوحيد لهذه الميزة هو أنها لا تسمح لك بنقل برامج سطح المكتب التقليدية مثل TeamViewer أو Microsoft Office. لنقل برامج سطح المكتب هذه ، ستحتاج إلى الانتقال إلى برامج الجهات الخارجية. يمكنك العثور على دليلنا حول كيفية القيام بذلك هنا .
قراءة دقيقة واحدة