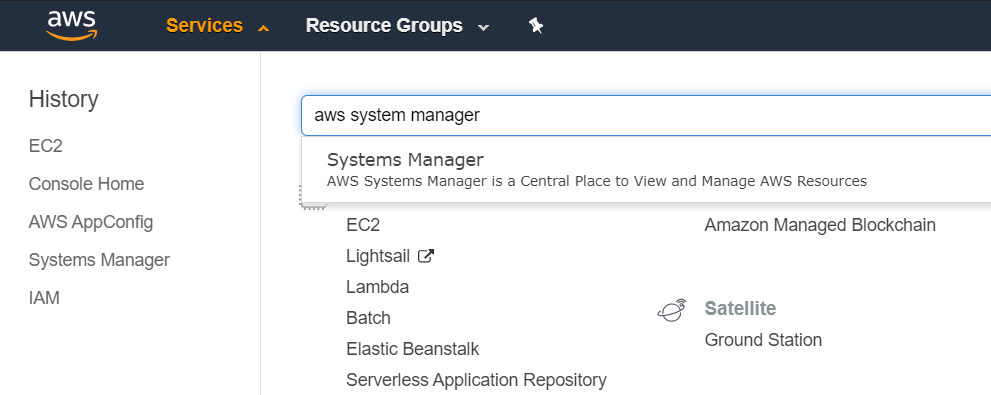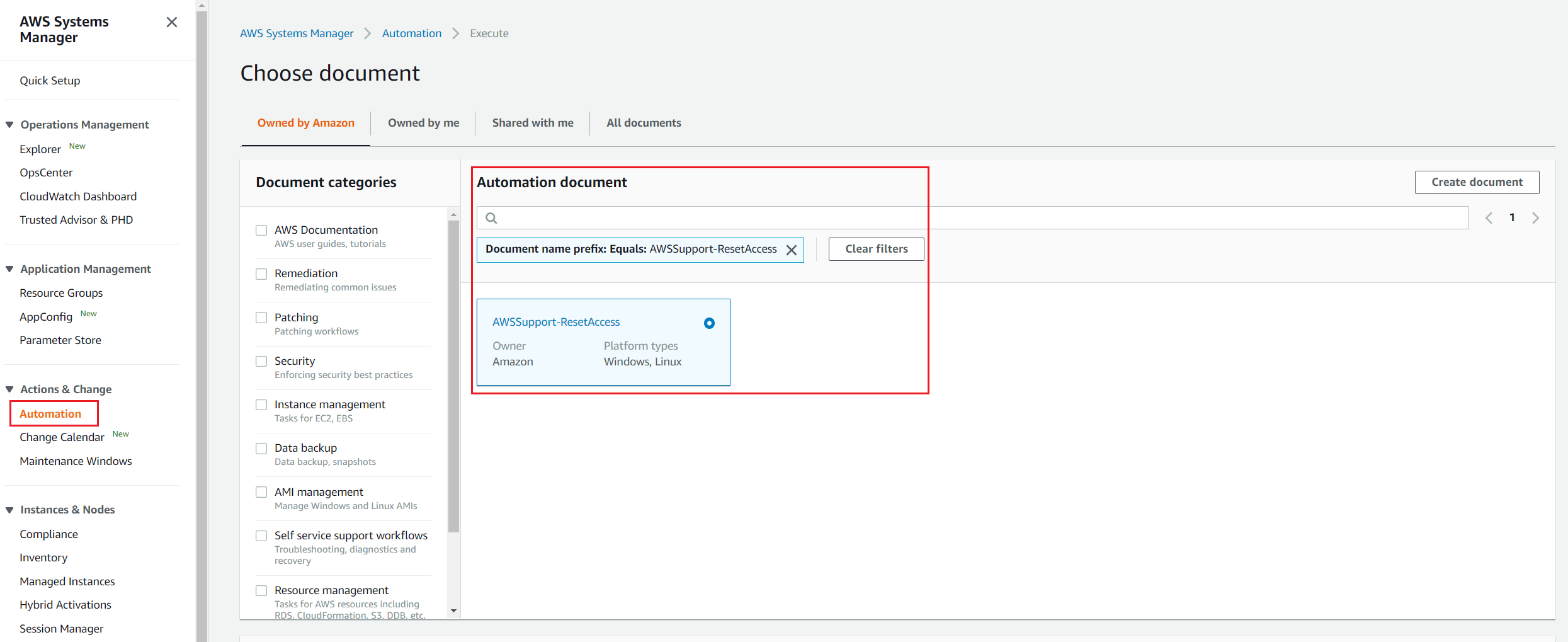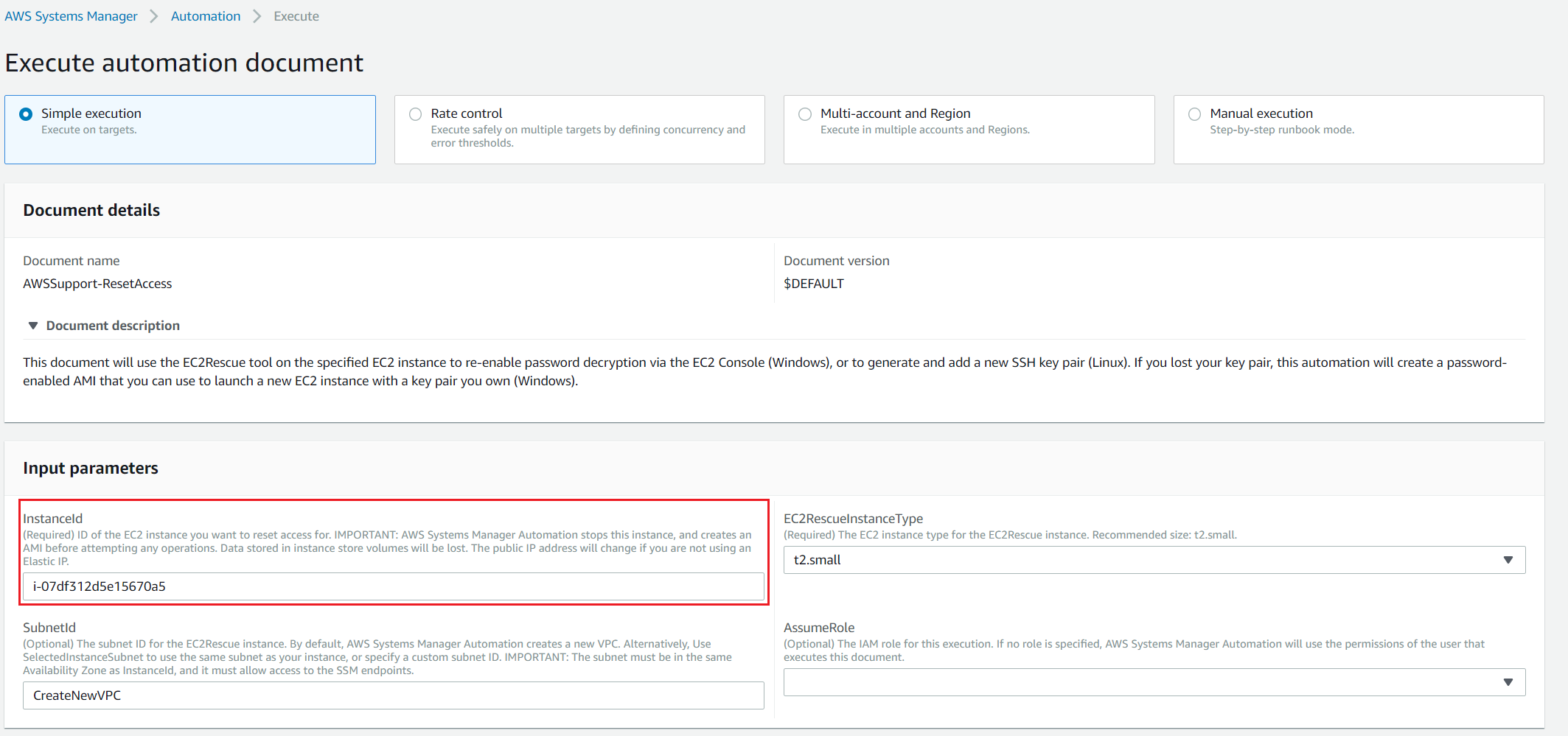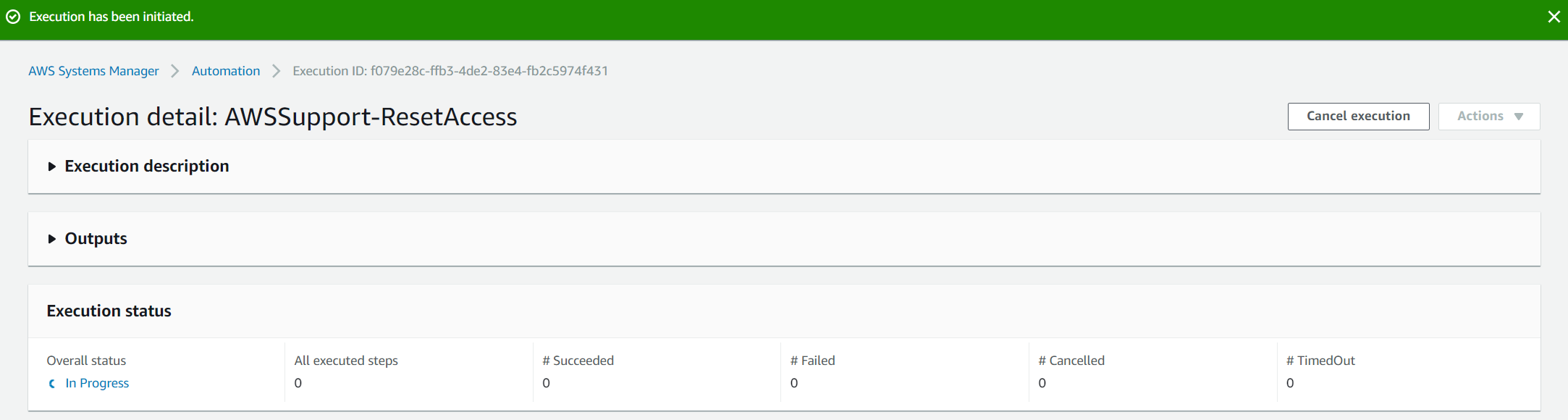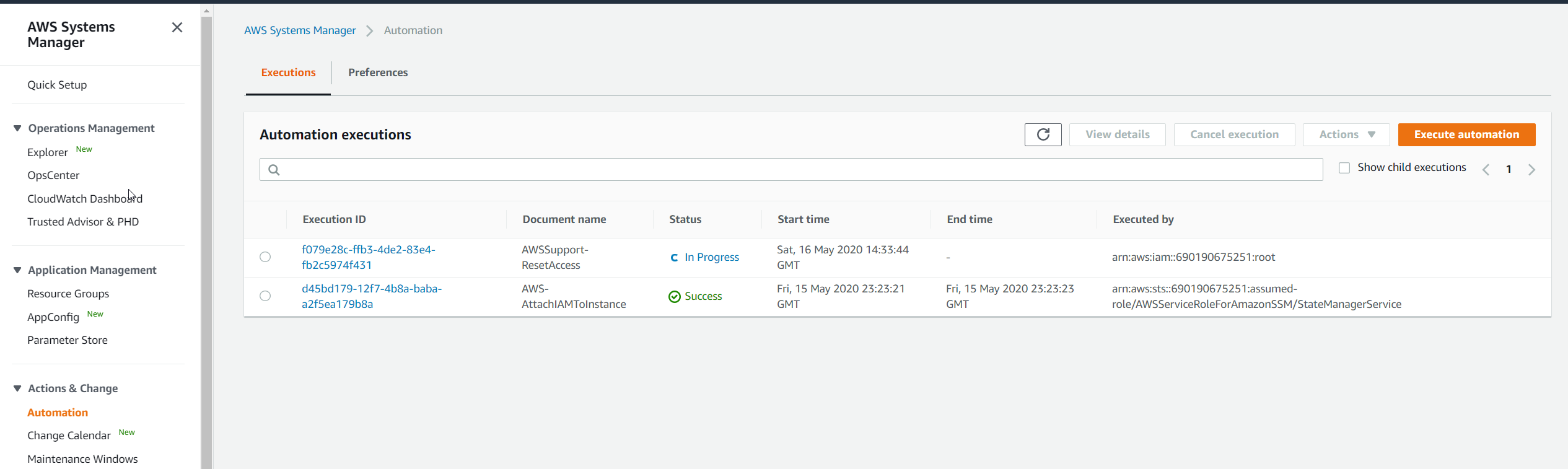في بعض الأحيان ، قد يحتاج محترفو النظام إلى إعادة تعيين كلمات مرور مثيل AWS EC2 الخاصة بهم. بينما نرشدك خلال خطوات إعادة التعيين باستخدام مستند التشغيل الآلي ، فقد قمنا أيضًا بتغطية مقال حول إعادة تعيين كلمة مرور مثيل EC2 باستخدام System Manager والتي يمكن قراءتها هنا .
بمجرد تنفيذ وثيقة الأتمتة AWS Support-ResetAccess ، سيقوم بتنفيذ الخطوات التالية لإعادة تعيين كلمة مرور Windows:
- يقوم بإنشاء وتكوين VPC
- ينشئ شبكة فرعية
- إطلاق مثيل مساعد Windows Server
- يوقف المثيل الهدف ، وينشئ نسخة احتياطية
- يرفق حجم جذر الهدف بمثيل المساعد
- يستخدم أمر التشغيل لتشغيل EC2Rescue على مثيل المساعد
- يعيد توصيل حجم الجذر ويعيد تشغيل مثيل الهدف
- تنظيف الموارد المؤقتة ، باستثناء النسخة الاحتياطية AMI
يتكون هذا الإجراء من خطوتين. الأول هو جمع معرف المثيل والثاني هو تنفيذ مستند التشغيل الآلي.
الخطوة 1: جمع معرف المثيل
في الخطوة الأولى ، سنجمع معرف المثيل من مثيل Amazon EC2 الذي لا يمكن الوصول إليه بسبب مشكلة كلمة المرور المنسية.
- تسجيل الدخول إلى أدوات إدارة AWS
- انقر فوق خدمات ثم انقر فوق EC2
- انقر فوق حالات تشغيل
- تحديد المثيل ثم انقر فوق وصف التبويب
- نسخ معرف المثيل إلى الحافظة. في حالتنا ، هو i-07df312d5e15670a5. سنحتاج إلى كتابة معرف المثيل هذا في مستند التشغيل الآلي في الخطوة 2.

الخطوة 2: تنفيذ وثيقة الأتمتة AWSSupport-ResetAccess
في الخطوة الثانية ، سننشئ مستندًا آليًا من شأنه تشغيل أمر AWSSupport-ResetAccess لإعادة تعيين كلمة مرور Windows.
- انقر فوق خدمات والبحث عن مدير نظام AWS. بمجرد العثور عليه ، يرجى فتحه.
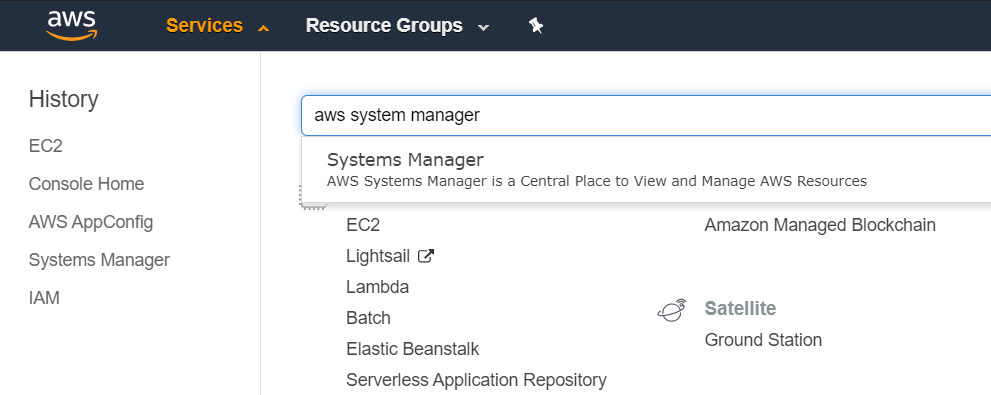
- على الجانب الأيسر من النافذة ، انقر فوق أتمتة تحت العمل والتغيير
- انقر فوق تنفيذ التشغيل الآلي
- نوع AWS Support-ResetAccess تحت وثيقة الأتمتة
- انقر على وثيقة الأتمتة AWS Support-ResetAccess ثم انقر فوق التالى
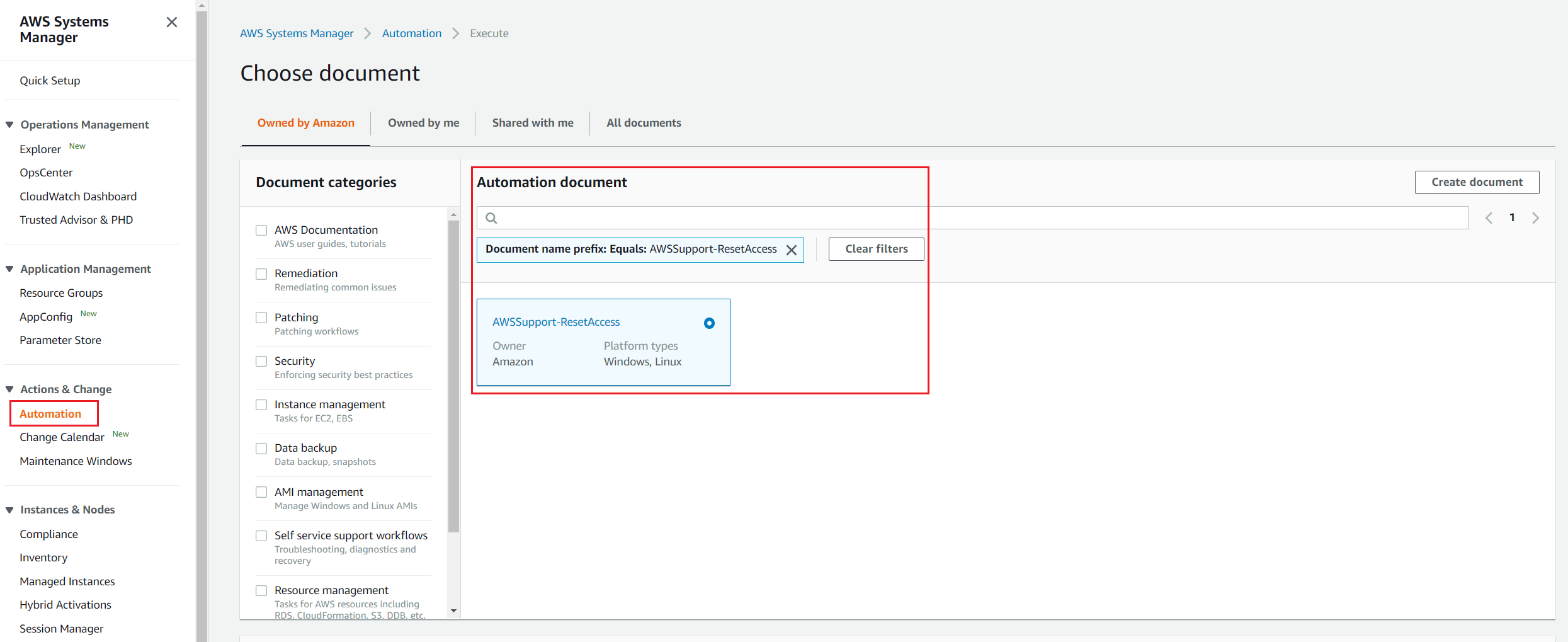
- تحديد تنفيذ بسيط
- نوع معرف المثيل تحت معلمات الإدخال> InstanceId كما هو موضح في الصورة أدناه
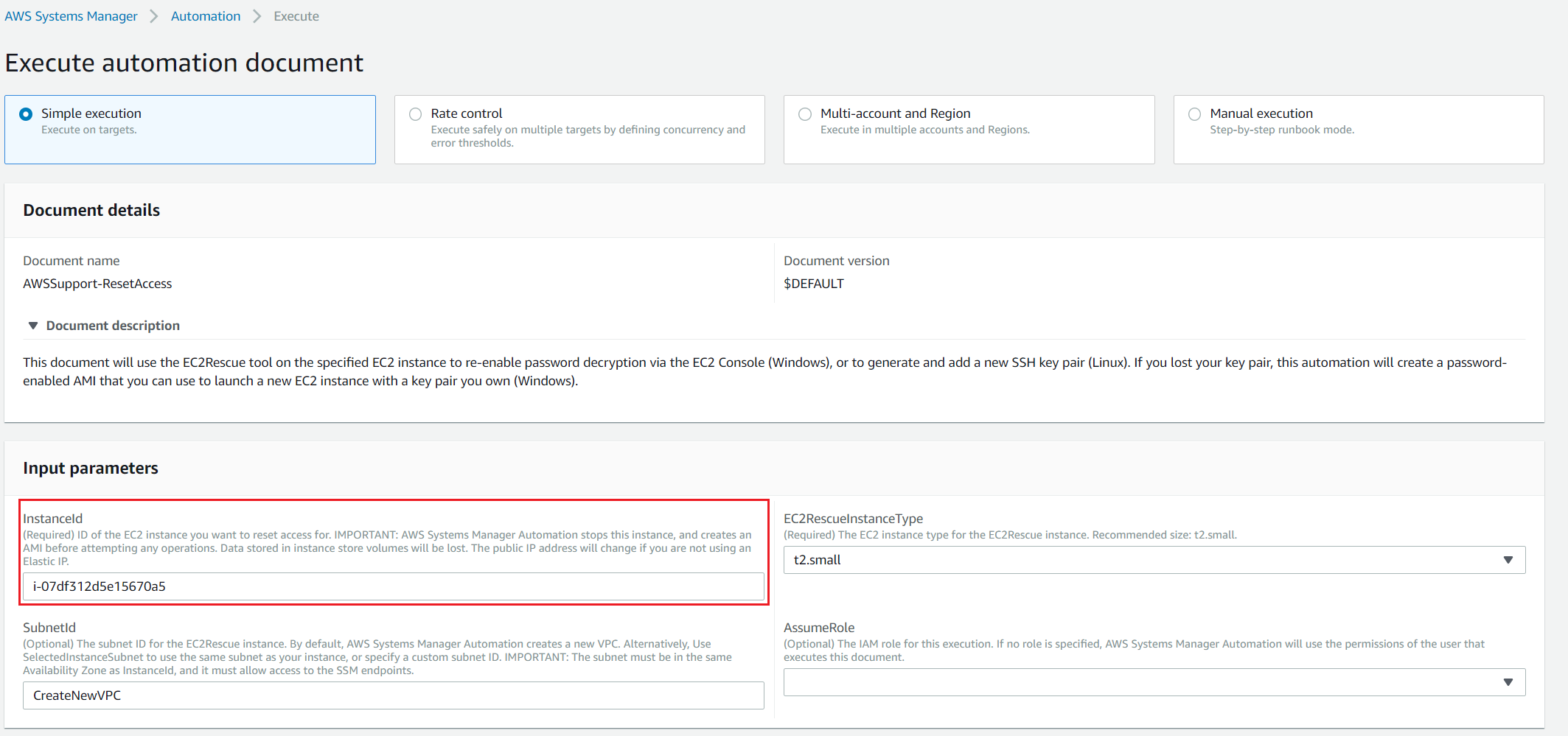
- انقر فوق نفذ - اعدم . سيظهر التقدم تحت حالة التنفيذ.
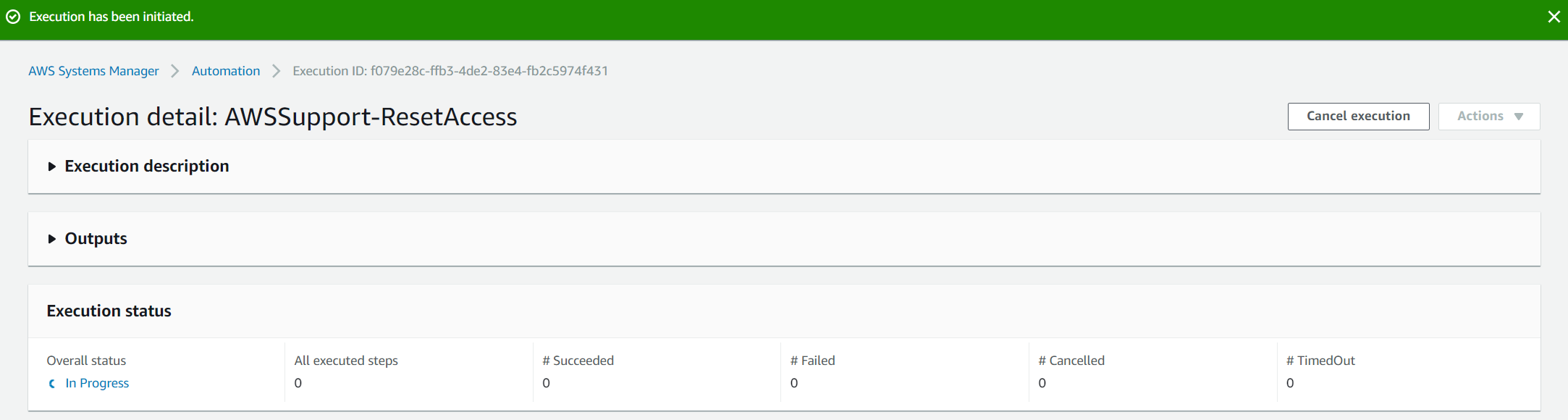
- انقر فوق أتمتة تحت العمل والتغيير لرؤية الوصول إلى معرف التنفيذ
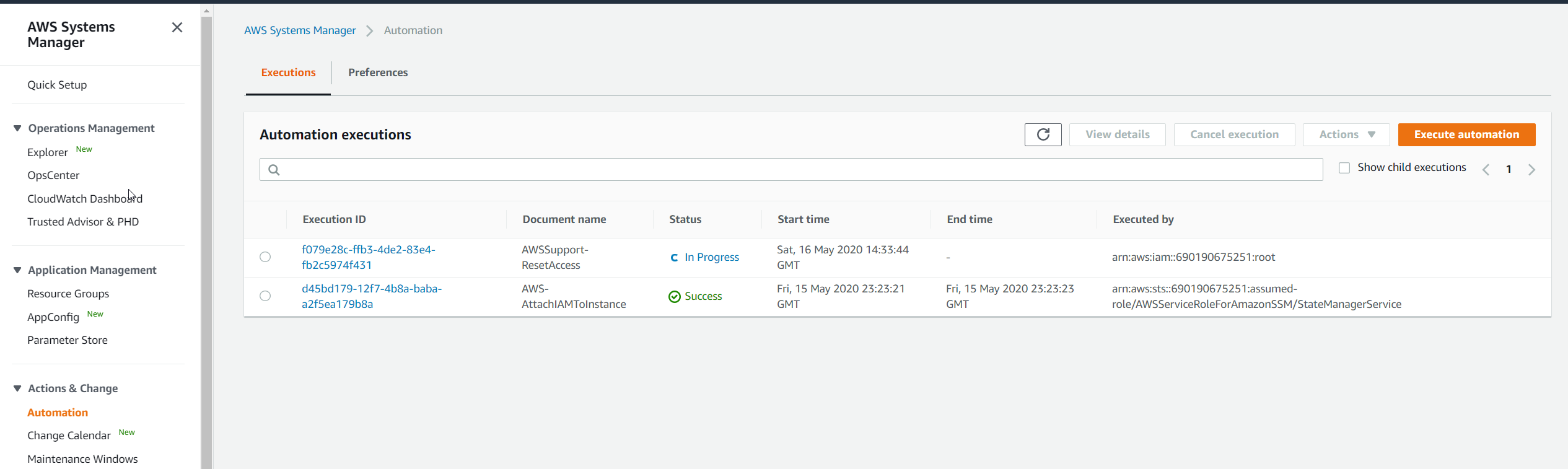
- بمجرد الانتهاء من التنفيذ بنجاح ، سيكون مرئيًا ضمن الحالة. كما ترى ، معرف التنفيذ f079e28c-ffb3-4de2-83e4-fb2c5974f431 تم تنفيذه بنجاح.

- انقر على معرف التنفيذ للوصول إلى كلمة المرور الخاصة بك
- وسعت النواتج للاطلاع على مزيد من المعلومات حول كلمة المرور الجديدة.