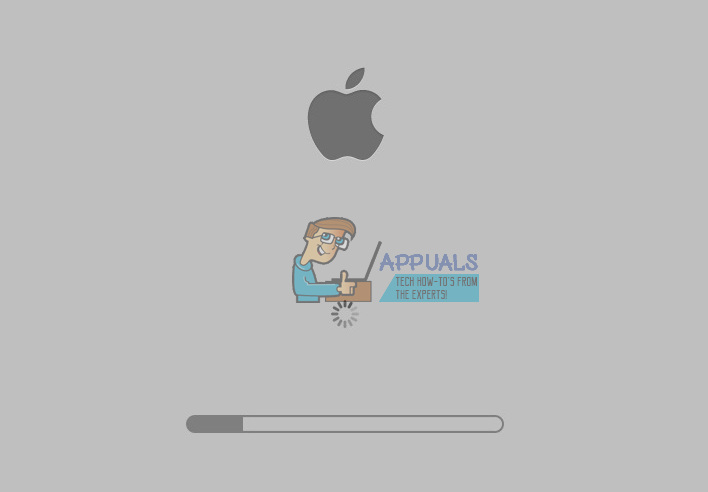يواجه بعض مستخدمي Mac صعوبات عند إزالة Google Drive من أجهزة الكمبيوتر الخاصة بهم. حتى اتباع الإرشادات الموجودة على موقع Google على الويب لا يقودهم إلى إزالة Google Drive بنجاح من أجهزة Mac الخاصة بهم. إذا كانت لديك مشكلة مماثلة ، ولا يمكنك إزالة Google Drive من جهاز Mac ، فإليك كيفية القيام بذلك.
الطريقة الأولى: إزالة Google Drive
- أول، انقر ال جوجل قيادة أيقونة في شريط قوائم Mac (أعلى الزاوية اليمنى).

- تحديد التفضيلات من القائمة المنسدلة.
- أختر قطع الاتصال الحساب ، في نافذة تفضيلات Google Drive.
- استقال ال جوجل قيادة تطبيق بالنقر فوق قائمة Google Drive واختيار Quit.
- الآن، اذهب إلى التطبيقات (اذهب> التطبيقات).
- اسحب رمز Google Drive إلى المهملات .
- أمر + انقر على قمامة، يدمر، يهدم (أو انقر بزر الماوس الأيمن) و تحديد فارغة قمامة، يدمر، يهدم .
خطوة إضافية: إذا كنت لا تزال ترى تطبيق ومجلد Google Drive في Finder (ضمن الأماكن) ، مراقبة + انقر (أو انقر بزر الماوس الأيمن) على معهم و تحديد إزالة من عند الشريط الجانبي من القائمة المنسدلة. العناصر التي قد تراها في الشريط الجانبي (تحت الأماكن) هي أسماء مستعارة. يحدث هذا عادةً إذا نقلت Google Drive إلى المهملات ، لكنك لم تفرغه بعد. ومع ذلك ، بالنسبة لبعض المستخدمين ، قد يظلون حتى سلة المهملات فارغة.
هل تلقيت رسالة خطأ عند محاولة سحب Google Drive إلى المهملات؟ إذا كانت الإجابة بنعم ، جرب الطريقة التالية.
الطريقة الثانية: إزالة Google Drive باستخدام Safe Boot
إذا كان رمز Google Drive لا يزال في شريط القائمة ، فانقر فوقه واختر التفضيلات. تأكد الآن من إلغاء تحديد كل شيء للمزامنة. (يجب أن يوقف ذلك أي عمليات خلفية).
- منعطف أو دور إيقاف الخاص بك ماك .
- قم بتشغيله في Safe Boot.
- صحافة ال قوة زر ، وانتظر رنين بدء التشغيل.
- بعد الصوت الأولي ، صحافة و معلق ال تحول مفتاح .
- استمر في الضغط عليه حتى ترى شعار Apple الرمادي على شاشتك.
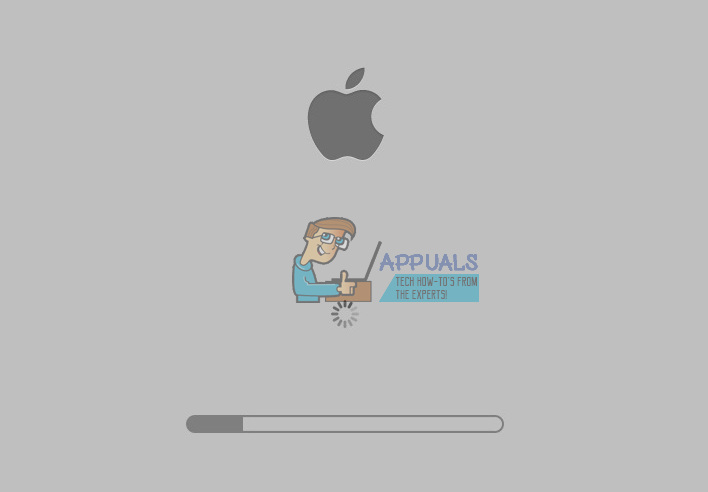
- حرر التحول مفتاح وانتظر حتى يتم تشغيله (قد يستغرق هذا بضع دقائق).
- الآن يجب أن تشاهد شاشة تسجيل الدخول بالكلمات SAFE BOOT. تواصل مع تسجيل الدخول.
- بمجرد أن تكون في Safe Boot ، حاول سحب تطبيق Google Drive إلى المهملات و قم بعمل خطوة إضافية من الطريقة السابقة.
- إذا استمر ظهور رسالة خطأ ولا يمكنك إزالة Google Drive من جهاز Mac ، إطلاق نشاط مراقب (افتح الباحث> التطبيقات> الأدوات المساعدة> مراقب النشاط) لمعرفة ما إذا كان أي شيء متصل بـ Google Drive لا يزال يعمل في الخلفية.
- إذا كانت هناك بعض العمليات من Google Drive ، تحديد معهم و انقر استقال (أو فرض الإنهاء).
- بمجرد إغلاقهم جميعًا ، حاول سحب Google Drive إلى المهملات مرة أخرى .
الآن يجب أن تتم إزالة Google Drive من جهاز Mac الخاص بك. أخبرنا إذا كانت هذه الطرق قد ساعدتك في قسم التعليقات أدناه.
2 دقيقة للقراءة