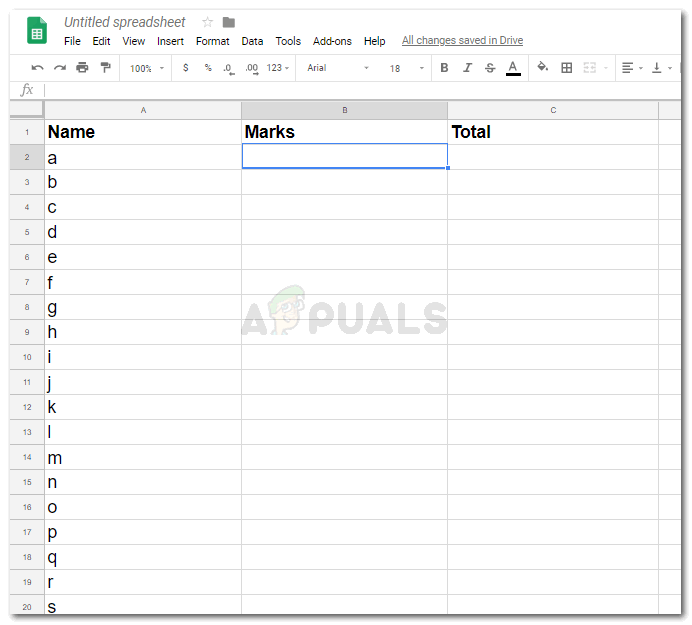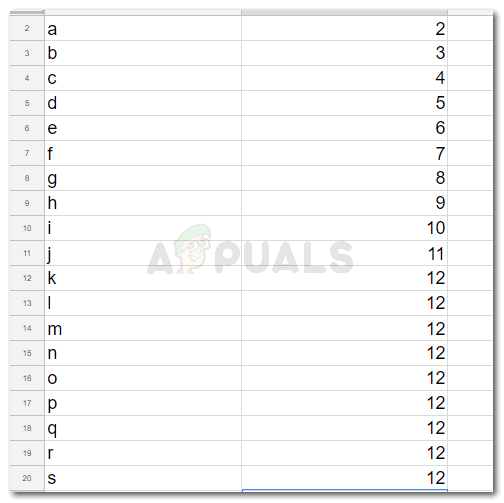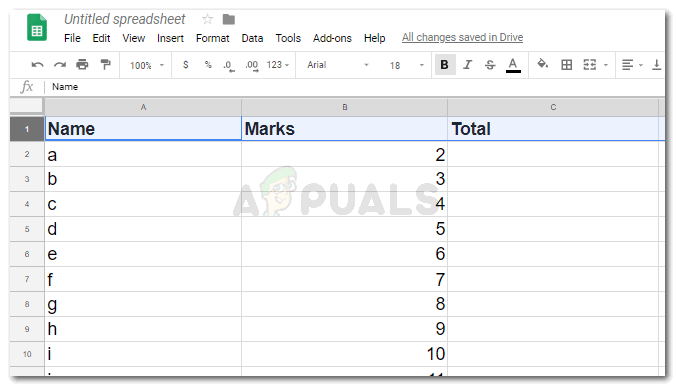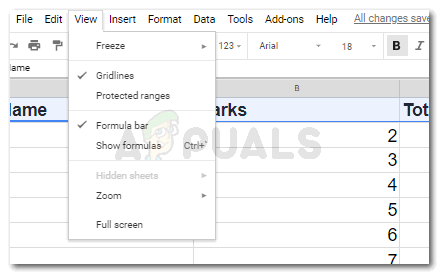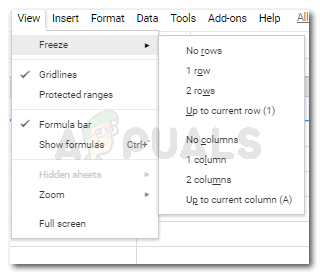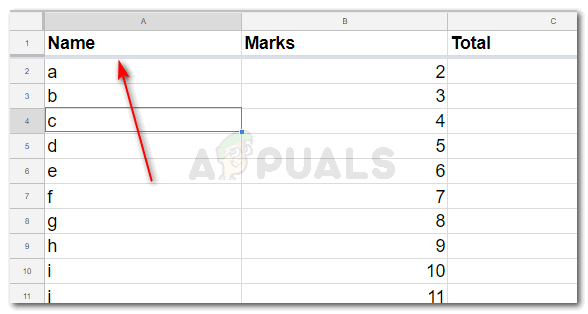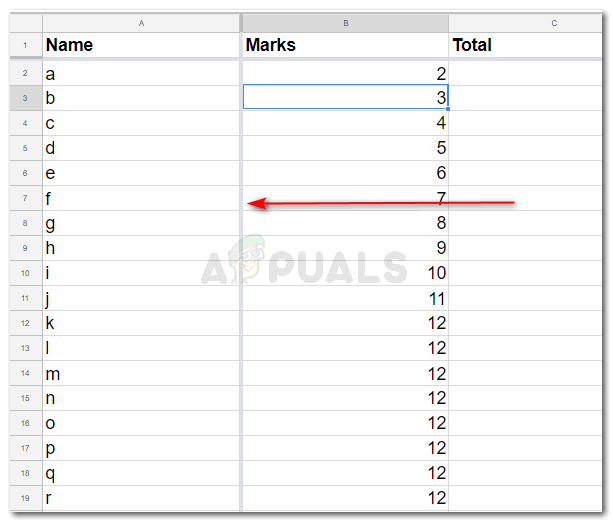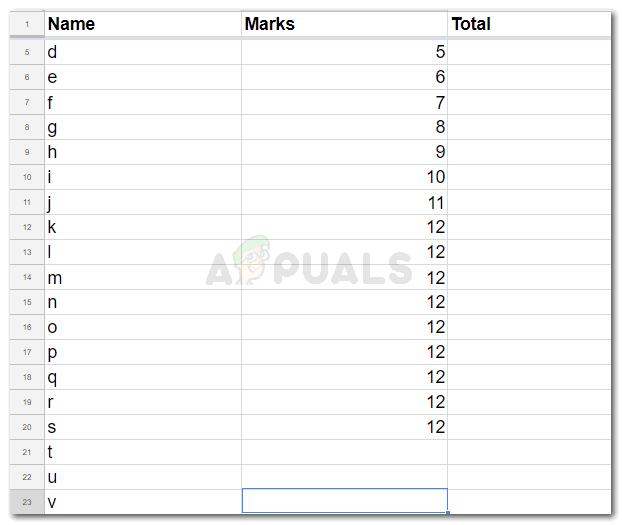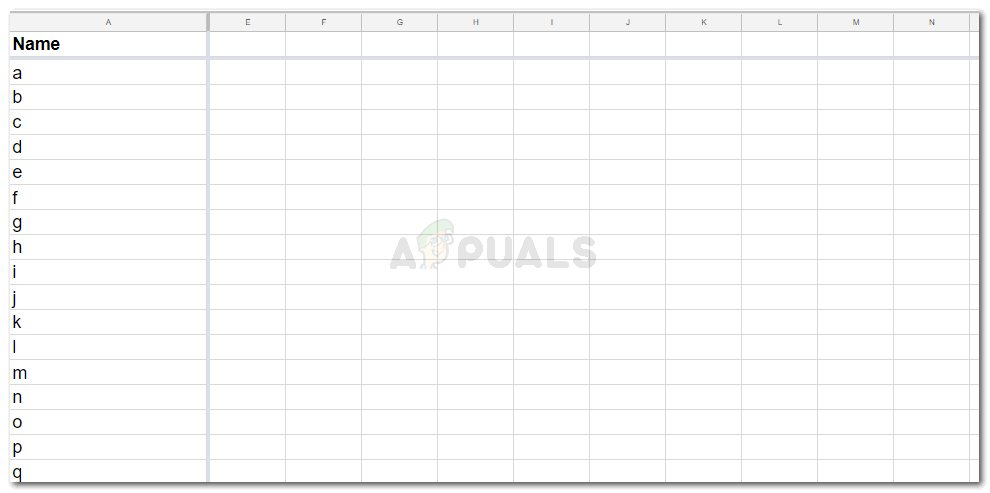تجميد الصفوف والأعمدة
تستخدم العديد من الشركات جدول بيانات Google للاحتفاظ بسجل لبياناتها. يستخدمه الناس أيضًا للاستخدام الشخصي. في كلتا الحالتين ، إذا كانت البيانات كبيرة جدًا ، وتخفي عناوين الصفوف والأعمدة في كل مرة تقوم فيها بنقل جدول البيانات إلى اليمين أو إلى أسفل ، فهناك احتمالية أن تجد صعوبات في تذكر الصف أو العمود الذي يحتوي على عنوان أي جزء من البيانات. لتجنب هذا الالتباس ، وللتأكد من إدخال البيانات بشكل صحيح تحت نفس العنوان حتى إذا كنت تعمل في الخلية 1000 ، يمكنك تجميد الصفوف والأعمدة الخاصة بالعناوين. سيؤدي هذا إلى قفل الصفوف والأعمدة لخلايا العناوين أو حتى الخلايا التي تريد تجميد الصفوف أو الأعمدة فيها.
كيف يساعد تجميد الصفوف والأعمدة؟
افترض أنك بحاجة إلى إضافة مجموعة بيانات من 1000 شركة أو أكثر. الآن في كل مرة تنزل فيها عمودًا بعد انتهاء الصفحة على الشاشة ، يستمر تمرير جدول البيانات لأسفل ، ولا يمكنك الآن رؤية العناوين التي كانت في الصف الأول. هذا هو المكان الذي يساعد فيه تجميد خلايا العنوان ، أو صفوف وأعمدة العنوان المستخدم ، على إضافة البيانات في جدول البيانات ، مما يجعل عملك أسهل بكثير.
إذا لم يكن لديك خيار لتحرير الخلايا ، فسيتعين عليك الرجوع إلى أعلى الصفحة للتأكد من العمود أو الصف الذي يحتوي على البيانات. وفي مثل هذه الحالة يكون المستخدم عرضة لارتكاب أخطاء جسيمة في إدخال البيانات.
يعد الخطأ الصفري في البيانات التي تدخلها أحد أهم مزايا تجميد الخلايا في جدول بيانات Google. نظرًا لأن نتائج أي بيانات ، سواء كانت الإجمالي أو الإجابة على الصيغة تعتمد على القيمة التي يتم إدخالها في الخلية المعنية. وإذا كانت هذه القيمة غير صحيحة ، فلنقل على سبيل المثال أنه كان عليك كتابة 20000 قيمة ربح للشركة 'أ' ولكنك قمت بكتابتها للشركة 'ب' ، فسيؤدي ذلك إلى تغيير النتائج ، مما يتسبب في أخطاء كبيرة في الحسابات.
خطوات تجميد صف أو عمود في ورقة انتشار Google
إذا كنت تريد تجميد صف أو عمود على Google Spread Sheet ، فاتبع الخطوات كما هو مذكور أدناه. لإظهار كيفية تمرير الخلايا لأسفل أو باتجاه اليمين ، استخدمت مثالًا لفصل دراسي ، حيث يتعين علي إدخال اسم الطالب وعلامات الطلاب وإجماليهم.
- افتح Google Spread Sheet ، وأدخل البيانات كما تريد. قم بتنسيق العناوين وفقًا لذلك لإبرازها مقارنة ببقية النص. يمكنك كتابة العناوين بخط عريض أو لون مختلف أو خط مختلف ، حسب طبيعة عملك.
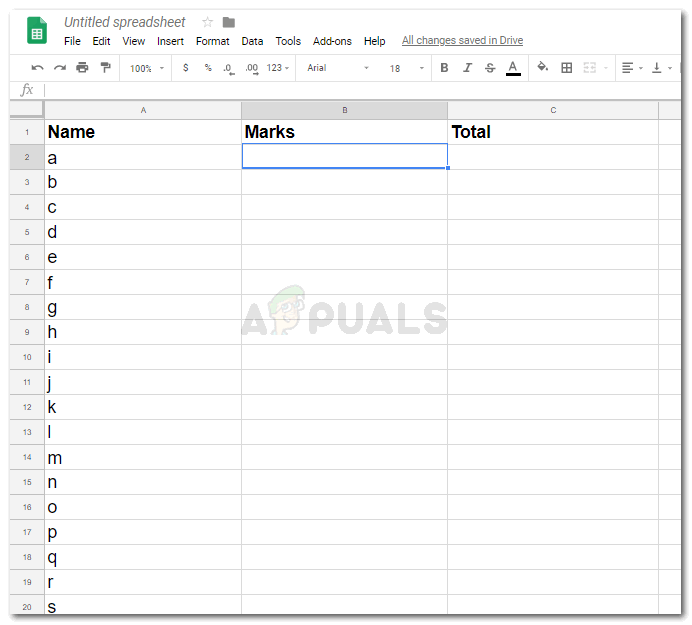
افتح جداول بيانات Google وأضف العناوين لعملك. يمكنك أيضًا فتح ملف موجود بالفعل.
- توضح الصورة أدناه أنه عندما أحاول إضافة المزيد من الأسماء أو الأرقام والنزول أسفل كل عمود ، فإن العناوين غير مرئية على الشاشة الآن لأن الصف الأول لم يتم تجميده.
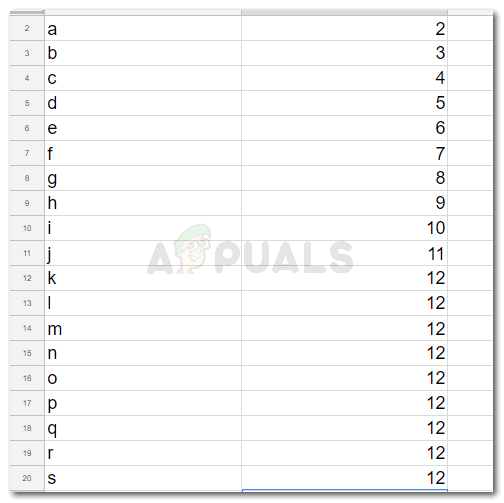
صفوف وأعمدة العنوان غير مرئية
- لتجميد الصف الأول أو صفوف العناوين. لا يعد تحديد الصف أو العمود الأول أو الخلية شرطًا. يمكنك أيضًا تجميد هذه الصفوف والأعمدة دون تحديدها.
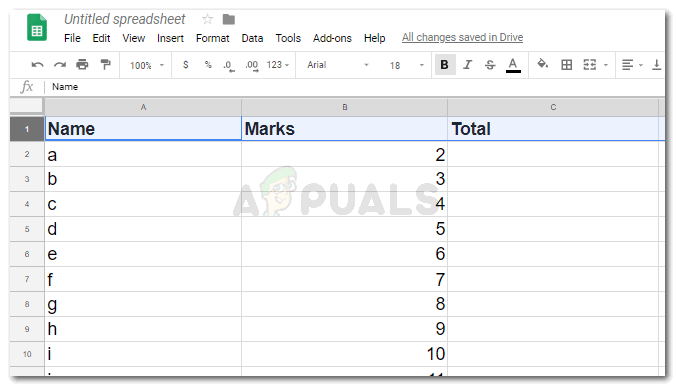
لست بحاجة إلى تحديد أول صفين أو أعمدة ليتم تجميدها
- سوف أنقر فوق عرض الموجود في أعلى شريط أدوات في جداول بيانات Google.
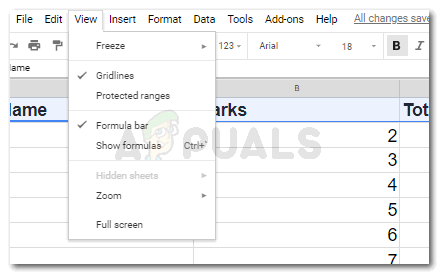
رأي
- حدد خيار 'التجميد' ، وهو الخيار الأول ضمن 'عرض'. أحضر المؤشر إليه ، أو انقر فوقه لعرض الخيارات الموسعة.
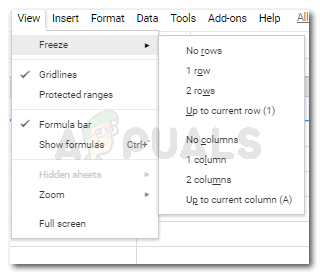
عرض> تجميد
يعني خيار 'بلا صفوف' أو 'بلا أعمدة' أنك لا تريد تجميد أي من الصفوف أو الأعمدة. في حين أن خيار صف واحد أو صفين أو عمود واحد أو عمودين سيؤدي إلى تجميد الصف الأول أو الثاني أو العمود ، اعتمادًا على الخيار الذي تنقر عليه.
الخيار التالي ، الذي يقول 'حتى الصف الحالي' أو حتى العمود الحالي ، لهذا ، سيتعين عليك تحديد الصف أو العمود ، يوضح هذا التحديد أنك تريد جميع الصفوف أو الأعمدة فوق هذه النقطة أو قبل هذه النقطة ليتم تجميدها بحيث يمكنك عرض العناوين أو القيمة وفقًا لذلك. - يظهر الخط الرمادي بمجرد تجميد صف أو عمود. يوضح هذا أن هذه الصفوف والأعمدة مجمدة كما هو موضح في الصور أدناه.
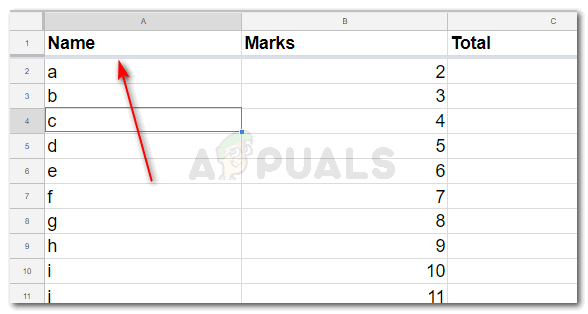
خط رمادي للصف المجمد
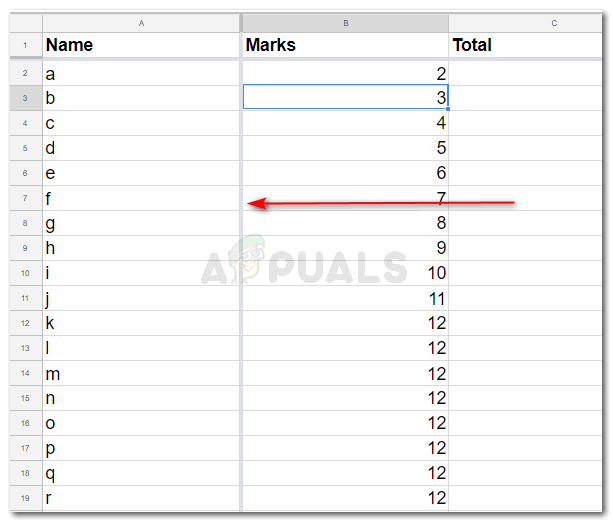
خط رمادي للعمود المجمد
- الآن عندما تقوم بالتمرير لأسفل الصفحة ، أو التحرك نحو يمين ورقة الانتشار ، ستظل هذه الخلايا المجمدة تظهر على الشاشة حتى لو كنت في الخلية 1000.
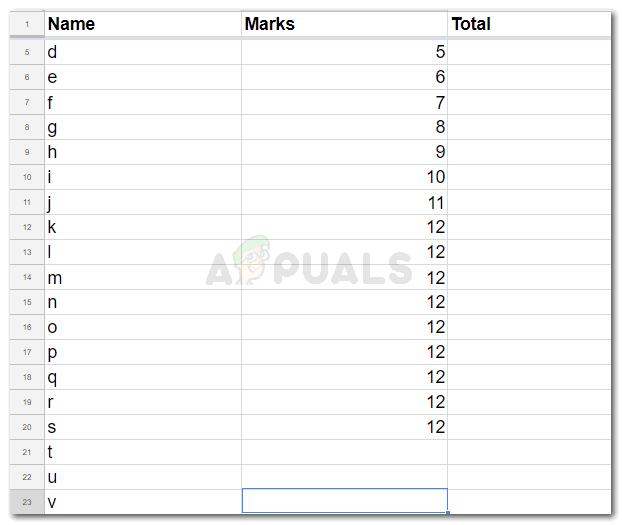
العناوين في الصف الأول مرئية الآن.
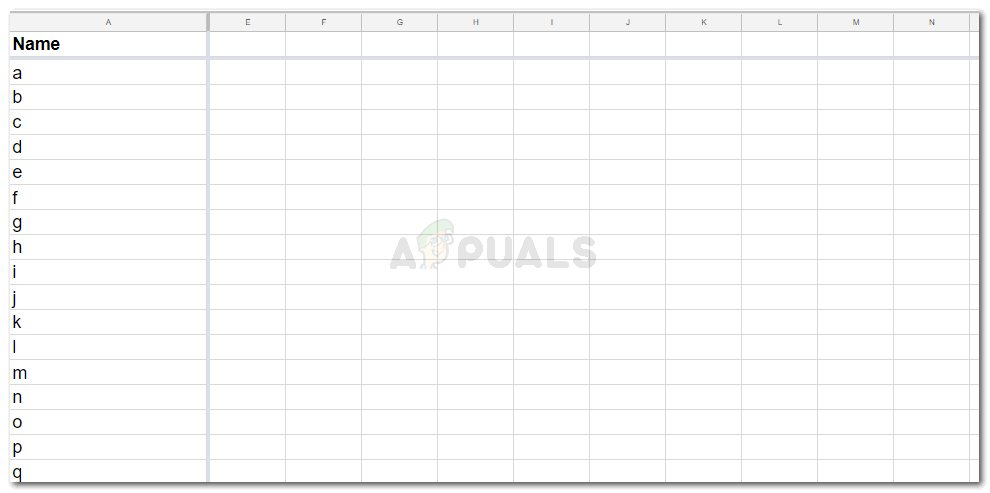
العناوين في العمود الأول مرئية الآن.
يمكنك تجربة ذلك بنفسك على Google Sheets ، ولاحظ السهولة التي ستشعر بها في تجميد الصفوف والأعمدة. يمكن أن يكون هذا منقذًا للأشخاص الذين لديهم وظيفة لتحليلها ، أو إضافة بيانات إلى أوراق ضخمة في العدد.