Adobe CEF Helper هي عملية خلفية لتقديم المكونات بواسطة adobe Creative cloud. ومع ذلك ، يمكن أن يستهلك Adobe CEF Helper موارد وحدة معالجة مركزية أو ذاكرة عالية بسبب فقدان ملفات مكونات السحابة الإبداعية من Adobe ، وتداخل برامج الجهات الخارجية ، وغيرها. على الرغم من أنه قد لا يكون من Adobe Creative cloud ، إلا أن العديد من الأشياء الأخرى يمكن أن تسبب هذه المشكلة.

كيفية إصلاح استخدام Adobe CEF Helper للذاكرة العالية أو استخدام وحدة المعالجة المركزية؟
حتى إذا لم يتم تشغيل Adobe Creative Cloud في الخلفية ، فلا يزال من الممكن تشغيل المشكلة حيث يمكن أن يعمل مساعد Adobe CEF في وضع الخمول للحفاظ على تحديث المكونات.
قبل الانتقال إلى الحل ، نوصي بإلقاء نظرة على الأسباب ، فقد قمنا بإدراج بعض الأسباب أدناه: -
- ملفات النظام الفاسدة- يمكن أن تؤدي ملفات النظام الفاسدة إلى هذه المشكلة لأن هذه المشكلة قد لا تكون على وجه التحديد من Adobe Creative Cloud. قد يساعد إصلاح ملفات النظام.
- قد يتلف Adobe Creative Cloud- هناك احتمال أن يكون Adobe Creative Cloud الخاص بك معطلاً أو تالفًا ، حيث ادعى بعض المستخدمين أن Creative Cloud المعطل يسبب هذه المشكلة. لتجنب ذلك ، قم إما بإصلاح Creative Cloud أو إعادة تثبيته.
- تدخل مضاد الفيروسات- يمكن أن ينتج الاستخدام العالي للذاكرة بسبب Adobe CEF Helper أيضًا عن التداخل غير الضروري من برنامج مكافحة الفيروسات التابع لجهة خارجية. يمكنك محاولة تعطيل برنامج مكافحة الفيروسات لإصلاح هذه المشكلة.
1. إصلاح Adobe Creative Cloud
من المرجح أن تحدث المشكلة عندما تتعطل ملفات Adobe Creative Cloud أو تتلف بواسطة برامج الجهات الخارجية. لذلك ، حاول إصلاح Adobe Creative Cloud باتباع الإرشادات أدناه وهي الخطوات لإصلاح هذه المشكلة:
- تحميل Creative Cloud Uninstaller من الرابط حسب إصدار الويندوز
- انقر بزر الماوس الأيمن فوق مجلد ZIP الذي تم تنزيله وانقر فوق استخراج إلى 'Creative_Cluoud_Uninstallerwin'
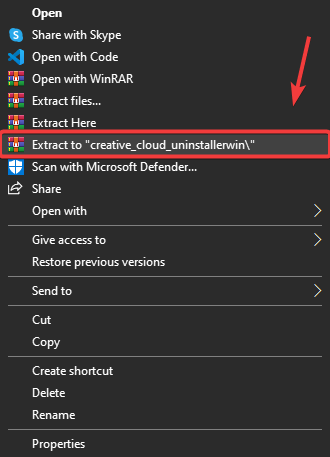
استخراج Creative Cloud Uninstaller
- انتقل إلى ملف فك الضغط مجلد وتشغيل ملف Creative Cloud Uninstaller
- ستظهر نافذة قصيرة. انقر بصلح
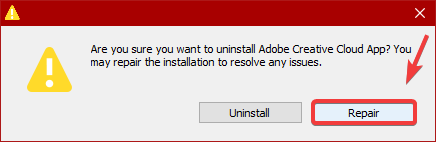
إصلاح Adobe Creative Cloud
- بمجرد الانتهاء من ذلك ، تحقق مما إذا كان Adobe CEF Helper لا يزال يستهلك استخدامًا عاليًا للذاكرة.
2. اقتل المهمة من بوويرشيل
قد لا تتمكن من حل هذه المشكلة ببساطة عن طريق إنهاء مهمة Adobe CEF Helper ، حيث ستعمل هذه العملية تلقائيًا حتى إذا أنهيت المهمة. ومع ذلك ، بمجرد إصلاح Adobe Creative cloud ، ستتمكن من إنهاء المهمة عبر بوويرشيل. اتبع الخطوات:
- اضغط على مفتاح Windows واكتب بوويرشيل`
- انقر بزر الماوس الأيمن فوق PowerShell وانقر فوق تشغيل كمسؤول
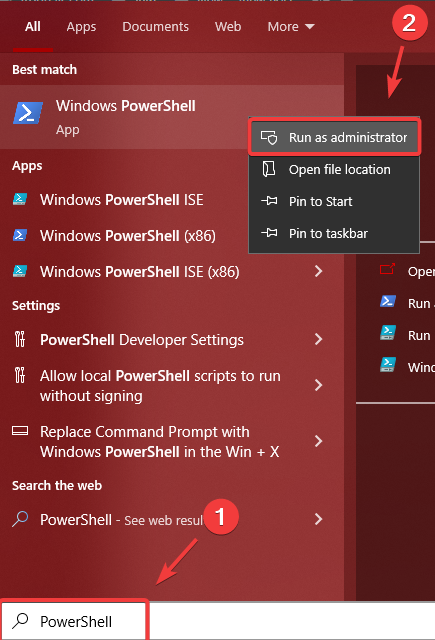
فتح Windows PowerShell
- الآن انسخ سطر الأوامر التالي والصقه في ملف بوويرشيل المحطة الطرفية
taskkill /t /f /im "Creative Cloud Helper.exe"
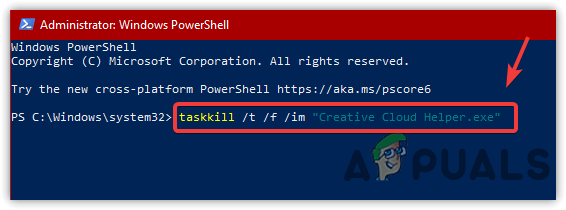
إنهاء مهمة Creative Cloud Helper
- بعد ذلك ، لن يستخدم Adobe CEF Helper استخدام وحدة المعالجة المركزية أو الذاكرة.
3. قم بتعطيل تشغيل Creative Cloud عند تسجيل الدخول
إذا لم يتم حل المشكلة ، يمكنك إلغاء تحديد الخيار المسمى Launch Creative Cloud At Login ، والذي سيمنع Creative Cloud من الفتح عند بدء التشغيل. ومع ذلك ، لن يقوم بتعطيل العمليات المطلوبة بواسطة Creative Cloud. وفقًا للمستخدمين المتأثرين ، أدى تعطيل Creative Cloud عند تسجيل الدخول إلى إصلاح مشكلتهم. لذلك ، اتبع الخطوات للقيام بذلك:
- انقر على إعدادات من أعلى اليمين
- اذهب إلى الأفضلية وانقر فوق عام
- فك قم بتشغيل Creative Cloud عند تسجيل الدخول
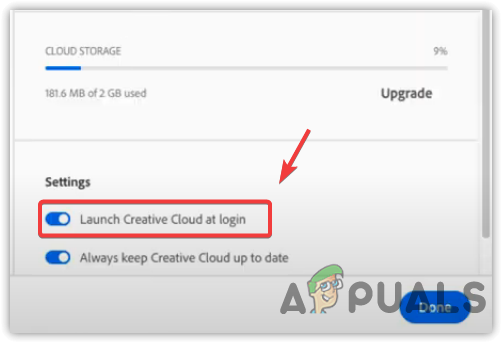
تعطيل تشغيل Creative Cloud عند التشغيل
- أعد تشغيل الكمبيوتر للتحقق من استمرار المشكلة.
يمكنك أيضًا منع Adobe CEF Helper من العمل عن طريق تعطيل عملية Adobe Creative Cloud عند بدء التشغيل. بعد تعطيل Creative Cloud ، لن ترى Adobe CEF Helper في Task Manager إلا إذا قمت بتشغيل Creative Cloud أو مكوناته. فيما يلي خطوات تعطيل Adobe CEF Helper لبدء التشغيل.
- فتح مدير المهام عن طريق الضغط كنترول + تحول + خروج
- اذهب إلى بدء من الأعلى
- حدد Adobe Creative Cloud وانقر تعطيل
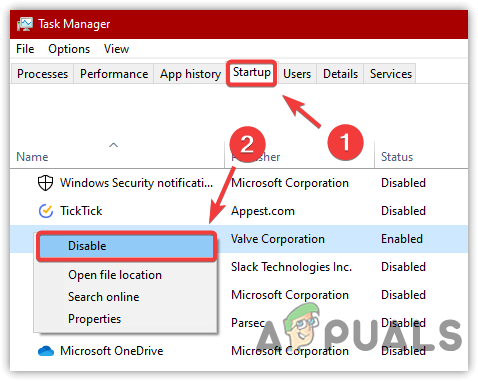
تعطيل تطبيقات بدء التشغيل
- أعد تشغيل الكمبيوتر الآن للتحقق من حل المشكلة.
4. أداء التمهيد النظيف
إذا لم تساعد الطريقة المذكورة أعلاه في حل هذه المشكلة ، فحاول تعطيل جميع الخدمات غير الضرورية جنبًا إلى جنب مع تطبيقات الطرف الثالث عن طريق أداء التمهيد النظيف . عملية تُستخدم لتشخيص تطبيقات الجهات الخارجية التي تسبب المشكلة. في هذه الحالة ، لا نحتاج إلى تشخيص أي تطبيق. ومع ذلك ، نحتاج إلى تعطيل جميع البرامج غير الضرورية لتشغيل Windows ، بما في ذلك Adobe Creative Cloud وعملياته.
- لإجراء تمهيد نظيف ، اضغط على فوز + ص للاطلاق نفذ البرنامج
- في مربع البحث ، اكتب مسكونفيغ في المربع وضرب يدخل
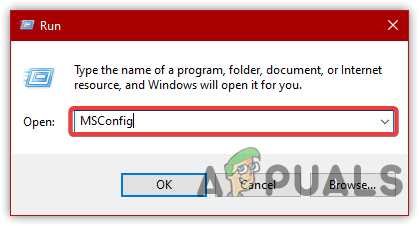
فتح تكوين MS
- حدد ملف بدء التشغيل الانتقائي ، ثم اذهب الى خدمات
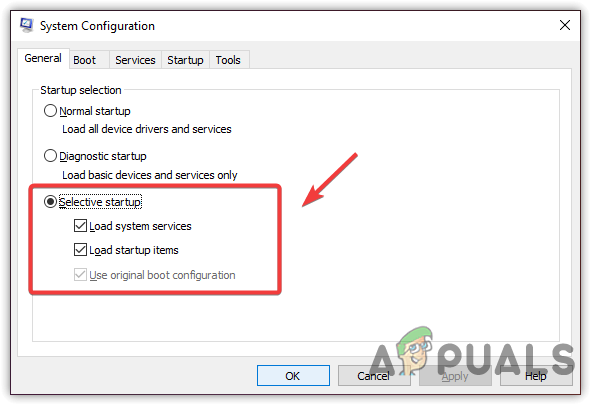
انقر فوق بدء التشغيل الاختياري
- افحص ال اخفي كل خدمات مايكروسوفت وانقر أوقف عمل الكل
- ثم اضغط يتقدم وانقر نعم
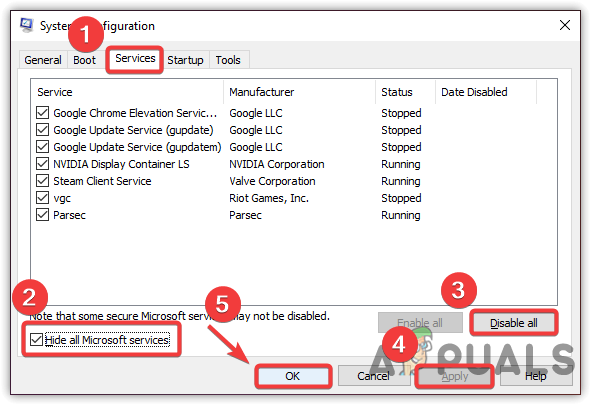
تعطيل التطبيقات والخدمات غير ذات الصلة
- أعد تشغيل الكمبيوتر للتحقق من حل المشكلة.
6. قم بتعطيل برنامج مكافحة الفيروسات التابع لجهة خارجية
يمكن أن تكون المشكلة ناتجة عن برنامج مكافحة الفيروسات التابع لجهة خارجية حيث يمكن أن تتعارض مع Adobe CEF Helper ، مما قد يتسبب في استخدام ذاكرة أو وحدة المعالجة المركزية عالية. ومن ثم حاول تعطيل برنامج مكافحة الفيروسات التابع لجهة خارجية مؤقتا. فيما يلي خطوات تعطيل برامج مكافحة الفيروسات التابعة لجهات خارجية:
- انقر بزر الماوس الأيمن فوق برنامج مكافحة الفيروسات الخاص بك من الدرج الأيمن السفلي
- تحوم على الماوس برنامج Avast Shields Control
- انقر تعطيل لمدة 10 دقائق
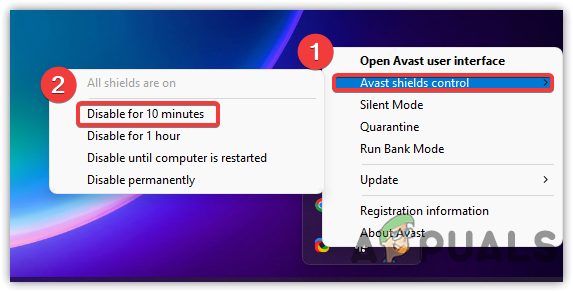
إيقاف تشغيل برنامج مكافحة الفيروسات التابع لجهة خارجية
- بمجرد الانتهاء ، تحقق من حل المشكلة.
7. أعد تثبيت تطبيق Adobe Creative Cloud
إذا لم ينجح أي من الحلول ، فإن الخيار الأخير الذي يمكنك تجربته هو إعادة تثبيت Adobe Creative Cloud ، حيث قد يؤدي ذلك إلى حل هذه المشكلة. وفقًا للعديد من المستخدمين ، يمكن أن تساعد إعادة تثبيت Adobe Creative Cloud. اتبع الخطوات لإعادة تثبيت Adobe Creative Cloud: لإلغاء تثبيت Adobe Creative Cloud ، يجب عليك أولاً إلغاء تثبيت جميع برامج Adobe. للقيام بذلك:
- افتح Adobe Creative Cloud وتحت المثبت
- انقر فوق النقاط الثلاث على الجانب الأيمن من التطبيق
- ثم اضغط الغاء التثبيت ، ثم اضغط إزالة
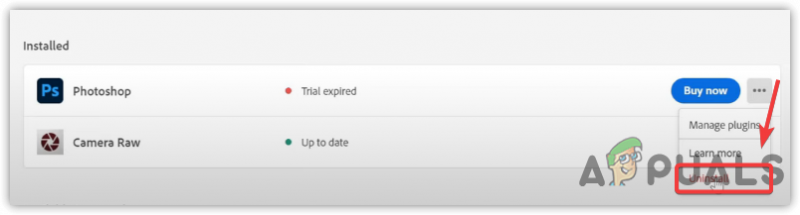
إلغاء تثبيت Adobe Photoshop
- بمجرد الانتهاء ، انتقل إلى إعدادات > تطبيقات
- حدد أدوبي سحابة الإبداعية، ثم انقر فوق إلغاء التثبيت
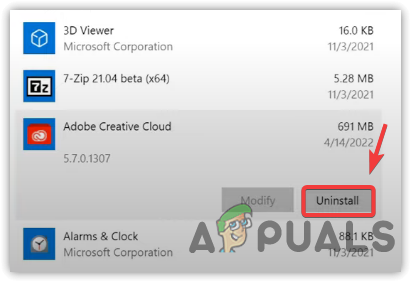
إلغاء تثبيت Adobe Creative Cloud
- انقر مرة أخرى الغاء التثبيت للتأكيد
- بمجرد الانتهاء من ذلك ، قم بتنزيل Adobe Creative Cloud وتثبيته من الموقع الرسمي.























