يتعطل Explorer.exe عادةً عندما تتداخل خدمة أو أكثر من خدمات Windows مع عمليتها عند إعادة التشغيل. في بعض الحالات ، يمكن أن تحدث المشكلة أيضًا عند وجود مشكلة في خيارات الطاقة في النظام.

Explorer.exe تحطم على Windows
أدناه ، نلقي نظرة على طرق استكشاف الأخطاء وإصلاحها لمحاولة حل المشكلة. في هذه المقالة ، ناقشنا الحلول لكل من المشاكل الشائعة المتعلقة بالخطأ ؛ خدمات Windows المتداخلة وخيارات الطاقة التي تنطوي على مشاكل. تابع الطريقة التي تناسب حالتك بشكل أفضل.
1. أعد تشغيل خدمة لوحة تحكم رسومات Intel HD
اكتشف العديد من المستخدمين أن خدمة تسمى Intel HD Graphics Control Panel Service تتداخل مع عمليات Explorer عند إعادة تشغيل جهاز الكمبيوتر الخاص بهم أو تنبيهه من وضع السكون ، مما يؤدي إلى حدوث المشكلة المطروحة.
أسهل طريقة لإصلاح هذه المشكلة هي إعادة تشغيل الخدمة. سيؤدي ذلك إلى التخلص من أي خلل في الخدمات قد يكون سببًا للمشكلة.
إليك كيفية إعادة تشغيل خدمة لوحة تحكم رسومات Intel HD في Windows:
- اضغط على فوز + ر مفاتيح معًا لفتح Run.
- اكتب services.msc في تشغيل وانقر فوق يدخل .
- في نافذة الخدمات ، ابحث عن خدمة لوحة تحكم رسومات Intel HD وانقر عليها بزر الماوس الأيمن.
- يختار الخصائص من قائمة السياق.
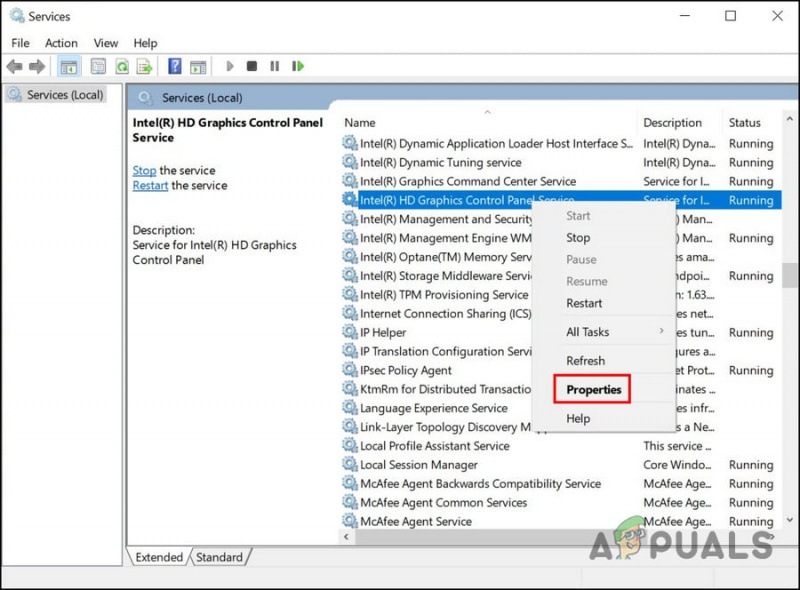
الوصول إلى خصائص الخدمة
- في مربع حوار الخصائص ، انقر فوق ملف قف زر.
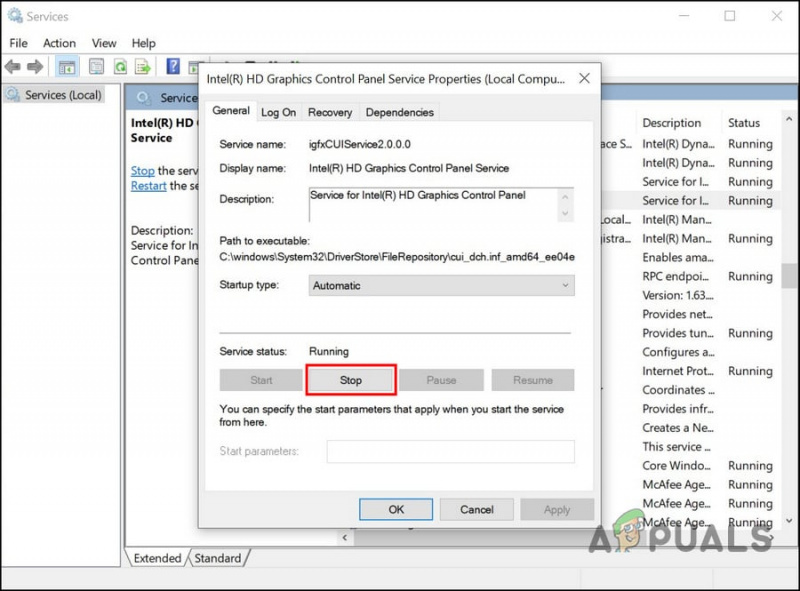
أوقف الخدمة
- انتظر بضع ثوان ، ثم انقر فوق بداية تكرارا.
- انقر يتقدم > نعم لحفظ التغييرات.
يمكنك الآن إغلاق نافذة الخدمات والتحقق من حل المشكلة.
في حال لم تكن هذه الخدمة هي الجاني في حالتك ، يمكنك أيضًا التحقق مما إذا كانت أي من الخدمات الأخرى بها مشكلة. لهذا ، سيكون عليك تشغيل حالة Clean Boot. هذه الحالة تطلق النظام بالمجموعة الأساسية فقط من السائقين والخدمات. بمجرد أن تكون في حالة التمهيد النظيف ، يمكنك تمكين الخدمات واحدة تلو الأخرى ثم التحقق من سبب المشكلة بمجرد تمكينها.
إليك كيف يمكنك المتابعة:
- اضغط على فوز + ر مفاتيح معًا لفتح Run.
- اكتب msconfig في Run وانقر فوق Enter.
- في نافذة تكوين النظام ، توجه إلى ملف خدمات التبويب.
- يختار اخفي كل خدمات مايكروسوفت واختر أوقف عمل الكل .
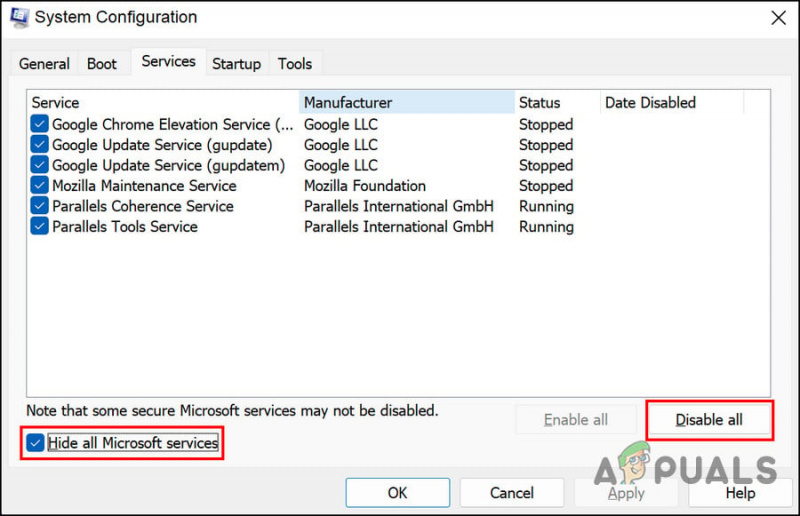
تعطيل الخدمات
- الآن ، توجه إلى علامة تبويب بدء التشغيل من تكوين النظام وحدد افتح مدير المهام .
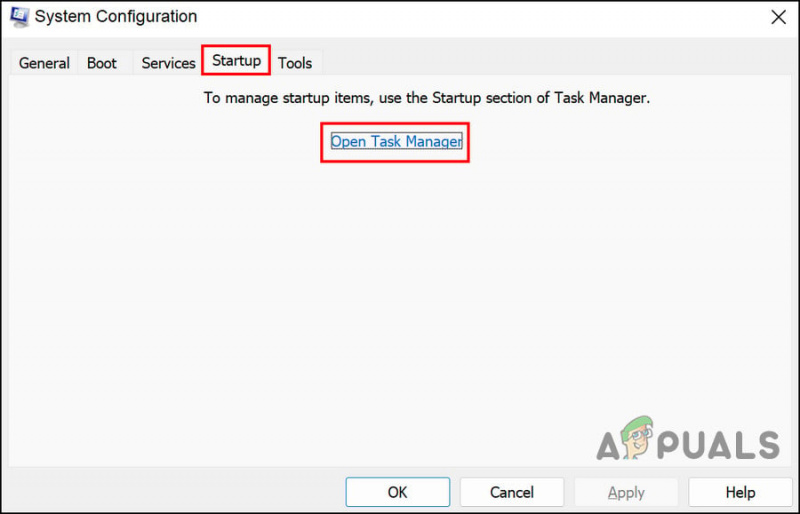
قم بتشغيل إدارة المهام باستخدام علامة التبويب بدء التشغيل
- في علامة التبويب بدء التشغيل في إدارة المهام ، حدد جميع العناصر واحدة تلو الأخرى واختر تعطيل .
- أغلق إدارة المهام وفي علامة التبويب بدء التشغيل في تكوين النظام ، حدد نعم .
- الآن ، أعد تشغيل الكمبيوتر ، وعند إعادة التشغيل ، سيقوم الكمبيوتر بتشغيل حالة Clean Boot.
- بمجرد أن تكون في حالة التمهيد النظيف ، قم بتشغيل نافذة تكوين النظام مرة أخرى.
- توجه إلى علامة التبويب الخدمات ، ثم حدد اخفي كل خدمات مايكروسوفت .
- في النصف العلوي من قائمة الخدمات ، حدد كل خانة اختيار.
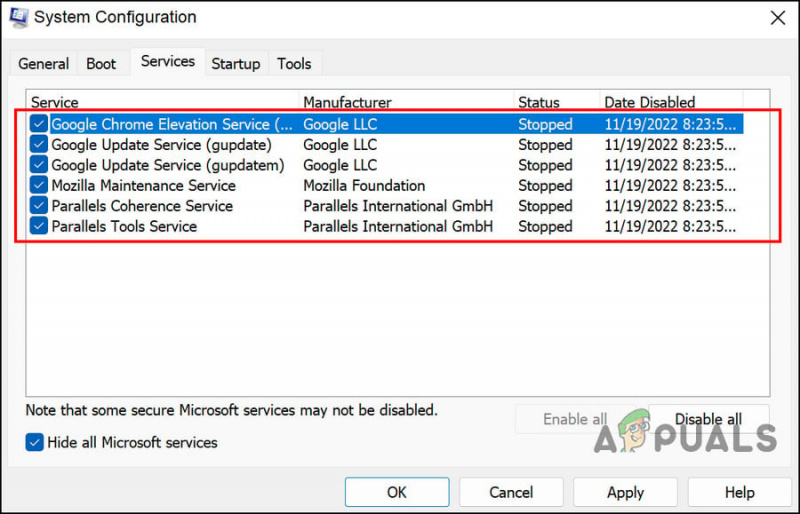
قسّم الخدمات إلى جزأين
- انقر نعم ثم انقر فوق إعادة بدء .
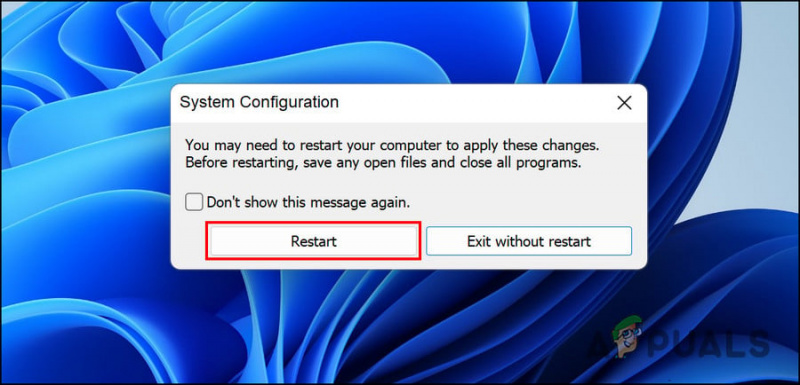
قم بإعادة تشغيل جهاز الحاسوب الخاص بك
- إذا حدثت مشكلة Explorer بعد إعادة تشغيل الكمبيوتر ، فهذا يعني أن المشكلة تتعلق بأحد العناصر المحددة. تضييق القائمة حتى تجد الجاني.
- وبالمثل ، إذا لم تظهر المشكلة عند إعادة التشغيل ، فهذا يعني أن المشكلة ليست ناتجة عن الخدمات التي حددتها. نفذ نفس الخطوات للخدمات المتبقية لتحديد الجاني.
- بمجرد تحديد الجاني ، أعد تشغيل الخدمة أو قم بتعطيلها وتحقق مما إذا كان ذلك سيؤدي إلى حل المشكلة.
2. استعادة خيارات الطاقة الافتراضية
إذا كانت المشكلة الأساسية لا تتعلق بالخدمات ، فهناك احتمال أن تكون المشكلة ناتجة عن مشكلة في خيارات الطاقة.
إذا كان هذا السيناريو قابلاً للتطبيق ، فإن أول شيء يمكنك القيام به هو استعادة خيارات الطاقة الافتراضية. اتبع الخطوات أدناه للمتابعة:
- اضغط على فوز + ص مفاتيح معًا لفتح Run.
- اكتب powercfg -restoredefaultschemes في Run وانقر يدخل .
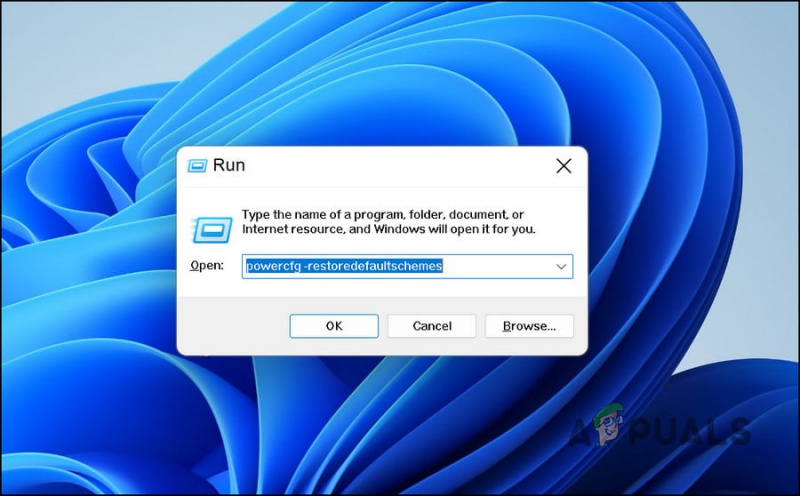
نفذ الأمر الذي تم إدخاله
- بعد ذلك ، أعد تشغيل الكمبيوتر وتحقق من حل المشكلة.
3. قم بتشغيل 'مستكشف أخطاء الطاقة ومصلحها'
هناك طريقة أخرى لإصلاح مشكلات خيارات الطاقة وهي تشغيل مستكشف أخطاء الطاقة ومصلحها. تعمل هذه الأداة عن طريق فحص النظام بحثًا عن الأخطاء المحتملة ثم حل المشكلات المحددة.
سنستخدم مربع حوار تشغيل لتشغيل مستكشف أخطاء الطاقة ومصلحها.
هذا كل ما عليك القيام به:
- افتح Run بالضغط على فوز + ص مفاتيح معا.
- اكتب msdt.exe / id PowerDiagnostic في تشغيل وانقر فوق يدخل . سيبدأ مستكشف الأخطاء ومصلحها الآن في فحص النظام بحثًا عن الأخطاء.
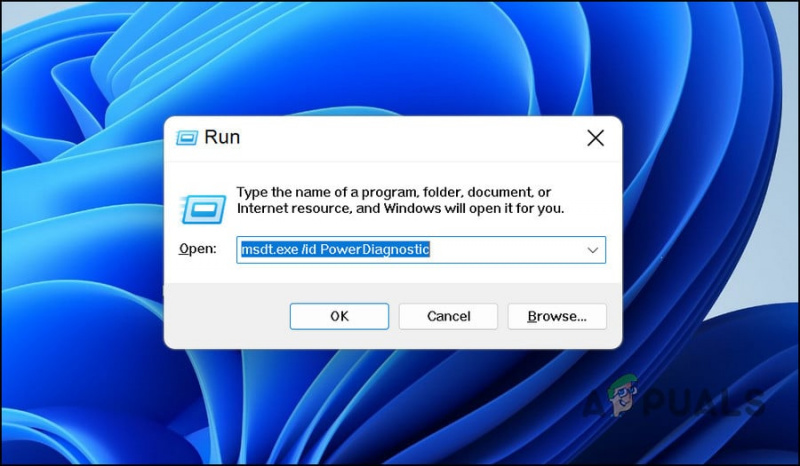
نفذ الأمر الذي تم إدخاله
- إذا تم تحديد أي مشكلة ، فسيبلغك بذلك. يمكنك تطبيق الإصلاح المقترح من داخل مستكشف الأخطاء ومصلحها بالنقر فوق تطبيق هذا الإصلاح زر.
4. قم بتشغيل DISM و SFC Scans
يمكن أيضًا أن تمنعك أخطاء الفساد والأخطاء داخل النظام من تشغيل Explorer واستخدامه على Windows.
أفضل طريقة لتحديد أي أخطاء فساد ثم حلها هي تشغيل أدوات DISM و SFC. تتوفر هاتان الأداتان مجانًا داخل نظام التشغيل Windows.
DIM تعني Deployment Image Service and Management ، وهي أداة سطر أوامر يستخدمها المسؤولون لإصلاح صور النظام الفاسدة. ينشر الصورة الأصلية من الإنترنت دون إعادة تثبيت Windows 10. يمكن للمستخدمين استخدام هذا لإصلاح الأخطاء التي لا يمكنهم إصلاحها بشكل تقليدي.
يتحكم مدقق ملفات النظام (SFC) في تكامل الملفات ويستعيد صحة جهاز الكمبيوتر الخاص بك بناءً على صورة DISM. بشكل أساسي ، تعمل كلتا الأداتين جنبًا إلى جنب لحل مشكلات أجهزة الكمبيوتر التي تعمل بنظام Windows.
إليك كيفية تشغيل كلتا الأداتين:
- اضغط على فوز + ر مفاتيح معًا لفتح مربع حوار 'تشغيل'.
- اكتب cmd في حقل النص بمربع الحوار واضغط كنترول + تحول + يدخل لتشغيل موجه الأوامر بامتيازات إدارية.
- أدخل الأمر التالي داخل نافذة موجه الأوامر وقم بتنفيذه.
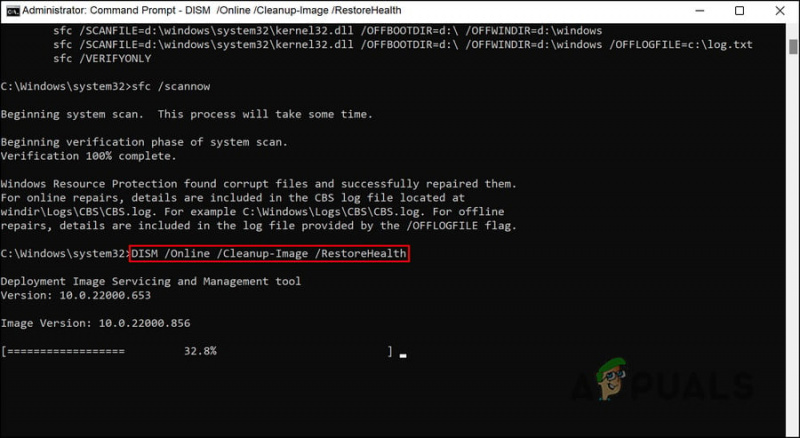
قم بتشغيل الأمر DISM recoveryhealth
- سيستغرق موجه الأوامر بضع لحظات لتنفيذ الأمر بنجاح. بعد ذلك ، قم بتنفيذ الأمر التالي في نفس النافذة.
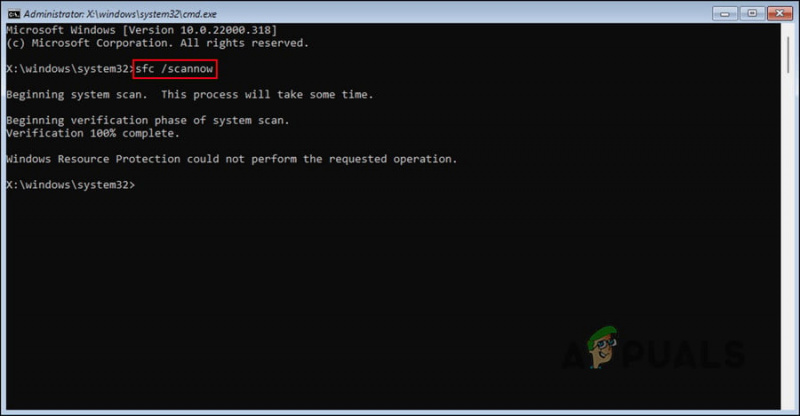
قم بتشغيل الأمر SFC
بمجرد تنفيذ Command Prompt للأمر ، أعد تشغيل الكمبيوتر وتحقق من ظهور الخطأ مرة أخرى.

















![[FIX] فشل تكامل ذاكرة العزل الأساسي في التمكين](https://jf-balio.pt/img/how-tos/91/core-isolation-memory-integrity-fails-enable.jpg)





