يظهر الخطأ 0x801c044f عندما يحاول المستخدمون إعداد رقم تعريف شخصي جديد على أجهزة الكمبيوتر الشخصية الخاصة بهم. يعرض النظام خطأ يفيد بأن 'خيار Pin غير متاح للحسابات الشخصية'.

خطأ PIN 0x801c044f على نظامي التشغيل Windows 10 و 11
يحدث هذا الخطأ غالبًا عند وجود مشكلة في إعدادات أمان Windows. في بعض الحالات ، يمكن أن يحدث أيضًا بسبب خطأ مؤقت يتسبب في عمل ميزات النظام. أدناه ، ناقشنا طرق استكشاف الأخطاء وإصلاحها التي يمكن أن تساعدك في حل هذه المشكلة في أي وقت من الأوقات. تابع الطريقة التي تناسب حالتك بشكل أفضل.
1. تبديل حسابات المستخدمين
يمكن أن يؤدي التبديل إلى حساب مستخدم محلي ثم التبديل مرة أخرى إلى حساب Microsoft إلى حل الخطأ التالي. سيطلب منك النظام إعداد PIN عند القيام بذلك.
إليك كيف يمكنك القيام بذلك:
- اضغط على فوز + ص مفاتيح لفتح Run.
- يختار حسابات من الجزء الأيمن.
- في نافذة الحسابات ، انقر فوق معلوماتك ثم اختر قم بتسجيل الدخول باستخدام حساب محلي بدلاً من ذلك في قسم إعدادات الحساب.
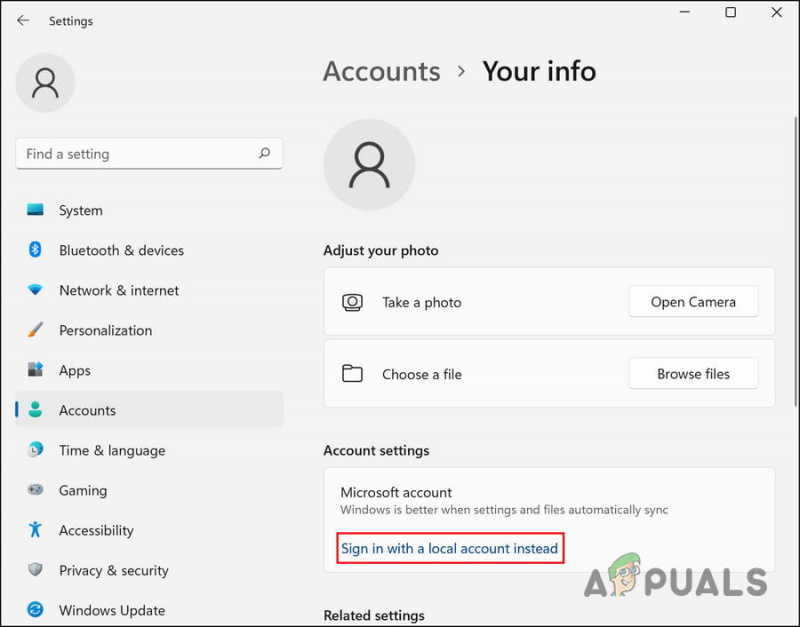
قم بتسجيل الدخول إلى Windows باستخدام حساب محلي
- في مربع الحوار التالي ، تحقق من هويتك عن طريق إدخال رقم التعريف الشخصي.
- اختر اسمًا للحساب المحلي وأدخل رمز PIN الخاص به.
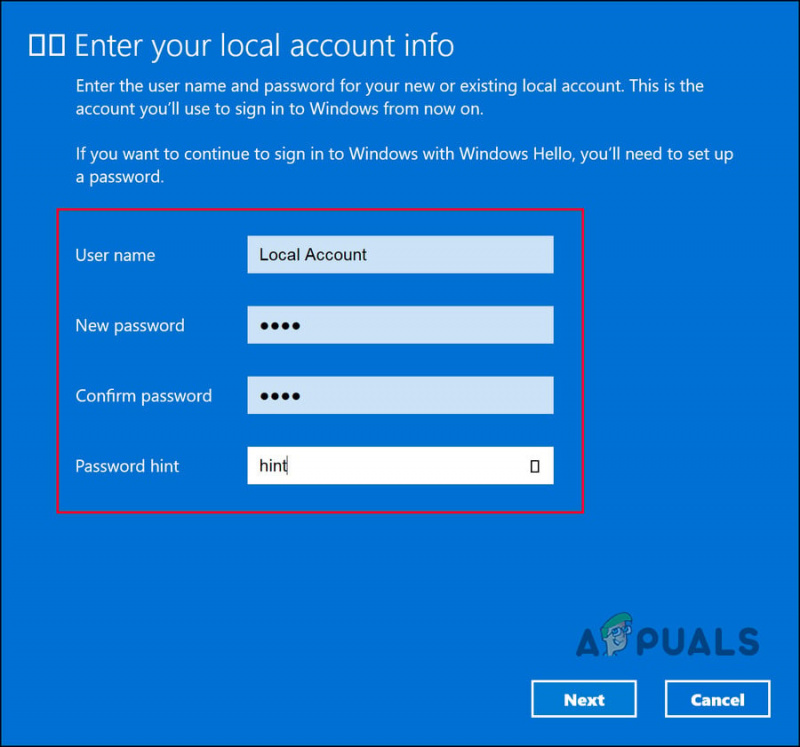
أضف رقم تعريف شخصيًا جديدًا
- أعد التشغيل وسجل الدخول إلى النظام باستخدام حساب محلي.
- بمجرد تسجيل الدخول إلى الحساب المحلي ، انتقل إلى الإعدادات.
- انتقل إلى حسابات > معلوماتك > قم بتسجيل الدخول باستخدام حساب Microsoft بدلاً من ذلك .
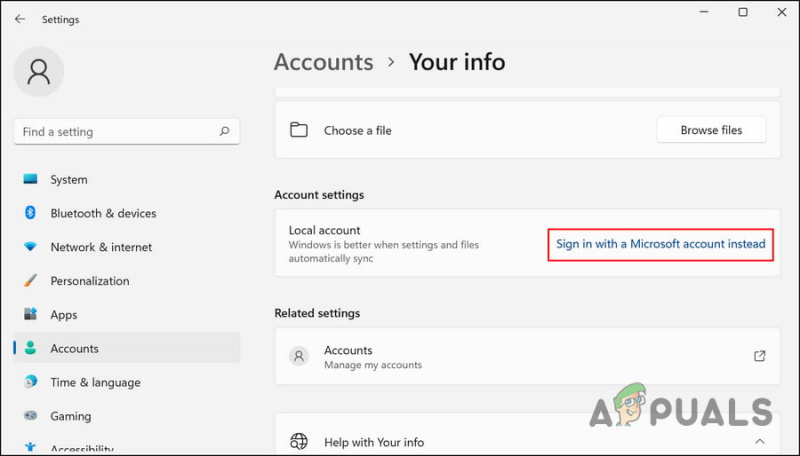
قم بتسجيل الدخول إلى Windows باستخدام حساب Microsoft
- سيطلب منك النظام الآن إعداد PIN.
- تابع التعليمات التي تظهر على الشاشة وتحقق من حل المشكلة.
2. تعديل نهج المجموعة
هناك أيضًا احتمال أن يتم تقييدك من إعداد PIN عبر سياسة المجال. إذا كانت لديك امتيازات إدارية ، فيمكنك تغيير هذا الإعداد في محرر نهج المجموعة ومعرفة ما إذا كان ذلك يحدث أي فرق.
محرر نهج المجموعة هو أداة مساعدة على المستوى الإداري تخزن معلومات حول برنامج Windows والعمليات في شكل سياسات المجموعة. يمكنك تعديل هذه السياسات لتخصيص عمليات نظامك.
إليك كيفية تغيير سياسة المجموعة ذات الصلة لإصلاح خطأ رمز PIN. تأكد من تعطيل ميزة Windows Hello للأعمال لكي تعمل هذه الطريقة.
ملحوظة: محرر نهج المجموعة غير متاح في Windows 10/11 Home ، إذا لم تتمكن من فتحه فعليك فتحه قم بتثبيت GPEDIT لنظام التشغيل Windows 10/11 Home .
- اضغط على فوز + ص مفاتيح معًا لفتح Run.
- اكتب gpedit.msc في حقل النص الخاص بتشغيل وانقر فوق يدخل .
- يضرب نعم في موجه التحكم بحساب المستخدم.
- في نافذة GPE ، انتقل إلى الموقع التالي:
Computer Configuration\Administrative Templates\System\Logon
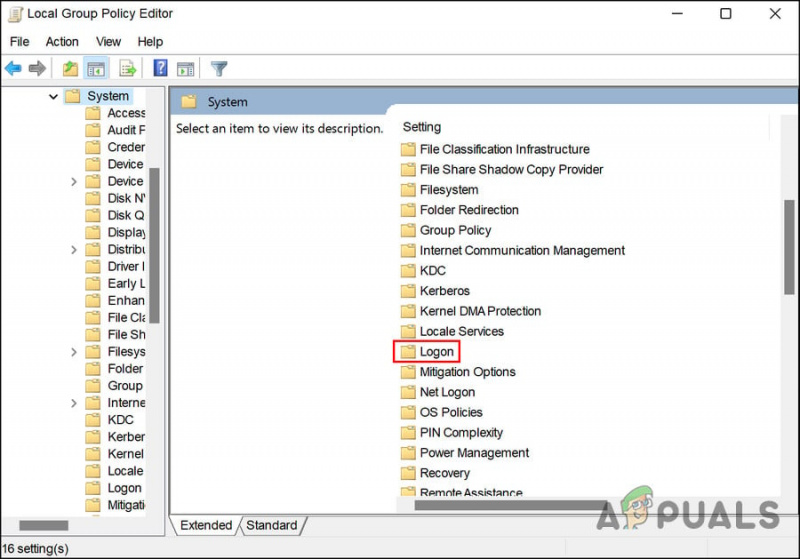
انقر فوق تسجيل الدخول
- انقر نقرًا مزدوجًا فوق قم بتشغيل تسجيل الدخول المريح باستخدام رقم التعريف الشخصي و اختار ممكن .
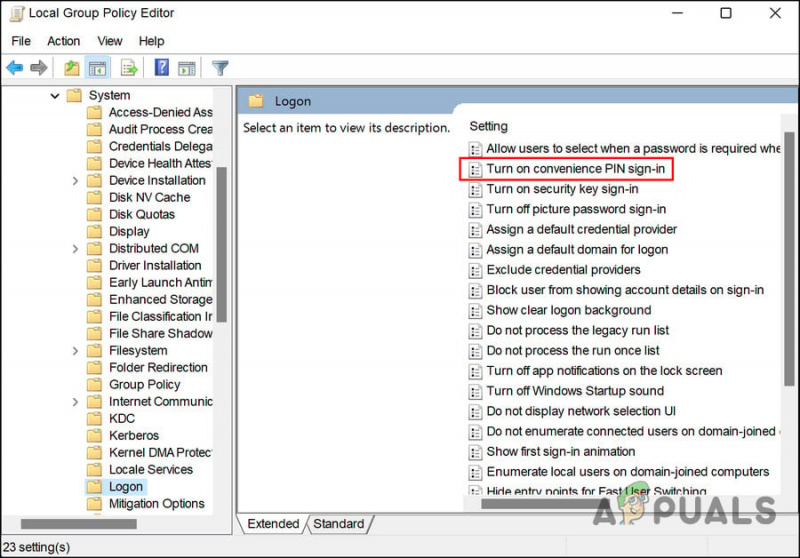
مكّن تشغيل تسجيل الدخول إلى رقم التعريف الشخصي الملائم
- انقر يتقدم > نعم لحفظ التغييرات.
- حاول الآن إعداد رمز PIN مرة أخرى وتحقق من حل المشكلة.
3. احذف مجلد NGC
يمكنك أيضًا حذف مجلد NGC ، الذي يخزن ويدير جميع المعلومات المتعلقة برمز PIN في Windows. في حالة تلف هذا المجلد ، فمن المحتمل أن تواجه مشكلات أثناء الإعداد و PIN جديد أو تسجيل الدخول إلى الكمبيوتر باستخدام واحد موجود.
الحل في هذه الحالة بسيط ، فكل ما عليك فعله هو حذف مجلد NGC للتخلص من المشاكل المتعلقة به.
- قم بتشغيل File Explorer وتوجه إلى الموقع التالي:
C:\Windows\ServiceProfiles\LocalService\AppData\Local\Microsoft
- هنا ، حدد موقع مجلد NGC وانقر فوقه بزر الماوس الأيمن.
- يختار حذف من قائمة السياق.
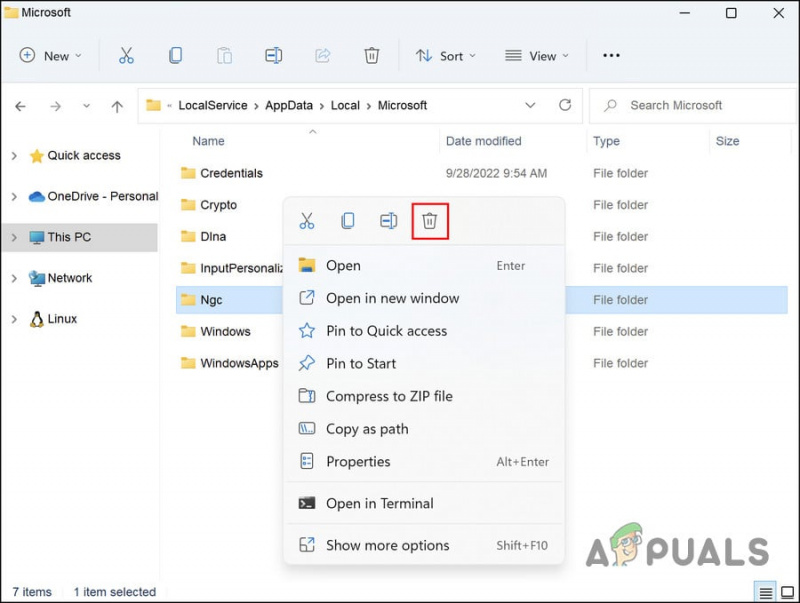
احذف مجلد NGC
- بمجرد الانتهاء من ذلك ، أعد التشغيل ثم حاول تسجيل الدخول إلى Windows باستخدام رقم التعريف الشخصي.
4. استخدم خيار لقد نسيت رقم PIN الخاص بي
هذه الطريقة مخصصة للمستخدمين الذين يحاولون تغيير رمز PIN الحالي ولكنهم يفشلون في القيام بذلك. إذا كان خيار 'تغيير رقم التعريف الشخصي' لا يعمل من أجلك ، فيمكنك أيضًا محاولة استخدام الخيار 'نسيت رقم التعريف الشخصي'.
اتبع هذه الخطوات للمتابعة:
- توجه إلى حسابات قسم من نافذة الإعدادات.
- يختار خيارات تسجيل الدخول وتوسيع دبوس الجزء.
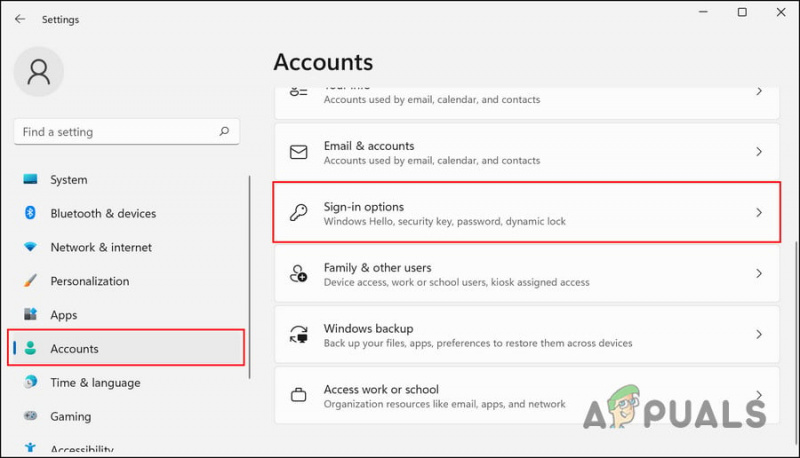
انقر فوق خيارات تسجيل الدخول
- انقر فوق لقد نسيت رقم التعريف الشخصي الخاص بي .
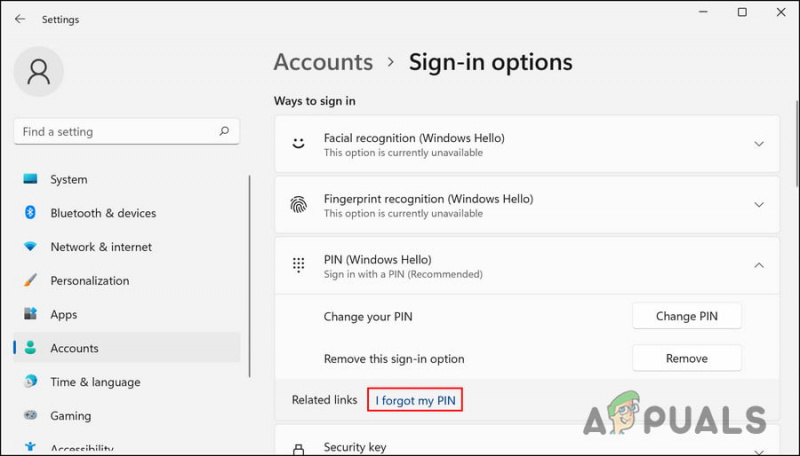
انقر فوق خيار لقد نسيت رقم التعريف الشخصي الخاص بي
- في مربع الحوار التالي ، انقر فوق يكمل .
- أدخل بيانات اعتماد حساب Microsoft الخاص بك واتبع التعليمات التي تظهر على الشاشة للمتابعة.
يجب أن تكون الآن قادرًا على إعداد رقم تعريف شخصي جديد دون أي مشاكل.
5. استخدم أداة استعادة النظام المساعدة
يمكنك أيضًا محاولة العودة إلى حالة النظام حيث لم يكن خطأ PIN موجودًا. لهذا ، سنستخدم الأداة المساعدة System Restore (استعادة النظام) ، التي تأخذ لقطات من النظام قبل إجراء عمليات مهمة. عند الوصول إلى هذه الخدمة في لوحة التحكم ، سترى قائمة بجميع نقاط الاستعادة المتاحة على النظام.
اتبع هذه الخطوات للمتابعة:
- اكتب لوحة التحكم في بحث Windows وانقر فوق فتح .
- في النافذة التالية ، استخدم شريط البحث للبحث عن System Restore ثم انقر فوق إنشاء نقطة استعادة كما هو مبين أدناه.
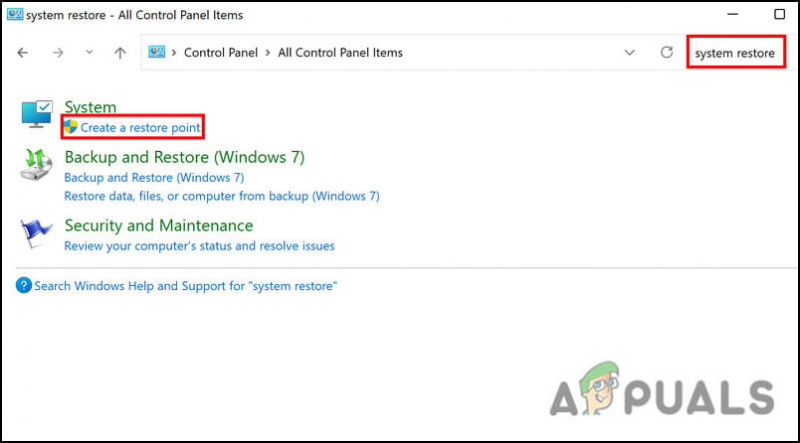
انقر فوق خيار إنشاء نقطة استعادة
- الآن ، انقر فوق استعادة النظام زر كما هو موضح أدناه.
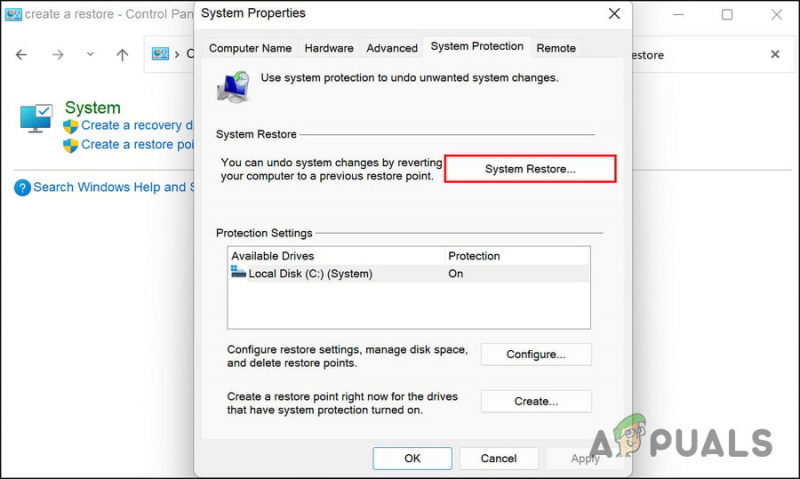
انقر على زر استعادة النظام
- من مربع الحوار 'استعادة النظام' ، اختر نقطة استعادة التالي .
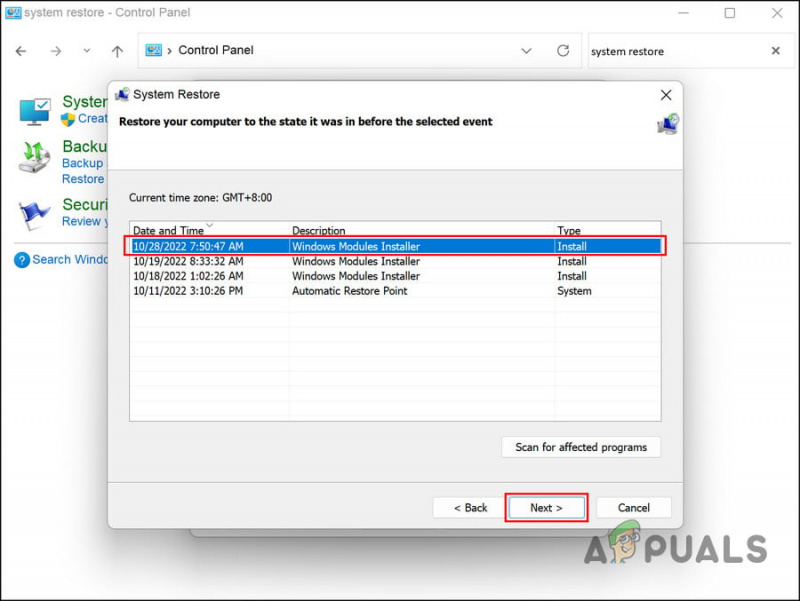
اختر نقطة استعادة
- اتبع التعليمات التي تظهر على الشاشة للمتابعة.
إذا لم يكن جهاز الكمبيوتر الخاص بك يحتوي على نقطة استعادة ، فهذا يعني أنه تم تعطيل الميزة. إذا كانت هذه هي الحالة ، فانتقل إلى الطريقة التالية.
6. إعادة تعيين جهاز الكمبيوتر
في حالة عدم نجاح أي من هذه الطرق ، فقد تكون مشكلتك ناتجة عن خطأ فساد لا يمكن إصلاحه بشكل تقليدي.
أفضل شيء يمكنك القيام به إذا كان هذا السيناريو ينطبق على جهاز الكمبيوتر الخاص بك هو إعادة تعيينه. أثناء هذه العملية ، يسمح لك Windows بالاحتفاظ ببياناتك وملفاتك الشخصية ، حتى لا تفقدها.
ستؤدي إعادة ضبط النظام إلى إعادته إلى حالته الافتراضية دون أي أخطاء من هذا القبيل.
للمتابعة ، اتبع الخطوات التالية:
- اضغط على فوز + أنا مفاتيح لفتح إعدادات Windows.
- يختار نظام من الجزء الأيمن ثم انقر فوق استعادة على الجانب الأيمن من النافذة.
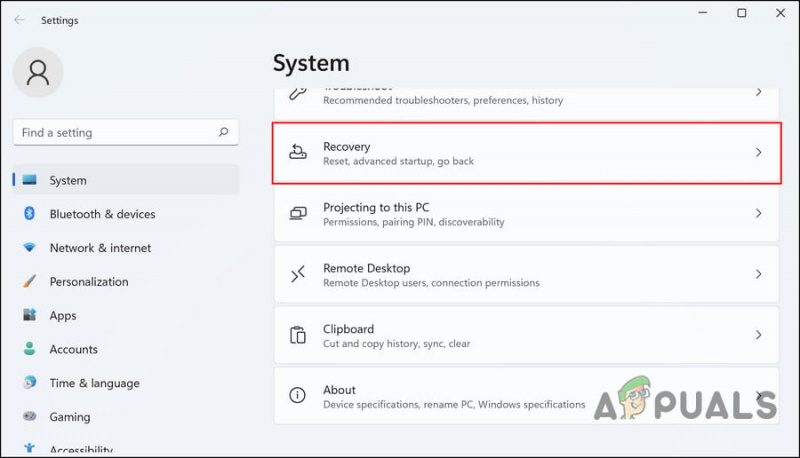
انقر فوق خيار الاسترداد
- توجه إلى قسم خيارات الاسترداد وانقر فوق إعادة ضبط جهاز الكمبيوتر زر تحته.
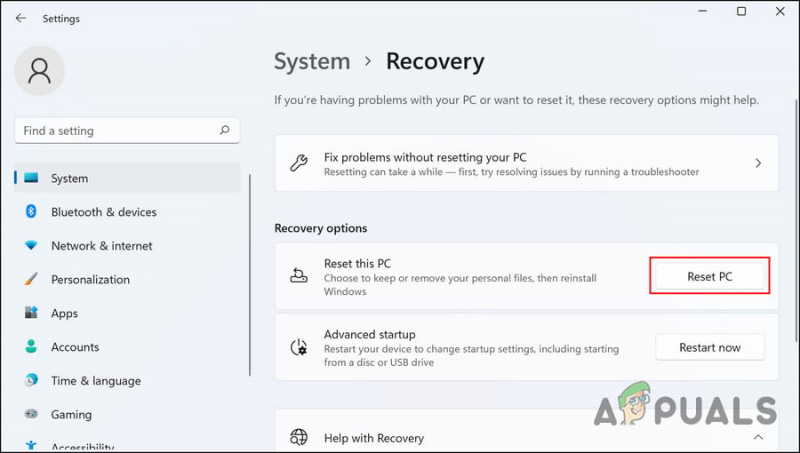
انقر فوق زر إعادة تعيين جهاز الكمبيوتر
- في النافذة التالية ، انقر فوق احتفظ بملفاتي . إذا كنت ترغب في إزالة كل شيء أثناء العملية ، انقر فوق أزل كل شيء .
- اتبع التعليمات التي تظهر على الشاشة للمتابعة.
نأمل أن يؤدي إجراء إعادة تعيين كاملة للنظام إلى حل المشكلة نيابةً عنك.
بدلاً من ذلك ، قد ترغب في الاتصال بفريق Microsoft وانتظار إصلاح رسمي منهم بدلاً من إعادة تعيين النظام.























