كانت هناك تقارير عن تجميد Windows 11 عند بدء التشغيل وأحيانًا بعد قيام المستخدم بتسجيل الدخول إلى Windows والبدء في استخدامه. عندما يقوم المستخدم بإعادة تشغيل الكمبيوتر ، فإنه يواجه مشكلة التجميد مرة أخرى.

مشكلة تجميد Windows 11
أدناه ، نلقي نظرة على طرق استكشاف الأخطاء وإصلاحها لتجربتها إذا واجهت مشكلة مماثلة. تابع الطريقة التي تناسب حالتك بشكل أفضل.
1. إزالة ملحقات USB
قبل أن تبدأ ، تأكد من أن جهاز الكمبيوتر الخاص بك غير متصل بأي أجهزة طرفية USB. إذا كانت الأجهزة التي تستخدمها (لوحة المفاتيح والماوس ، على سبيل المثال) تالفة ، فستواجه مشاكل في استخدام النظام.
بعد إزالة جميع الأجهزة الطرفية ، تحقق لمعرفة ما إذا كان أي شيء قد تغير بعد بضع دقائق. تابع مع الطريقة التالية إذا لم تنجح هذه الطريقة.
2. تشغيل عمليات فحص النظام
أحد الأسباب الأكثر شيوعًا وراء تجميد النظام عند بدء التشغيل هو أخطاء الفساد والأخطاء داخل النظام. يمكن للعديد من العوامل المختلفة أن تسبب الفساد ، ولكن لحسن الحظ ، يمكن إصلاحه وتحديده بسهولة تامة.
أفضل طريقة لتحديد هذه المشكلات وحلها هي استخدام أداتي استكشاف الأخطاء وإصلاحها المضمنة في Windows ؛ SFC و DISM. يمكن تشغيلها باستخدام موجه الأوامر.
الأداة الأولى ، DISM ، مسؤولة عن إصلاح صورة نظام فاسدة. بدلاً من إعادة تثبيت Windows ، يتم تنزيل الصورة الأصلية من الإنترنت. يمكن استخدام الطريقة لإصلاح الأخطاء التي لا يمكن إصلاحها بشكل تقليدي.
من ناحية أخرى ، يقوم مدقق الملفات بفحص ملفات النظام المحمية واستبدال الملفات التالفة بنظرائها الأكثر صحة. بشكل أساسي ، تعمل كلتا الأداتين على حل الأخطاء التي تواجهها على جهاز الكمبيوتر الشخصي الذي يعمل بنظام Windows من خلال العمل معًا.
إليك كيفية تشغيل كلتا الأداتين:
- اضغط على فوز + ص مفاتيح معًا لفتح مربع حوار 'تشغيل'.
- اكتب cmd في حقل النص بمربع الحوار واضغط كنترول + تحول + يدخل لتشغيل موجه الأوامر بامتيازات إدارية.
- بدلاً من ذلك ، يمكنك كتابة cmd في منطقة البحث بشريط مهام Windows والنقر فوق تشغيل كمسؤول .
- داخل نافذة موجه الأوامر ، اكتب الأمر المذكور أدناه واضغط يدخل .
DISM.exe /Online /Cleanup-image /Restorehealth
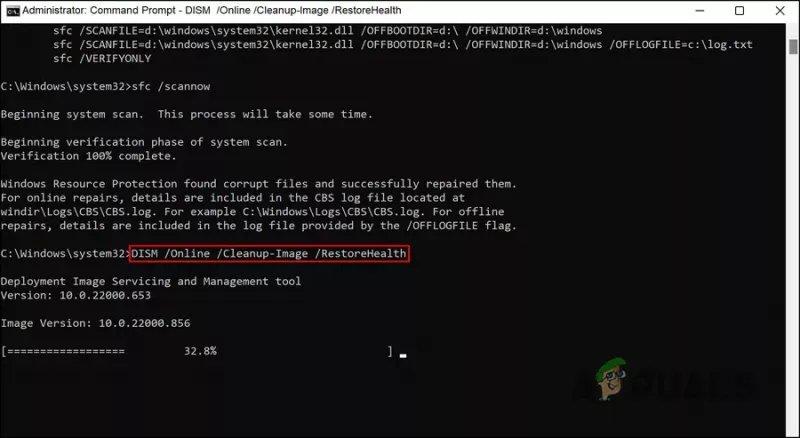
قم بتنفيذ الأمر DISM
- قد يستغرق الأمر ما يصل إلى نصف ساعة حتى يتم تشغيل الأمر بنجاح. بمجرد الانتهاء من ذلك ، قم بتنفيذ الأمر التالي في نفس النافذة.
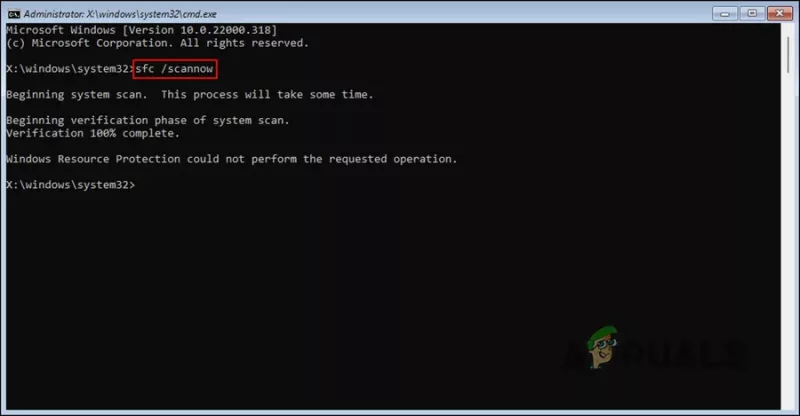
قم بتنفيذ الأمر DISM
بمجرد تنفيذه ، أعد تشغيل الكمبيوتر وتحقق من حل الخطأ.
3. تحديث برنامج التشغيل
كان الإصلاح الآخر الذي نجح للمستخدمين هو تحديث برامج التشغيل القديمة. هناك سائقان تم العثور على أنهما الجانيان في معظم الحالات هما برامج تشغيل الشبكة وبرامج تشغيل الرسومات.
أفضل طريقة لمواجهة المشكلات المتعلقة ببرامج التشغيل هذه هي تحديثها إلى أحدث إصدار لها. يمكن تحديث برنامج التشغيل بطريقتين - إما من خلال إدارة الأجهزة أو من خلال زيارة موقع الشركة المصنعة على الويب وتنزيل برنامج التشغيل من هناك.
يمكن أيضًا إرجاع برنامج التشغيل إلى إصدار سابق إذا فشل التحديث. سيعيد الرجوع إلى إصدار أقدم السائق إلى حالة الأداء السابقة ، مما يسمح لك باستخدام النظام بشكل طبيعي.
إذا كنت تريد استخدام إدارة الأجهزة لهذه العملية ، فاتبع الخطوات التالية:
- اكتب Device Manager في بحث Windows وانقر فوق فتح .
- في النافذة التالية ، وسّع قسم محولات الشبكة وانقر بزر الماوس الأيمن على برنامج تشغيل الشبكة.
- يختار تحديث السائق من قائمة السياق.
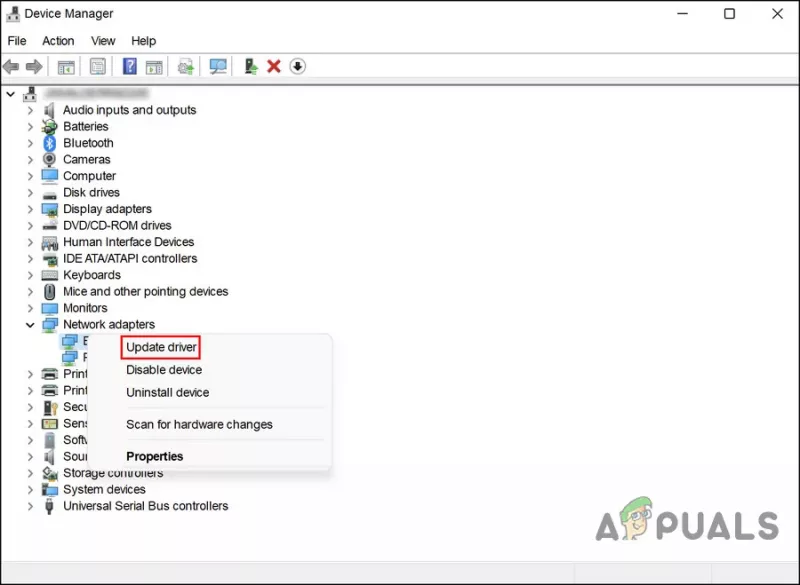
اختر خيار تحديث برنامج التشغيل من قائمة السياق
- بعد ذلك ، انقر فوق ابحث تلقائيًا عن السائقين وانتظر النظام للعثور على السائق الصحيح.
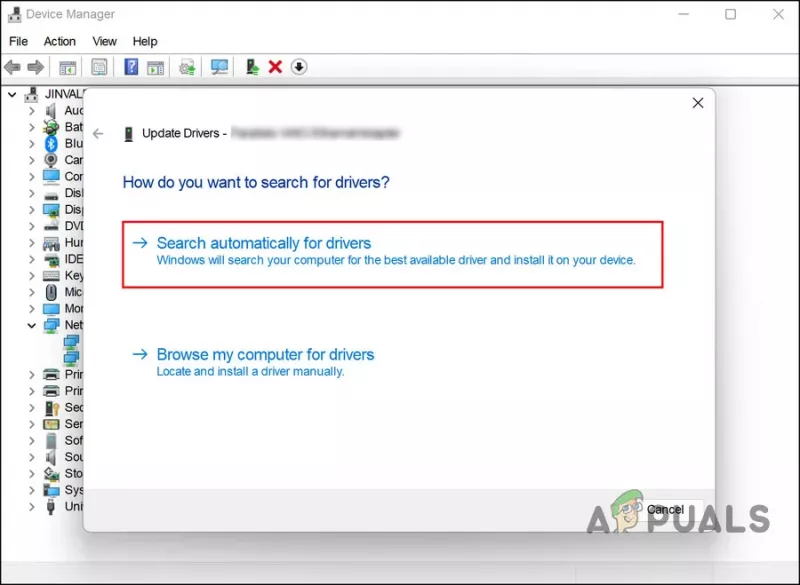
ابحث في النظام عن السائقين
- بمجرد العثور عليه ، اتبع التعليمات التي تظهر على الشاشة للمتابعة.
نفذ نفس الخطوات لتحديث برنامج تشغيل الرسومات الخاص بك أيضًا.
إذا كنت ترغب في استعادة برنامج التشغيل إلى حالة عمل سابقة ، فاتبع الخطوات التالية:
- اتبع الخطوات المذكورة أعلاه لتوسيع ملف محولات الشبكة قسم في إدارة الأجهزة.
- انقر بزر الماوس الأيمن على برنامج تشغيل الشبكة واختر الخصائص من قائمة السياق.
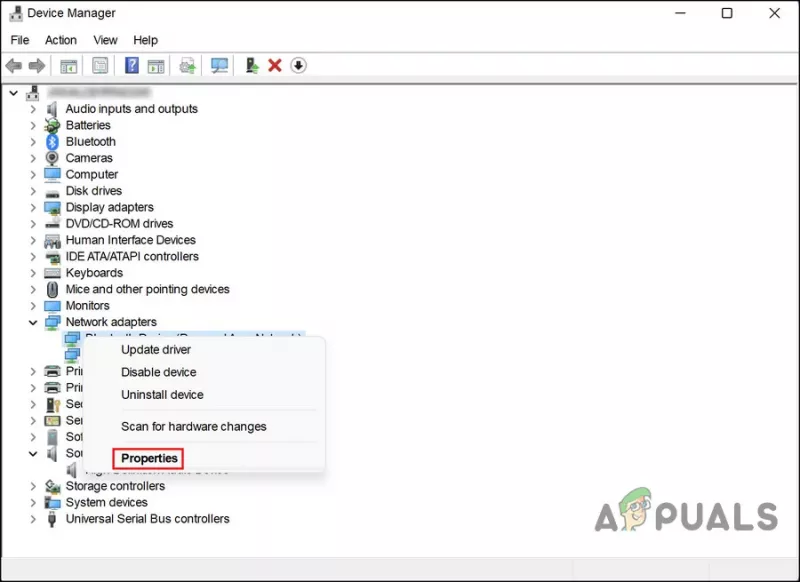
اختر خصائص من قائمة السياق
- في علامة التبويب Drivers في مربع الحوار Properties (خصائص) ، انقر فوق ملف التراجع سائق زر.
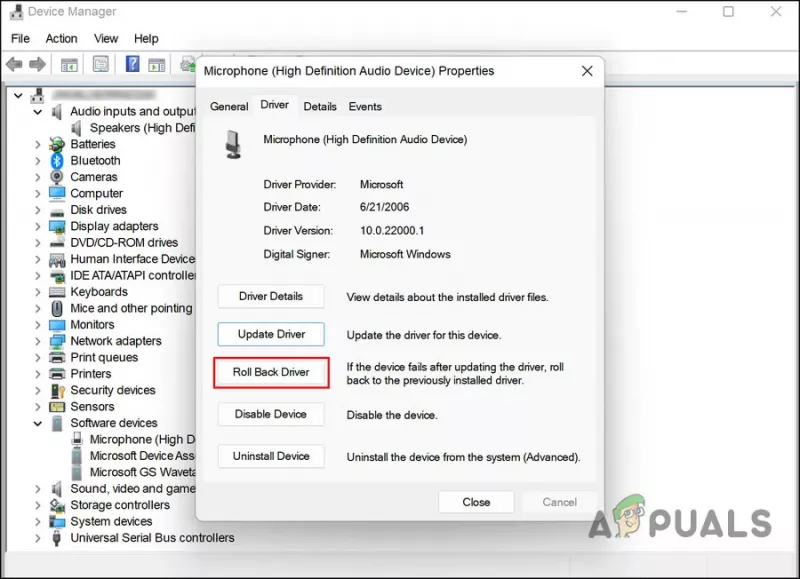
انقر فوق خيار استرجاع برنامج التشغيل
- اتبع التعليمات التي تظهر على الشاشة للمتابعة ثم تحقق من حل المشكلة.
بدلاً من ذلك ، يمكنك تنزيل أحدث برنامج تشغيل من موقع الشركة المصنعة الرسمي إذا كنت لا تريد استخدام إدارة الأجهزة.
4. تعطيل بدء التشغيل السريع
يمكنك استخدام ميزة Fast Startup في Windows 11 لإعادة تشغيل الكمبيوتر بشكل أسرع بعد إيقاف تشغيله. بشكل افتراضي ، يضع Fast Boot الكمبيوتر في وضع الإسبات بدلاً من إغلاقه تمامًا. افتراضيًا ، يتم تمكين Fast Boot على أجهزة الكمبيوتر التي يمكنها وضع السبات.
صحيح أن بدء التشغيل السريع يمكنه تحسين سرعة بدء تشغيل أجهزة الكمبيوتر باستخدام محركات الأقراص الثابتة (HDD) ، ولكنه قد يتسبب أيضًا في حدوث مشكلات مثل تلك التي نناقشها حاليًا. إذا كان هذا السيناريو قابلاً للتطبيق ، فإن الحل بسيط للغاية ، حيث تحتاج فقط إلى تعطيل ميزة بدء التشغيل السريع لحل المشكلة.
إذا كان هذا السيناريو قابلاً للتطبيق ، فإليك كيفية تعطيل Fast Boot:
- اكتب لوحة التحكم في منطقة البحث بشريط المهام واضغط فتح .
- انقر خيارات الطاقة في لوحة التحكم. في حالة عدم تمكنك من العثور على هذا الخيار ، حدد رموز كبيرة من قائمة عرض حسب.
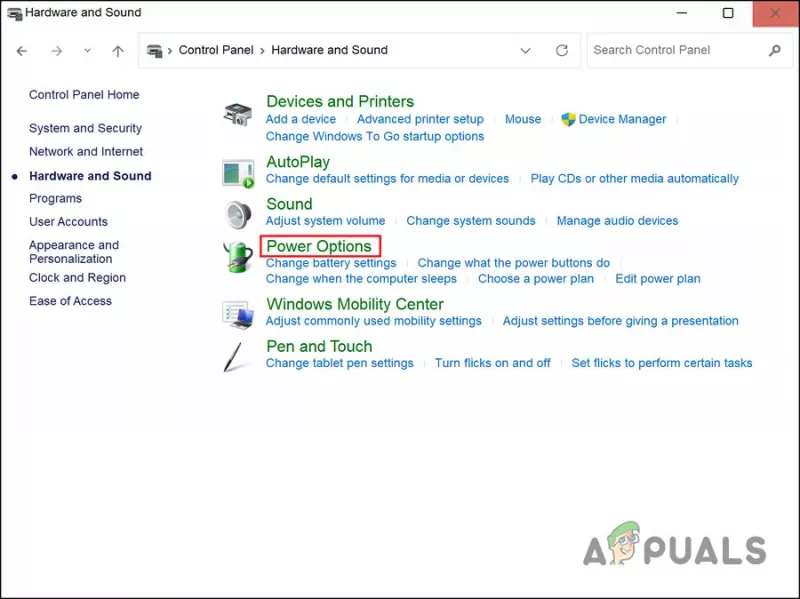
انقر فوق زر خيارات الطاقة
- حدد الآن اختر ما تفعله أزرار الطاقة وإلغاء التحديد قم بتشغيل بدء التشغيل السريع . قد يظهر الخيار باللون الرمادي ، وفي هذه الحالة انقر قم بتغيير الإعدادات غير المتوفرة حاليًا ونفذ الخطوة أعلاه.
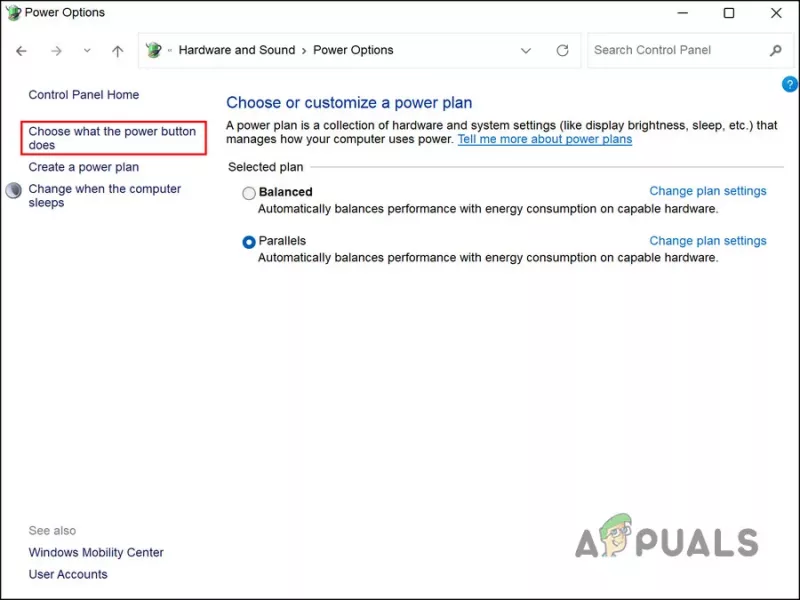
قم بتعديل خيارات الطاقة
5. أداء التمهيد النظيف
هناك أيضًا احتمال أن تتداخل تطبيقات الجهات الخارجية مع عمليات النظام. تتمثل الخطوة الأولى في هذا السيناريو في إلغاء تثبيت أي تطبيقات تم تثبيتها مؤخرًا وتشك في أنها تسبب المشكلة.
بدلاً من ذلك ، يمكنك تشغيل جهاز الكمبيوتر الخاص بك بتنسيق حالة التمهيد النظيف لتحديد الجاني إذا لم تكن متأكدًا من التطبيق الذي يسبب المشكلة. عندما يبدأ النظام في هذه الحالة ، فإنه يحتوي فقط على برامج التشغيل والبرامج الأساسية المثبتة. عندما لا يتكرر الخطأ بعد تشغيل النظام في حالة التمهيد النظيف ، فهذا يعني أن عملية الخلفية مسؤولة بالفعل.
إليك كيفية إجراء التمهيد النظيف في Windows. باستخدام هذه الطريقة ، يجب أن تكون قادرًا على تحديد وإزالة تطبيق الجهة الخارجية الذي يسبب المشكلة.























