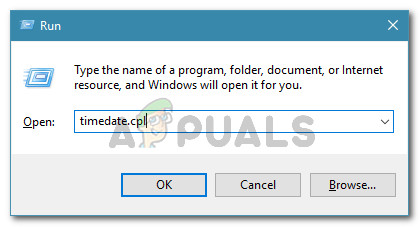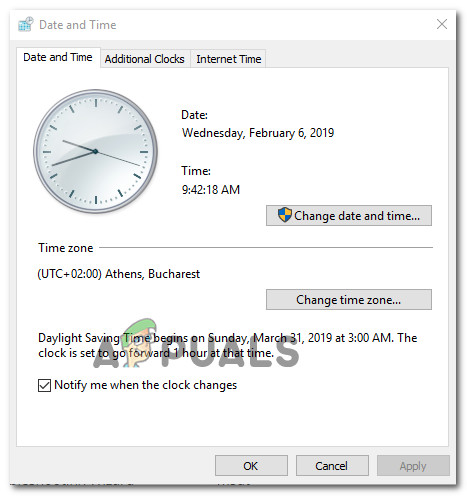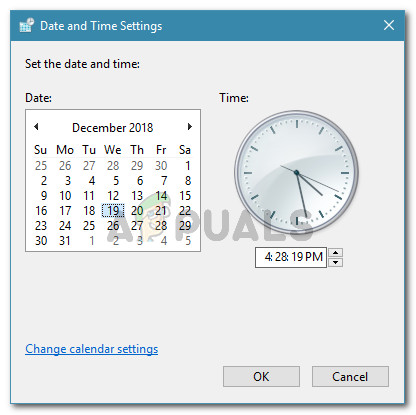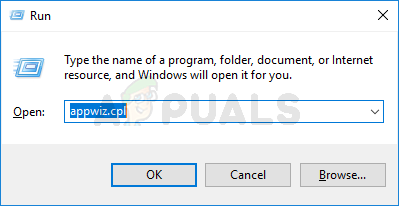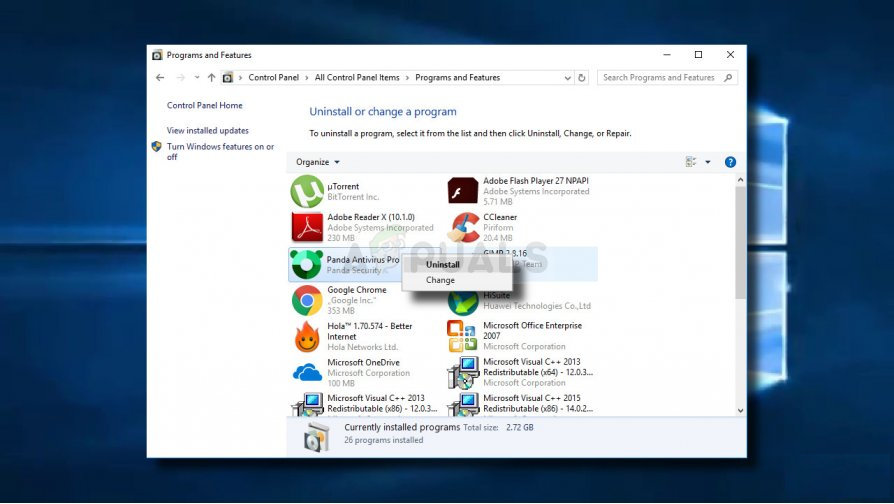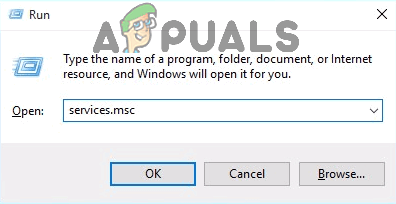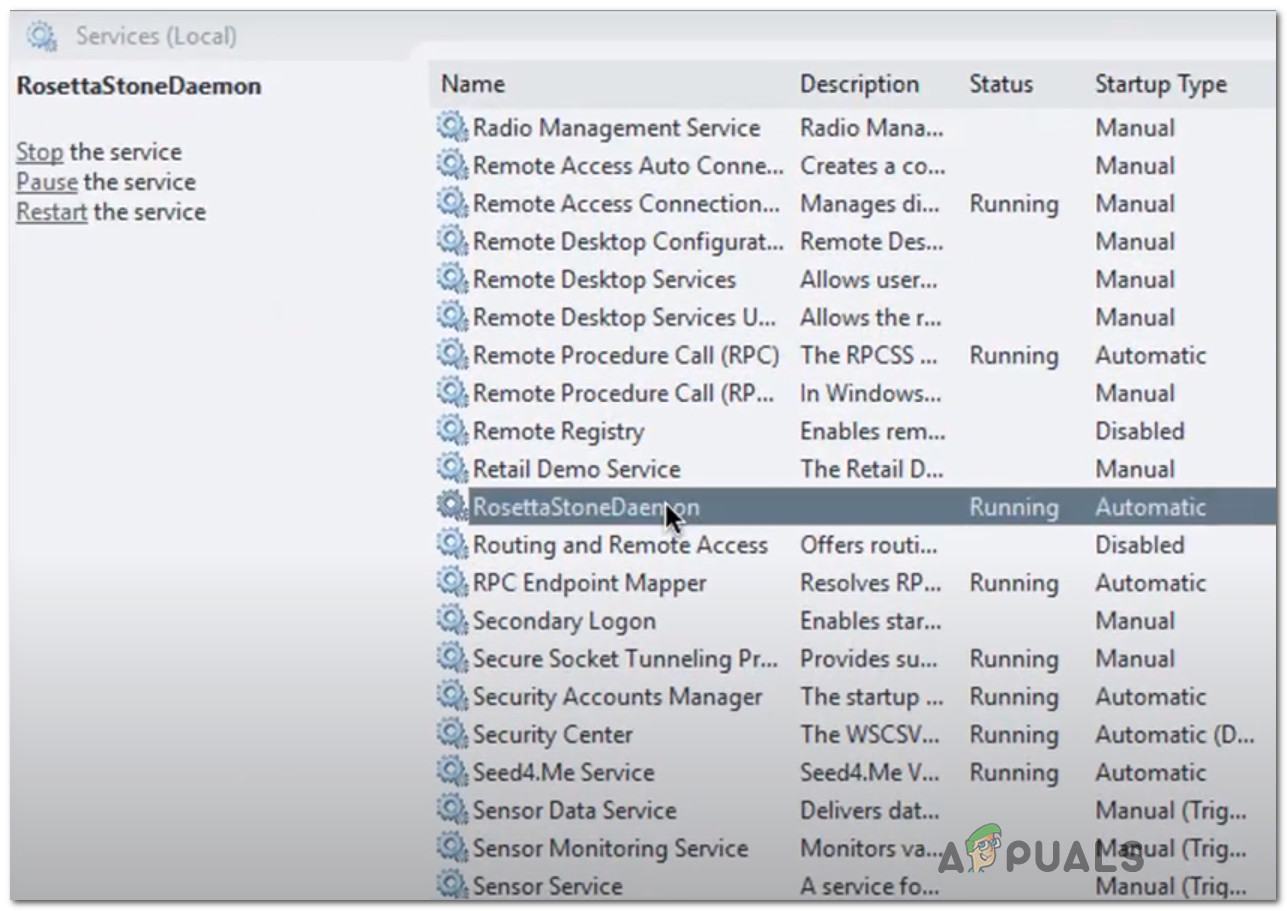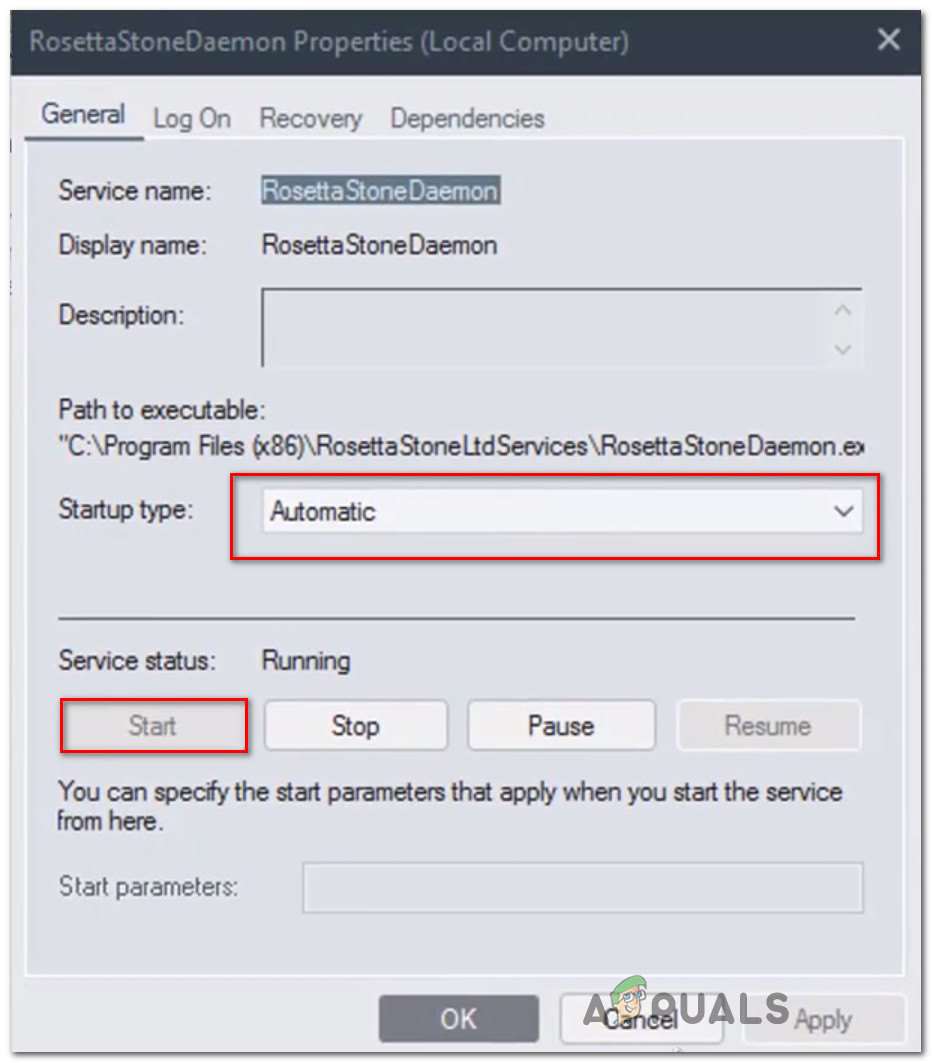ال خطأ تطبيق فادح 1141 واجهه مستخدمو Windows بعد تطبيق Rosetta Stone وإغلاقه بشكل غير متوقع. تم تأكيد حدوث هذه المشكلة في Windows 7 و Windows 8.1 و Windows 10.

خطأ تطبيق Rosetta Stone فادح 1141
كما اتضح ، هناك عدة أسباب مختلفة قد تسبب رمز الخطأ هذا قبل تعطل تطبيق Rosetta Stone مباشرة:
- النظام لا يلبي الحد الأدنى من المتطلبات - إذا كنت ترى هذا الخطأ في تكوين أقدم لجهاز الكمبيوتر ، فيجب أن تبدأ بالتأكد من أن الكمبيوتر يلبي الحد الأدنى من التكوين. إذا لم تستوف الحد الأدنى من المواصفات ، فلن يعمل البرنامج على جهاز الكمبيوتر الخاص بك.
- تاريخ ووقت النظام غير صحيحين - أحد الأسباب الأكثر شيوعًا التي ستؤدي إلى ظهور هذا الخطأ في تطبيقات Rosetta Stone هو التاريخ والوقت غير الصحيحين. كما اتضح ، يشتمل كل تطبيق من تطبيقاتهم على فحص الطابع الزمني الذي سيتحكم في التطبيق وتعطله في حالة توقف الوقت - يتم فرض هذا لأسباب مكافحة القرصنة. إذا كان هذا السيناريو قابلاً للتطبيق ، فيجب أن تكون قادرًا على حل المشكلة عن طريق تعيين الوقت والتاريخ الصحيحين في إعدادات Windows.
- تدخل طرف ثالث AV - كما اتضح ، يمكن أن يؤدي تدخل الطرف الثالث (الذي تم إنشاؤه بواسطة جدار ناري أو برنامج مكافحة فيروسات) إلى إجبار التطبيق على تشغيل رمز الخطأ هذا بعد منعه من الاتصال بالخوادم الخارجية. في هذه الحالة ، يمكنك حل المشكلة إما عن طريق تعطيل الحماية في الوقت الحقيقي أو عن طريق إلغاء تثبيت الطرف الثالث AV.
- تم تعطيل خدمة RosettaStoneDaemon - سبب آخر قد يؤدي إلى ظهور هذه المشكلة هو عندما يتم تعطيل الخدمة الرئيسية المستخدمة بواسطة Rosetta Stone (RosettaStoneDaemon) افتراضيًا أو عدم منعها من العمل. في هذه الحالة ، يمكنك حل المشكلة عن طريق بدء التشغيل القسري عبر شاشة الخدمة.
المتطلب السابق: التحقق من الحد الأدنى من المتطلبات
إذا كنت تواجه هذه المشكلة مع تكوين قديم جدًا لجهاز الكمبيوتر ، فمن المحتمل أن يكون تطبيق Rosetta Stone معطلاً بسبب حقيقة أنك لا تفي بالحد الأدنى من المتطلبات.
الحد الأدنى من المواصفات التي تدعمها البرامج في أقصى حد - لن تواجه مشكلة في تشغيل البرنامج إذا أحضرت جهاز الكمبيوتر الخاص بك في آخر 6 إلى 7 سنوات.
فيما يلي متطلبات الأجهزة والتشغيل لأجهزة الكمبيوتر:
- ال: Windows: Windows 7 أو Windows 8 أو Windows 10 أو أحدث
- البرمجيات: Internet Explorer 11 + أحدث إصدار من أدوبي فلاش بلاير
- وحدة المعالجة المركزية: معالج 2.33 جيجا هرتز أو أسرع متوافق مع x86 أو معالج Intel® Atom ™ 1.6 جيجا هرتز أو أسرع لأجهزة الكمبيوتر المحمولة
- ذاكرة: 1 غيغابايت من ذاكرة الوصول العشوائي أو أعلى
- دقة الشاشة الدنيا : دقة عرض 1024 × 768
إذا كنت متأكدًا من أن جهاز الكمبيوتر الخاص بك يلبي الحد الأدنى من المتطلبات ، فانتقل إلى الإصلاح المحتمل التالي.
الطريقة الأولى: ضبط الوقت والتاريخ الصحيحين
هذا هو أحد الأسباب الأكثر شيوعًا التي ستؤدي إلى ظهور ملف خطأ تطبيق فادح 1141 مع تطبيقات Rosetta Stone. في معظم الحالات ، يحدث العطل بعد فشل التحقق من التاريخ والوقت.
لأسباب تتعلق بحقوق النشر ، قام مطورو برنامج حجر رشيد قام التطبيق ببرمجته ليغلق نفسه بقوة إذا فشل التحقق من التاريخ والوقت (يحدث هذا فقط إذا كانت القيم بعيدة المنال). إذا كان هذا السيناريو قابلاً للتطبيق في حالتك الخاصة ، فيجب أن تكون قادرًا على حل المشكلة عن طريق الوصول إلى التاريخ والوقت الإعدادات على جهاز الكمبيوتر الذي يعمل بنظام Windows وتغيير التاريخ والوقت والمنطقة الزمنية إلى القيم الصحيحة.
مهم : في حال حاولت بالفعل تغيير التاريخ والوقت إلى القيم الصحيحة ولكنك لاحظت أن التغييرات يتم إرجاعها عند كل بدء تشغيل ، فمن المحتمل أنك تتعامل مع بطارية CMOS معيبة. في هذه الحالة ، سوف تحتاج إلى أعد إدخال بطارية CMOS أو استبدلها قبل اتباع التعليمات أدناه.
في حال لاحظت أن التاريخ والوقت متوقفين وتريد تصحيحهما ، فاتبع التعليمات التالية:
- صحافة مفتاح Windows + R. لفتح أ يركض صندوق المحادثة. بعد ذلك ، اكتب 'timetable.cpl' داخل مربع النص واضغط على أدخل لفتح ملف التاريخ والوقت نافذة او شباك.
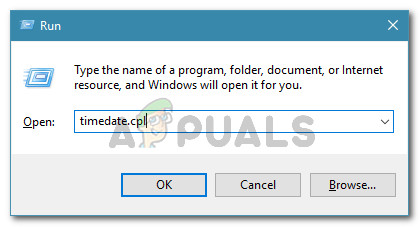
فتح نافذة التاريخ والوقت
- داخل التاريخ والوقت نافذة ، استخدم القائمة الأفقية في الأعلى للنقر عليها التاريخ والوقت ، ثم انقر فوق تغيير التاريخ والوقت زر.
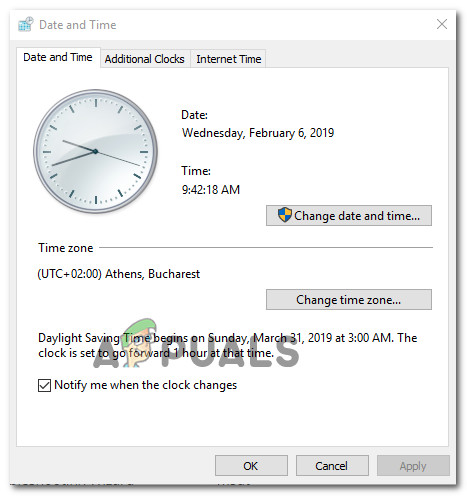
ضبط التاريخ والوقت الصحيحين
ملحوظة: عندما يطلب منك UAC (التحكم في حساب المستخدم) ، انقر نعم لمنح الامتيازات الإدارية.
- في الشاشة التالية ، ابدأ باستخدام وحدة التقويم لتعيين التاريخ المناسب ، ثم قم بتعديل قيمة الوقت وفقًا لمنطقتك الزمنية الخاصة. بمجرد اكتمال التعديل ، انقر فوق حسنا لحفظ التغييرات.
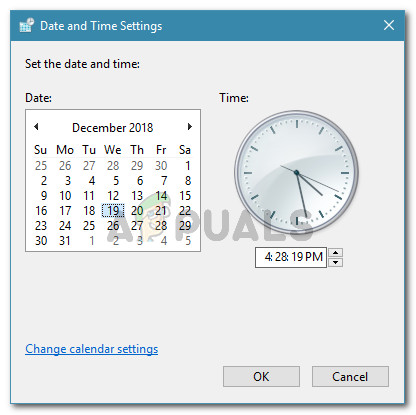
تعديل الوقت والتاريخ
- بعد ذلك ، قم بتشغيل تطبيق Rosetta Stone مرة أخرى ومعرفة ما إذا تم حل المشكلة الآن.
في حالة استمرار تعطل البرنامج بنفس الشيء خطأ تطبيق فادح 1141 ، الانتقال إلى الإصلاح المحتمل التالي أدناه.
الطريقة 2: تعطيل / إلغاء تثبيت برنامج مكافحة الفيروسات التابع لجهة خارجية (إن أمكن)
إذا كنت تستخدم مجموعة أمان تابعة لجهة خارجية مثل جدار ناري على مستوى النظام أو برنامج مكافحة فيروسات مكتمل ، فمن المحتمل أن تقوم مجموعة الحماية الزائدة بحظر الاتصالات التي يحتاجها تطبيق Rosetta Stone ليعمل بشكل صحيح.
هناك العديد من مجموعات برامج AV من جهات خارجية معروفة بأنها تسبب هذه المشكلة. في ما يلي عدد قليل تمكنا من تحديده استنادًا إلى تقارير المستخدم: AVG و Avast و ESET و Malwarebytes PRO و ESET Nod32.
إذا كان هذا السيناريو يبدو أنه قابل للتطبيق ، فلديك طريقتان للمضي قدمًا - يمكنك إما تعطيل الحماية في الوقت الفعلي أثناء استخدام Rosetta Stone أو يمكنك إلغاء تثبيت مجموعة الطرف الثالث تمامًا.
إذا اخترت الخيار الأول (تعطيل الحماية في الوقت الفعلي) ، فيمكنك عادةً القيام بذلك مباشرةً من رمز شريط الدرج الخاص بحل AV الخاص بك. ما عليك سوى النقر بزر الماوس الأيمن فوقه ومعرفة ما إذا كان يمكنك العثور على خيار يعطل الحماية في الوقت الفعلي.

تعطيل الحماية في الوقت الفعلي على Avast Antivirus
ملحوظة: ستكون الخطوات الدقيقة للقيام بذلك مختلفة اعتمادًا على مجموعة AV التي تستخدمها.
في حال لم يكن هذا مُرضيًا أو إذا كنت تستخدم AV تابعًا لجهة خارجية مع مكون جدار ناري ، فستحتاج إلى إلغاء تثبيت مكون الأمان تمامًا وإزالة أي ملفات متبقية للتأكد من أنها لا تتداخل مع Rosetta Store. إليك دليل سريع خطوة بخطوة حول كيفية القيام بذلك:
- صحافة مفتاح Windows + R. لفتح أ يركض صندوق المحادثة. بعد ذلك ، اكتب 'appwiz.cpl' و اضغط أدخل لفتح قائمة البرامج والميزات.
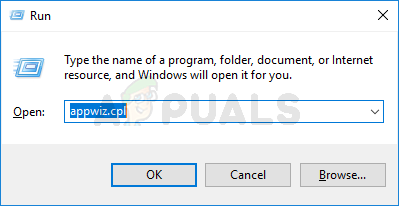
اكتب appwiz.cpl واضغط على Enter لفتح قائمة البرامج المثبتة
- بمجرد دخولك إلى برامج و مميزات القائمة ، قم بالتمرير لأسفل عبر قائمة البرامج المثبتة وحدد موقع مجموعة AV ذات الحماية الزائدة التي تريد إلغاء تثبيتها. عندما تراه ، انقر بزر الماوس الأيمن فوقه واختر الغاء التثبيت للتخلص منه.
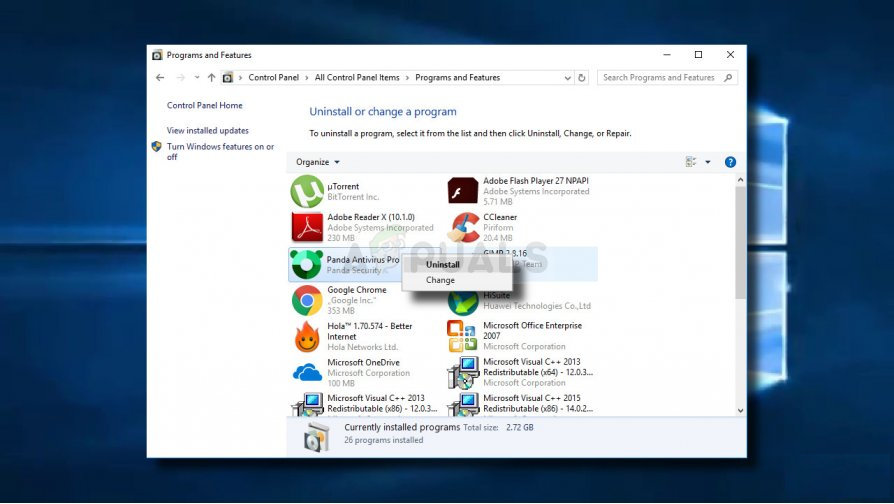
إلغاء تثبيت برنامج مكافحة الفيروسات الخاص بك
- داخل شاشة إلغاء التثبيت ، اتبع التعليمات التي تظهر على الشاشة لإكمال إجراء إلغاء التثبيت.
- بمجرد اكتمال العملية ، أعد تشغيل الكمبيوتر وانتظر حتى يكتمل بدء التشغيل التالي.
- بعد إعادة تشغيل جهاز الكمبيوتر الخاص بك احتياطيًا ، تأكد من أنك إزالة أي ملفات متبقية من مجموعة الأمان الخاصة بك ، ثم قم بتشغيل Rosetta Store مرة أخرى ومعرفة ما إذا تم حل المشكلة الآن.
في حالة استمرار حدوث نفس المشكلة ، انتقل إلى الإصلاح المحتمل التالي أدناه.
الطريقة الثالثة: فرض تشغيل خدمة RosettaStoneDaemon
إذا لم تنجح أي من الإصلاحات المحتملة المذكورة أعلاه معك ، فيجب عليك التحقق لمعرفة ما إذا كان يُسمح للخدمة الرئيسية التي يستخدمها Rosetta Stone (RosettaStoneDamon) بالعمل وتهيئتها للبدء عند كل بدء تشغيل للنظام.
أبلغ العديد من المستخدمين المتأثرين أنهم كانوا قادرين على حل المشكلة عن طريق الوصول إلى خدمات القائمة وتعديل السلوك الافتراضي لملف روزيتا ستون دامون الخدمات.
في حالة تطبيق هذا السيناريو ، اتبع الإرشادات أدناه لفرض بدء تشغيل خدمة RosettaStoneDaemon لإصلاح خطأ تطبيق فادح 1141:
- صحافة مفتاح Windows + R. لفتح أ يركض صندوق المحادثة. بعد ذلك ، اكتب 'services.msc' داخل مربع النص واضغط على أدخل لفتح ملف خدمات شاشة.
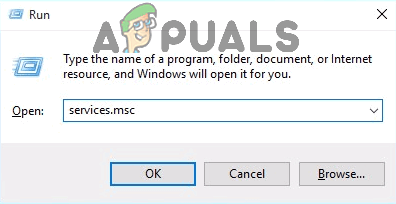
اكتب “services.msc” في مربع حوار التشغيل واضغط على Enter
- داخل خدمات الشاشة ، انتقل إلى القسم الأيمن ، وانتقل لأسفل عبر قائمة الخدمات وحدد موقع الخدمة المسمى روزيتا ستون شيطان.
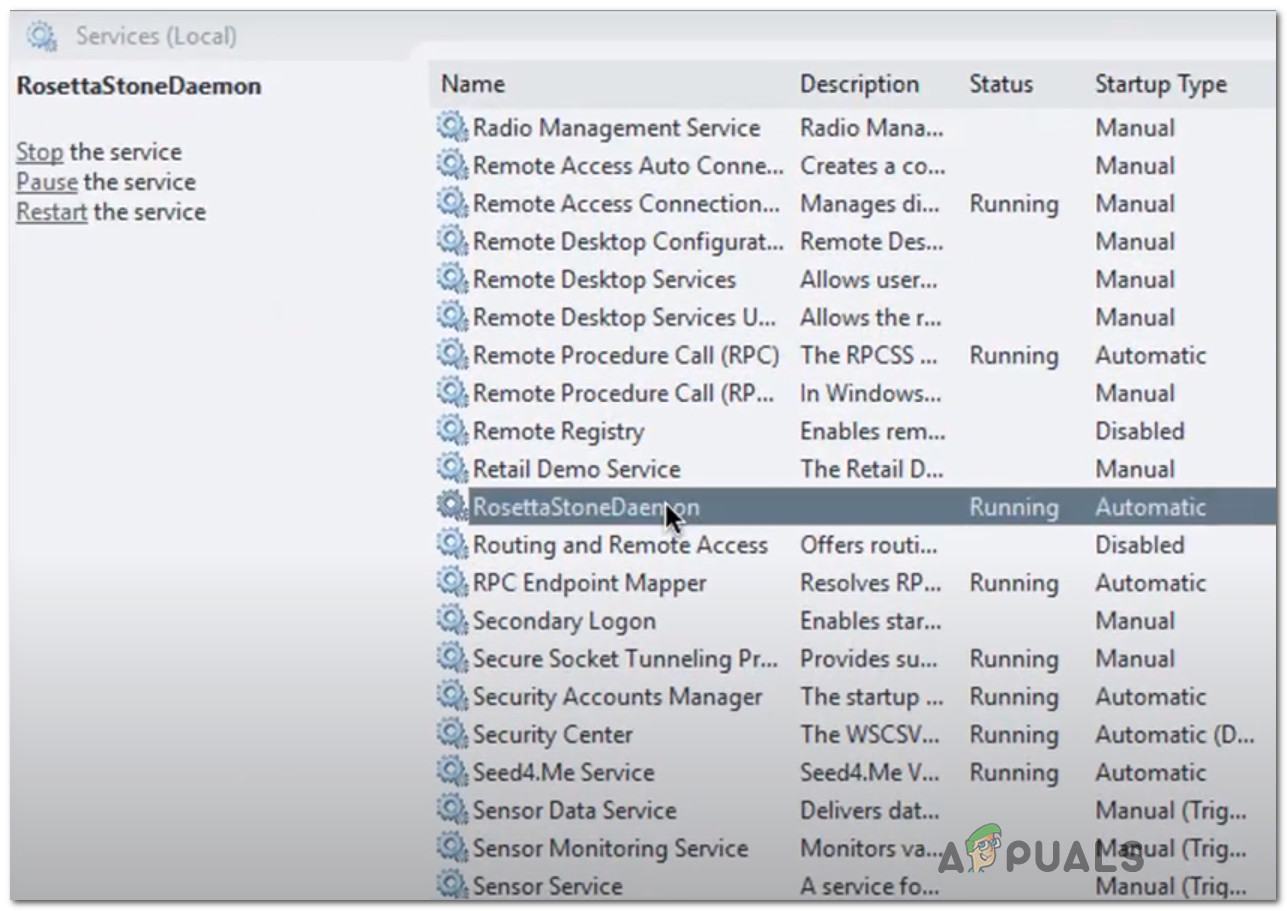
تحديد موقع خدمة Rosetta Stone
- بمجرد تحديد موقع الخدمة ، انقر نقرًا مزدوجًا فوقها (أو انقر بزر الماوس الأيمن وانقر فوق الخصائص). بعد ذلك ، بمجرد دخولك إلى الخصائص الشاشة ، انقر فوق جنرال لواء علامة التبويب وتغيير نوع بدء التشغيل إلى تأخير تلقائي .
- بعد القيام بذلك ، انقر فوق بداية لفرض بدء الخدمة ، ثم انقر فوق تطبيق.
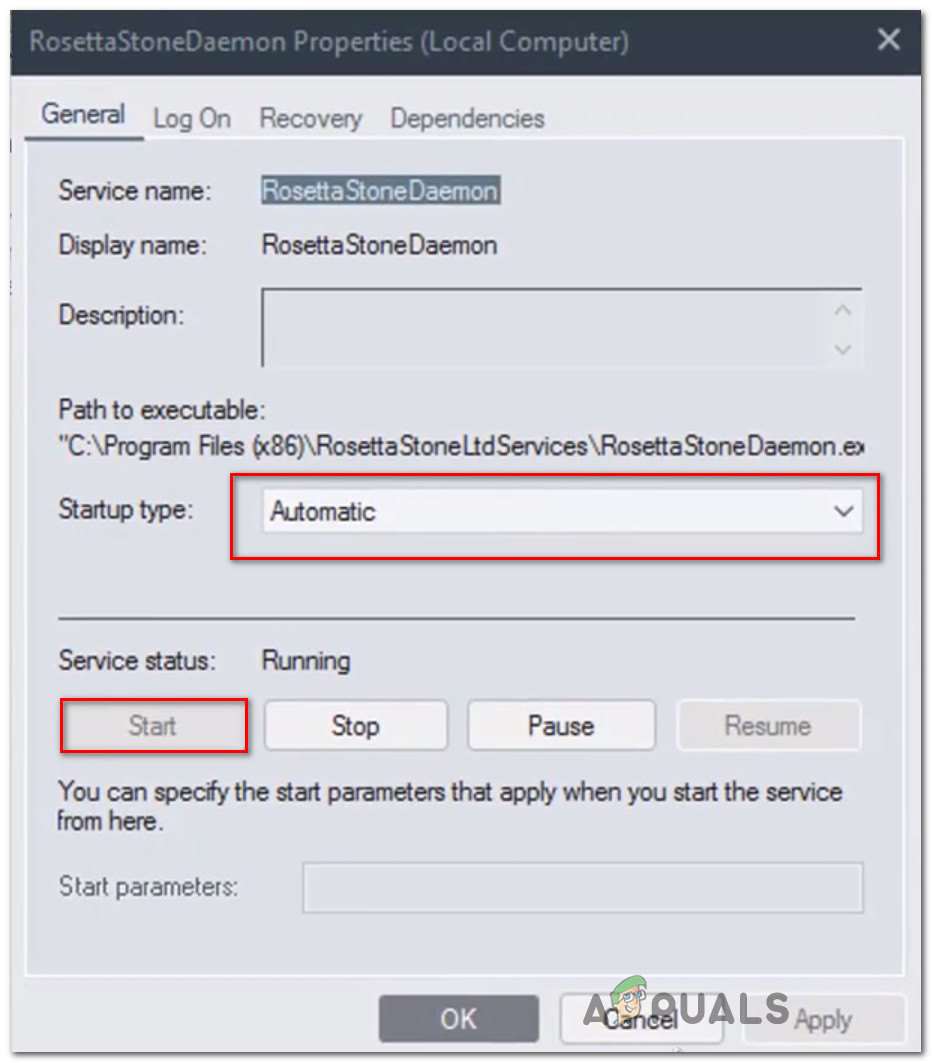
تعديل سلوك خدمة Rosetta Stone
- قم بتشغيل تطبيق Rosetta Stone مرة أخرى ومعرفة ما إذا تم حل المشكلة الآن.