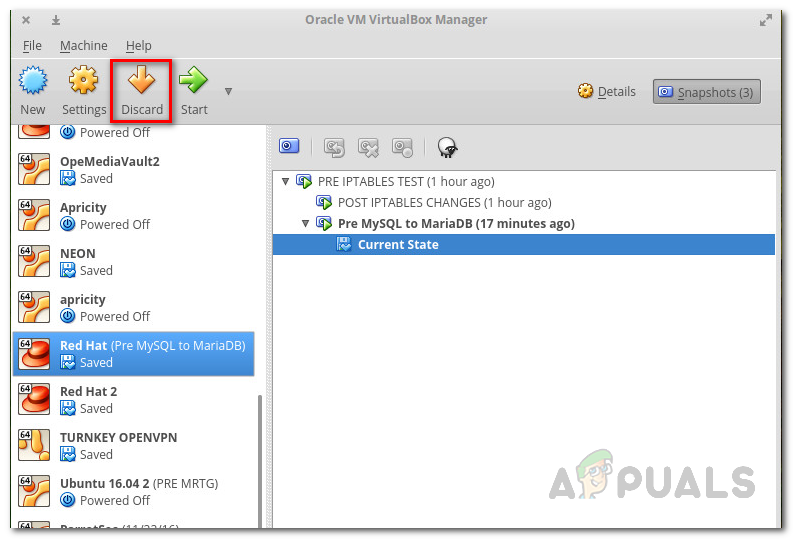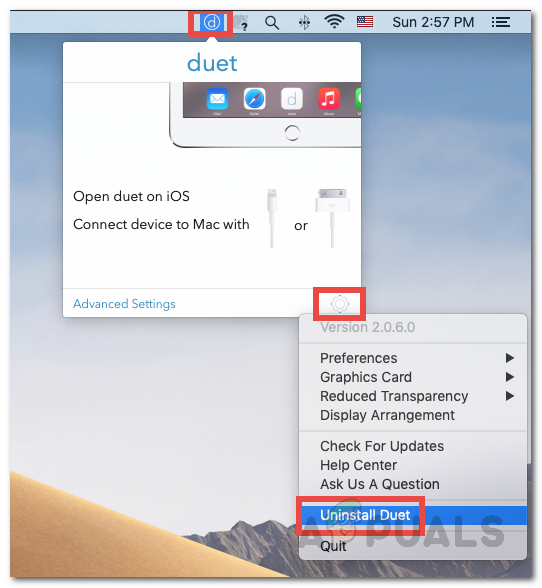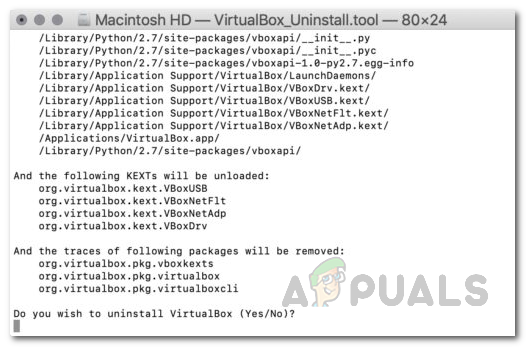خطأ VirtualBox NS_ERROR_FAILURE غالبًا ما يظهر عندما تحاول تشغيل برنامج VirtualBox. يقتصر الخطأ على مستخدمي macOS مع بعض مستخدمي Linux. وفقًا للتقارير ، يواجه المستخدمون أحيانًا الخطأ بعد تحديث نظامهم ولكن هذه ليست الصورة الكاملة.

برنامج VirtualBox NS_ERROR_FAILURE
تعد الأجهزة الافتراضية حلاً فعالاً من حيث التكلفة لاستخدام أنظمة تشغيل مختلفة في نفس الوقت. لقد قمنا بتجميع قائمة بالأسباب المحتملة للمشكلة التي أبلغ عنها العديد من المستخدمين. بعض الجناة في الخطأ المذكور هم كما يلي:
- استخدام عرض الثنائي - إذا كنت تستخدم برنامجًا تابعًا لجهة خارجية لزيادة عدد شاشات العرض لديك ، فقد يتسبب ذلك في حدوث مشكلات مع VirtualBox حتى إذا كنت تستخدمه نادرًا. Duet Display هو أحد التطبيقات التي يتم استخدامها لتحقيق المهمة المذكورة. إذا كان هذا ينطبق عليك ، فسيتعين عليك إزالة Duet Display لإصلاح مشكلتك.
- الحالة المحفوظة للجهاز الظاهري - الحالة المحفوظة هي ميزة متوفرة في جميع مزودي المحاكاة الافتراضية هذه الأيام. إذا تركت جهاز VM في حالة محفوظة ، فقد يتسبب ذلك غالبًا في حدوث خطأ NS_ERROR_FAILURE وفي هذه الحالة سيتعين عليك تجاهل الجهاز الظاهري الجاني لحل المشكلة.
- ملفات التثبيت التالفة - كما اتضح ، في بعض الحالات يمكن أن يحدث الخطأ بسبب ملفات تالفة في دليل تثبيت VirtualBox. في مثل هذه الحالة ، يتمثل الحل السهل والسريع للمشكلة في إعادة تثبيت البرنامج.
- تحديث Linux Kernel - بالنسبة لمستخدمي Linux هناك ، غالبًا ما تظهر المشكلة عند قيامهم بتحديث Linux Kernel إلى أحدث إصدار متاح للاستيلاء عليه. في مثل هذه الحالة ، سيكون عليك إما تحديث بعض وحدات مضيف VirtualBox.
الآن وقد مررنا بالأسباب المحتملة للخطأ المذكور ، دعنا ننتقل إلى الحلول التي يمكنك تطبيقها للتخلص من الخطأ. يرجى المتابعة.
الطريقة 1: تجاهل الحالة المحفوظة VM
كما اتضح ، فإن الحالة المحفوظة هي ميزة تعد جزءًا من برامج المحاكاة الافتراضية المختلفة. ما يفعله بشكل أساسي هو أنه يتيح لك تخزين الحالة الحالية لجهازك الافتراضي بحيث يمكنك بسهولة العودة إلى تلك الحالة المخزنة بسرعة عند عودتك. إذا كنت معتادًا على وضع السبات على أجهزة الكمبيوتر المحمولة ، فكر في الأمر على أنه نفس الحل ولكن من أجل الأجهزة الظاهرية .
قد يتسبب هذا في بعض الأحيان في حدوث المشكلة التي واجهتها ويكون الإصلاح سهلًا للغاية. لإصلاح المشكلة ، يرجى اتباع الخطوات أدناه:
- بادئ ذي بدء ، افتح ملف مدير VirtualBox .
- بمجرد بدء تشغيل برنامج VirtualBox Manager ، انقر فوق الجهاز الظاهري الموجود في الحالة المحفوظة. ستتمكن من التمييز كما تقول تم الحفظ تحت اسم الجهاز الظاهري.
- بمجرد تحديده ، ضمن شريط القائمة ، انقر فوق ملف تجاهل الخيار وهو سهم لأسفل.
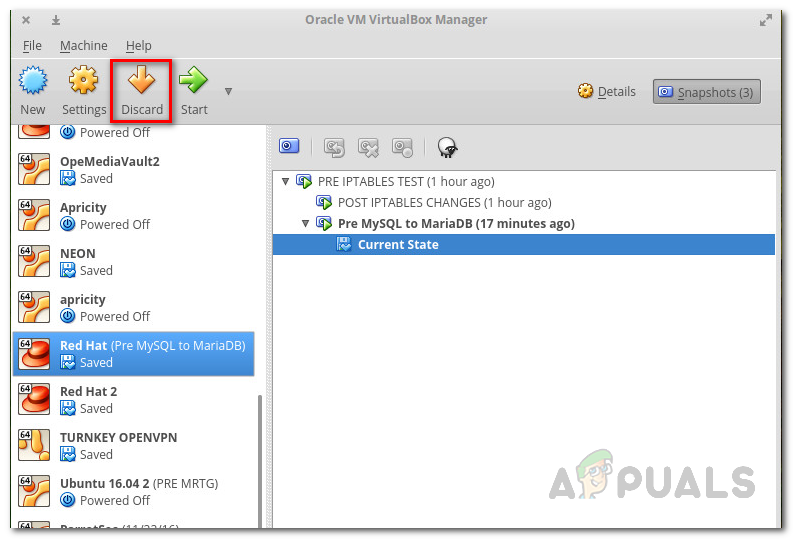
تجاهل الآلة الافتراضية
- بدلاً من ذلك ، يمكنك النقر بزر الماوس الأيمن فوق الجهاز الظاهري وتحديد تجاهل الحالة المحفوظة من القائمة المنسدلة.
- يجب أن يؤمل هذا إصلاح المشكلة.
الطريقة 2: إلغاء تثبيت Duet Display
من الواضح أن وجود شاشات متعددة يمكن أن يزيد إنتاجيتك بشكل كبير. Duet Display هو برنامج يمكن استخدامه لتحويل جهاز iPad وما إلى ذلك إلى شاشة ثانوية. هذا ، على الرغم من أن له مزاياه الخاصة ، إلا أنه قد يتسبب في بعض الأحيان في حدوث مشكلة في macOS الخاص بك مثل هذا. إذا كانت هذه الحالة تنطبق عليك ، فما عليك فعله هو إزالة البرنامج من نظامك.
لإلغاء تثبيت البرنامج ، اتبع الخطوات الواردة أدناه:
- بادئ ذي بدء ، قم بتشغيل عرض الثنائي البرمجيات.
- بمجرد إطلاقه ، ستتمكن من رؤية الشعار في الزاوية العلوية اليمنى من شاشتك.
- هناك ، انقر فوق الشعار ثم انقر فوق ملف إعدادات في الركن الأيمن السفلي من المربع المنسدل.
- بعد ذلك ، من القائمة المنسدلة ، انقر فوق الغاء التثبيت دويتو لإزالة البرنامج.
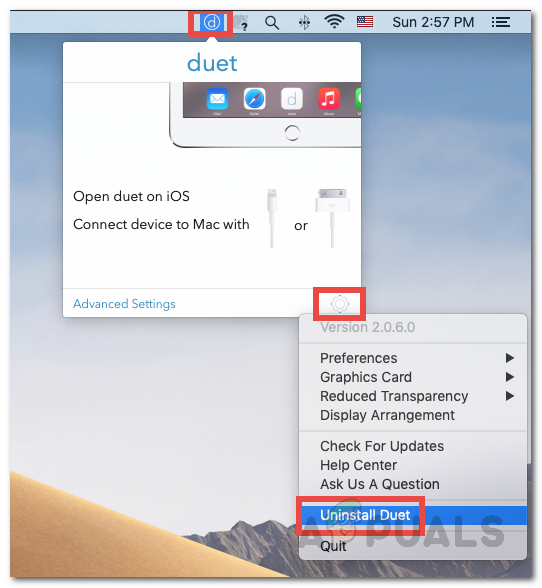
إلغاء تثبيت Duet Display
- انتقل من خلال أي مطالبات متابعة لإنهاء الإزالة.
- تحقق مما إذا تم إصلاح مشكلتك.
الطريقة الثالثة: إعادة تثبيت برنامج VirtualBox
في بعض الحالات ، يكون سبب المشكلة هو وجود ملفات تالفة موجودة في التركيب دليل VirtualBox. يحدث هذا عندما لا يتم تثبيت التطبيق بشكل صحيح أو عندما يؤدي التحديث إلى إفساد الملفات. هذه ليست مشكلة كبيرة ويمكن حلها بسهولة. لإصلاح المشكلة ، ما عليك فعله هو إلغاء تثبيت برنامج VirtualBox من نظامك ثم تثبيته مرة أخرى.
يمكن القيام بذلك بسهولة عبر VirtualBox_uninstall.tool الذي يأتي مع ملف حزمة البرنامج. اتبع الإرشادات أدناه للقيام بذلك:
- بادئ ذي بدء ، سيتعين عليك تنزيل أحدث برنامج تثبيت VirtualBox متاح. للقيام بذلك ، توجه إلى قسم التنزيل في موقع VirtualBox وقم بتنزيل مثبت OSX.
- بمجرد اكتمال التنزيل ، سيتعين عليك تحميل الملف الذي تم تنزيله .dmg ملف .
- بعد ذلك ، انتقل إلى المثبت المثبت باستخدام مكتشف وهناك ، انقر نقرًا مزدوجًا فوق الملف المسمى برنامج VirtualBox_Uninstall.tool .
- سيؤدي هذا إلى فتح نافذة طرفية جديدة حيث سيتم سؤالك عما إذا كنت ترغب في متابعة عملية إلغاء التثبيت. نوع نعم في نافذة المحطة لإكمال الإزالة.
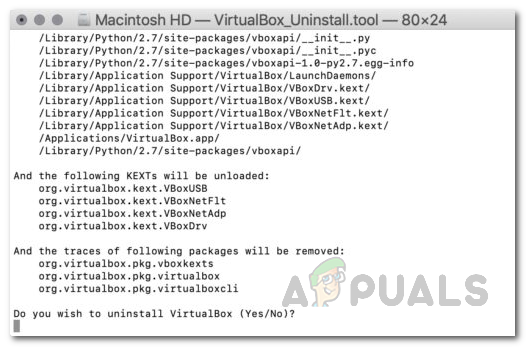
إلغاء تثبيت برنامج VirtualBox
- يمكنك إغلاق نافذة المحطة بمجرد اكتمال إلغاء التثبيت بنجاح.
- بعد ذلك ، انتقل إلى Finder مرة أخرى وقم بتثبيت البرنامج. إذا واجهت خطأ أثناء التثبيت ، فسيتعين عليك السماح بالوصول إلى VirtualBox من خلال نافذة Security and Policy.
- للقيام بذلك ، شق طريقك إلى تفضيلات النظام> الأمان والسياسة .
- هناك ، في الجزء السفلي ، سترى رسالة تفيد بأن التطبيق قد تم حظره. اضغط على السماح زر وستكون على ما يرام.

السماح ببرنامج VirtualBox
الطريقة الرابعة: تحديث حزمة الوحدات النمطية لمضيف VirtualBox (Linux)
إذا كنت تواجه مشكلة في توزيعة Linux ، فمن المرجح أن يرجع ذلك إلى حزمة الوحدات المضيفة القديمة لـ VirtualBox. كما اتضح ، يمكن حل هذا بسهولة عن طريق تشغيل بعض الأوامر. تحتوي هذه الوحدة على وحدات نواة المضيف الخاصة بـ VirtualBox لتوزيع Linux الخاص بك.
لتحديث الحزمة ، قم بما يلي:
- افتح نافذة طرفية في توزيع Linux الخاص بك.
- بعد ذلك ، قبل تحديث الحزمة ، تأكد من تحديث قواعد بيانات الحزمة. الأمر التالي لمستخدمي آرتش.
sudo pacman -Syyu

تحديث الحزم
- هذا يعادل الأمر التالي في أوبونتو:
sudo apt التحديث
- بعد ذلك ، قم بتشغيل الأمر التالي:
إعداد sudo / sbin / rcvboxdrv
- سيؤدي هذا إلى إلغاء تثبيت وحدات kernel القديمة ثم إعادة تجميع وحدات VirtualBox kernel الجديدة.
- هذا يجب أن يصلح مشكلتك.