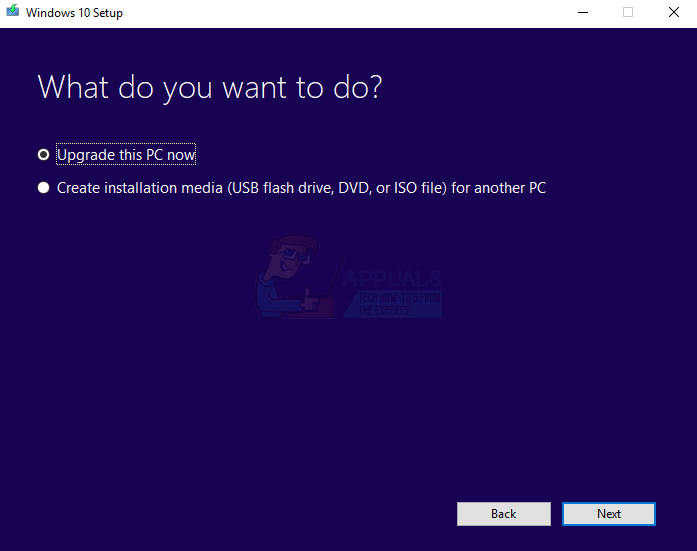توجد مشكلة في Windows 10 الإصدار 1607 (تحديث الذكرى السنوية) تمنع إعادة تعيين جهاز كمبيوتر مع خيار إزالة كل شيء. يأتي Windows 10 مع خيار 'إعادة تعيين هذا الكمبيوتر' ضمن الإعدادات. إذا كان لديك تطبيق Get Office مثبتًا ، ثم قمت بإعادة التعيين باستخدام خيار 'إزالة كل شيء' ، فستفشل عملية إعادة التعيين. تعلم Microsoft بهذه المشكلة في السيناريوهات التالية
- أنت تقوم بتشغيل الإصدار 1607 من Windows 10 ومثبت لديك تطبيق Get Office (الإصدار 17.7909.7600 أو أحدث). قد يكون التطبيق مثبتًا مسبقًا على جهاز الكمبيوتر أو تم تثبيته عبر المتجر.
- تقوم بإجراء 'إعادة تعيين هذا الكمبيوتر' مع خيار 'إزالة كل شيء'.
- أثناء إعادة التعيين ، تتلقى تحذيرًا بأن بعض ملفاتك لا يمكن إزالتها.
- تمت إعادة التعيين بنجاح ، ولكن قد لا تتم استعادة بعض إعدادات المصنع التي تم تكوينها بواسطة الشركة المصنعة لجهاز الكمبيوتر بشكل صحيح.
- إذا قمت بعد ذلك بإجراء 'إعادة تعيين هذا الكمبيوتر' مع خيار 'إزالة كل شيء' مرة أخرى ، فستفشل عملية إعادة التعيين.
يمكن إصلاح هذه المشكلة عن طريق تثبيت آخر تحديث لمنشئي المحتوى أو تشغيل أمر powerhell قبل إعادة ضبط جهاز الكمبيوتر الخاص بك.
الطريقة الأولى: إزالة Microsoft Office Hub
يعد تطبيق Get Office جزءًا من Microsoft Office Hub. إذا كنت ترغب في إعادة تعيين Windows ولديك هذه المشكلة ، يمكنك إزالة التطبيق الجاني وإعادة تثبيته من متجر Microsoft بعد إعادة التعيين.
- افتح Windows Powershell بالضغط على نظام التشغيل Windows + X ثم الاختيار Windows Powershell (المسؤول) . بدلاً من ذلك ، يمكنك فتح قائمة ابدأ ، اكتب بوويرشيل ، انقر بزر الماوس الأيمن وافتح كمسؤول.
- في موجه Powershell ، اكتب الأمر التالي:
Get-AppxPackage -Name * MicrosoftOfficeHub * | إزالة- AppxPackage
- بعد تنفيذ الأمر بنجاح ، حاول إعادة تعيين جهاز الكمبيوتر الخاص بك مرة أخرى.
الطريقة الثانية: ترقية Windows
على الرغم من أن هذه عملية طويلة ، فقد قدمت Microsoft إصلاحًا لهذه المشكلة في Windows 10 Creators Update (الإصدار 1703).
- احصل على أداة إنشاء وسائط Windows 10 من هنا .
- قم بتشغيل الملف القابل للتنفيذ من جهاز الكمبيوتر الخاص بك. تحتاج إلى تشغيل هذا كمسؤول.
- اقبل شروط الترخيص وحدد قم بترقية هذا الكمبيوتر الآن على ال ماذا تريد أن تفعل؟ ثم انقر فوق التالي.
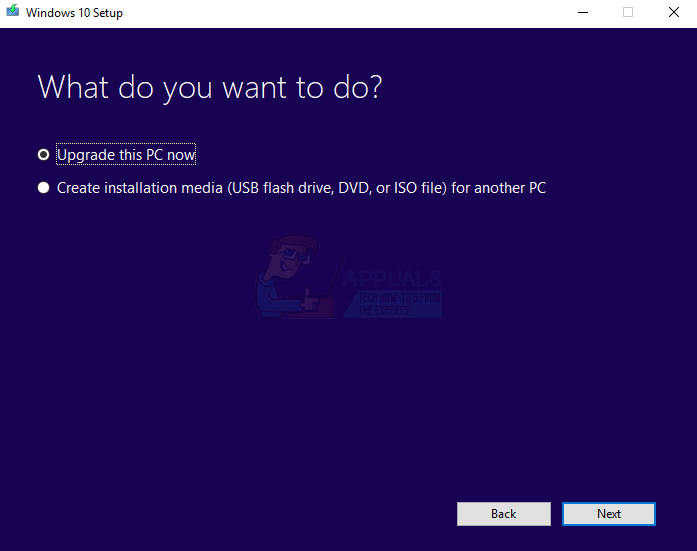
- ستبدأ الأداة في التنزيل ثم تثبيت Windows 10. اتبع التعليمات بعناية لإكمال الترقية.
- بعد هذه الترقية ، يمكنك إعادة تعيين جهاز الكمبيوتر الخاص بك حتى مع تثبيت Get Office.