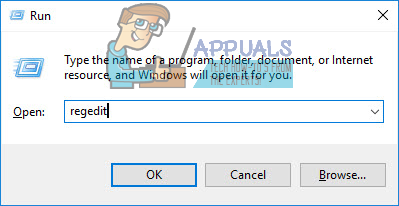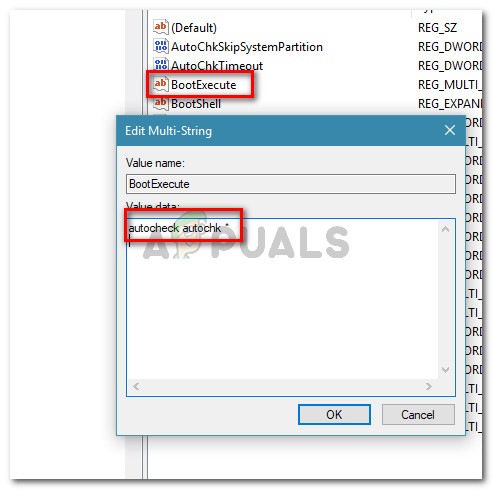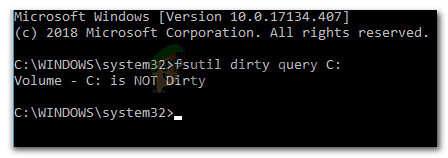CHKDSK هي ميزة Windows مضمنة ومصممة بواسطة Microsoft للتحقق والتأكد من سلامة القرص للقطاعات التالفة ومساحات الأجزاء لتحسين أداء القرص وتحسين الكفاءة العامة. عندما يتم الكشف عن وجود أخطاء في أحد الأقراص بواسطة النوافذ ، يتم تشغيله chkdsk أو يطلب من المستخدم تشغيل chkdsk.

يحتاج أحد أقراصك إلى التحقق من الاتساق
ملحوظة: في Windows 8 ، تختلف رسالة الخطأ قليلاً: 'وجدنا أخطاء في محرك الأقراص. لإصلاح هذه الأخطاء ومنع فقدان البيانات ، أعد تشغيل الكمبيوتر الآن. قد يستغرق الإصلاح بعض الوقت حتى يكتمل '.
سبب الخطأ 'يحتاج أحد الأقراص إلى التحقق من الاتساق'
لقد بحثنا في هذه المشكلة بالذات من خلال النظر في كيفية تعامل المستخدمين الآخرين مع المشكلة والحلول التي أبلغوا عنها. من بين ما جمعناه ، هناك العديد من الأسباب الشائعة التي ستؤدي إلى ظهور رسالة الخطأ. يجب أن ينطبق أحد السيناريوهات أدناه على وضعك الحالي:
- تمت إزالة ملف تخزين من الكمبيوتر بعد الإسبات - ضع في اعتبارك أنه كلما دخل جهاز كمبيوتر يعمل بنظام Windows في وضع الإسبات (بغض النظر عن إصدار Windows) ، يتم تخزين جميع المعلومات الضرورية (محتوى الذاكرة ، حالة النظام ، إلخ) في ملف يُشار إليه باسم Hiberfile. إذا تم تغيير محتويات جهاز التخزين عند خروج النظام من وضع الإسبات ، فيمكنك توقع تلف البيانات وأوجه عدم الاتساق الأخرى.
- تم تثبيت Windows 8 في تكوين غير مدعوم - يحدث هذا عادةً إذا قمت بتثبيت Windows 8 مع أنظمة تشغيل أخرى. تحدث المشكلة عند محاولة التشغيل المتعدد لنظام التشغيل Windows 8 بتكوين غير مدعوم.
- يحتوي القرص الثابت على أخطاء نظام ملفات NTFS - قد تحدث المشكلة أيضًا إذا كان القرص الثابت بجهاز الكمبيوتر يحتوي على أخطاء في نظام الملفات. في هذه الحالة ، يكون الحل ببساطة هو مسح الأخطاء وإصلاحها على محرك الأقراص.
- تحقق من عدم مسح إدخال القرص من السجل - من المعروف أن هذا يحدث في ظل ظروف معينة. في هذه الحالة ، يكون الحل هو مسح إدخالات التسجيل CHKDSK يدويًا باستخدام محرر التسجيل.
إذا كنت تبحث حاليًا أو تبحث عن حل لرسالة الخطأ هذه ، فستقدم لك هذه المقالة بعض خطوات تحري الخلل وإصلاحه. يوجد أدناه مجموعة من الطرق التي استخدمها المستخدمون الآخرون في وضع مماثل بنجاح لحل المشكلة.
للحصول على أفضل النتائج ، اتبع الطرق أدناه بالترتيب الذي قدمت به حتى تكتشف إصلاحًا فعالاً في حل الخطأ في السيناريو الخاص بك.
الطريقة الأولى: السماح بإكمال فحص CHKDSK
قبل الشك في وجود خطأ ، من المهم النظر في احتمال أن يكون لدى Windows سبب مشروع لعرض ' يحتاج أحد أقراصك إلى التحقق من الاتساق ' خطأ عند كل بدء التشغيل.
على الأرجح ، يحاول التعامل مع خطأ ملف النظام الذي يتداخل مع عملية بدء التشغيل. إذا لم تجربها من قبل ، فدع فحص CHKDSK يكتمل بعدم الضغط على أي مفتاح لتجنب فحص القرص.
يمكنك أيضًا تشغيل فحص CHKDSK يدويًا باتباع الإرشادات أدناه:
- صحافة مفتاح Windows + R. لفتح مربع حوار 'تشغيل'. ثم اكتب ' كمد ' و اضغط Ctrl + Shift + Enter لفتح نافذة موجه أوامر مرتفعة. عندما يطلب منك UAC (التحكم في حساب المستخدم) ، انقر نعم لمنح الامتيازات الإدارية.

تشغيل مربع الحوار: cmd ، ثم اضغط على Ctrl + Shift + Enter
- داخل نافذة موجه الأوامر المرتفعة ، اكتب الأمر التالي واضغط أدخل لتحريك أ CHKDSK مسح:
chkdsk / ص
عند اكتمال الإجراء ، اسمح لجهاز الكمبيوتر الخاص بك بإكمال إجراء بدء التشغيل (إذا لزم الأمر) ، ثم قم بتشغيل إعادة تشغيل أخرى.
إذا لم تعد تواجه الخطأ ، فأنت على ما يرام. في حالة استمرار ظهور ' يحتاج أحد أقراصك إلى التحقق من الاتساق ' خطأ عند كل بدء تشغيل ، تابع مع الطريقة التالية أدناه.
الطريقة 2: مسح إدخالات فحص القرص يدويًا باستخدام محرر التسجيل
إذا كنت قادرًا على بدء تشغيل الكمبيوتر بعد اكتمال إجراء CHKDSK (لكنك لا تزال تحصل على ' يحتاج أحد أقراصك إلى التحقق من الاتساق ' خطأ عند كل بدء تشغيل ، فقد تتعامل مع خطأ في مسح الإدخال داخل السجل.
أبلغ العديد من المستخدمين الذين واجهوا نفس المشكلة أنه تم حل المشكلة بالنسبة لهم بعد استخدام محرر التسجيل لمسح أي عمليات مسح مجدولة لـ CHKDSK من محرر التسجيل. من المحتمل أنك حصلت على هذا الخطأ لأن الفحص المجدول لـ Check Disk لا يتم مسحه من السجل بعد اكتمال الإجراء.
فيما يلي دليل سريع حول كيفية حل هذه المشكلة باستخدام محرر التسجيل لمسح عمليات الفحص المجدولة CHKDSK:
- صحافة مفتاح Windows + R. لفتح مربع حوار 'تشغيل'. ثم اكتب ' رجديت ' و اضغط أدخل لفتح محرر التسجيل. في ال UAC (التحكم في حساب المستخدم) موجه ، انقر نعم لمنح الامتيازات الإدارية.
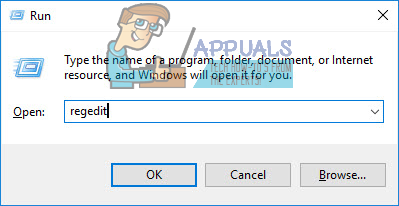
تشغيل مربع الحوار: رجديت ثم انقر فوق نعم لفتح كمسؤول
- داخل محرر التسجيل ، انتقل إلى الموقع التالي باستخدام الجزء الأيمن:
HKEY_LOCAL_MACHINE SYSTEM CurrentControlSet Control Session Manager
- بمجرد وصولك إلى الموقع المذكور أعلاه ، انتقل إلى الجزء الأيمن وانقر نقرًا مزدوجًا فوق BootExecute.
- إذا كان بيانات القيمة تم ضبط تنفيذ التمهيد على التحقق التلقائي من autochk * / r DosDevice C: إلى التحقق التلقائي من autochk * و اضغط حسنا لحفظ التغييرات.
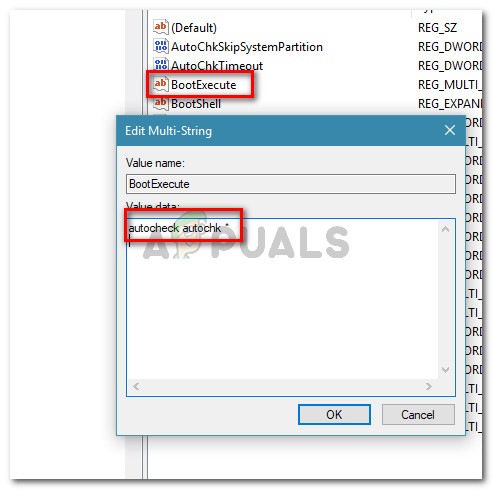
التأكد من ضبط قيمة BootExecute على التحقق التلقائي من autochk *
ملحوظة: إذا تم بالفعل تعيين بيانات القيمة على التحقق التلقائي من autochk * ، لا تغير أي شيء وانتقل مباشرة إلى الطريقة التالية أدناه.
- أعد تشغيل جهازك ومعرفة ما إذا كان الخطأ سيعود عند بدء التشغيل التالي.
إذا كنت لا تزال ترى يحتاج أحد أقراصك إلى التحقق من الاتساق خطأ ، انتقل إلى الطريقة التالية أدناه.
الطريقة الثالثة: التحقق من حالة البت المفترض أنه متسخ
أحد الأسباب التي تجعلك تشاهد عمليات مسح CHKDSK باستمرار دون جدولة أي شيء هو إذا تم ضبط 'البت القذر' على القرص. سيتم فرض هذه الحالة إذا لم يتم إيقاف تشغيل Windows بشكل صحيح ، أو لم تكتمل بعض تغييرات الملفات أو إذا كان القرص تالفًا.
في بعض الحالات ، قد يكون أيضًا مؤشرًا على أن القرص على وشك الفشل. أو ، إذا كنت تواجه هذا الأمر مع محرك أقراص خارجي ، فربما يكون ذلك بسبب إزالته دون استخدام إزالة الأجهزة بأمان وظيفة.
في أي من الحالات المذكورة أعلاه ، يمكنك استخدام الأمر fsutil للتحقق من حالة البت القذر. ولكن ستحتاج إلى القيام بذلك في موجه أوامر مرتفع بحقوق إدارية.
إليك ما عليك القيام به:
- اضغط على مفتاح Windows + R لفتح مربع حوار Run. ثم اكتب ' كمد ' و اضغط Ctrl + Shift + Enter لفتح موجه أوامر غير مقيد. عندما يطلب منك UAC (التحكم في حساب المستخدم) ، انقر نعم لمنح حقوق المسؤول.

تشغيل مربع الحوار: cmd ، ثم اضغط على Ctrl + Shift + Enter
- داخل نافذة موجه الأوامر المرتفعة ، قم بتشغيل الأمر التالي واضغط أدخل للتحقق من حالة البت القذر.
استعلام fsutil القذر X:
ملحوظة: لا تنسى X هو مجرد عنصر نائب. استبدله بحرف محرك الأقراص الذي تواجه مشكلات فيه.
- إذا تم إرجاع رسالة تفيد بأن وحدة التخزين المستهدفة ليست متسخة ، فيمكنك استبعاد احتمال أنك تتعامل مع محرك أقراص متسخ. في هذه الحالة ، انتقل مباشرة إلى الطريقة التالية أدناه.
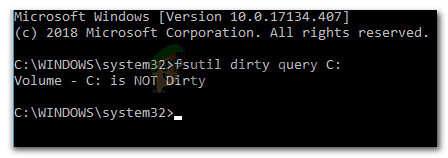
مثال لوحدة تخزين مستهدفة غير متسخة
- إذا تم تحديد وحدة التخزين على أنها متسخة ، فقم بتشغيل الأمر أدناه للتعامل مع المشكلة:
chkdsk D: / f / x
- بمجرد اكتمال العملية ، كرر الخطوة 3 مرة أخرى للتأكد من إزالة الجزء المتسخ. إذا كانت الإجابة بنعم ، فأعد تشغيل جهازك وتحقق مما إذا كان ' يحتاج أحد أقراصك إلى التحقق من الاتساق ' إرجاع الخطأ.