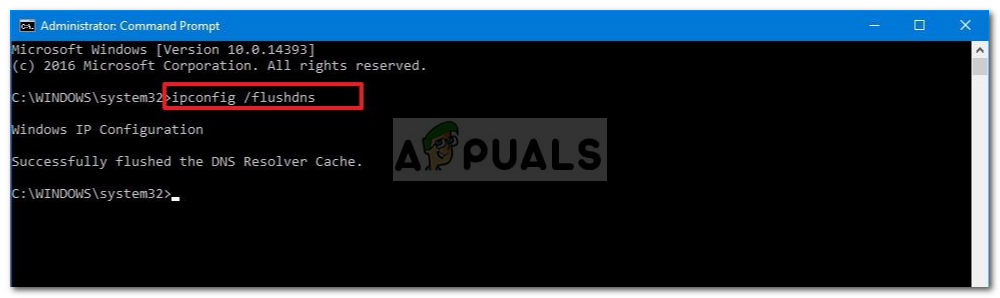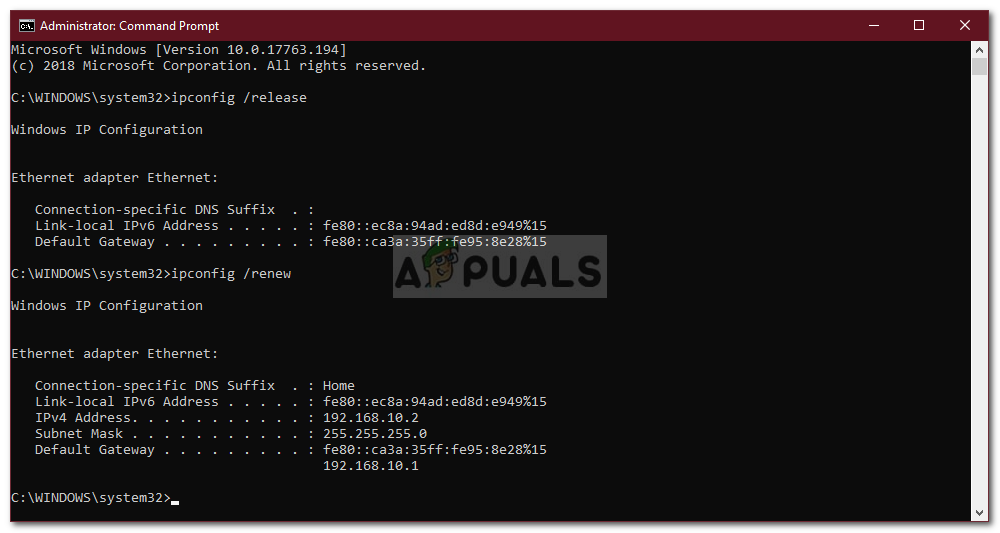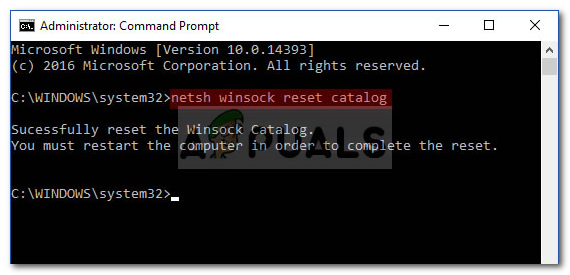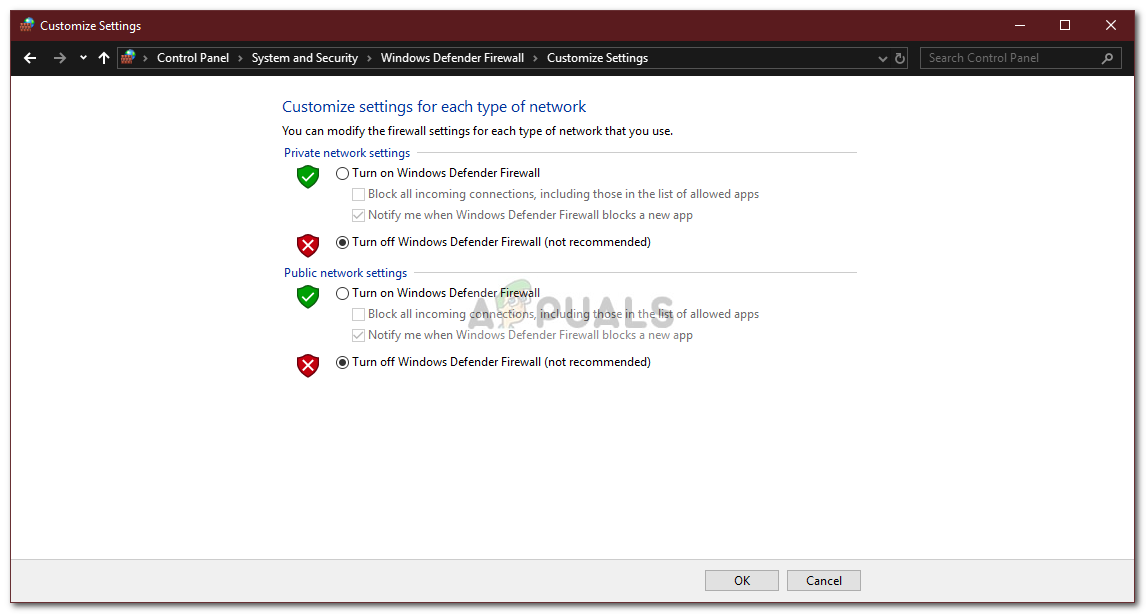إذا حصلت على لم يتم إجراء الاتصال عن بعد لأن اسم خادم الوصول البعيد لم يتم حله أثناء الاتصال بشبكة VPN ، يمكن أن يكون ذلك إما بسبب مشكلة خادم VPN أو مشكلة في اتصال جهاز الكمبيوتر الخاص بك. مرة أخرى في أيام Windows 7 ، تم إعطاء هذا الخطأ رمز خطأ خاص كان 868 ، ومع ذلك ، في Windows 10 ، تمت إزالة رمز الخطأ.

لم يتم إجراء الاتصال عن بعد لأن اسم خادم الوصول البعيد لم يتم حله
يتم استخدام الشبكات الافتراضية الخاصة في كل مكان تقريبًا هذه الأيام ويستخدمها البعض منا كاتصال أساسي. ومع ذلك ، إذا علقت في خضم مثل هذه الأخطاء المتعلقة بالشبكة الافتراضية الخاصة ، فقد تكون الأمور محبطة حقًا. ومع ذلك ، لا داعي للقلق بعد الآن لأن هذا المقال سيرشدك إلى الحلول الممكنة التي يمكنك تنفيذها.
ما أسباب الخطأ 'لم يتم إجراء الاتصال عن بُعد لأن اسم خادم الوصول عن بُعد لم يحل' خطأ في نظام التشغيل Windows 10؟
حسنًا ، لا توجد العديد من العوامل التي يمكن أن تسبب المشكلة ، ومع ذلك ، عندما تحدث ، فعادةً ما يرجع ذلك إلى الأسباب التالية -
- خادم VPN: في بعض الحالات ، قد يكون الخطأ بسبب مشكلة في الخادم في الشبكة التي تحاول الاتصال بها.
- اتصال النظام: يمكن أن يكون السبب الآخر للخطأ هو اتصالات شبكة نظامك. في بعض الأحيان ، قد يكون ذلك بسبب ذاكرة التخزين المؤقت لنظام أسماء النطاقات وما إلى ذلك.
- مكافحة الفيروسات من طرف ثالث: يمكن أن يؤدي برنامج مكافحة الفيروسات التابع لجهة خارجية والذي قمت بتثبيته على نظامك أيضًا إلى تشغيل الخطأ. قد يفرض برنامج مكافحة الفيروسات قيودًا بسبب ظهور الخطأ.
يمكنك عزل مشكلتك باتباع الحلول الواردة أدناه. نحثك على اتباعها بنفس الترتيب الوارد أدناه للحصول على حل سريع.
الحل 1: مسح DNS وإعادة تعيين Winsock
كما ذكرنا أعلاه ، يمكن أحيانًا تشغيل الخطأ بسبب ذاكرة التخزين المؤقت لنظام أسماء النطاقات. بالإضافة إلى ذلك ، يمكن لاتصالات الشبكة الخاصة بك أن تلعب دورًا في إنشاء الخطأ. وبالتالي ، للتحايل على المشكلة ، سيتعين عليك مسح ذاكرة التخزين المؤقت لنظام أسماء النطاقات وإعادة تعيين Winsock. إليك كيفية القيام بذلك:
- صحافة Windows مفتاح + X واختر موجه الأوامر (المسؤول) من القائمة لفتح موجه أوامر غير مقيد.
- بمجرد فتح موجه الأوامر ، اكتب الأمر التالي:
إيبكونفيغ / فلوشدس
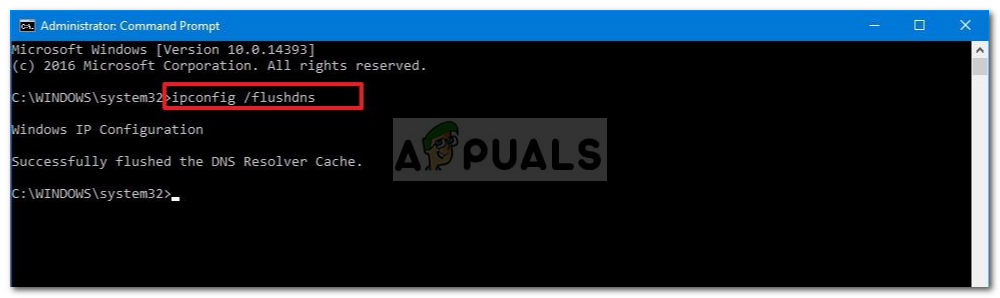
مسح ذاكرة التخزين المؤقت DNS
ipconfig / registerdns
- بعد ذلك ، أدخل الأوامر التالية:
ipconfig / release ipconfig / تجديد
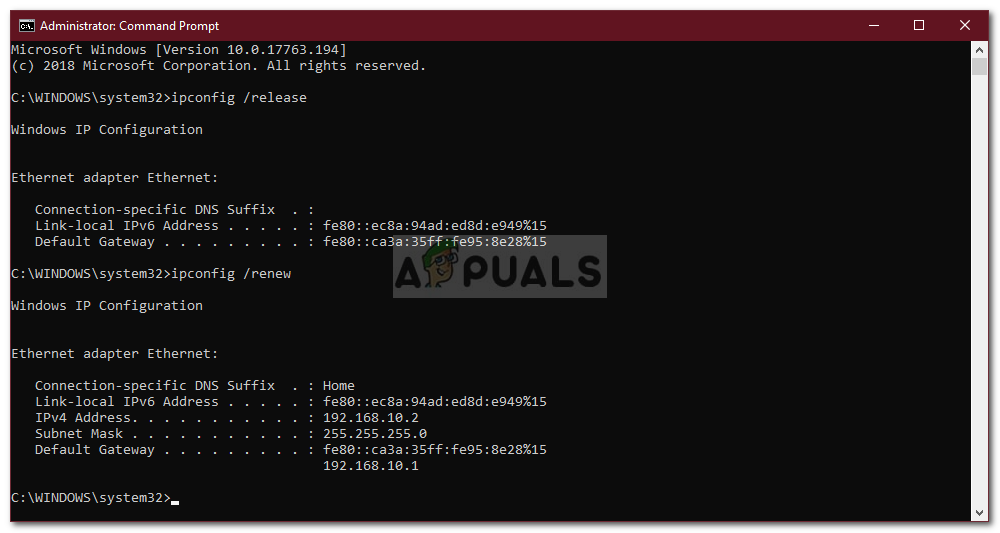
تجديد IP
- بعد ذلك ، لإعادة تعيين Winsock ، اكتب الأمر التالي واضغط على Enter:
إعادة تعيين Netsh winsock
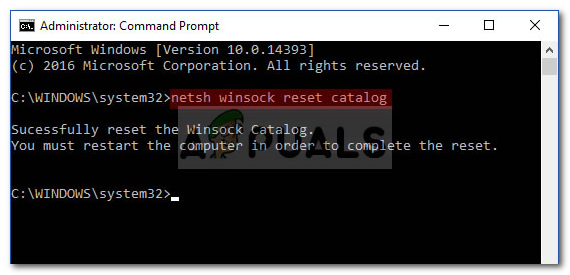
إعادة تعيين Winsock
- أعد تشغيل النظام الخاص بك ثم تحقق مما إذا كان يعمل على حل المشكلة.
الحل 2: تعطيل برنامج مكافحة الفيروسات التابع لجهة خارجية
يمكنك أيضًا محاولة التعامل مع المشكلة عن طريق تعطيل برنامج مكافحة الفيروسات التابع لجهة خارجية. بمجرد تثبيت برامج مكافحة الفيروسات ، فإنها تفرض قيودًا معينة على نشاط نظامك والتي تشمل اتصالات الشبكة. لذلك ، للقضاء على احتمال تسبب برنامج مكافحة الفيروسات التابع لجهة خارجية في حدوث المشكلة ، سيتعين عليك تعطيله. بمجرد التعطيل ، حاول الاتصال بـ VPN الخاص بك مرة أخرى.

تعطيل مكافحة الفيروسات من طرف ثالث
الحل 3: قم بإيقاف تشغيل جدار حماية Windows Defender
يعد جدار حماية Windows Defender مسؤولاً عن إدارة طلبات الاتصال الواردة والصادرة. في بعض الحالات ، لا يمكنك الاتصال بشبكة VPN الخاصة بك لأن جدار حماية Windows Defender يحظر الطلب. في مثل هذه الحالة ، سيتعين عليك تعطيله لفترة من الوقت ومعرفة ما إذا كان يحل المشكلة. لتعطيل جدار حماية Windows ، قم بما يلي:
- اذهب إلى قائمة البدأ وافتح ملف لوحة التحكم .
- تعيين عرض بواسطة إلى أيقونات كبيرة ثم انقر فوق جدار حماية Windows Defender .
- على الجانب الأيمن ، انقر فوق ' قم بتشغيل أو إيقاف تشغيل جدار حماية Windows Defender '.
- تأكد ' قم بإيقاف تشغيل جدار حماية Windows Defender ضمن كل من الإعدادات ثم انقر فوق 'موافق'.
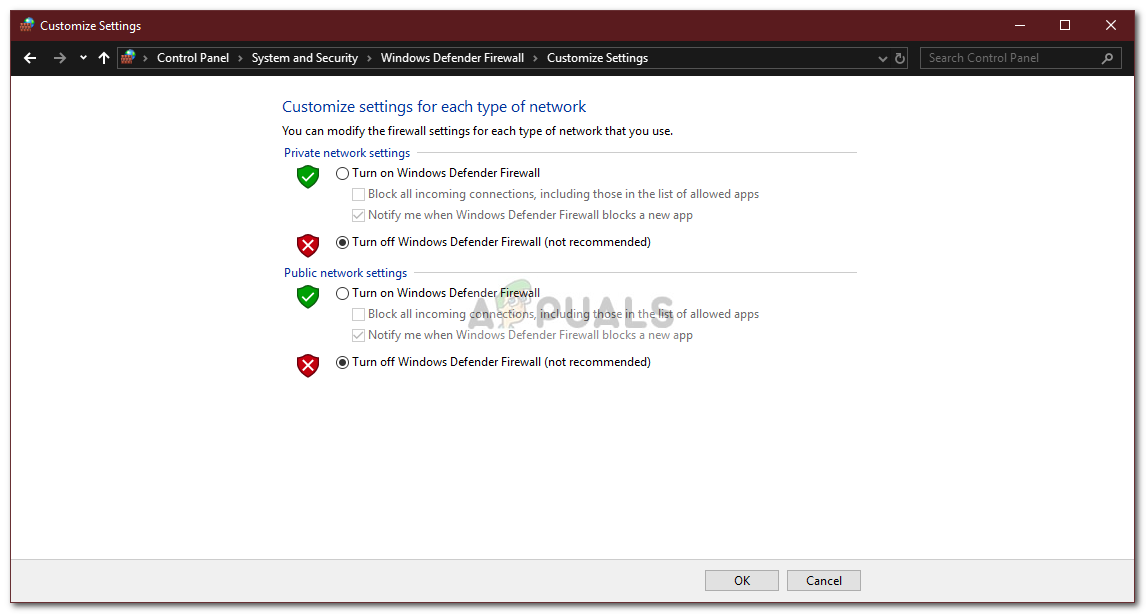
إيقاف تشغيل جدار حماية Windows Defender
- تحقق مما إذا كان يحل المشكلة.
إذا لم يؤد هذا إلى حل مشكلتك ، فسيتعين عليك الاتصال بمزود VPN الخاص بك وإرسال استفساراتك هناك.
2 دقيقة للقراءة