يقوم بعض المستخدمين بالإبلاغ عن تلقي رسالة RunDLL تشير إلى أن ' TaskSchedulerHelper.dll مفقود ' في كل شركة ناشئة. في معظم الأحيان ، يتم تشغيل هذا السلوك من خلال ملف ينتمي إلى تطبيق تابع لجهة خارجية تعرض للتلف أو تمت إزالته بشكل غير صحيح.

من تحقيقاتنا ، يبدو الأمر كذلك TaskSchedulerHelper.dll هو مكتبة الارتباط الديناميكي (DLL) ملف ينتمي إلى برنامج Auslogics - أداة مساعدة تابعة لجهة خارجية. يقوم المستخدمون الآخرون بالإبلاغ عن أنه في حالتهم فإن TaskSchedulerHelper.dll كان مرتبطًا بمفتاح Nvidia. ومع ذلك ، فمن الممكن تمامًا أن تستخدم التطبيقات (أو الألعاب) الأخرى ملف DLL هذا.
إذا كنت تتعامل حاليًا مع ' TaskSchedulerHelper.dll مفقود ' خطأ عند كل بدء تشغيل ، قد تساعدك الطرق التالية. يوجد أدناه مجموعة من الطرق التي استخدمها المستخدمون الآخرون في موقف مشابه لحل المشكلة. يرجى اتباع الطرق التي تبدو أكثر سهولة أو اتباعهما معًا حتى تعثر على حل يلغي TaskSchedulerHelper.dll رسالة خطأ.
الطريقة الأولى: استخدام AutoRuns لإزالة برنامج بدء التشغيل المسؤول
التكتيك المثالي القادر على التعامل مع خطأ تشغيل DLL الذي تم تشغيله عند بدء التشغيل هو استخدام Autoruns - وهو برنامج مصمم لإزالة التشغيل والتشغيل ومفاتيح التسجيل ومجلدات بدء التشغيل.
نظرًا لأنه يتم تشغيل هذا الخطأ عند كل بدء تشغيل ، فمن المحتمل جدًا أن يتم تشغيل هذا السلوك من خلال مهمة مجدولة تُركت بسبب التثبيت غير السليم أو عن طريق بعض أشكال تلف البرامج.
اتبع الدليل أدناه مباشرةً لاستخدام Autoruns لإزالة مفتاح بدء التشغيل أو التشغيل أو التشغيل المسؤول عن ' TaskSchedulerHelper.dll مفقود ' خطأ:
- قم بزيارة رابط التنزيل الرسمي هذا ( هنا ) وانقر فوق تنزيل Autoruns و Autorunsc زر لتنزيل أرشيف الأداة. بمجرد تنزيل الأرشيف ، استخدم WinRar أو WinZip أو برنامج فك ضغط مختلف لاستخراج محتويات الأرشيف في مكان ما يمكن الوصول إليه.
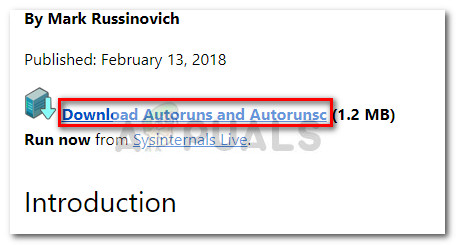
- افتح مجلد الأداة وافتح ملف Autoruns القابل للتنفيذ. عندما تظهر نافذة Autoruns ، لا تفعل أي شيء آخر حتى ملف كل شىء القائمة مليئة بالكامل بعناصر بدء التشغيل.
- بمجرد حصولك على القائمة كاملة ، اضغط على السيطرة + F لفتح وظيفة البحث. بعد ذلك ، اكتب ' TaskSchedulerHelper.dll ' في مربع البحث المرتبط بـ اوجد ماذا ، ثم اضغط على بحث عن التالي زر.
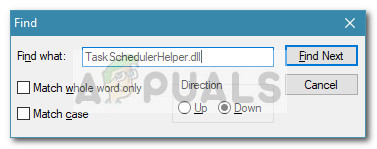
- بعد ذلك ، انقر بزر الماوس الأيمن على أول حدث مميز (باللون الأزرق) وحدد حذف لإزالة عنصر بدء التشغيل (أو مفتاح التسجيل). بمجرد التعامل مع الحدث الأول ، قم بإظهار وظيفة البحث مرة أخرى وانقر فوق بحث عن التالي الزر مرة أخرى وكرر نفس الإجراء حتى تصبح القائمة خالية من الإدخالات التي تحتوي على TaskSchedulerHelper.dll.
- بمجرد أن تتمكن من حذف جميع العناصر ، أغلق Autoruns وأعد تشغيل الكمبيوتر. عند بدء التشغيل التالي ، تحقق مما إذا كنت تواجه نفس ' TaskSchedulerHelper.dll مفقود ' خطأ. إذا لم تقم بذلك ، فقد تمكنت للتو من حل المشكلة.
إذا كنت لا تزال تواجه ' TaskSchedulerHelper.dll مفقود ' خطأ عند كل بدء تشغيل ، تابع مع الطريقة الثانية .
الطريقة 2: استخدام CCleaner لإزالة برنامج بدء التشغيل المسؤول
إذا كانت الطريقة الأولى غير فعالة في السماح لك بالتخلص من ' TaskSchedulerHelper.dll مفقود ' خطأ ، فلنرى ما إذا تمكنا من القيام بذلك عبر CCleaner.
CCleaner هي أداة مساعدة قادرة على إزالة الملفات المتبقية التي قد تسبب خطأ تشغيل DLL من هذا النوع. يحتوي على خيار أنيق سيسمح لنا بإلقاء نظرة على برامج بدء التشغيل ومعرفة ما إذا كان جهاز الكمبيوتر الخاص بك يحتوي على برنامج بدء التشغيل المجدول للاتصال بـ TaskSchedulerHelper.dll ملف وتشغيل الخطأ.
اتبع الدليل أدناه حول استخدام CCleaner لإزالة برامج بدء التشغيل التي تحتوي على TaskSchedulerHelper.dll ملف. سنستخدم بعد ذلك البرنامج نفسه لتنظيف أي مفاتيح غير مهمة ومفاتيح التسجيل التي قد تؤدي إلى حدوث هذا السلوك.
- قم بزيارة هذا الرابط ( هنا ) وقم بتنزيل الإصدار المجاني من CCleaner. بمجرد تنزيل برنامج التثبيت ، افتحه واتبع التعليمات التي تظهر على الشاشة لتثبيت البرنامج على نظامك.
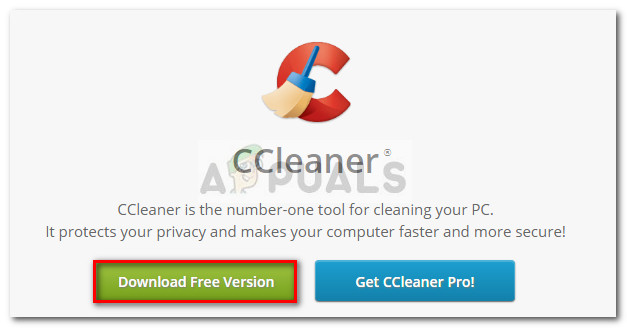
- افتح CCleaner وانتقل إلى أدوات> بدء التشغيل . بعد ذلك ، ابدأ بفحص علامة تبويب Windows بحثًا عن أي مفتاح يحتوي على ملف TaskSchedulerHelper.dll تحت FIle. إذا لم تحصل على أي حدث ، فانقر فوقه مرة واحدة لتحديده واختياره حذف .
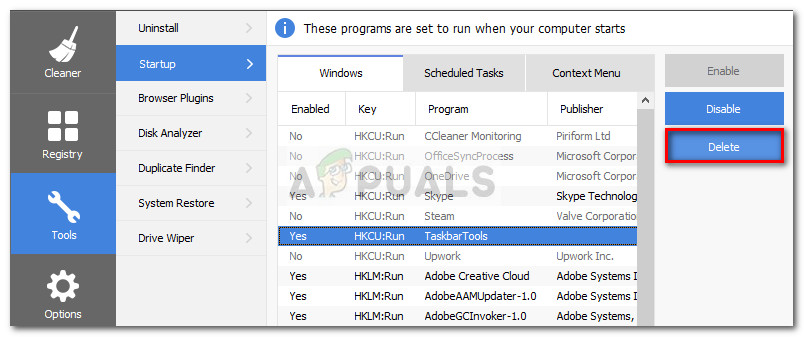
- كرر نفس الإجراء مع أي مفاتيح موجودة أسفل ملف المهام المجدولة علامة التبويب و قائمة السياق التبويب.
- بمجرد إزالة جميع عناصر بدء التشغيل التي قد تكون مسؤولة عن خطأ تشغيل DLL ، انقر فوق منظف وانقر فوق شغل المنظف لتشغيل البرنامج بالتفضيلات الافتراضية.
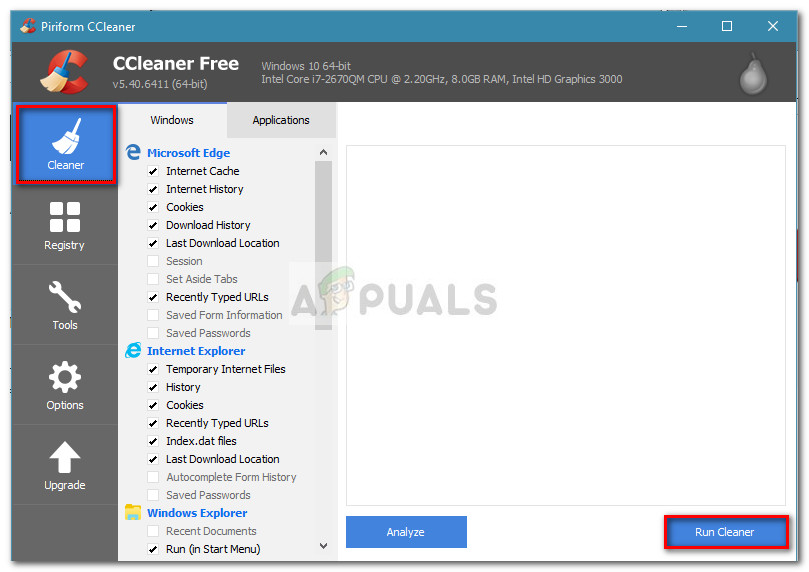
- بمجرد اكتمال العمل الروتيني الأنظف ، انقر فوق التسجيل ، وتأكد من أن جميع العناصر الفرعية من التسجيل يتم تحديد المنظف والنقر فوق تفحص المشاكل . بمجرد اكتمال التحليل ، انقر فوق عالج المسائل المختارة .
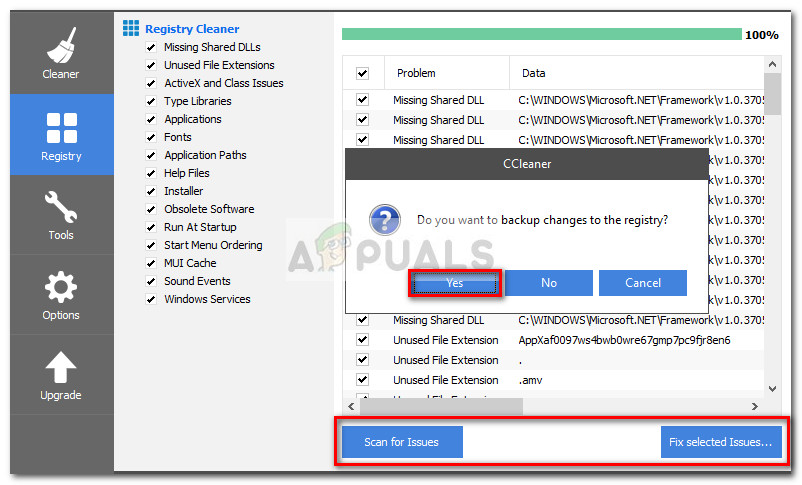 ملحوظة: عندما يتم سؤالك عما إذا كنت تريد نسخ التغييرات احتياطيًا إلى السجل ، فمن المستحسن النقر فوق نعم.
ملحوظة: عندما يتم سؤالك عما إذا كنت تريد نسخ التغييرات احتياطيًا إلى السجل ، فمن المستحسن النقر فوق نعم. - بمجرد اكتمال العملية ، أغلق CCleaner وأعد تشغيل الكمبيوتر. عند بدء التشغيل التالي ، TaskSchedulerHelper.dll مفقود ' خطأ تشغيل خطأ DLL لم يعد يظهر.
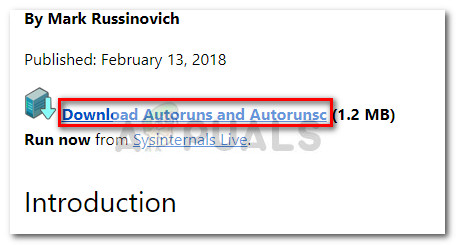
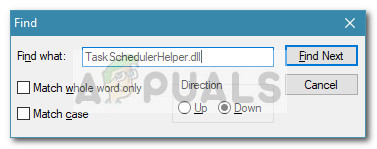
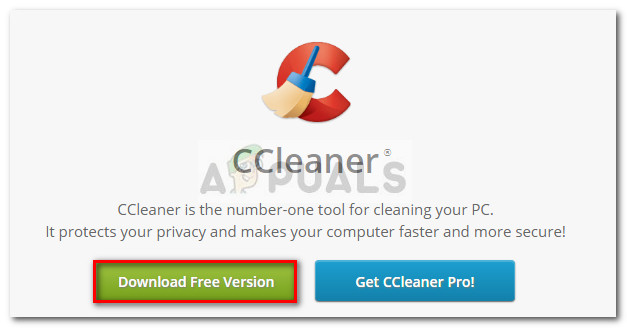
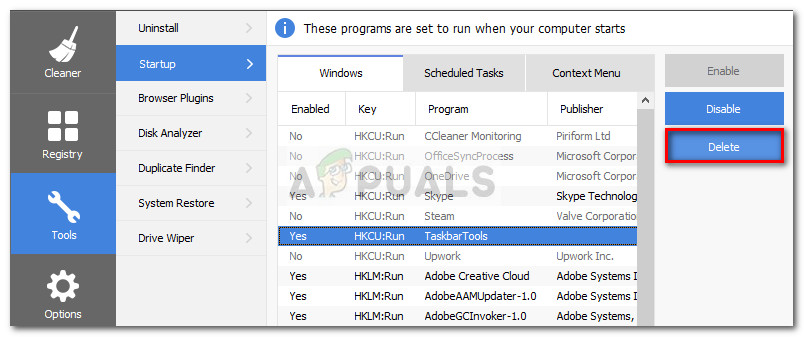
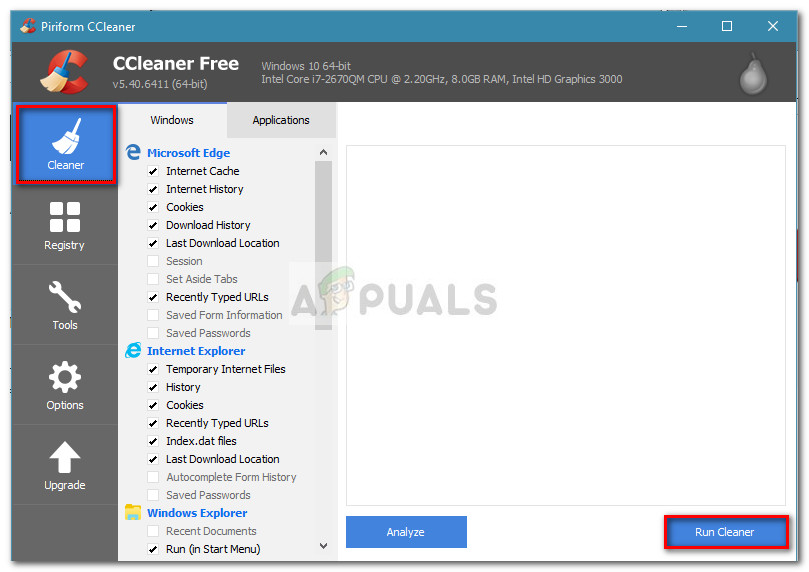
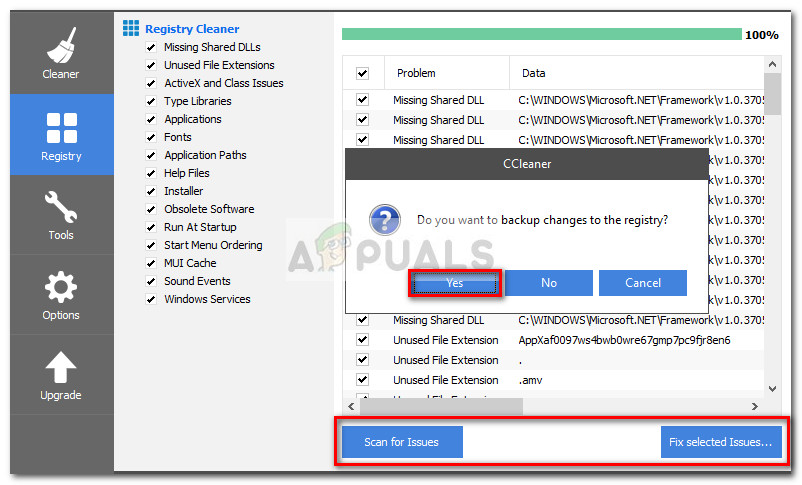 ملحوظة: عندما يتم سؤالك عما إذا كنت تريد نسخ التغييرات احتياطيًا إلى السجل ، فمن المستحسن النقر فوق نعم.
ملحوظة: عندما يتم سؤالك عما إذا كنت تريد نسخ التغييرات احتياطيًا إلى السجل ، فمن المستحسن النقر فوق نعم. 






















